Cuprins
Legături rapide
Recomandări cheie
- Majoritatea imprimantelor all-in-one sunt dispozitive plug-and-play, dar poate fi necesar să configurați manual aparatul dacă computerul nu o detectează.
- Pe Windows, puteți utiliza Windows Scan sau Windows Fax and Scan pentru a scana documente cu imprimanta multifuncțională.
- Pe macOS, imprimanta multifuncțională va fi de obicei detectată automat, dar dacă nu, o puteți adăuga manual. Utilizați Image Capture pentru a scana documente pe macOS.
Multe imprimante multifuncționale sunt dispozitive plug-and-play, ceea ce înseamnă că nu va trebui să instalați aplicații sau drivere suplimentare pentru a le utiliza. Dar dacă trebuie să digitalizați un document? Iată cum să scanați de pe aproape orice imprimantă multifuncțională pe computer.
Cum să scanezi cu o imprimantă multifuncțională pe Windows
Dacă sunteți un utilizator Windows, computerul dvs. ar trebui să vă detecteze automat dispozitivul odată ce este conectat printr-un port USB sau printr-o rețea. Indiferent dacă imprimanta dvs. este un dispozitiv wireless sau de rețea, Windows o va detecta automat, cu condiția să fie conectată la rețeaua dvs. sau la conexiunea Bluetooth a computerului.
Cu toate acestea, trebuie să configurați manual imprimanta dacă computerul nu o detectează.
Înainte de a începe această procedură, verificați dacă imprimanta dvs. este pornită și conectată la computer. Dacă utilizați o imprimantă de rețea sau fără fir, verificați dacă este conectată la aceeași rețea pe care o folosește computerul dvs.
Cum să adăugați un scaner la computerul dvs. Windows
Urmați acești pași pentru a adăuga manual imprimanta multifuncțională la computer.
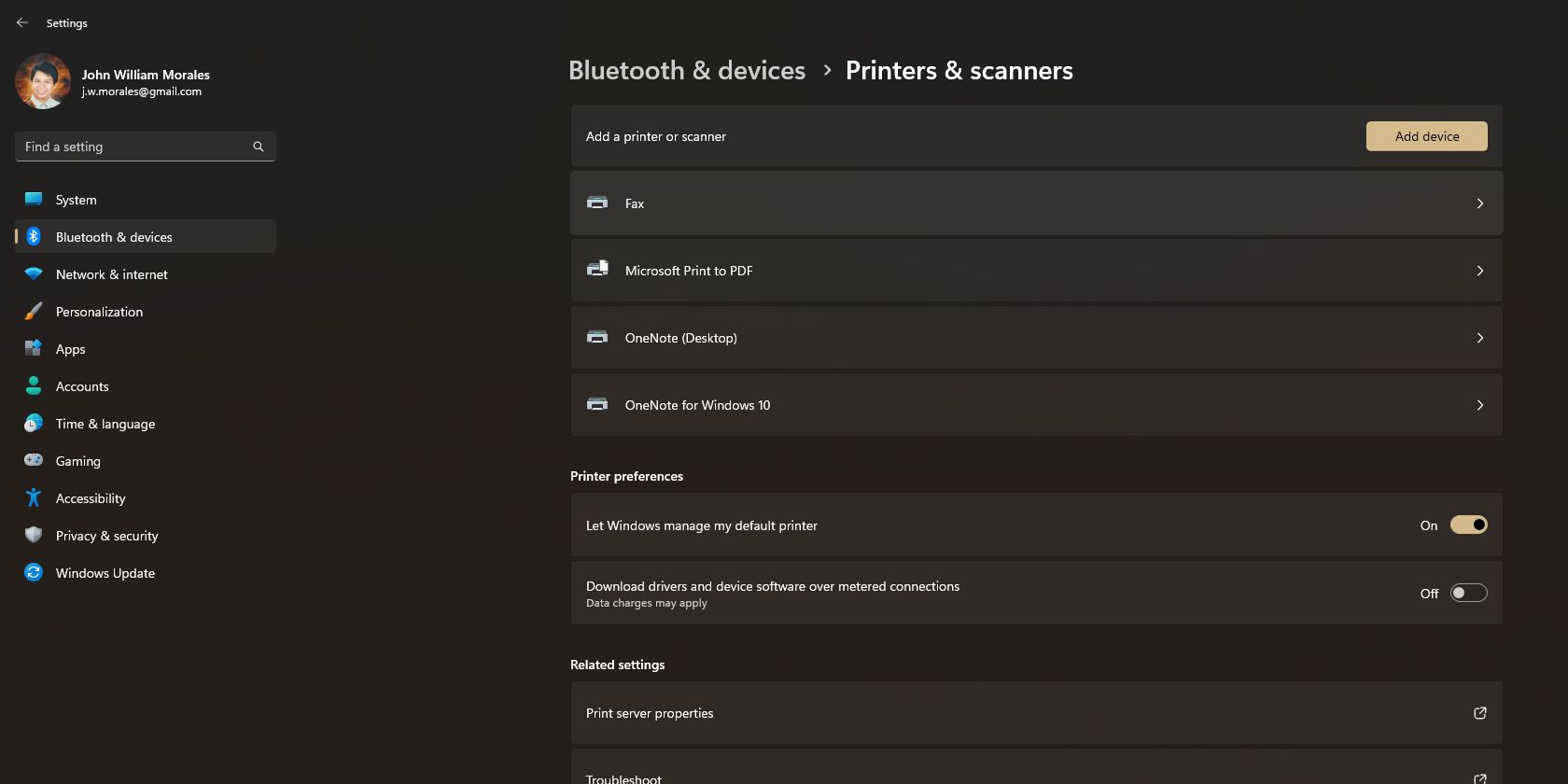
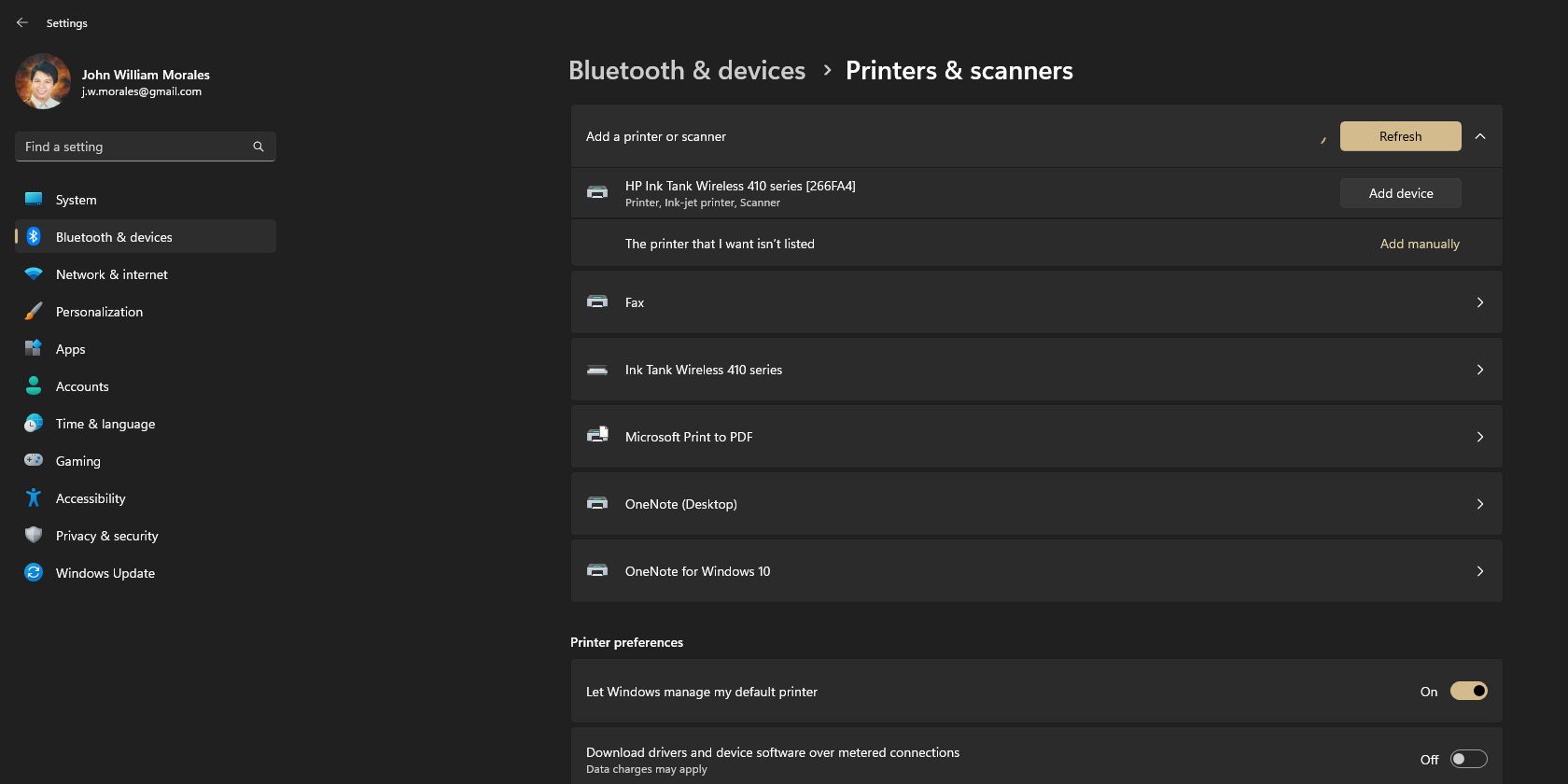
Cum să scanați un document utilizând Windows Fax și Scanare
Acum că imprimanta dvs. multifuncțională este instalată pe computer, este timpul să începeți scanarea documentelor. Există două moduri de a face acest lucru: Windows Scan sau Windows Fax and Scan. Cea din urmă este aplicația moștenită pentru Windows, în timp ce prima este o aplicație mai nouă și mai elegantă, pe care trebuie să o descărcați din Microsoft Store.
Iată cum să scanați pe Windows Fax și Scanare:
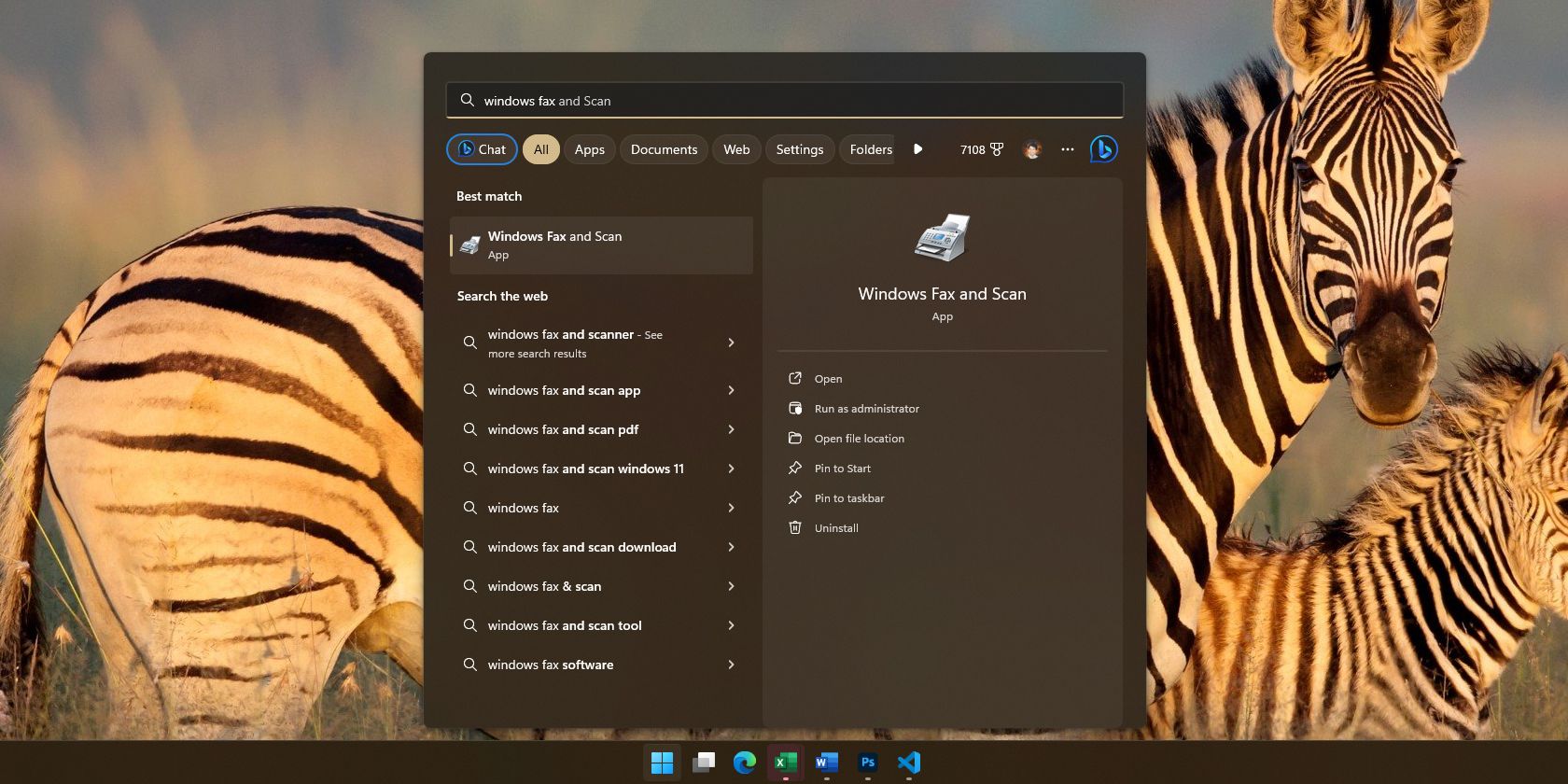
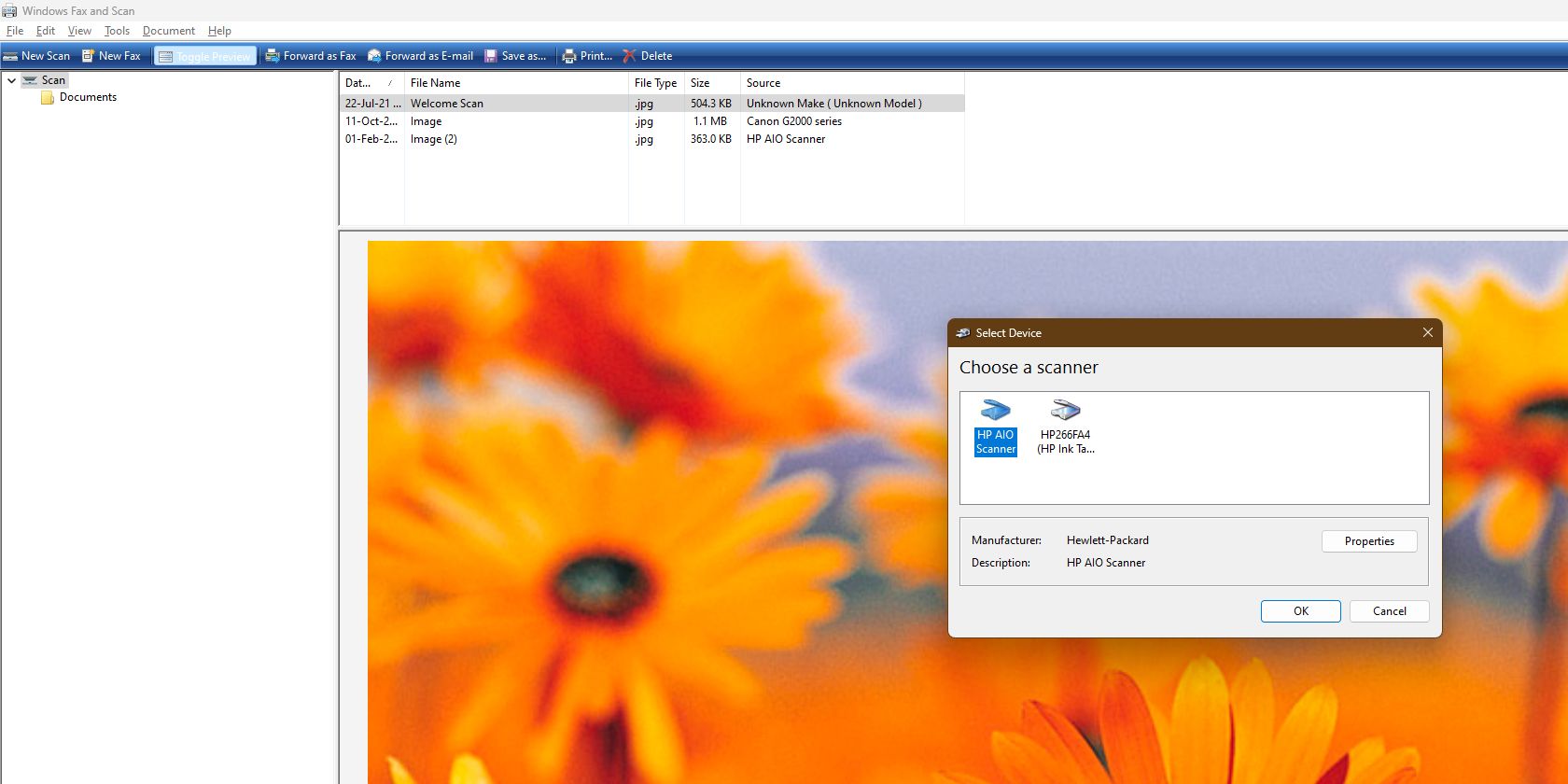
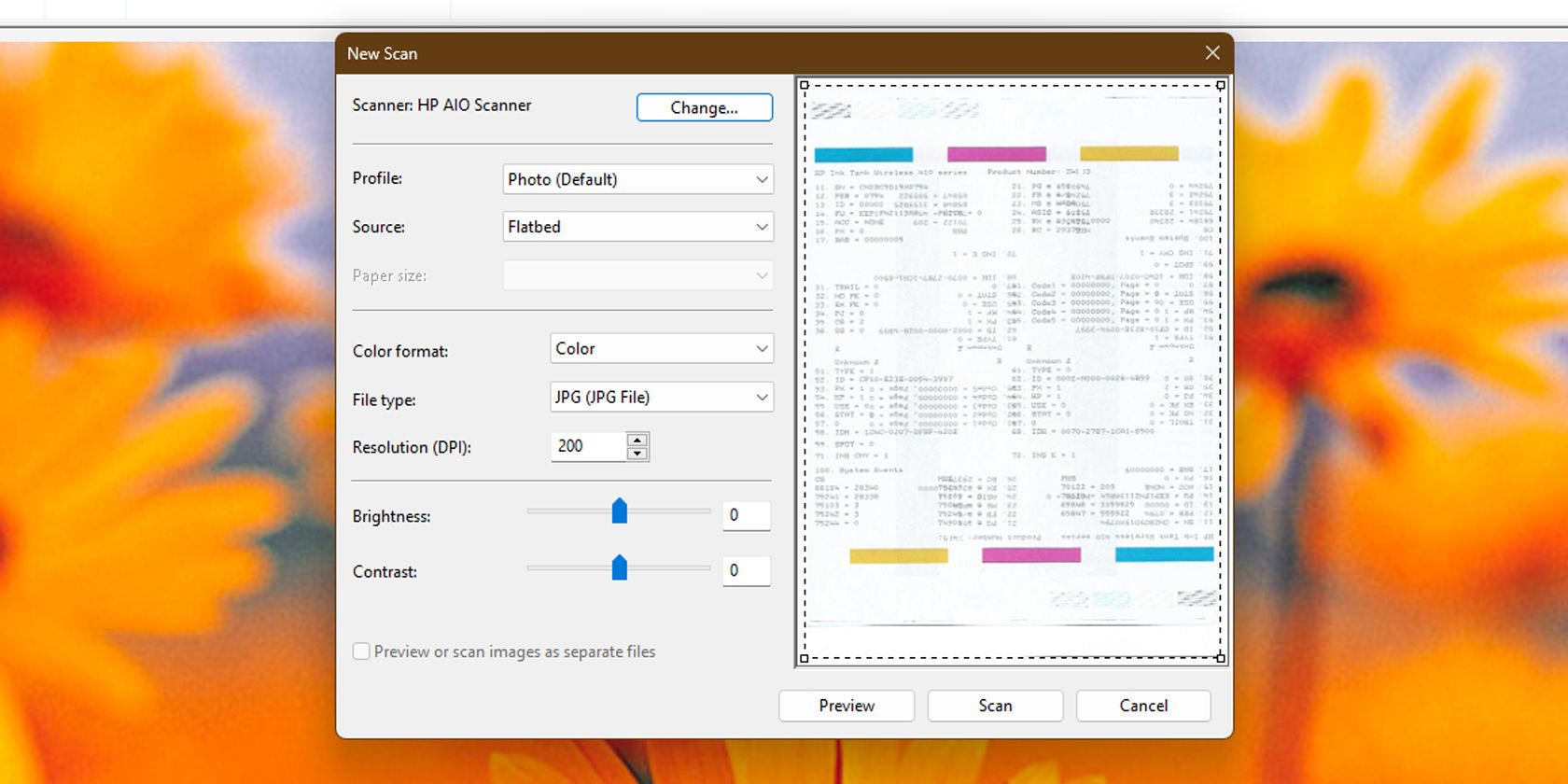
Cum să scanați un document utilizând aplicația de scanare Windows
De asemenea, puteți utiliza aplicația Windows Scan pentru a scana fișiere. Are o interfață mai rapidă și mai intuitivă în comparație cu Windows Fax and Scan, ceea ce îl face ideal pentru scanarea frecventă.
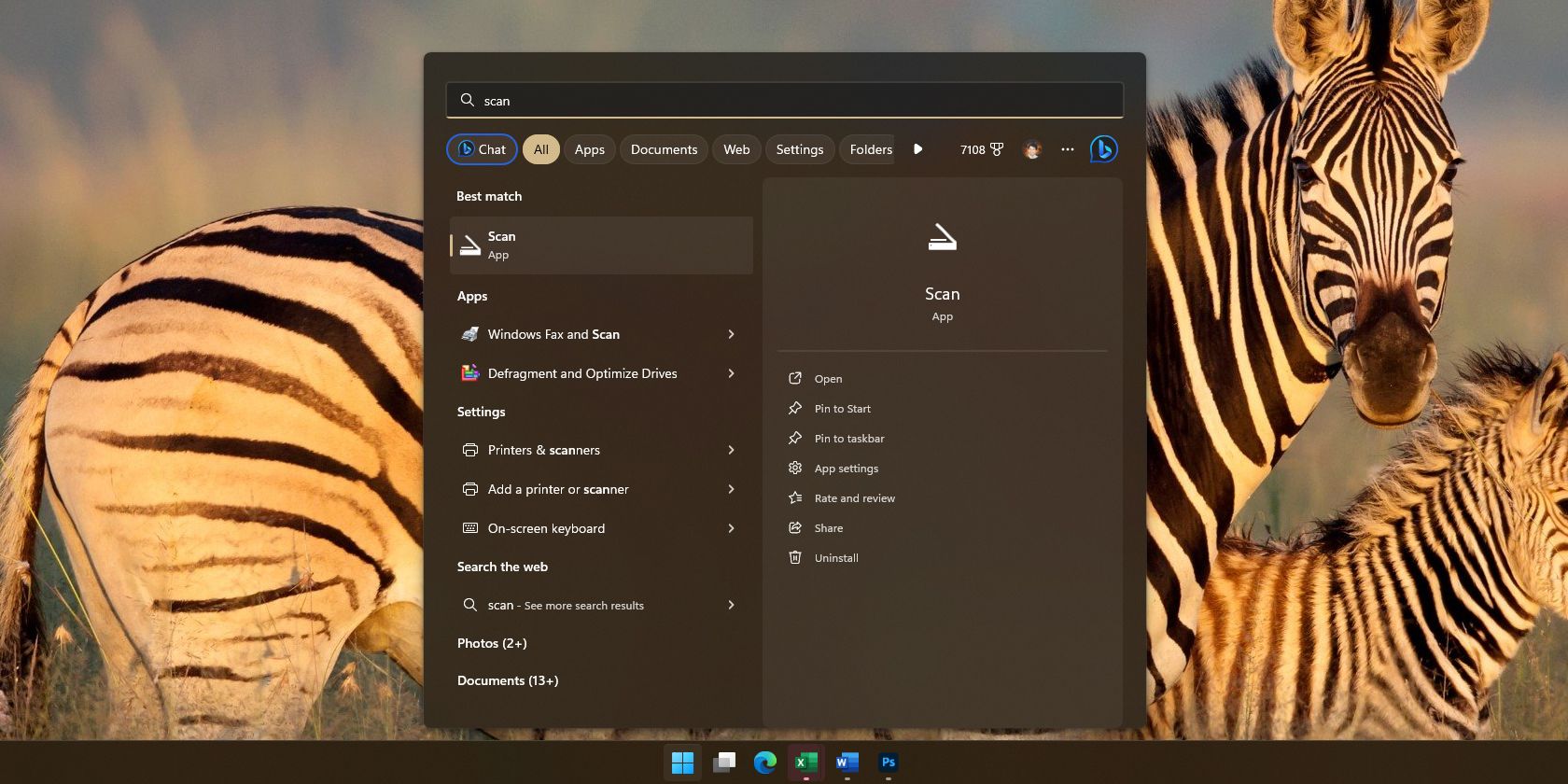
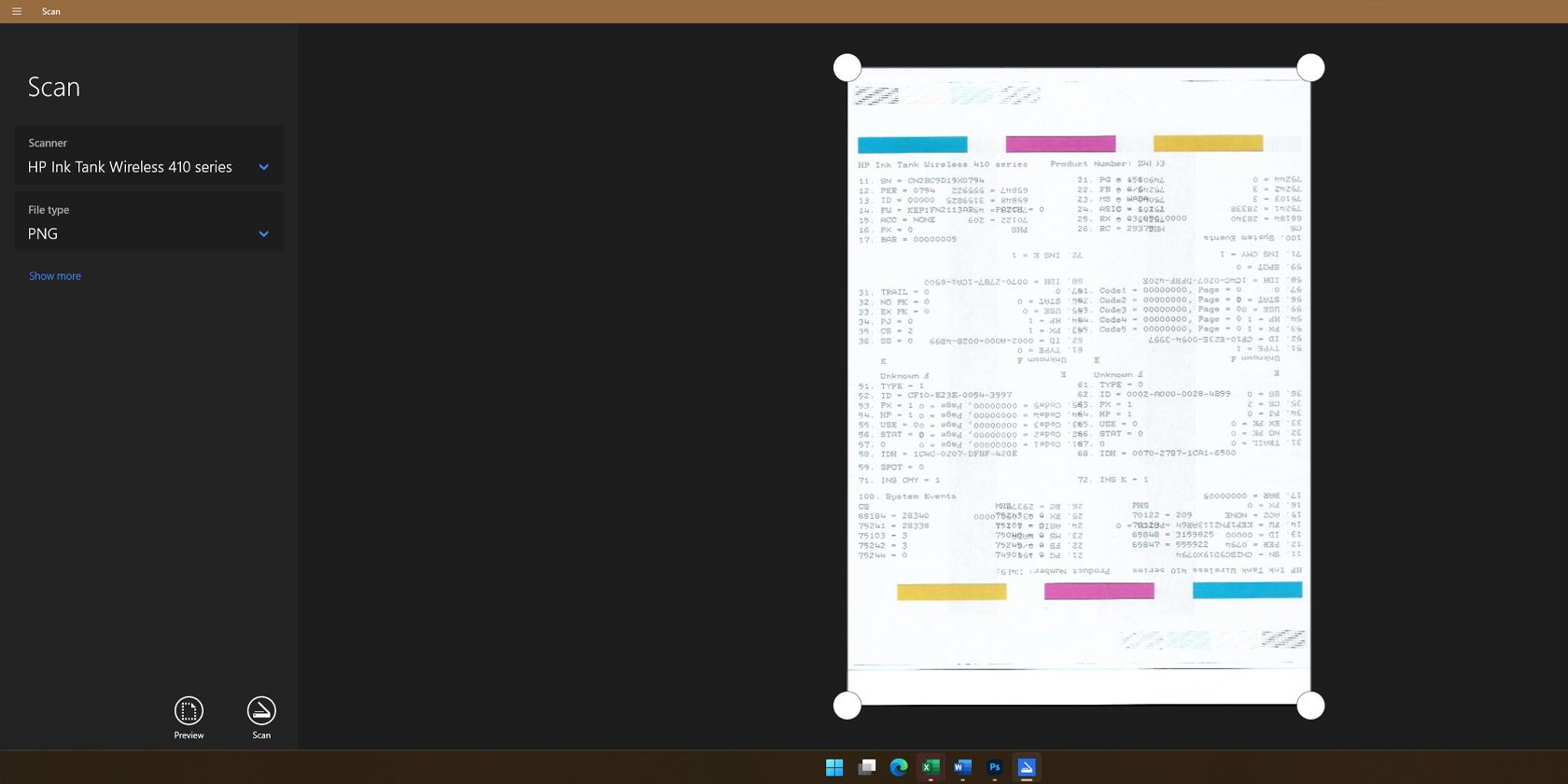
Dacă utilizați Windows, puteți alege oricare dintre acești doi pași pentru a scana folosind imprimanta multifuncțională. Ambele sunt ușor de utilizat, astfel încât puteți scana rapid orice document în doar câteva minute.
Descarca:Scanare Windows (Gratuit)
Cum să scanezi cu o imprimantă multifuncțională pe macOS
macOS va detecta, de obicei, imprimanta dvs. all-in-one automat. Puteți verifica acest lucru deschizând setările Mac-ului și selectând Imprimante și scanere. Dar dacă Mac-ul dvs. nu vă detectează imprimanta multifuncțională, va trebui mai întâi să o adăugați manual.
Cum să adăugați manual un scaner pe Mac
Iată pașii pentru cum să adăugați manual o imprimantă pe Mac.
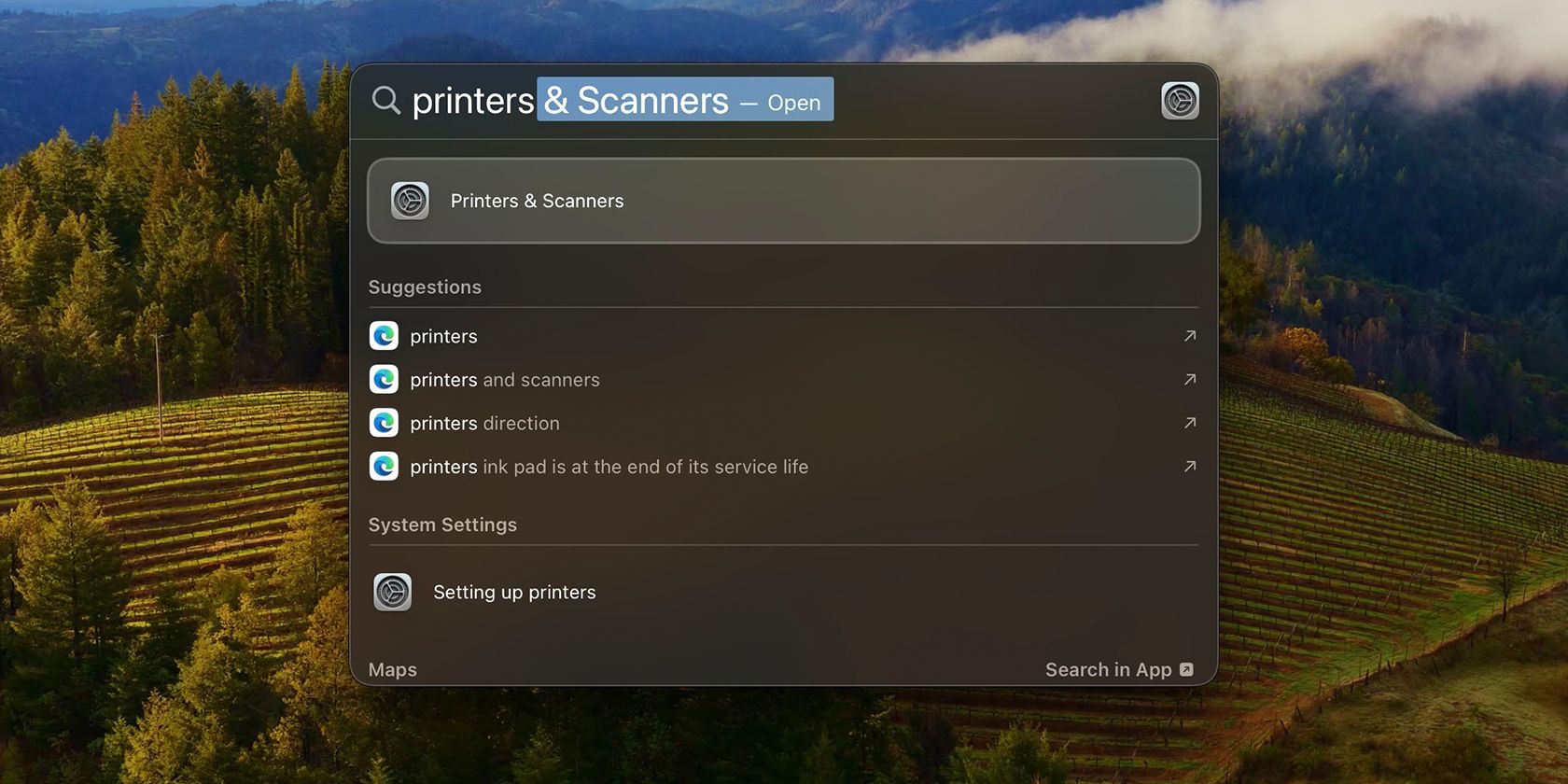
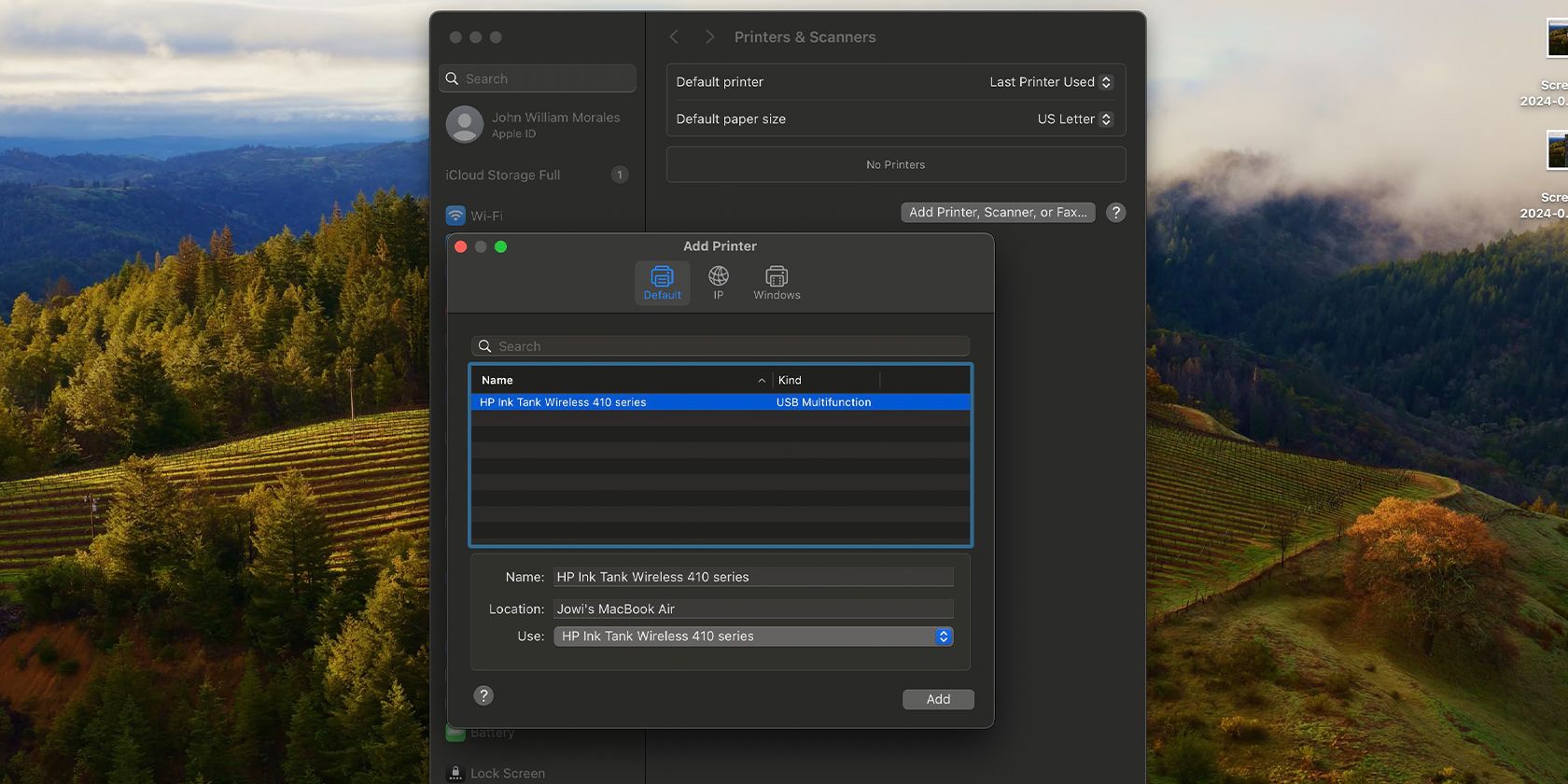
Adăugarea unei imprimante la Mac este ușor. Dar dacă întâmpinați unele probleme, puteți citi ghidul nostru despre cum să adăugați o imprimantă la un Mac pentru ajutor.
Cum să scanezi un document pe macOS
Aceștia sunt pașii pe care trebuie să îi urmați pentru a scana pe macOS.
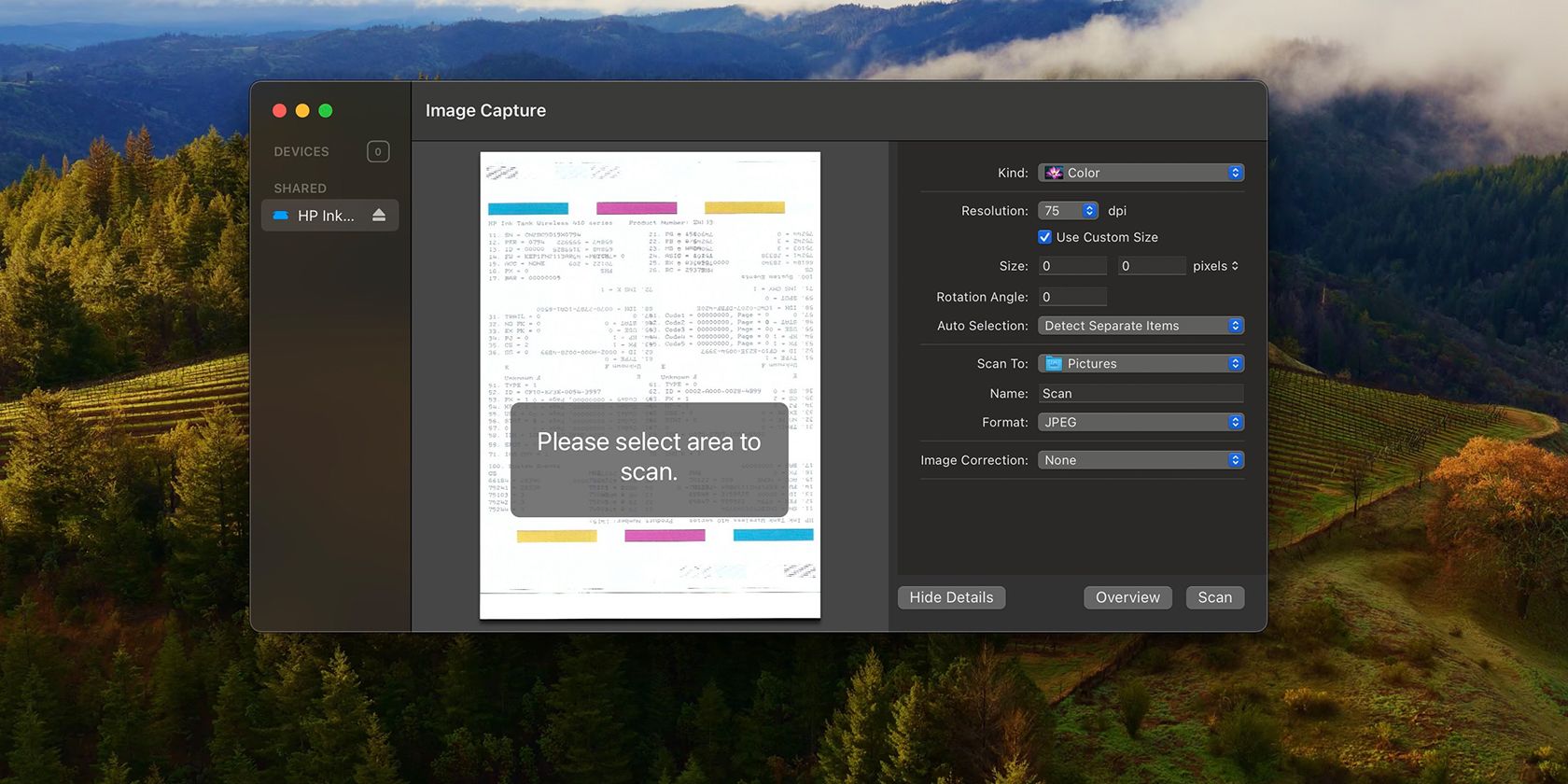
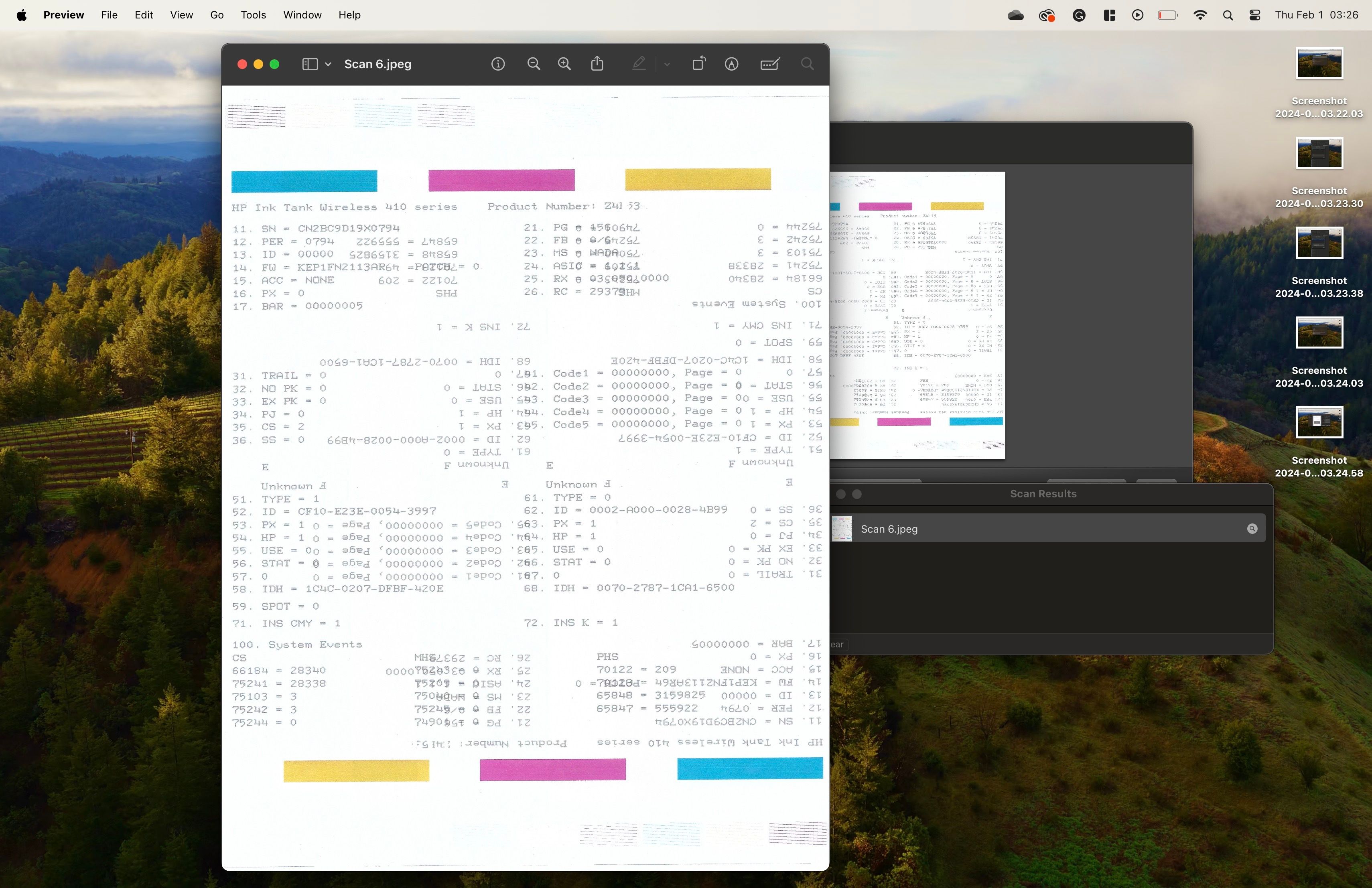
Aplicațiile de scanare încorporate sunt cele mai simple modalități de a scana un document pe Windows și macOS. Unele imprimante all-in-one includ, de asemenea, software de scanare proprietar, dar acest lucru nu este recomandat, deoarece de obicei vin cu o mulțime de programe bloatware.
Dar dacă doriți cu adevărat să le utilizați, accesați site-ul web de asistență al producătorului imprimantei și căutați drivere specifice imprimantei dvs. După ce le-ați descărcat și instalat, puteți rula aplicația furnizată și puteți utiliza funcțiile imprimantei de acolo.

