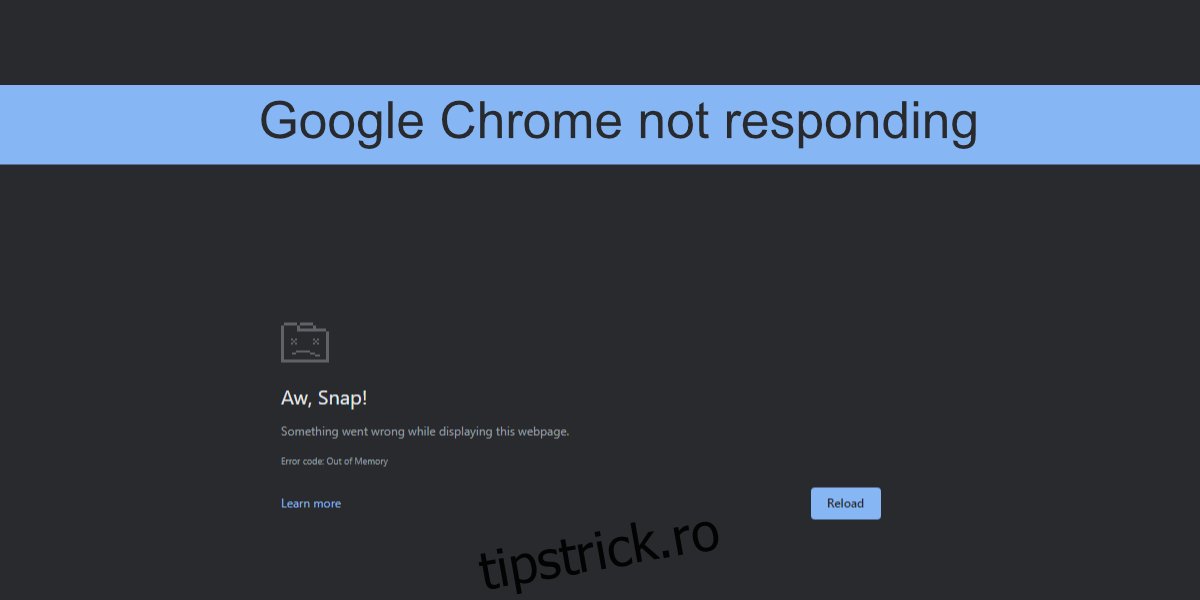Google Chrome este cel mai popular browser. A existat o perioadă în care browserul era unul dintre cele mai puțin aviziate de resurse de pe piață. Este un consum redus de resurse, iar interfața sa de utilizare curată a fost ceea ce l-a determinat să domine piața browserelor. Chrome are încă o interfață de utilizare curată, dar de atunci a crescut pentru a consuma mai multe resurse de sistem.
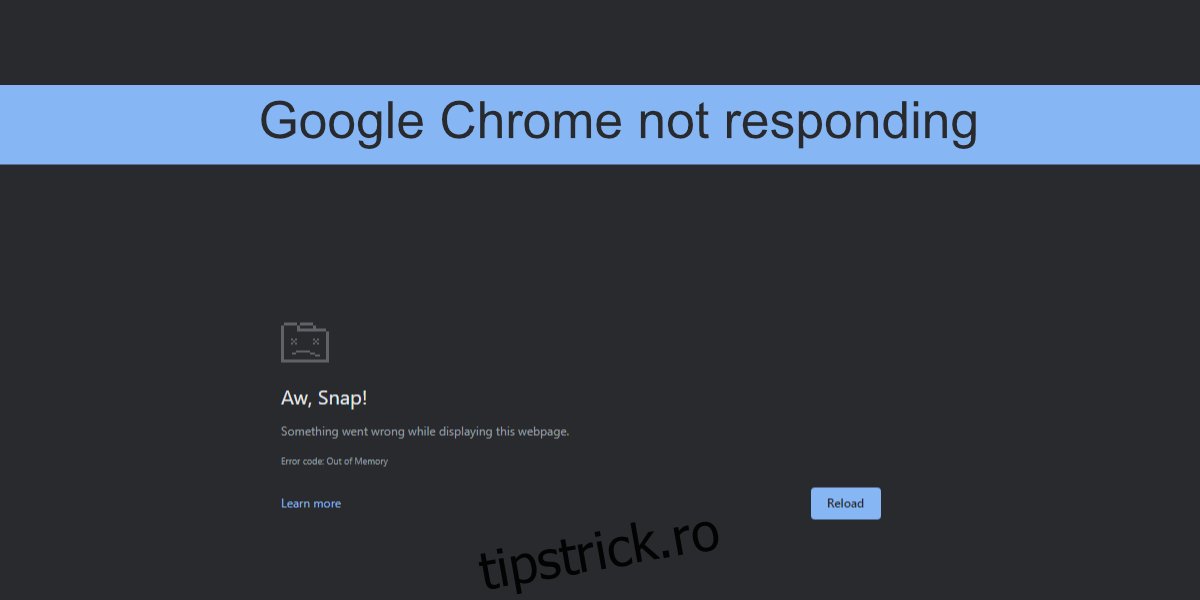
Cuprins
Google Chrome nu răspunde
Google Chrome consumă destul de mult RAM. Scurgerile de memorie sunt rare, dar va consuma destul de mult RAM. Browserul este încă puternic și adesea browserul ideal pentru utilizarea aplicațiilor web puternice. Browserul va folosi mai multă RAM dacă utilizați o aplicație web precum Pixlr, dar va funcționa în continuare. Dacă utilizați Chrome și deseori acesta intră într-o stare care nu răspunde, probabil că există o problemă cu browserul. Iată ce puteți face pentru a o repara.
1. Eliberați resursele sistemului
Dacă utilizați o aplicație web deosebit de complexă, merită să eliberați resursele sistemului. Chrome poate avea dificultăți să funcționeze fără probleme, deoarece are nevoie de mai multă putere CPU. Nu este o defecțiune a browserului și mai mult o cerință a aplicației web care nu este îndeplinită.
Închideți toate celelalte aplicații care rulează pe sistemul dvs. Închideți toate celelalte ferestre Chrome și filele pe care le aveți deschise, apoi încercați să utilizați aplicația web.
2. Activați/dezactivați accelerarea hardware
Chrome acceptă accelerarea hardware. Acest lucru poate ajuta browserul să încarce aplicații web și să le ruleze mai eficient sau poate cauza probleme. Încercați să comutați starea de accelerare hardware în Chrome.
Deschideți Chrome.
Faceți clic pe butonul mai multe opțiuni (butonul cu trei puncte).
Selectați Setări din meniu.
Faceți clic pe Avansat în coloana din stânga.
Faceți clic pe Sistem.
Dezactivați Accelerarea hardware dacă este activată sau Activați dacă este dezactivată.
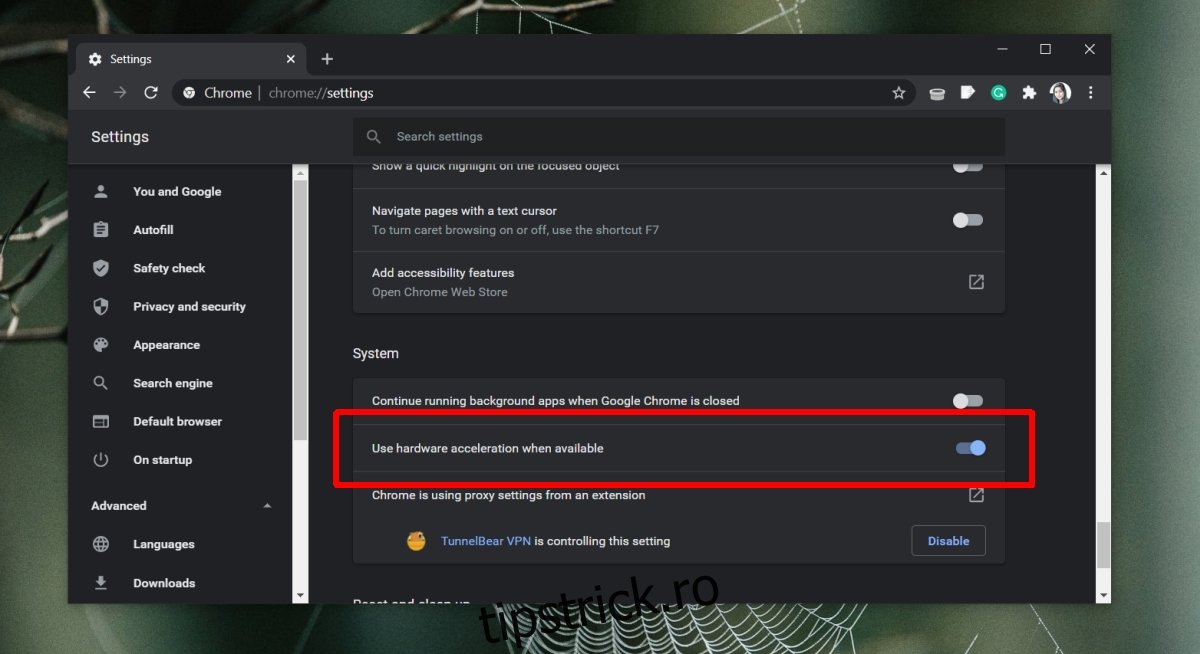
3. Actualizați Chrome
Verificați dacă browserul dvs. este actualizat. Chrome nu forțează un utilizator să actualizeze browserul, dar neactualizarea browserului poate cauza probleme, cum ar fi un browser care nu răspunde.
Deschideți Chrome.
Faceți clic pe butonul mai multe opțiuni din dreapta sus.
Accesați Ajutor>Despre Google Chrome.
Chrome va căuta, descărca și instala o actualizare.
Relansați Chrome.
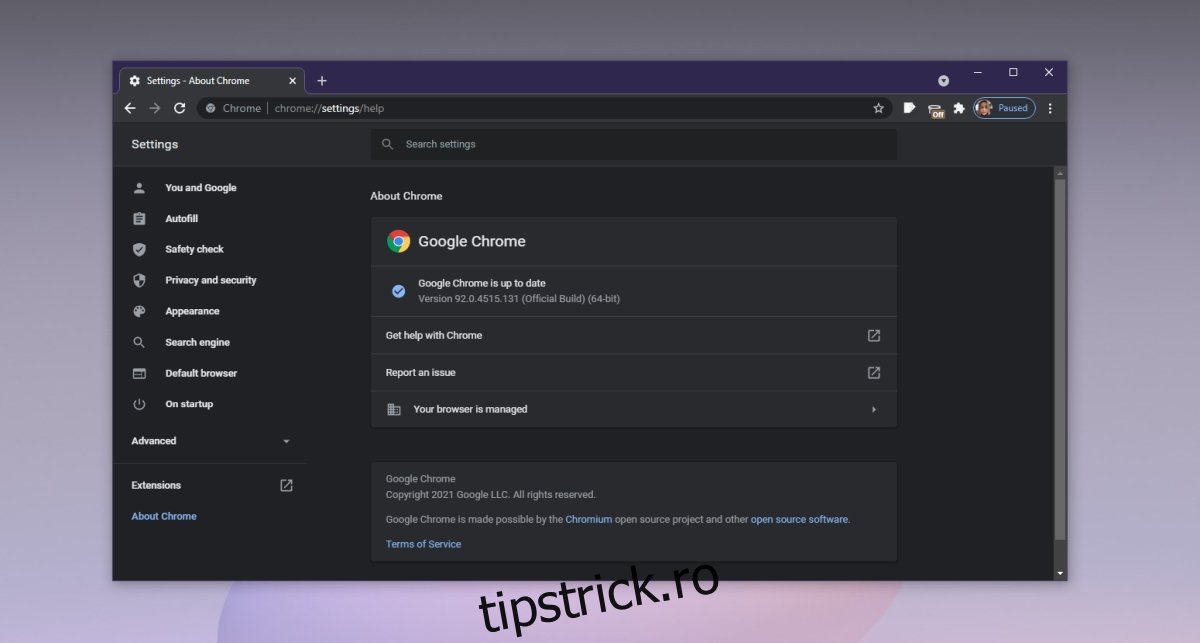
4. Dezactivați extensiile
Extensiile sunt grozave, dar pot cauza probleme. Ele pot ajunge să folosească destul de multă memorie și, dacă nu au fost scrise bine, pot cauza probleme cu browserul însuși, ajungând să-l blocheze.
Deschideți Chrome.
Faceți clic pe butonul mai multe opțiuni din dreapta sus.
Accesați Mai multe instrumente>Extensii.
Opriți comutatorul de sub fiecare extensie.
Verificați dacă Chrome încă nu răspunde.
Dacă Chrome funcționează bine cu extensiile activate, este probabil ca o extensie să fie de vină. Activați-le din nou, unul câte unul, pentru a vedea care cauzează problema.
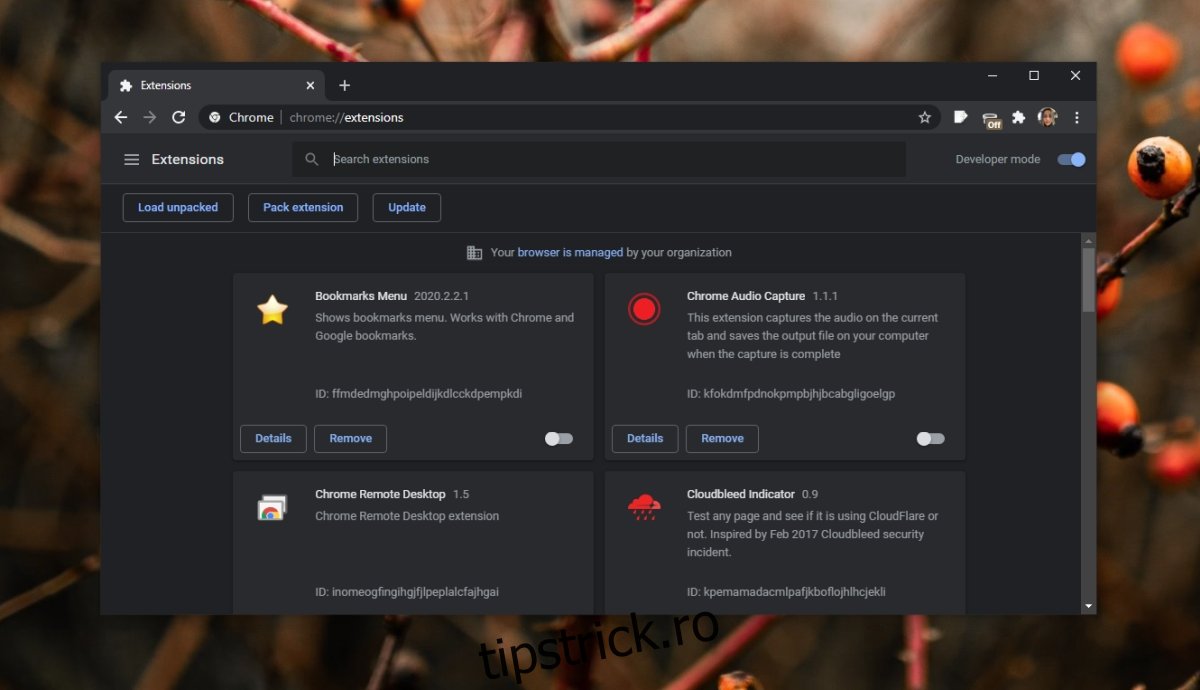
5. Goliți memoria cache Chrome
Problemele cu memoria cache pot face ca Chrome să nu mai răspundă. Încercați să ștergeți memoria cache Chrome și verificați dacă problema dispare.
Deschideți Chrome.
Faceți clic pe butonul mai multe opțiuni din dreapta sus și selectați Setări din meniu.
Accesați Confidențialitate și securitate din coloana din stânga.
Faceți clic pe Ștergeți datele de navigare.
Selectați Cookie-uri și alte date de site.
Selectați Imagini și fișiere în cache.
Faceți clic pe Ștergeți datele.
Relansați Chrome.
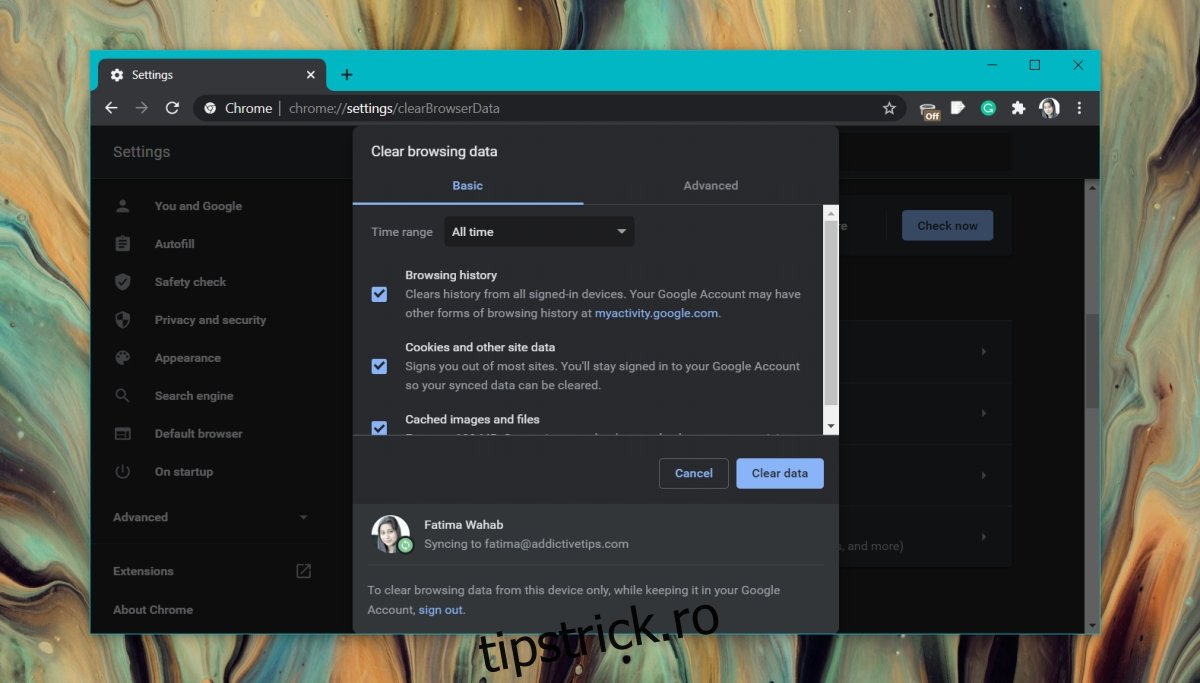
6. Scanați sistemul
Programele malware vizează adesea browserele. Dacă Chrome a fost infectat, este posibil să nu mai răspundă aleatoriu. Scanați-vă sistemul pentru infecții și eliminați-le.
Deschideți Windows Defender.
Accesați Protecția împotriva virușilor și amenințărilor.
Faceți clic pe Opțiuni de scanare.
Selectați Scanare completă.
Faceți clic pe Scanează acum.
Eliminați toate infecțiile găsite.
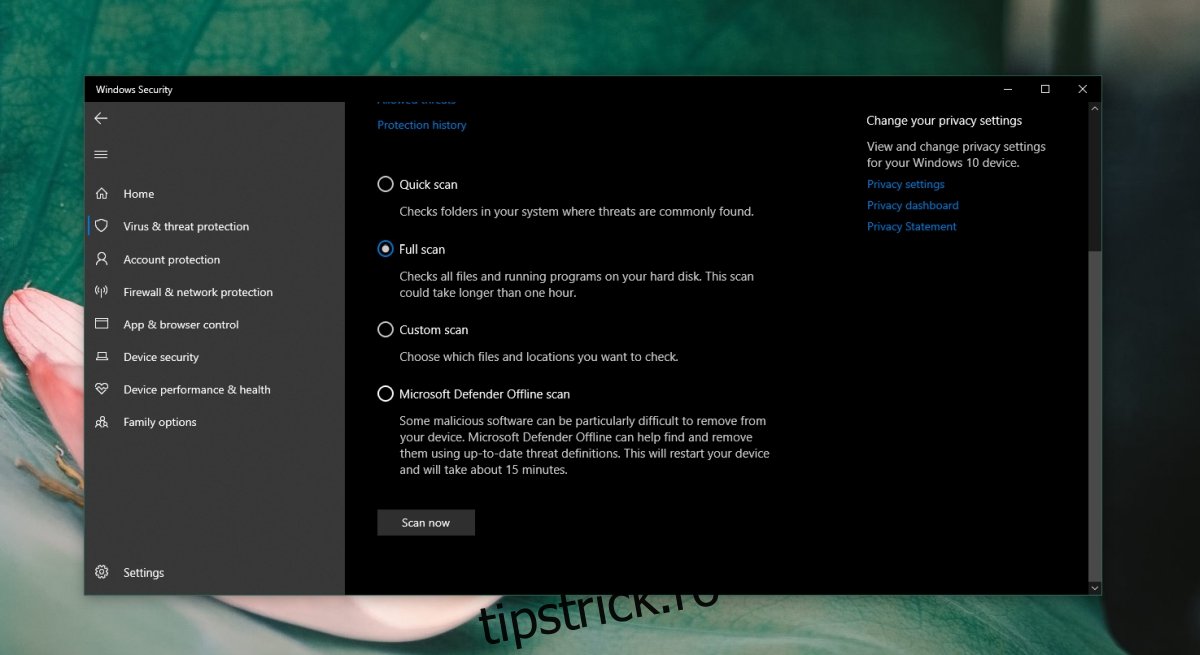
7. Ștergeți DNS/IP
Problemele Chrome pot fi urmărite în setările dvs. de internet. Încercați să ștergeți memoria cache DNS de pe sistemul dvs.
Deschideți linia de comandă.
Rulați următoarele comenzi una câte una.
ipconfig /flushdns netsh winsock reset
Reporniți Chrome.
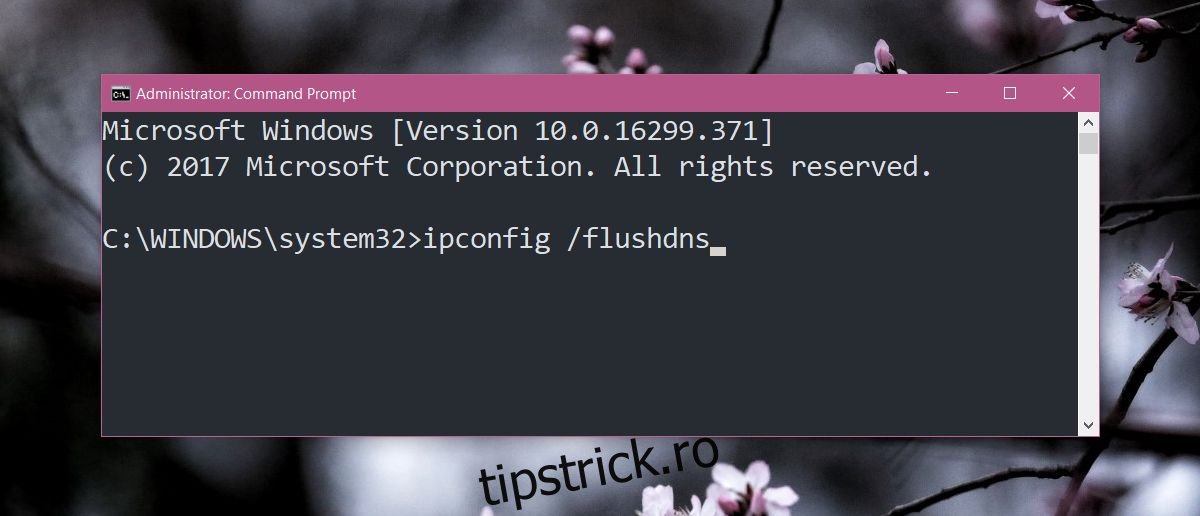
8. Dezactivați VPN și proxy
Dacă utilizați un VPN sau un instrument proxy, dezactivați-l. Este posibil să nu fie compatibil cu Chrome. În această notă, dacă rulați aplicații pe desktop care monitorizează traficul de rețea, dezactivați-le de asemenea și vedeți dacă problema dispare. Aplicațiile care interceptează traficul de rețea dintr-un browser pot cauza adesea probleme cu acesta, iar Chrome nu este diferit.
9. Instalați Chrome curățat
Dacă toate celelalte nu reușesc, instalați Chrome curățat.
Deschide Panoul de control.
Accesați Programe>Dezinstalați un program.
Selectați Chrome și faceți clic pe butonul de dezinstalare.
Deschideți File Explorer.
Navigați la această locație: C:UsersYourUserNameAppDataRoaming
Ștergeți folderul Google din această locație.
Descărcați și instalați din nou Chrome.
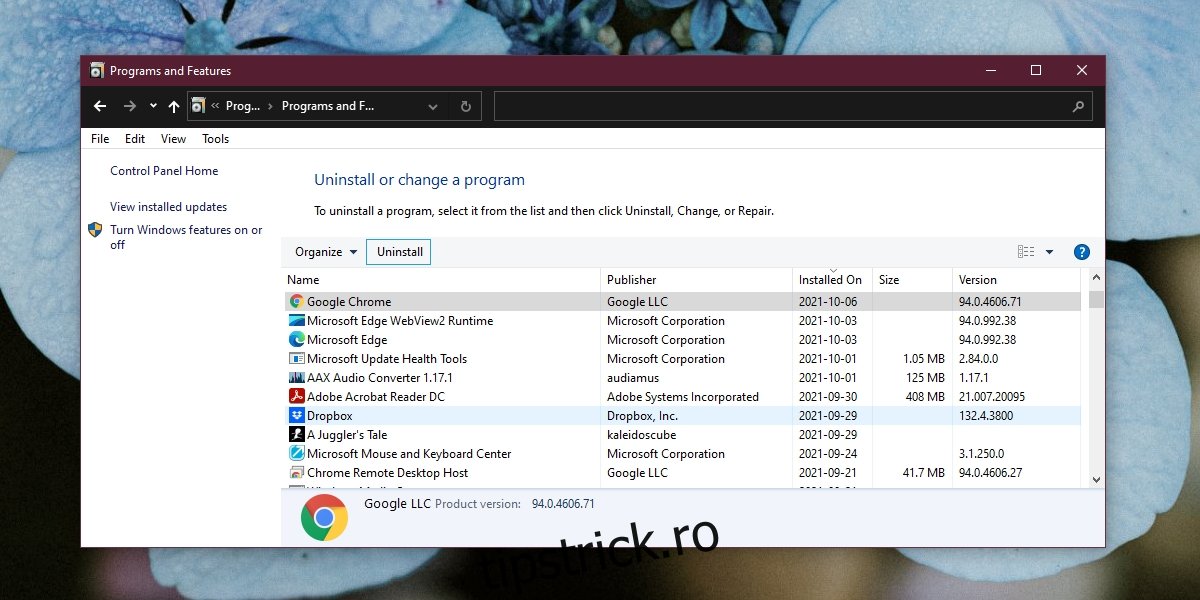
Concluzie
Chrome a devenit mai bogat în resurse de-a lungul anilor, iar aplicațiile web au devenit mai puternice. La un moment dat, un site web sau o aplicație web poate fi prea grea pentru a fi gestionată de browser. Dacă Chrome intră într-o stare care nu răspunde pentru un anumit site web, dar funcționează bine cu toate celelalte, problema constă în site-ul web și nu în browser.