Modificarea denumirilor fișierelor în Windows 10 se poate realiza prin diverse metode. Dacă încă apelezi la clic dreapta și selectarea opțiunii „Redenumire” de fiecare dată când dorești să schimbi numele unui fișier, îți vom prezenta câteva modalități mai rapide de a face acest lucru.
Redenumirea fișierelor și folderelor folosind File Explorer
File Explorer din Windows 10 este un instrument extrem de util. Știai că există patru metode diferite, integrate, de a redenumi un fișier sau un folder? Exista chiar și o comandă rapidă de la tastatură care permite redenumirea unui fișier sau folder fără a fi necesară folosirea mouse-ului.
Toate aceste metode de redenumire, utilizând File Explorer, funcționează în mod similar atât pentru fișiere, cât și pentru foldere.
Folosind meniul Acasă
Deschide File Explorer apăsând combinația de taste Windows+E, apoi navighează la directorul care conține fișierul sau folderul pe care dorești să-l redenumești.
Selectează fișierul sau folderul dorit și apasă butonul „Redenumire” din meniul Acasă, localizat în partea de sus a ferestrei File Explorer.
Odată ce numele fișierului este selectat, poți începe să scrii direct noul nume, având grijă să nu modifici extensia fișierului (dacă ai configurat File Explorer să afișeze extensiile).
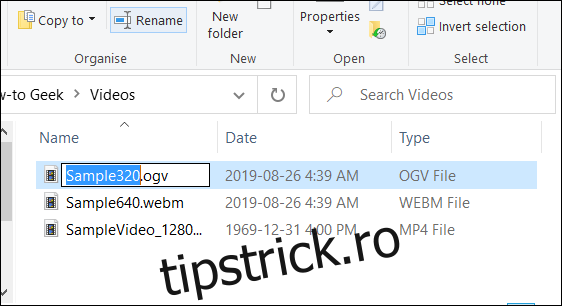
După ce ai terminat de introdus noul nume, apasă tasta Enter sau pur și simplu fă clic în altă parte pentru a salva modificarea.
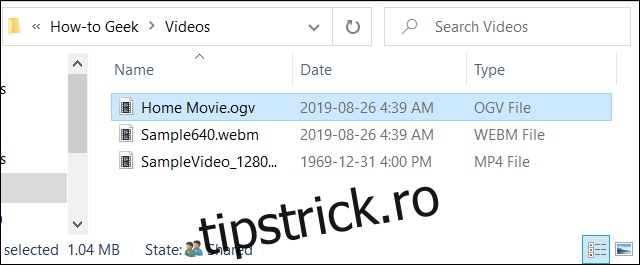
Folosind două clicuri simple
Deschide File Explorer (Windows+E) și accesează directorul ce conține fișierul sau folderul pe care dorești să-l redenumești.
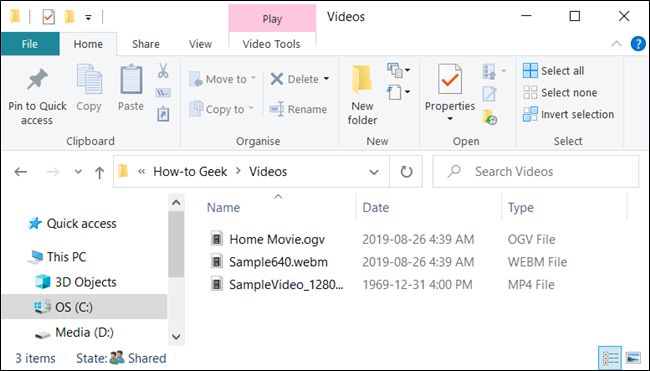
Selectează fișierul printr-un singur clic, așteaptă o fracțiune de secundă, apoi fă clic încă o dată.
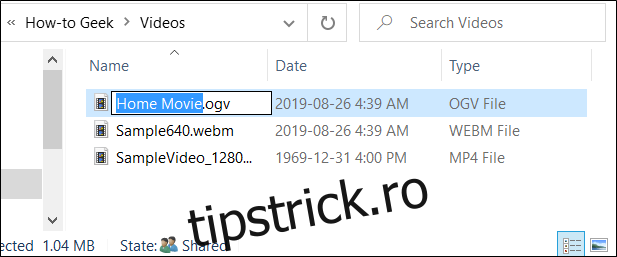
După ce numele este evidențiat, tastează noul nume și apasă Enter pentru a salva modificările.
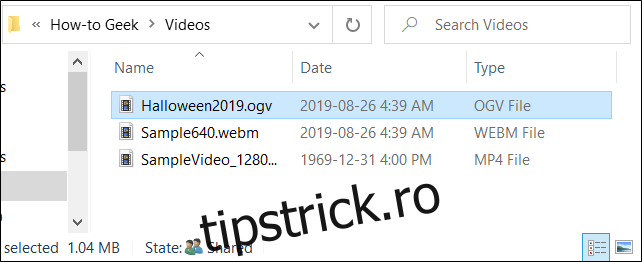
Utilizarea meniului contextual
Pentru a redenumi un fișier din meniul contextual, fă clic dreapta pe un fișier sau folder și alege opțiunea „Redenumire” din meniul care apare.
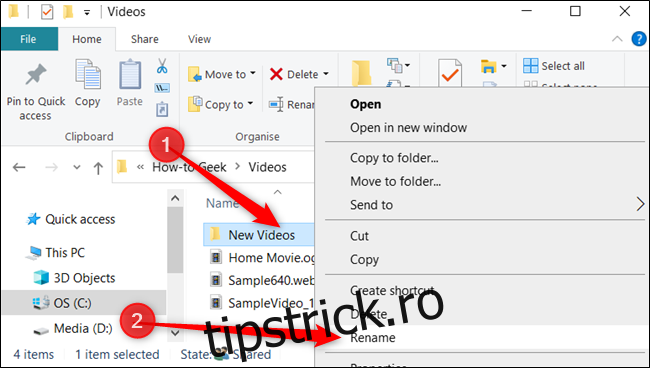
Cu numele folderului selectat, introdu noul nume și apasă Enter când ai terminat.
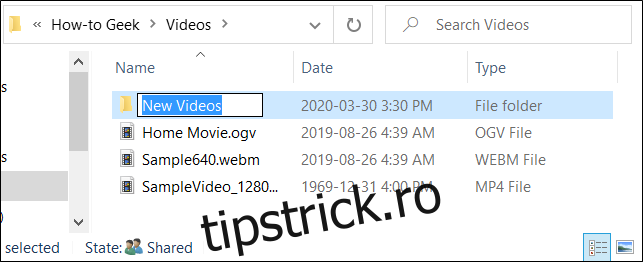
Utilizarea unei comenzi rapide de la tastatură
Dacă preferi comenzile rapide de la tastatură, le poți folosi pentru a evidenția numele unui fișier sau folder și a-l redenumi fără a folosi mouse-ul.
Selectează un fișier sau un folder folosind tastele săgeți sau scriind primele litere din numele acestuia. Odată ce fișierul este selectat, apasă tasta F2 pentru a evidenția numele.
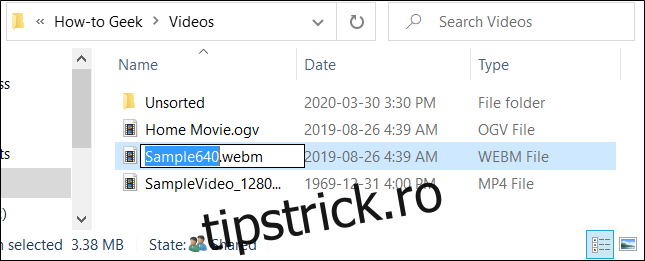
După ce ai introdus noul nume, apasă tasta Enter pentru a salva modificarea.
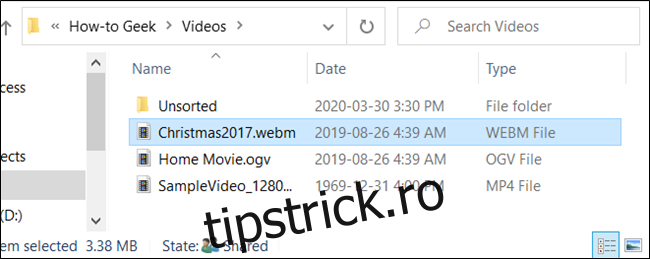
Redenumirea fișierelor și folderelor cu linia de comandă
Dacă te simți mai confortabil cu linia de comandă, poți folosi comanda `ren` pentru a redenumi ușor fișiere sau foldere.
Unul dintre cele mai rapide moduri de a deschide un prompt de comandă în directorul dorit este direct din File Explorer. Deschide File Explorer, navighează la directorul vizat, fă clic în bara de adrese și tastează „cmd”, apoi apasă Enter.
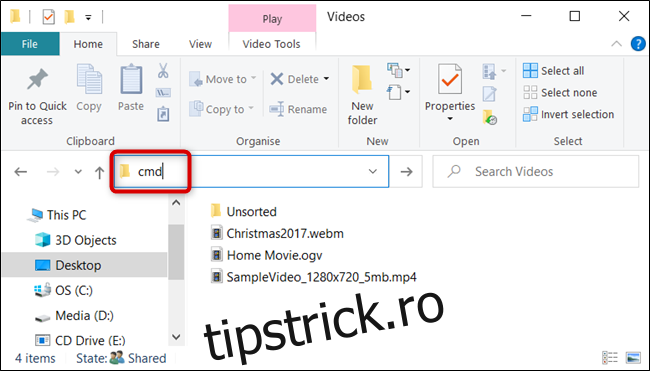
Pentru a redenumi un fișier sau un folder, folosește următoarea sintaxă: dacă redenumești un folder, nu este necesară includerea extensiei de fișier:
ren "nume_actual.ext" "nume_nou.ext"
Deși ghilimelele nu sunt obligatorii, sunt necesare dacă numele actual sau cel nou conține un spațiu. De exemplu, pentru a redenumi fișierul „Filme Acasă.ogv” în „Prima Aniversare.ogv”, vei folosi comanda:
ren "Filme Acasă.ogv" "Prima Aniversare.ogv"
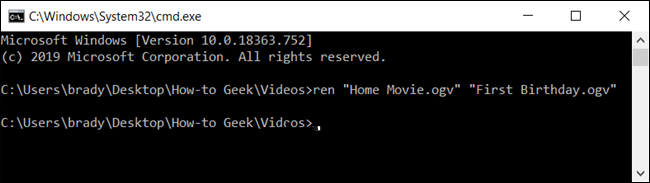
Redenumirea fișierelor și folderelor cu PowerShell
Windows PowerShell oferă mai multă putere și flexibilitate decât promptul de comandă când vine vorba de redenumirea fișierelor și folderelor. Vom explora doar elementele de bază ale denumirii fișierelor, dar este important să știi că poți realiza operații mult mai complexe, inclusiv conectarea cmdlet-urilor pentru înlocuirea în masă a unor caractere din numele fișierelor.
Cea mai rapidă modalitate de a deschide o fereastră PowerShell în locația dorită este să deschizi mai întâi folderul în File Explorer. Acolo, dă clic pe Fișier > Deschideți Windows PowerShell, apoi clic pe „Deschideți Windows PowerShell”.
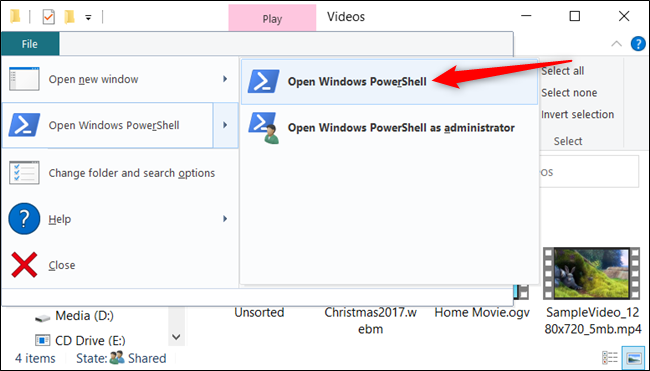
De exemplu, pentru a redenumi un fișier din „VideoExemplu.mp4” în „Videoclipul Meu.mp4”, vei utiliza următorul cmdlet:
Rename-Item "VideoExemplu.mp4" "Videoclipul Meu.mp4"
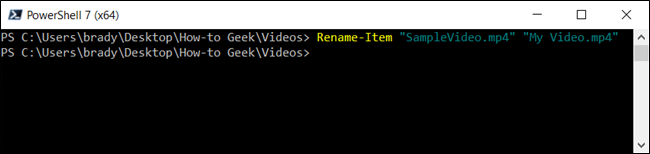
PowerShell nu este doar un shell, ci un mediu de scripting puternic pe care îl poți folosi pentru a crea scripturi complexe pentru gestionarea sistemelor Windows mult mai ușor decât cu Linia de comandă. Dacă dorești să înveți cum să folosești cmdleturile PowerShell, avem o listă cu cele mai utile pentru a te ajuta să începi.