În sistemul de operare Windows 10, conexiunea Bluetooth permite utilizatorilor să se conecteze cu ușurință la o varietate de dispozitive, precum căști audio, camere web și difuzoare, sau să transfere rapid fișiere către alte dispozitive din apropiere. Din acest motiv, dispariția butonului Bluetooth din Centrul de acțiuni poate fi extrem de frustrantă.
Chiar dacă funcția Bluetooth este activă și funcționează corect, lipsa afișării butonului în Centrul de acțiuni poate fi cauzată de configurări incorecte. O altă posibilitate este ca sistemul să nu recunoască în mod adecvat dispozitivele Bluetooth conectate.
Din fericire, există multiple soluții pentru a restabili butonul Bluetooth în Centrul de acțiuni din Windows 10, în cazul în care acesta lipsește sau nu mai este accesibil.
1. Repornirea și Actualizarea Sistemului Windows
Este posibil ca dispariția butonului Bluetooth din Centrul de acțiuni să fie rezultatul unei erori temporare. O aplicație terță parte ar putea interfera cu funcționarea sa, cauzând dispariția temporară a acestuia.
În loc să verificați fiecare proces activ de pe dispozitiv, cea mai simplă soluție este să reporniți computerul.
De asemenea, este important să mențineți sistemul de operare actualizat. Un sistem învechit poate genera aceleași probleme. Pentru a actualiza Windows la cea mai recentă versiune, dați clic dreapta pe butonul Start și alegeți „Setări”. Navigați la „Actualizare și securitate” > „Actualizare Windows” și dați clic pe butonul „Căutare actualizări”.
În cazul în care există actualizări disponibile, dar nu aveți timp să le instalați imediat, aveți la dispoziție diverse modalități de a gestiona actualizările Windows.
Meniul Centrul de acțiuni este structurat în două secțiuni. În partea superioară, sunt afișate notificările de la aplicații și sistem.
Partea inferioară conține meniul „Acțiuni rapide”, care permite accesul rapid la diverse setări cheie. Atunci când există numeroase notificări de afișat, Windows 10 poate restrânge meniul „Acțiuni rapide” pentru a economisi spațiu. Pentru a vedea toate comenzile rapide incluse, dați clic pe butonul „Extindere”.
Este posibil ca butonul Bluetooth să lipsească din Centrul de acțiuni deoarece nu toate comenzile rapide sunt activate implicit sau poate fi dezactivată accidental. Pentru a remedia această situație, urmați acești pași:
- Apăsați tastele Win + A pentru a deschide Centrul de acțiuni, apoi dați clic pe „Gestionare notificări” din colțul din dreapta sus.
- Selectați „Editați acțiunile rapide”. Se va deschide meniul Centrul de acțiuni.
- Alegeți „Adăugare” > „Bluetooth” > „Terminat”.
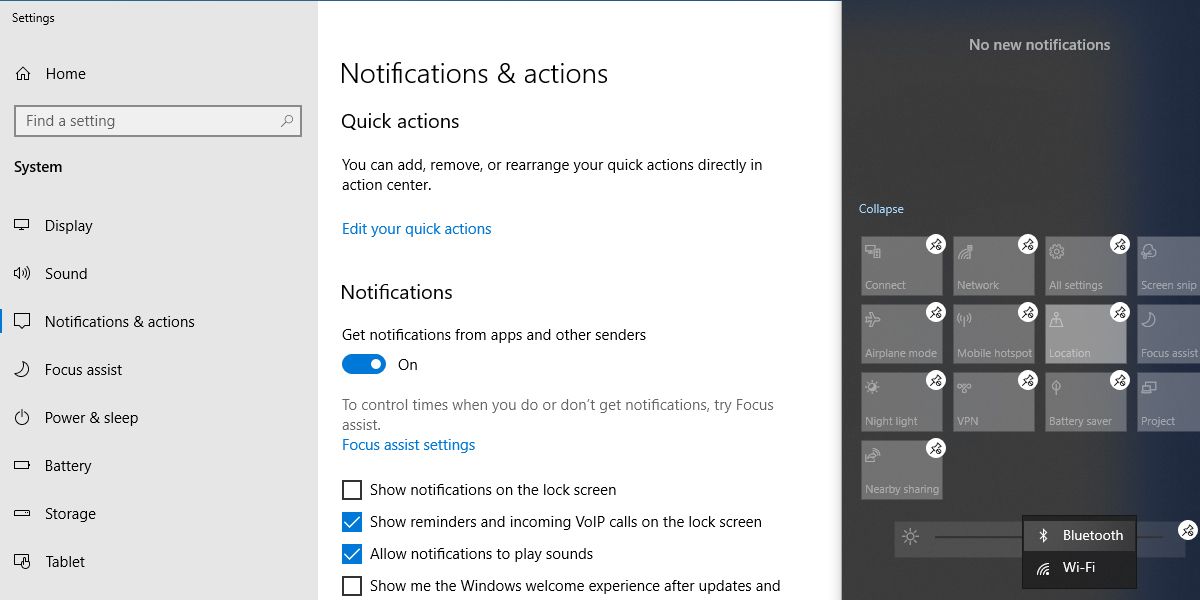
În modul de editare, puteți rearanja plăcile după preferință. Dacă doriți ca opțiunea Bluetooth să fie vizibilă în meniul restrâns, mutați-o pe rândul superior.
2. Verificarea Compatibilității Bluetooth a Dispozitivului
Dacă nu găsiți opțiunea de a adăuga Bluetooth în lista de acțiuni rapide, este posibil să nu aveți instalate driverele Bluetooth necesare sau ca dispozitivul să nu suporte această tehnologie. Iată cum puteți verifica dacă Bluetooth este acceptat și configurat corect:
- Apăsați tastele Windows + I pentru a deschide panoul „Setări”, apoi accesați „Dispozitive”.
- Dacă meniul „Bluetooth și alte dispozitive” este vizibil, dispozitivul dvs. este compatibil cu Bluetooth.
- În caz contrar, căutați „Manager dispozitive” în bara de căutare a meniului Start și selectați „Cea mai bună potrivire”.
- Verificați dacă există un meniu „Bluetooth” în lista de dispozitive.
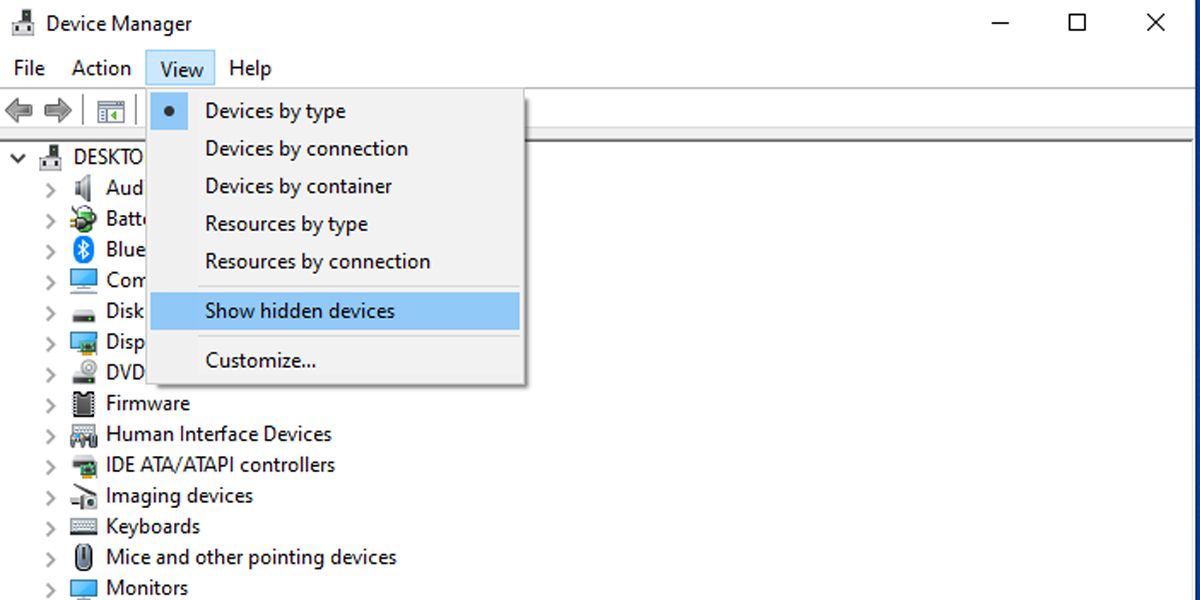
Este posibil ca Bluetooth să se afle în lista de dispozitive ascunse, deci dați clic pe „Vizualizare” > „Afișare dispozitive ascunse” pentru a verifica dacă este listat.
Dacă Bluetooth lipsește din listă, puteți adăuga această funcționalitate utilizând un adaptor Bluetooth. Când alegeți un adaptor, verificați caracteristicile sale de compatibilitate.
3. Identificarea Modificărilor Hardware
Managerul de dispozitive oferă o vizualizare organizată a componentelor hardware instalate și poate fi utilizat ca instrument de diagnosticare.
- În bara de căutare a meniului Start, căutați „Manager dispozitive” și selectați „Cea mai bună potrivire”.
- Dispozitivul dvs. ar trebui să fie primul din listă. Dați clic dreapta pe el și selectați „Scanare pentru modificări hardware”.
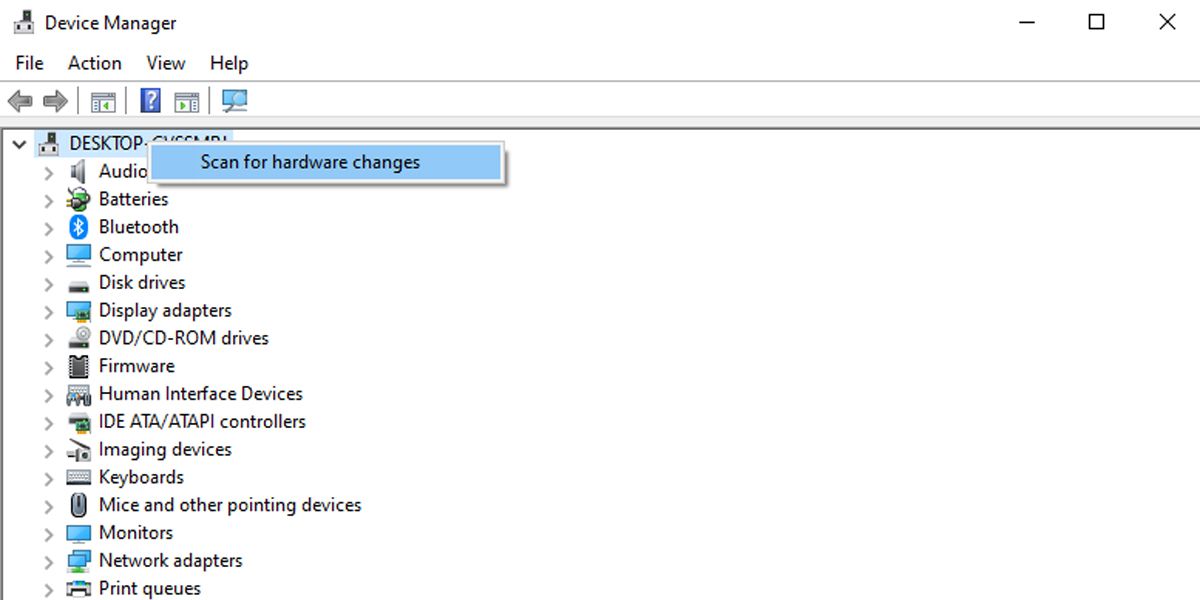
4. Actualizarea Driverului Bluetooth
În cazul în care dispozitivul dvs. Windows suportă Bluetooth, este necesar să verificați driverele corespunzătoare. Dacă butonul Bluetooth a dispărut după o actualizare Windows, este posibil ca driverele vechi să nu fie compatibile cu noua versiune. În acest caz, actualizarea driverelor Bluetooth ar trebui să rezolve problema.
Deschideți Managerul de dispozitive și extindeți lista Bluetooth. Dați clic dreapta pe driverul Bluetooth și alegeți „Actualizare driver”. În fereastra pop-up, selectați „Căutare automată drivere” > „Căutați drivere actualizate pe Windows Update”.
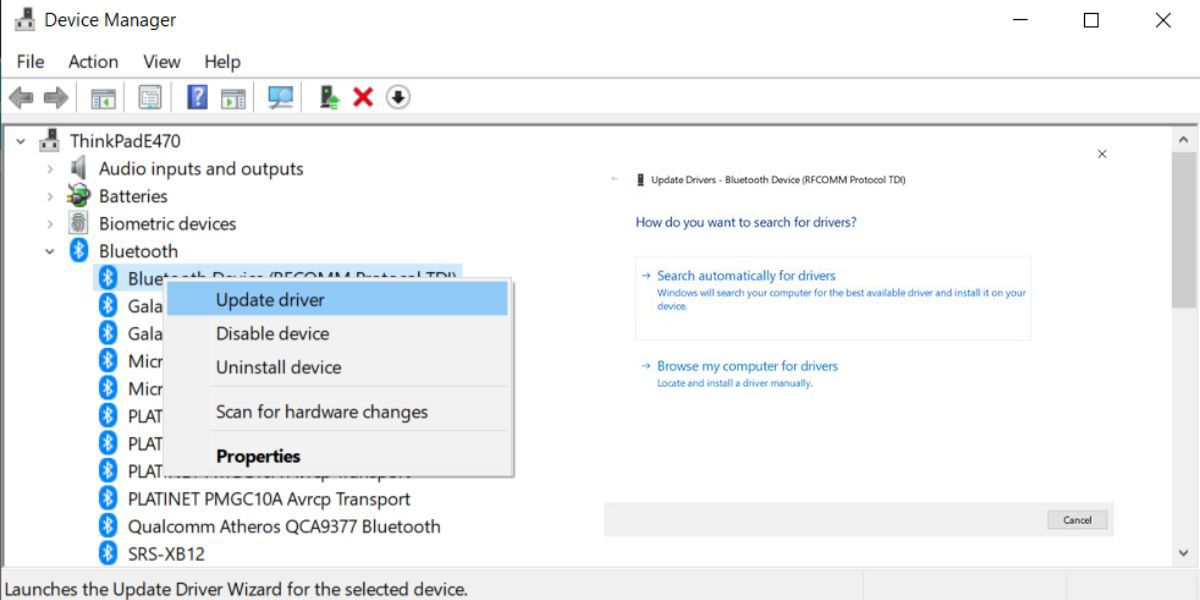
5. Verificarea Setărilor Bluetooth
Chiar dacă setările pentru „Notificări și acțiuni” sunt corecte, este recomandat să verificați și setările Bluetooth.
- Dați clic pe „Start” > „Setări” > „Dispozitive” > „Bluetooth și alte dispozitive”.
- Sub „Setări înrudite”, dați clic pe „Mai multe opțiuni Bluetooth”.
- Selectați fila „Opțiuni” și bifați „Afișați pictograma Bluetooth în zona de notificare”.
- Dați clic pe „Aplicare” > „OK”.
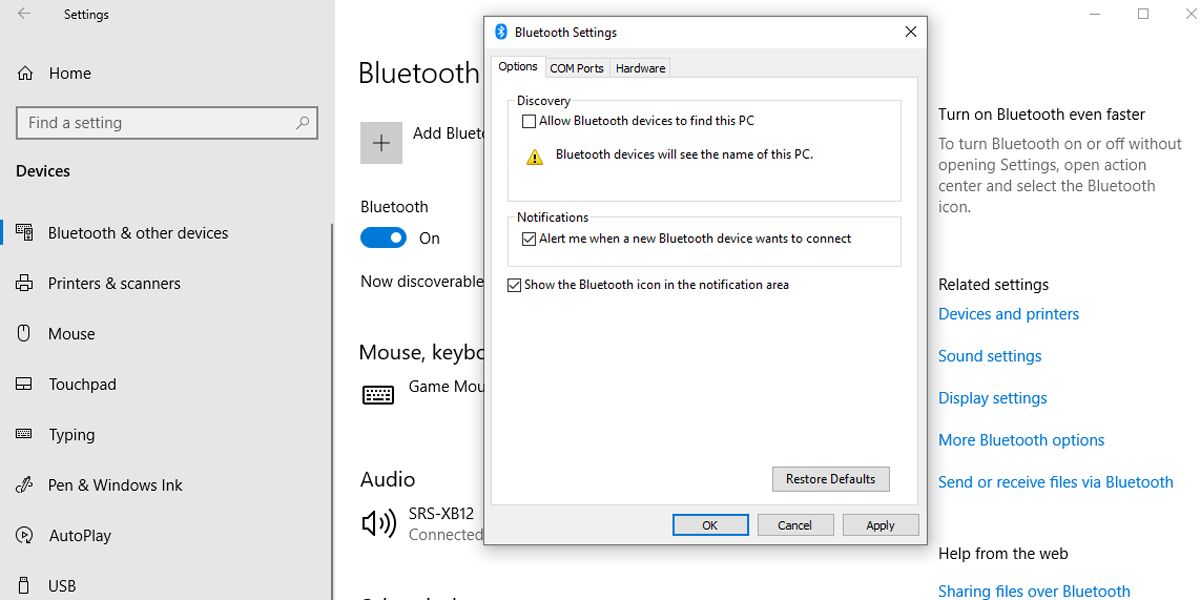
6. Dezactivarea Pornirii Rapide
Funcția „Pornire rapidă” este concepută pentru a reduce timpul de pornire al Windows, fiind de obicei recomandată. Cu toate acestea, poate genera conflicte cu programele configurate să ruleze la pornire, motiv pentru care dezactivarea temporară poate fi o soluție.
- Mergeți la „Start” > „Setări” > „Sistem”.
- În meniul din stânga, selectați „Pornire și repaus”.
- Dați clic pe „Setări suplimentare de alimentare” > „Alegeți ce face butonul de alimentare”.
- Selectați „Modificați setările care sunt momentan indisponibile”.
- Debifați „Activați pornirea rapidă (recomandat)”.
- Apăsați butonul „Salvați modificările”.
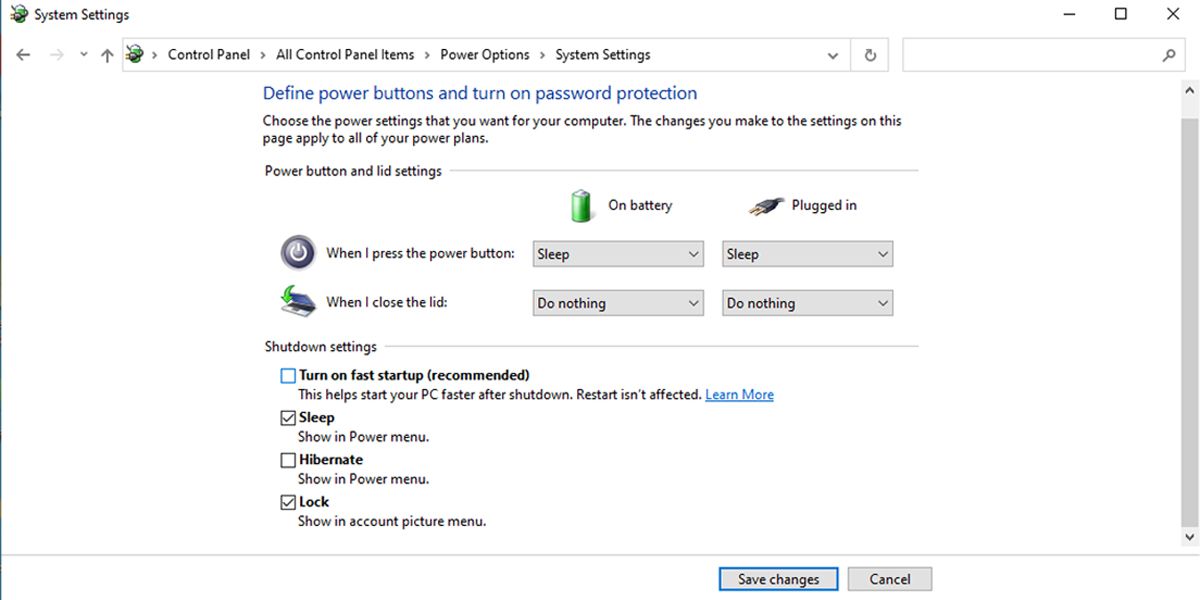
7. Rularea Instrumentului de Depanare Bluetooth
Utilizarea instrumentului de depanare Bluetooth poate rezolva majoritatea problemelor care afectează funcționalitatea Bluetooth.
- Mergeți la „Start” > „Setări” > „Actualizare și securitate”.
- Dați clic pe „Depanare” > „Instrumente suplimentare de depanare”.
- În meniul „Găsiți și remediați alte probleme”, alegeți „Bluetooth” > „Rulați instrumentul de depanare”.
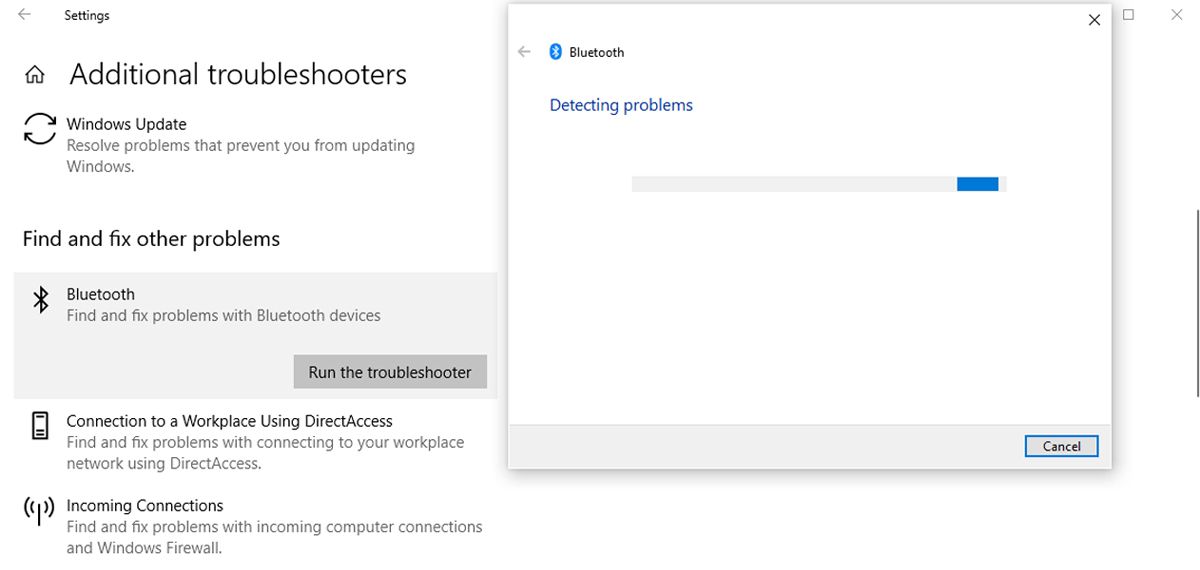
Instrumentul de depanare Bluetooth va remedia automat problemele detectate. După finalizarea procesului, reporniți computerul și verificați dacă Bluetooth este disponibil în Centrul de acțiuni.
8. Utilizarea Instrumentului de Depanare Hardware și Dispozitiv
În Windows 10, instrumentul de depanare hardware și dispozitiv este ascuns. Cu toate acestea, poate fi accesat prin linia de comandă. Iată cum:
- În bara de căutare a meniului Start, căutați „promptul de comandă” și selectați „Executare ca administrator”.
- Introduceți comanda „msdt.exe -id DeviceDiagnostic”. Va fi deschis instrumentul de depanare.
- Dați clic pe „Următorul” pentru a începe scanarea.
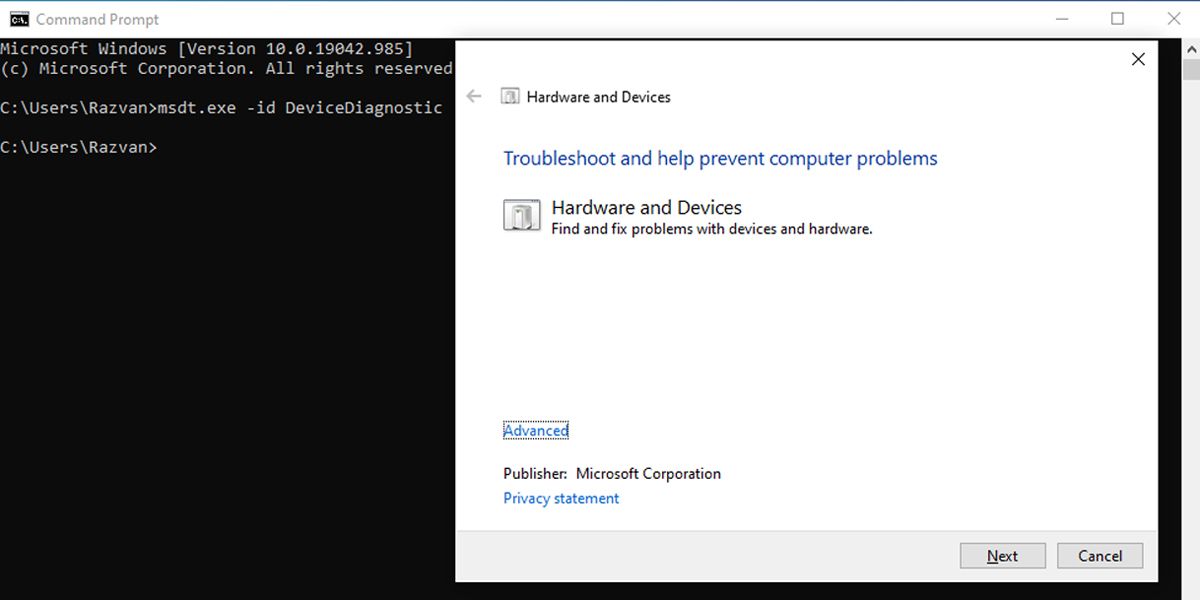
Instrumentul va identifica și remedia problemele legate de dispozitivele Bluetooth. Dacă apare mesajul „Depanatorul nu a putut identifica problema”, încercați o altă soluție.
9. Verificarea Serviciului de Asistență Bluetooth
O aplicație terță parte sau o acțiune manuală poate dezactiva serviciul de asistență Bluetooth, eliminând pictograma Bluetooth din Centrul de acțiuni. Iată cum verificați setările serviciului:
- În bara de căutare a meniului Start, căutați „servicii” și selectați „Cea mai bună potrivire”.
- Dați dublu clic pe „Serviciu de asistență Bluetooth” pentru a deschide fereastra Proprietăți.
- Verificați starea serviciului. Aceasta ar trebui să fie „Running”.
- Dacă starea este „Running”, dați clic pe „Stop” și „Start” pentru o repornire rapidă.
- Dacă starea nu este „Running”, alegeți „Automatic” din meniul derulant de lângă „Startup Type”.
- Dați clic pe butonul „Aplică” pentru a salva noile setări.
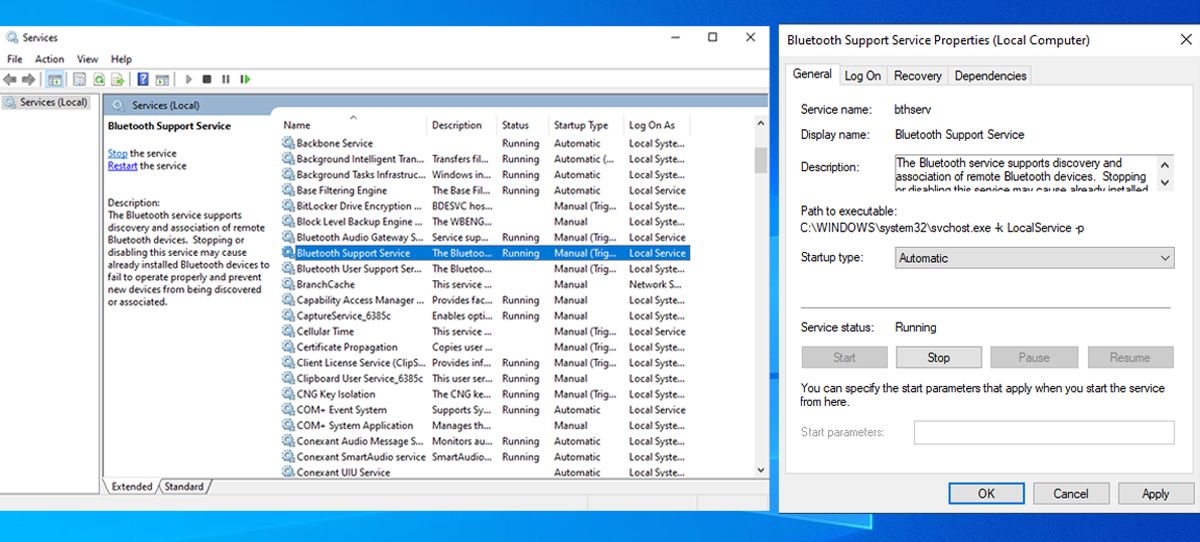
10. Utilizarea Reparației la Pornire
Reparația la pornire este un instrument util care se găsește în meniul „Opțiuni avansate”. Dacă întâmpinați erori care indică coruperea sistemului, utilizați această funcție pentru a remedia problema.
- Țineți apăsată tasta Shift pe ecranul de conectare Windows.
- Dați clic pe „Power” > „Restart”. Veți fi redirecționat către ecranul de pornire.
- Dați clic pe „Depanare” > „Opțiuni avansate” > „Reparație la pornire”.
- Alegeți un cont de administrator și introduceți parola, dacă este cazul.
- Dați clic pe „Continuare”.
- Reporniți computerul după finalizarea procesului de reparație.
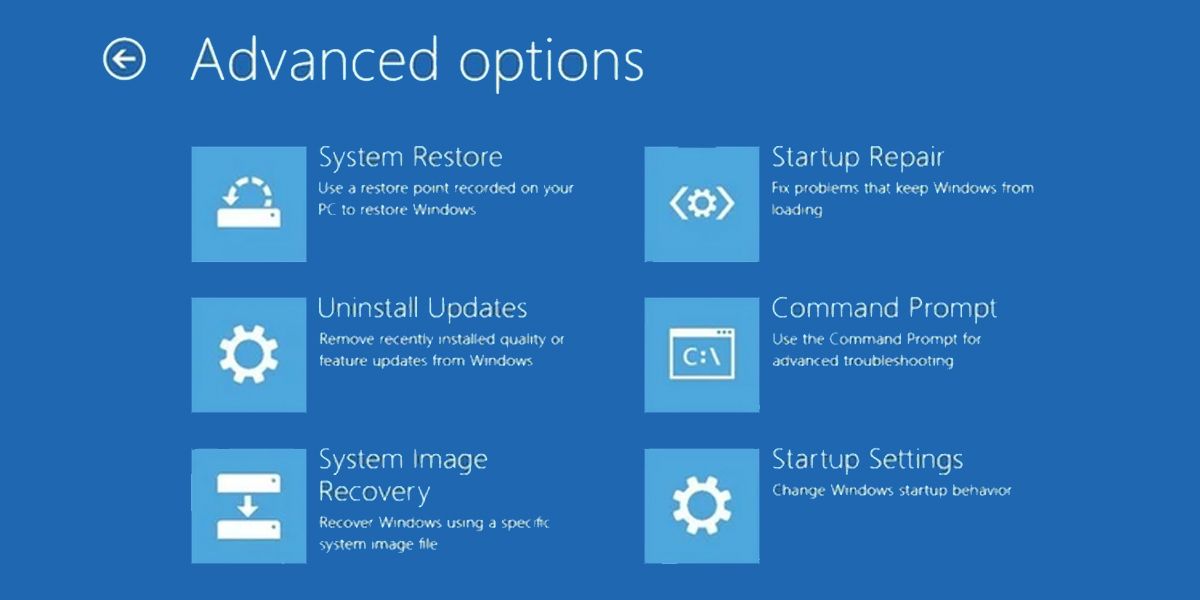
Restabilirea Funcției Bluetooth în Centrul de Acțiuni Windows 10
În prezent, majoritatea dispozitivelor suportă conectivitatea Bluetooth, eliminând necesitatea utilizării cablurilor pentru conectarea microfoanelor sau a căștilor. Pentru a crește confortul, puteți accesa setările Bluetooth cu ușurință utilizând soluțiile descrise în acest articol.