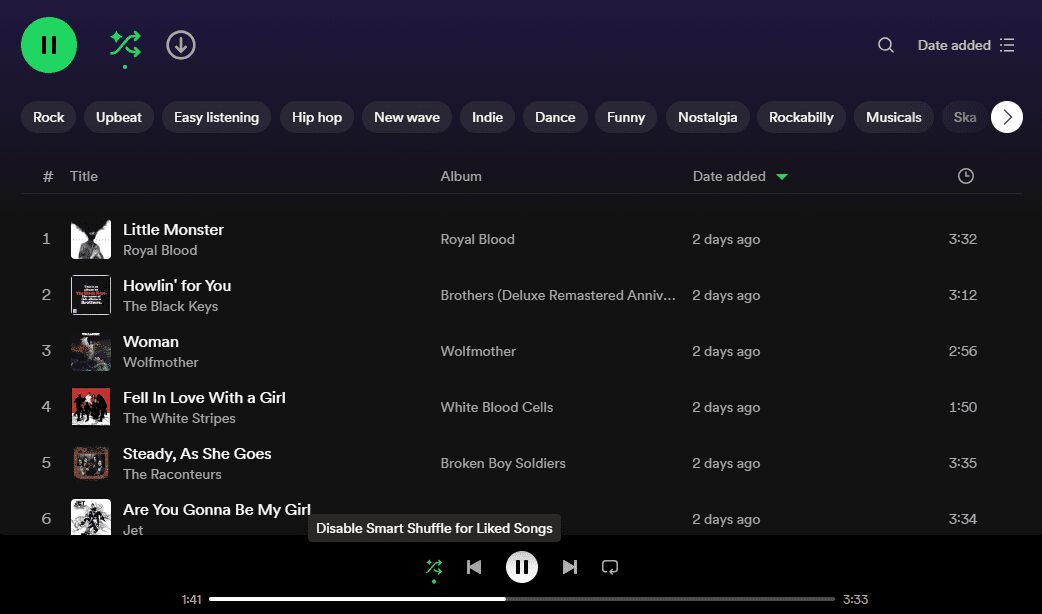Cuprins
Recomandări cheie
- Spotify are o mulțime de funcții puțin cunoscute sau subutilizate care merită explorate.
- Acestea includ Smart Shuffle, care adaugă melodii suplimentare la listele de redare și un DJ AI, care elimină efortul din streaming.
- Există, de asemenea, funcții practice, cum ar fi capacitatea de a partaja podcasturi cu marcaje de timp și de a seta temporizatoare de somn atunci când asculți în pat.
De la începuturile sale, Spotify a câștigat și a pierdut multe funcții. Și, deși s-ar putea să vă lipsească unele pe care Spotify le-a abandonat, vor exista o mulțime de funcții Spotify ascunse de care probabil nu ați auzit niciodată sau cu care nu sunteți familiarizat. Acestea sunt toate funcțiile Spotify utile pe care ar trebui să le utilizați.
1. Activați Smart Shuffle pe listele de redare Spotify
Toată lumea știe că poți amesteca listele de redare pe Spotify, dar știai că poți adăuga melodii suplimentare folosind Smart Shuffle? Această funcție îi permite lui Spotify să redea melodii suplimentare pe care le consideră potrivite în lista de redare, oferind o modalitate ușoară de a descoperi muzică nouă.
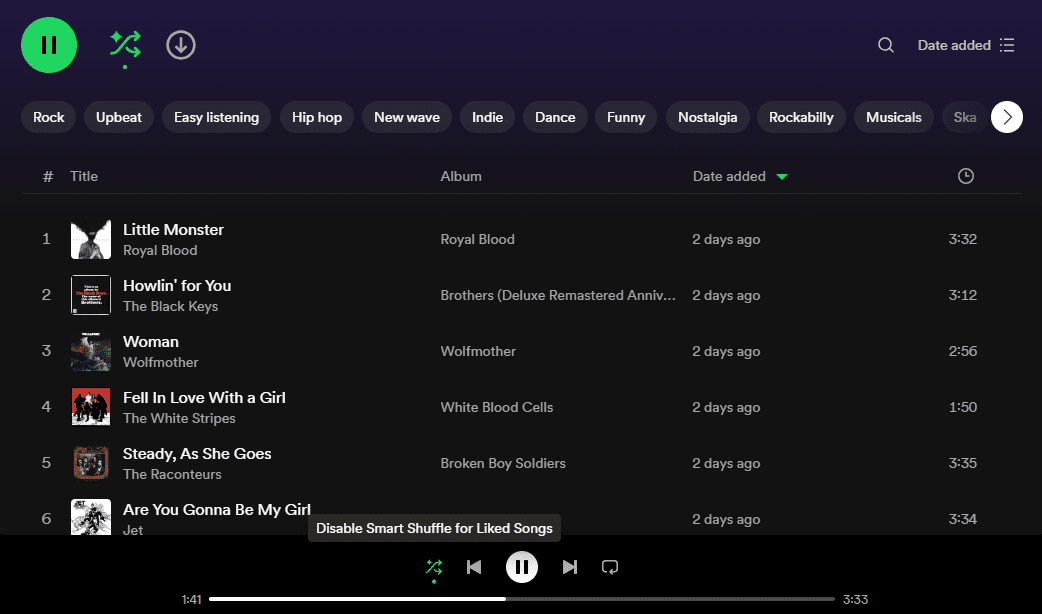
Pe desktop, faceți clic pe butonul Shuffle și vi se va oferi opțiunea de a face upgrade la Smart Shuffle. Selectați acea opțiune și Spotify va adăuga recomandări de melodii la coada dvs.
Pe mobil, faceți clic pe butonul Amestecare de două ori. Prima dată declanșează amestecarea standard, în timp ce a doua declanșează Smart Shuffle. Veți ști că a funcționat, deoarece veți primi o notificare pop-up, iar pictograma se va schimba.
2. Folosiți un cronometru pentru a adormi la Spotify
Dacă îți place să adormi în timp ce asculți muzică sau podcasturi, poți seta Spotify să se oprească din redare după o anumită perioadă. Cronometrul de somn Spotify este disponibil pentru Android și iOS și puteți seta temporizatorul pentru minim cinci minute și maxim o oră.
Pentru a configura un cronometru de repaus pe Spotify:
Dacă ascultați un podcast și timpul crește, veți vedea o opțiune pentru a vă opri la
Sfârșitul episodului
.
3. Schimbați imaginea de copertă a listei de redare
În mod implicit, Spotify creează coperți pentru liste de redare folosind grafica albumului din melodiile pe care le-ați adăugat în listele de redare respective. Cu toate acestea, puteți personaliza cu ușurință husele pentru aproape orice doriți. Pentru cele mai bune rezultate, ar trebui să utilizați o imagine care măsoară 300×300 pixeli.
Puteți schimba coperta unuia dintre listele dvs. de redare pe desktop sau pe mobil.
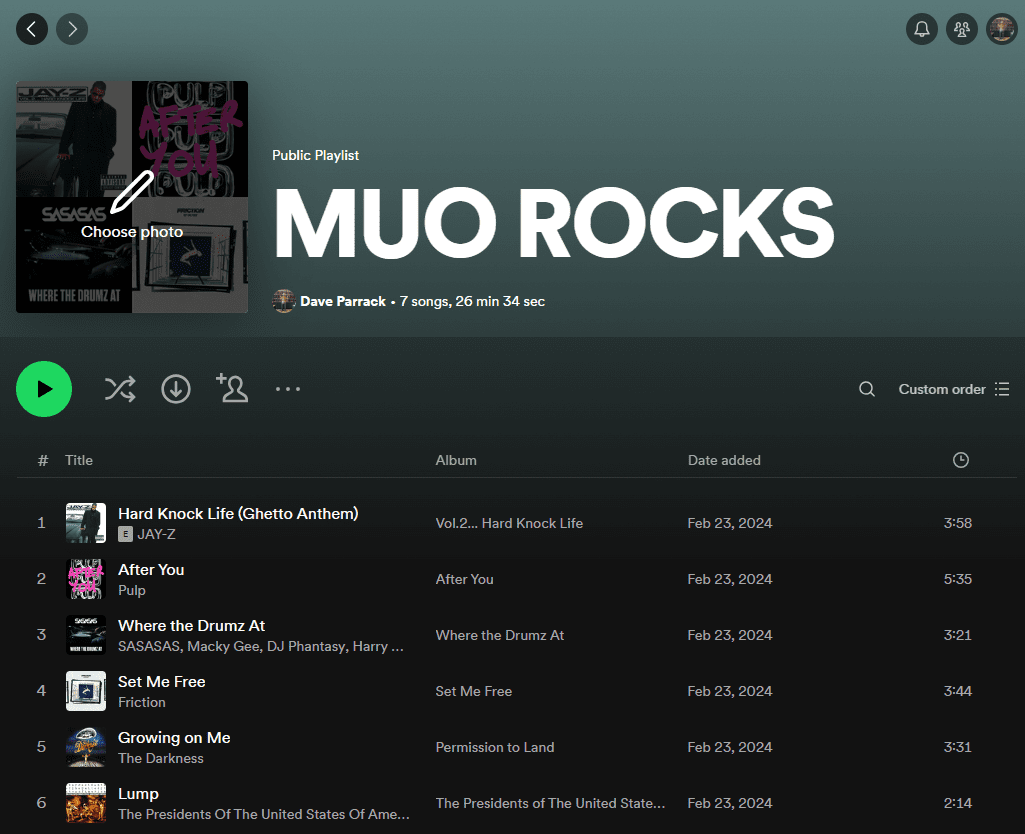
Pentru a schimba imaginea listei de redare pe desktop, selectați una dintre listele dvs. de redare și plasați mouse-ul peste coperta. Faceți clic pe opțiunea Alegeți fotografia și setați o nouă imagine de copertă.
Pentru a schimba imaginea listei de redare pe mobil, selectați una dintre listele dvs. de redare și faceți clic pe cele trei puncte verticale pentru a deschide meniul. Faceți clic pe Editați lista de redare, apoi pe Schimbați imaginea. Puteți fie să faceți o fotografie, fie să alegeți una de pe dispozitiv.
Puteți schimba coperta doar pentru listele de redare pe care le-ați creat singur. Nu liste de redare create de alții, inclusiv Spotify însuși.
4. Activați Crossfade pe Spotify pentru tranziții mai ușoare
S-ar putea să vă amintiți cum sunetul s-a stins lent pe melodiile sau albumele mai vechi. Dacă doriți să readuceți un pic de nostalgie sau pur și simplu doriți tranziții mai fluide între melodii, activați funcția Spotify numită Crossfade.
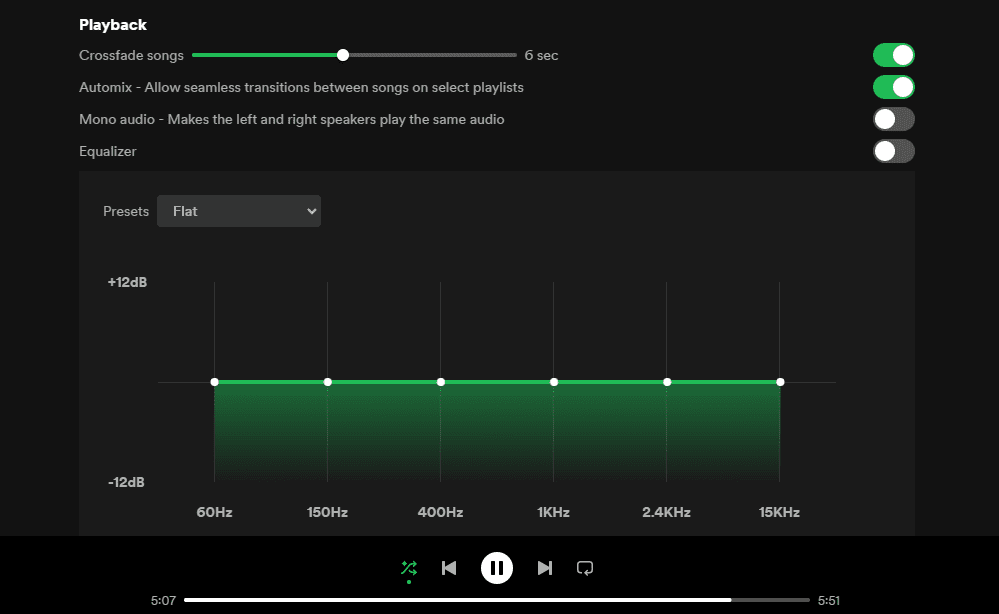
Pe Spotify pentru desktop, dați clic pe pictograma profilului dvs. și selectați Setări. Apoi, derulați în jos la Redare și activați Crossfade. Puteți seta efectul de crossfade între una și 12 secunde. Experimentați pentru a găsi nivelul potrivit de crossfade pentru dvs.
Dacă sunteți pe mobil, tot ce trebuie să faceți este să atingeți pictograma Setări din colțul din dreapta sus, să selectați Redare și să ajustați Crossfade la ceea ce doriți să fie.
5. Folosiți DJ-ul AI pentru o nouă experiență
DJ-ul AI de la Spotify aduce inteligența artificială în experiența ta de streaming muzical. Din păcate, nu este încă disponibil în toate teritoriile, dar merită folosit dacă aveți acces.
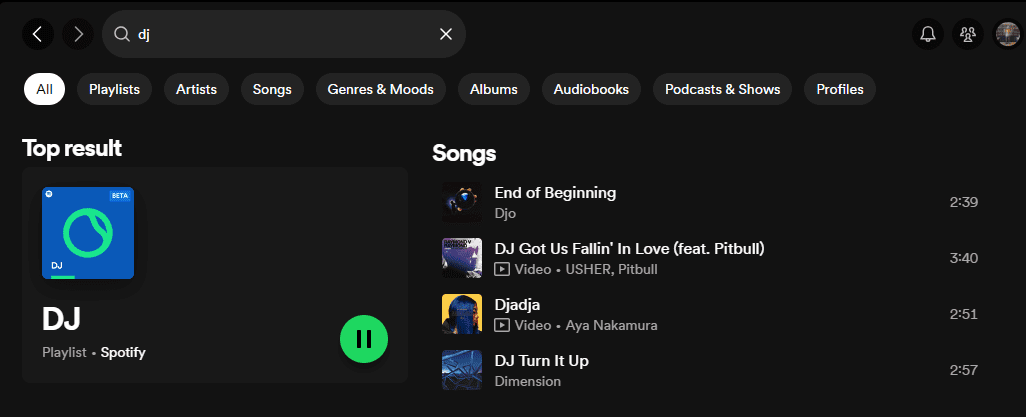
Indiferent dacă este pe desktop sau pe mobil, trebuie doar să găsiți Lista de redare DJ și să faceți clic pe el. DJ-ul AI se va prezenta apoi și va începe să redea muzică pe care crede că vă va plăcea. Dacă nu puteți vedea DJ-ul pe ecranul de pornire, căutați „DJ” sau „AI DJ” pentru a-l face la suprafață.
6. Creați o listă de redare într-o sticlă pentru anul viitor
Acum puteți crea o listă de redare într-o sticlă care acționează ca o capsulă temporală Spotify. Dacă creați unul acum, acesta va fi disponibil pentru deschidere într-un an.
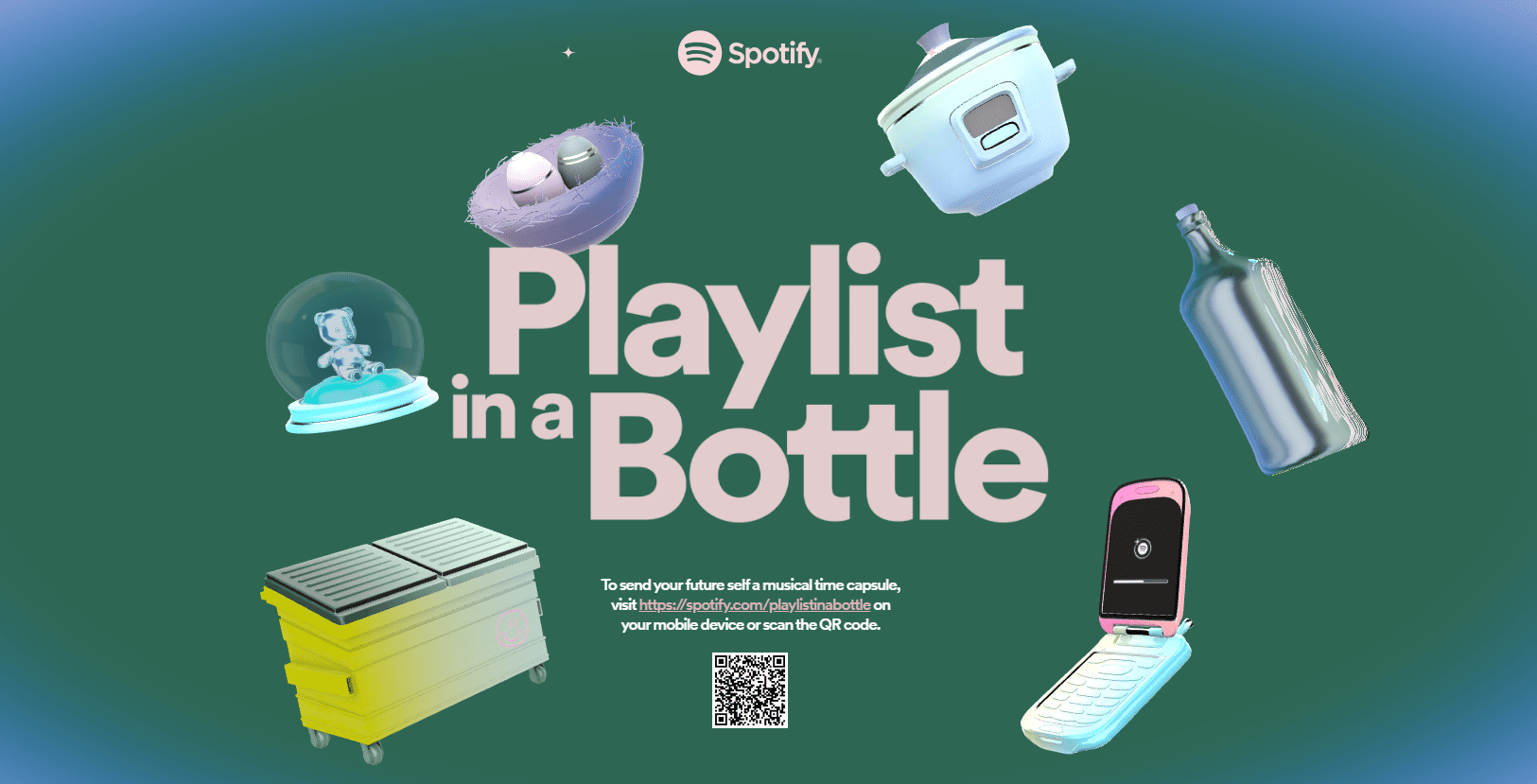
Pentru a începe, accesați Lista de redare Spotify într-o sticlă microsite și urmați instrucțiunile. Va trebui să alegeți un container pentru lista dvs. de redare, apoi să răspundeți la câteva întrebări pentru a selecta melodiile pe care le plasați în el. Atunci tot ce trebuie să faceți este să așteptați 12 luni înainte de a-l deschide.
7. Începeți o sesiune privată pe Spotify
Pot exista situații în care vrei să asculți muzică fără ca prietenii tăi să vadă ceea ce asculți. Acesta este locul în care funcția de sesiune privată este extrem de utilă.
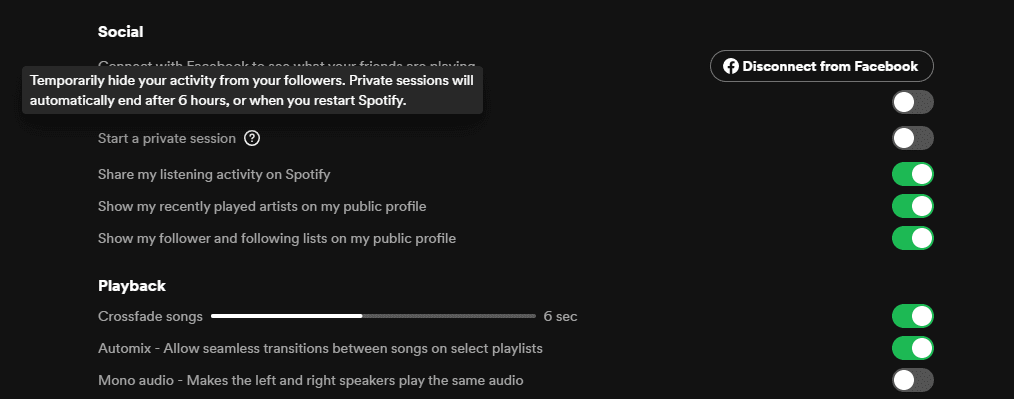
Dacă utilizați Spotify pe computer, accesați Profil > Setări > Social. Acolo, activați opțiunea Porniți o sesiune privată pentru a asculta anonim.
Pe mobil, faceți clic pe Poza de profil > Setări și confidențialitate, apoi derulați în jos la Confidențialitate și rețele sociale. Faceți clic pe acesta și activați glisorul Sesiune privată.
8. Partajați podcasturi cu marcaje temporale
În loc să partajați un podcast de două ore și să menționați ce parte vi se pare interesantă, folosiți marcajele de timp ale Spotify. Întrerupeți podcastul și atingeți butonul Partajare. Apoi, activați funcția Partajare din deasupra restului opțiunilor de partajare și trimiteți linkul. Funcția Timestamp este disponibilă în aplicația mobilă Spotify pentru Android și iOS.
9. Creați liste de redare în colaborare cu prietenii
Te-ai plictisit să creezi singur liste de redare Spotify? Din fericire, nu trebuie să le creați singur. În schimb, puteți invita colaboratori la o listă de redare și puteți crea una cu alte persoane. Și aceasta este o caracteristică distractivă, indiferent dacă împărtășiți același gust în muzică sau vă plac genurile extrem de diferite.
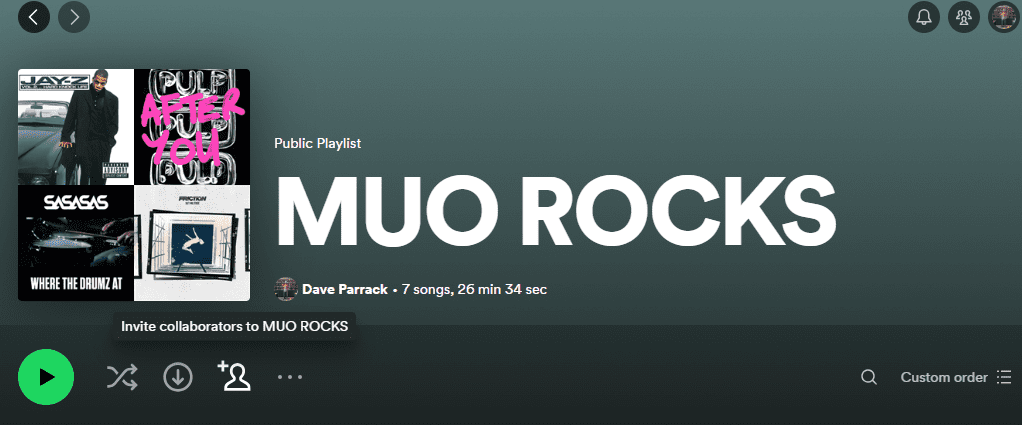
Indiferent dacă este pe desktop sau pe mobil, deschideți o listă de redare (nouă sau existentă) și faceți clic pe conturul unei persoane cu un plus lângă ea. Acest lucru creează un link pe care îl puteți partaja altor persoane. Și dacă acceptă invitația de a colabora, pot adăuga melodii la acel playlist.
10. Utilizați Jam Sessions pentru ascultarea în grup
Dacă sunteți la o petrecere sau la o altă adunare socială care solicită mai multe persoane să aleagă muzică, funcția Jam Session de la Spotify își merită greutatea în aur. Pe scurt, permite mai multor persoane să controleze ce muzică este redată și pusă în coadă. Și puteți alege să începeți un blocaj prin partajarea unui link, atingând telefoanele cu Bluetooth activat sau scanând un cod QR.
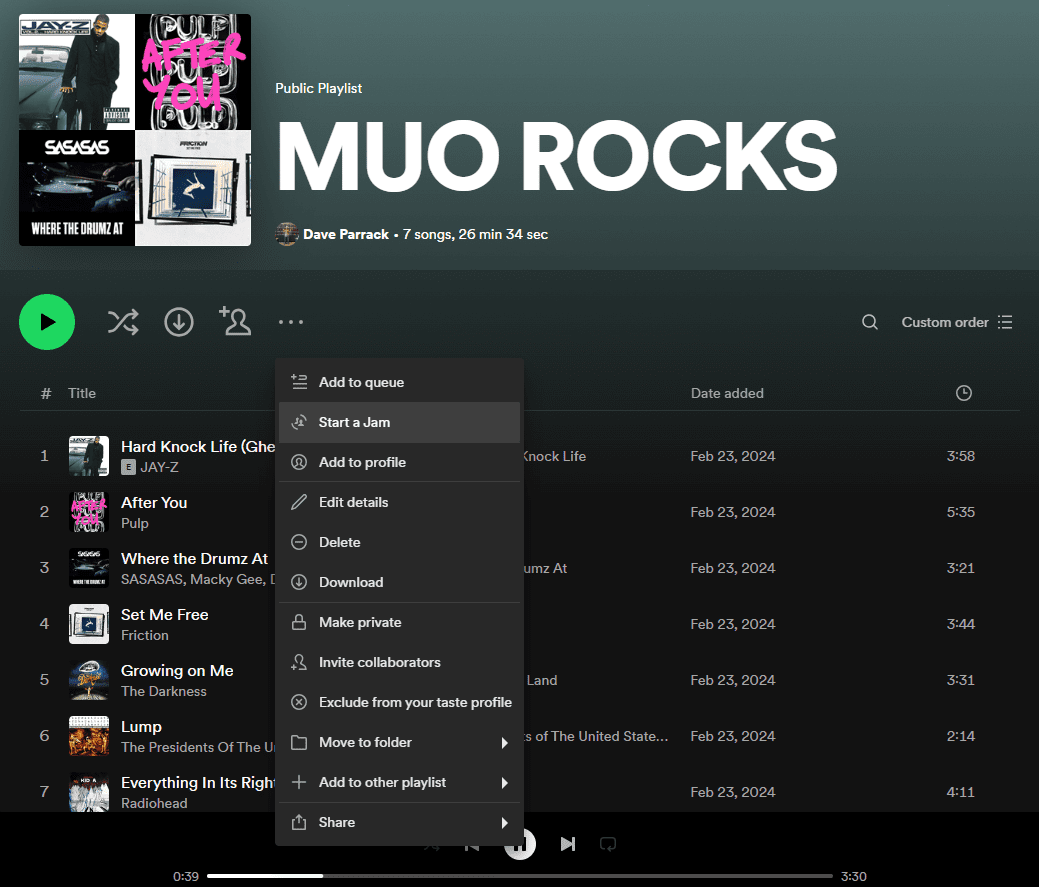
Pe desktop, redați o melodie sau deschideți o listă de redare, apoi faceți clic pe cele trei puncte orizontale. Veți vedea opțiunea de a începe un Jam și, odată selectat, puteți invita prietenii să joace cu dvs.
Pe mobil, redați o melodie sau deschideți o listă de redare, apoi faceți clic pe pictograma Dispozitive din colțul din dreapta jos al ecranului În curs de redare. Veți vedea opțiunea de a începe un Jam și, odată selectat, puteți invita prietenii să joace cu dvs.
Acum că știți mai multe despre unele dintre funcțiile mai puțin cunoscute ale Spotify, singurul lucru care vă rămâne de făcut este să le verificați și să vedeți dacă vă îmbunătățesc experiența de ascultare. Rețineți că unele dintre aceste funcții sunt disponibile numai în aplicația mobilă Spotify și nu în aplicația desktop sau playerul web.