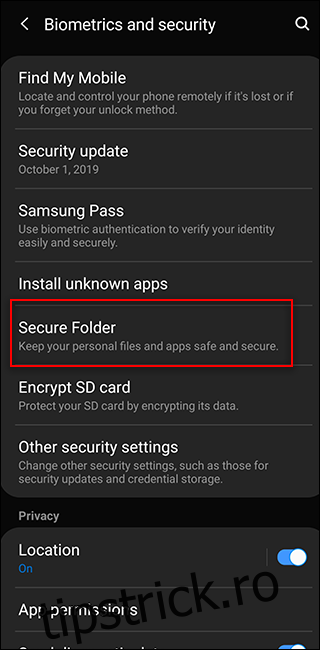Folderul securizat este o caracteristică utilă pe dispozitivele Samsung care vă permite să păstrați aplicațiile și fișierele departe de vedere. Iată cum să îl activați și să îl utilizați.
Cuprins
Cum funcționează folderul securizat
Secure Folder de la Samsung este o aplicație care vă permite să ascundeți o parte a telefonului dvs. Utilizează platforma de securitate Knox de la Samsung pentru a crea un nou ecran de pornire care este protejat de o parolă sau de datele biometrice ale dispozitivului dvs. Aplicațiile și fișierele pe care le plasați în dosar nu pot fi accesate decât dacă deblocați folderul securizat.
Puteți adăuga o aplicație existentă pe telefon în dosarul securizat pentru a crea o copie a aplicației. Această aplicație nu va avea niciunul dintre fișierele, memoria cache și datele de conectare existente, deci este în esență o nouă instalare a aplicației. De asemenea, puteți adăuga aplicații noi din Galaxy Store sau Play Store pentru a le instala numai în Dosarul Securizat.
Nici fișierele din folderul securizat nu pot fi deschise fără autentificare. Aceste fișiere nu vor apărea în exploratorii de fișiere obișnuiți sau în aplicația Galerie. Numai aplicațiile care se află deja în Dosarul securizat pot accesa fișierele dvs. ascunse.
Activarea folderului securizat pe dispozitivul dvs
Înainte de a încerca să activați Folderul securizat pe dispozitiv, verificați mai întâi dacă dispozitivul este compatibil. Funcția funcționează cu telefoanele Samsung Galaxy Knox care rulează Android 7.0 Nougat și versiuni ulterioare. Aceste telefoane sunt compatibile cu caracteristica:
Seria Galaxy S, începând de la S6 până la S10
Seria Galaxy Note, începând de la Note 8 până la Note 10
Galaxy Fold
Seria Galaxy A, inclusiv A20, A50, A70 și A90
Seria Galaxy Tab S, începând de la S3
Înainte de a vă configura dosarul securizat, mai întâi aveți nevoie de un cont Samsung. Urma Instrucțiunile Samsung pentru crearea unui cont înainte de a continua.
Pe telefoanele Galaxy mai noi, cum ar fi S10 și Note 10, aplicația va veni preinstalată. Verificați sertarul de aplicații al dispozitivului pentru a confirma dacă l-ați instalat. Dacă telefonul dvs. nu are aplicația Secure Folder, o puteți descărca de pe Magazin Play sau Galaxy Store.
Pe telefon, accesați aplicația Setări, apoi selectați Biometrics and Security > Secure Folder. Pe unele telefoane, primul meniu poate fi „Ecran de blocare și securitate” sau doar „Securitate”.
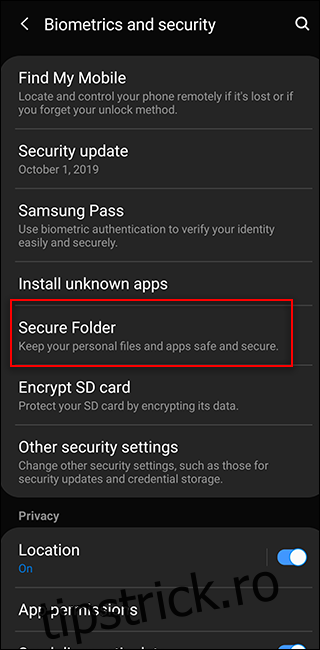
Vă va solicita să vă conectați la contul Samsung. Dacă nu ați făcut deja unul, faceți unul acum. În caz contrar, conectați-vă la contul dvs.
Așteptați ca dispozitivul să vă creeze dosarul securizat. Acest proces poate dura până la un minut. Apoi, selectați un tip de ecran de blocare pentru folderul dvs. securizat. În funcție de dispozitivul dvs., puteți alege un model, un PIN sau o parolă și puteți activa și biometrica amprentelor digitale încorporate în dispozitiv.
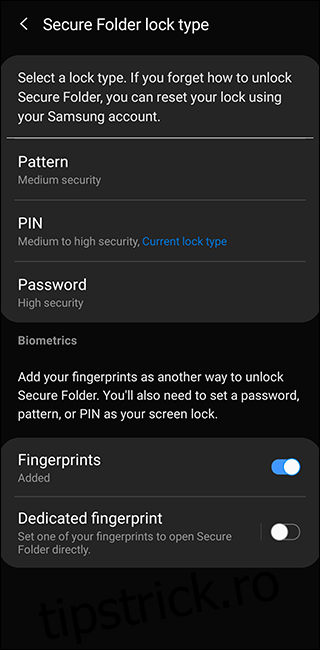
Folderul dvs. securizat va fi disponibil pentru utilizare ca orice altă aplicație Android de pe dispozitiv. Căutați comanda rapidă a aplicației Secure Folder pe ecranul de pornire al telefonului dvs. sau în sertarul de aplicații.
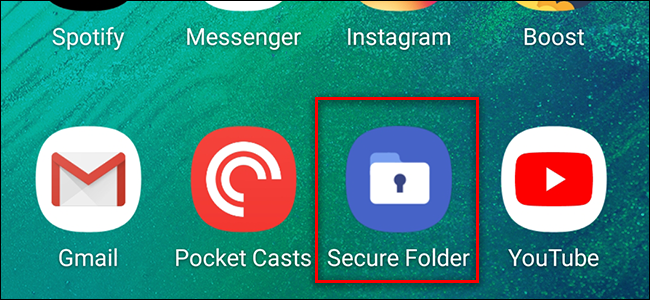
După ce este activat folderul securizat, este o idee bună să aruncați o privire prin setări. Puteți accesa setările apăsând butonul cu trei puncte din partea dreaptă sus a ecranului Folder securizat. De aici, puteți să vă gestionați aplicațiile securizate și să editați tipul de blocare, setările de blocare automată, setările contului și notificările. De asemenea, puteți personaliza aspectul și numele pictogramei Dosar securizat din sertarul aplicației.
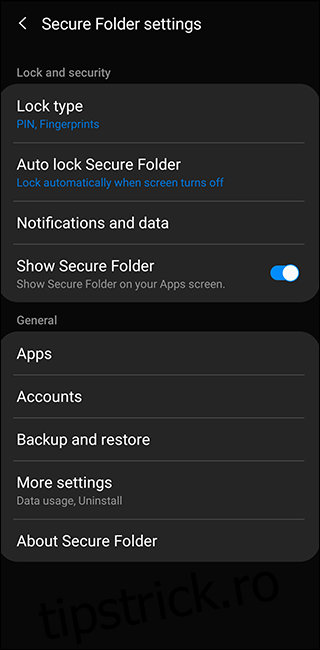
Adăugarea de aplicații în dosarul securizat
Puteți adăuga aplicații în dosarul dvs. securizat, asigurându-vă că versiunea securizată a aplicației nu poate fi lansată fără a debloca folderul. Pentru a face acest lucru, accesați folderul securizat și apăsați butonul „Adăugați aplicații”. De aici, puteți fie să adăugați o aplicație deja pe telefon, fie să instalați o nouă aplicație din Google Play Store sau Samsung Galaxy Store.
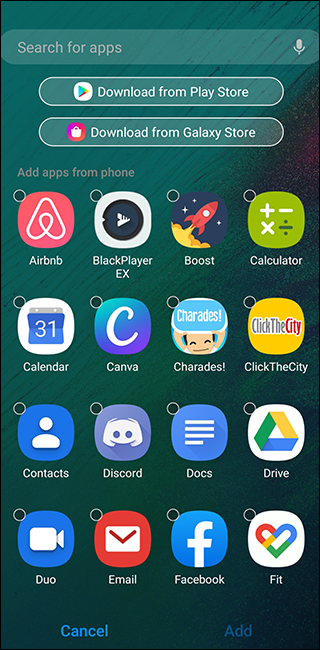
Adăugarea unei aplicații care este deja pe telefonul dvs. creează, în esență, o altă copie a aplicației pe dispozitiv, cu propriul cache și fișiere stocate. Dacă duplicați o aplicație de mesagerie, cum ar fi WhatsApp sau Telegram, vă puteți conecta la un alt cont din Dosarul dvs. securizat. Aceste aplicații își păstrează istoricul și memoria cache chiar și după ce părăsiți folderul securizat.
Acest lucru este valabil și pentru navigarea pe web. De exemplu, dacă instalați Chrome în dosarul securizat, puteți păstra în continuare istoricul, autentificarea și marcajele salvate în aplicația securizată, spre deosebire de modul incognito.
Dacă adăugați o aplicație din Magazinul Galaxy sau din Magazinul Play, aceasta devine disponibilă numai în Folderul dvs. securizat. Nu va crea o copie în lista principală de aplicații. Acest lucru este util pentru aplicațiile pe care nu doriți să fie vizibile pe pagina de pornire sau în timp ce derulați prin sertar.
Mutarea fișierelor în folderul securizat
Pe lângă aplicații, puteți muta și anumite fișiere de pe telefon în folderul securizat. Acest lucru se poate face în două moduri.
Prima modalitate este să accesați aplicația Fișierele mele sau aplicația Galerie din sertarul de aplicații. Selectați fișierele și folderele dorite folosind o apăsare lungă. Apoi, apăsați butonul de meniu cu trei puncte din dreapta sus și selectați „Mutați în dosarul securizat”. Vi se va solicita să vă verificați identitatea folosind ecranul de blocare din nou, iar apoi vor fi mutați. Pentru a accesa aceste fișiere, utilizați aplicația Fișierele mele sau Galerie din Folderul securizat.
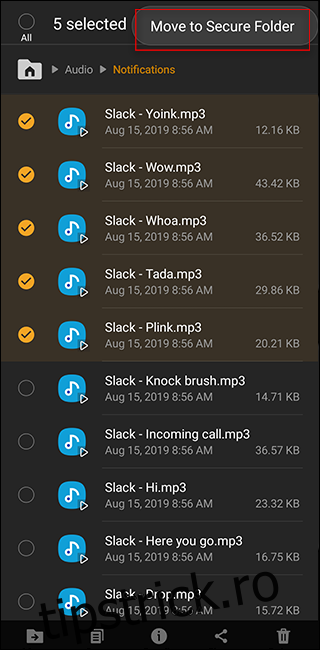
De asemenea, puteți accesa folderul securizat și apăsați butonul „Adăugați fișiere”. De aici, puteți selecta fie Fișierele mele, fie exploratorul Imagini, Video, Audio sau Documente. Puteți alege apoi unul sau mai multe fișiere și apăsați „Terminat” în partea de jos a ecranului pentru a le muta în folderul securizat.
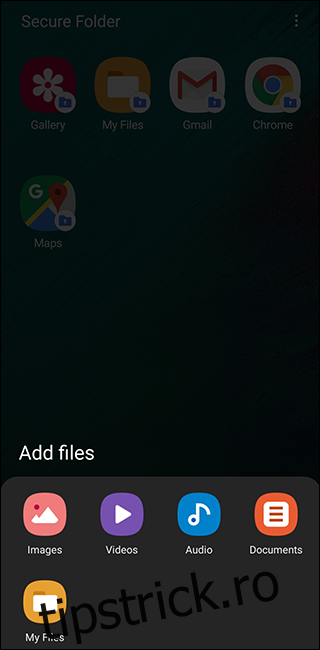
Rețineți că fișierele descărcate în dosarul securizat, cum ar fi cele din aplicații de mesagerie sau browsere, pot fi accesate numai folosind aplicațiile din dosar.
Puteți muta fișierele din folderul securizat în același mod. Accesați Fișierele mele sau Galerie din Folderul securizat, selectați fișierele și apăsați pe „Mutați din folderul securizat”.