Cauți un instrument de scris eficient pentru sistemul tău Linux? Îți recomandăm să încerci Manuskript. Acest software oferă funcționalități remarcabile, apreciate de orice scriitor, precum un instrument de structurare, un mod de lucru fără distrageri, asistență integrată și multe altele.
În acest ghid, vom explica cum să instalezi Manuskript pe Linux și vom explora modalitățile de utilizare pentru a-ți organiza proiectele de scriere. Pentru a începe, asigură-te că folosești o distribuție Linux compatibilă, cum ar fi Ubuntu, Debian, Fedora, Arch Linux sau OpenSUSE.
Instalarea Manuskript pe Linux
Manuskript este un instrument excelent pentru gestionarea notițelor pe Linux. Din păcate, acest program nu este preinstalat în nicio distribuție Linux. Prin urmare, dacă dorești să-l utilizezi, va trebui mai întâi să-l instalezi.
Din fericire, Manuskript este compatibil cu o gamă largă de sisteme Linux. Pentru a-l instala, este necesar să deschizi o fereastră de terminal.
Poți deschide un terminal pe desktop apăsând combinația de taste Ctrl + Alt + T sau căutând „Terminal” în meniul aplicațiilor. După ce ai deschis terminalul, urmează instrucțiunile de instalare specifice distribuției tale Linux, pe care le găsești mai jos.
Ubuntu
Manuskript poate fi instalat pe Ubuntu cu ajutorul unui pachet DEB descărcabil. Pentru a obține acest pachet, utilizează următoarea comandă `wget` în terminal:
wget https://github.com/olivierkes/manuskript/releases/download/0.12.0/manuskript-0.12.0-1.deb
După descărcarea pachetului DEB, poți începe instalarea. Folosind comanda `apt install`, instalează cea mai recentă versiune de Manuskript pe Ubuntu:
sudo apt install ./manuskript-0.12.0-1.deb
Debian
Pentru a utiliza Manuskript pe Debian, va trebui să descarci și să configurezi manual cel mai recent pachet DEB al aplicației. Pentru a descărca pachetul, folosește comanda `wget`:
wget https://github.com/olivierkes/manuskript/releases/download/0.12.0/manuskript-0.12.0-1.deb
Odată ce pachetul DEB este descărcat, începe instalarea folosind comanda `dpkg`:
sudo dpkg -i manuskript-0.12.0-1.deb
După instalare, este posibil să apară probleme de dependență. Pentru a le rezolva, utilizează comanda `apt-get install -f`:
sudo apt-get install -f
Arch Linux
Pe Arch Linux, Manuskript este disponibil în depozitul de software „Community”. Pentru a-l instala, rulează următoarea comandă `pacman`:
sudo pacman -S manuskript
Fedora
Pe Fedora, Manuskript se instalează printr-un pachet RPM descărcabil. Din fericire, managerul de pachete al Fedora poate descărca și instala pachete de pe internet. Utilizează următoarea comandă `dnf install` pentru a instala aplicația:
sudo dnf install https://github.com/olivierkes/manuskript/releases/download/0.12.0/manuskript-0.12.0-1.noarch.rpm
OpenSUSE
Utilizatorii OpenSUSE pot instala Manuskript folosind pachetul RPM pentru Fedora. Pentru a începe, descarcă pachetul RPM cu comanda `wget`:
wget https://github.com/olivierkes/manuskript/releases/download/0.12.0/manuskript-0.12.0-1.noarch.rpm
După descărcare, instalează aplicația folosind comanda `zypper install`:
sudo zypper install manuskript-0.12.0-1.noarch.rpm
Utilizarea Manuskript pentru Organizarea Proiectelor de Scriere pe Linux
Pentru a-ți organiza notițele cu Manuskript, începe prin a lansa aplicația. O poți găsi în meniul aplicațiilor. După ce ai deschis Manuskript, urmează instrucțiunile pas cu pas de mai jos:
Pasul 1: La deschiderea aplicației, vei vedea pagina de start. Aici, vei găsi categorii de scriere dintre care poți alege. Explorează secțiunile „Ficțiune” și „Non-ficțiune” pentru a selecta tipul de scriere pe care dorești să-l creezi.
Pasul 2: După selectarea stilului de scriere, bifează opțiunea „Data viitoare, deschide automat ultimul proiect”. Aceasta va facilita reluarea lucrului de unde ai rămas.
Pasul 3: Apasă butonul „Crează” pentru a iniția noul proiect. În fereastra pop-up, salvează noul fișier de scriere, folosind un nume sugestiv.
Pasul 4: În secțiunea „General” a Manuskript, vei observa mai multe câmpuri de text, cum ar fi „Titlu”, „Subtitrare”, „Serial”, „Volum”, „Gen”, „Licență”, „Nume” și „E-mail”.
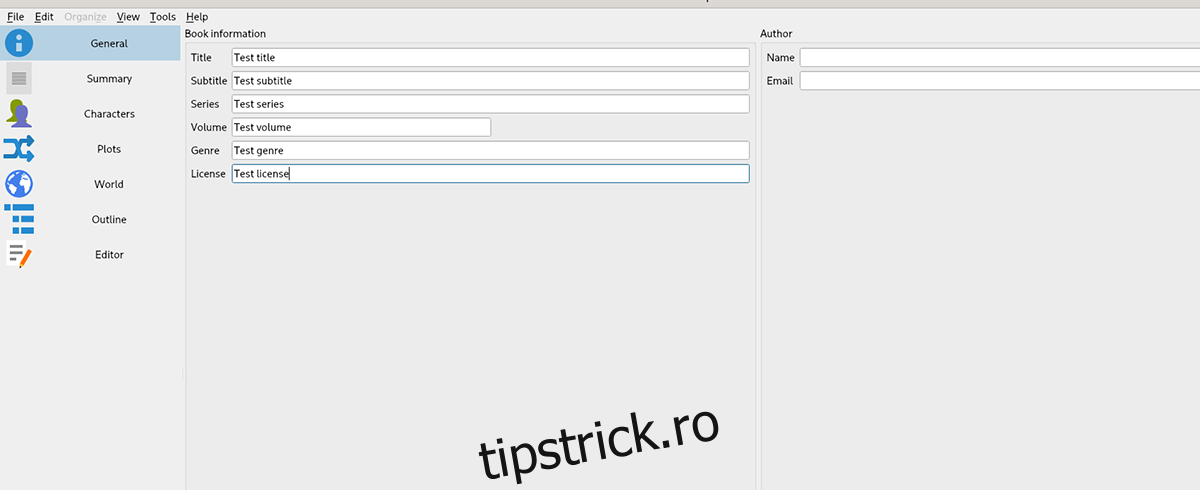
Completează aceste câmpuri pentru a organiza eficient proiectul tău de scriere.
Pasul 5: După completarea câmpurilor din secțiunea „General”, accesează secțiunea „Rezumat” și introdu rezumatul lucrării tale.
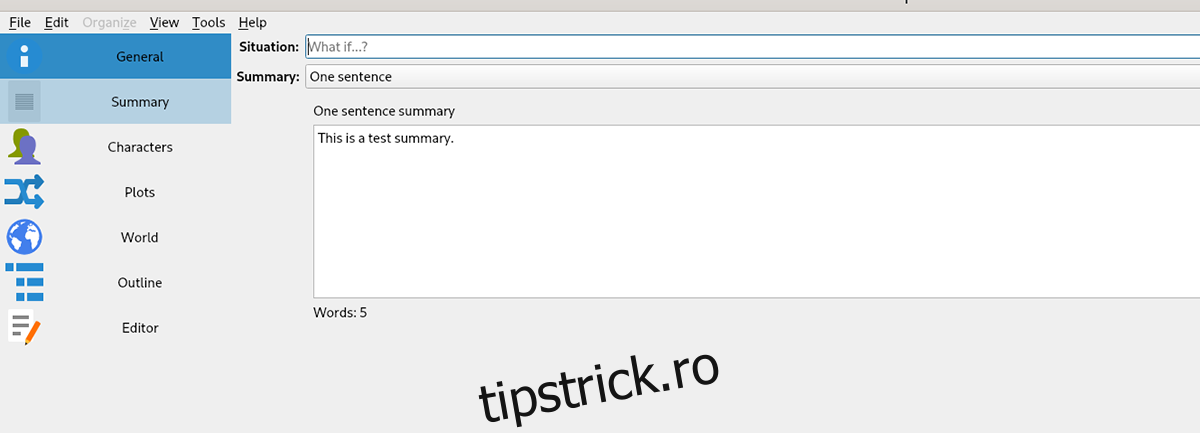
Pasul 6: Accesează secțiunea „Personaje”. Aici, poți introduce informații despre personajele din scrierea ta. Dacă lucrezi la o lucrare de cercetare sau note, poți sări peste acest pas.
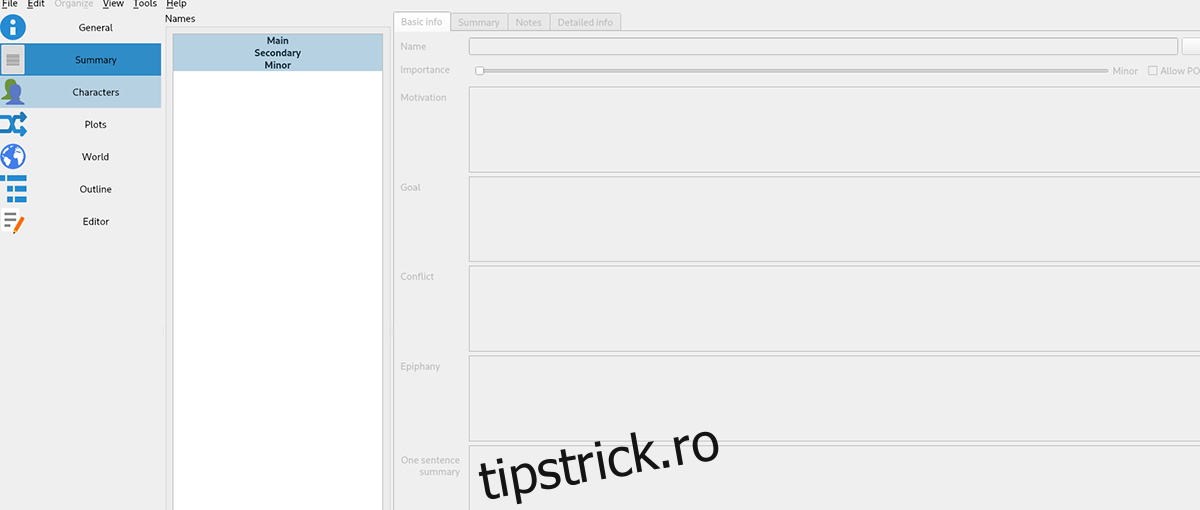
Pasul 7: Accesează secțiunea „Intriga”. Completează aici informații despre intriga scrierii tale. Dacă scrierea ta nu are o intrigă, poți sări peste acest pas.
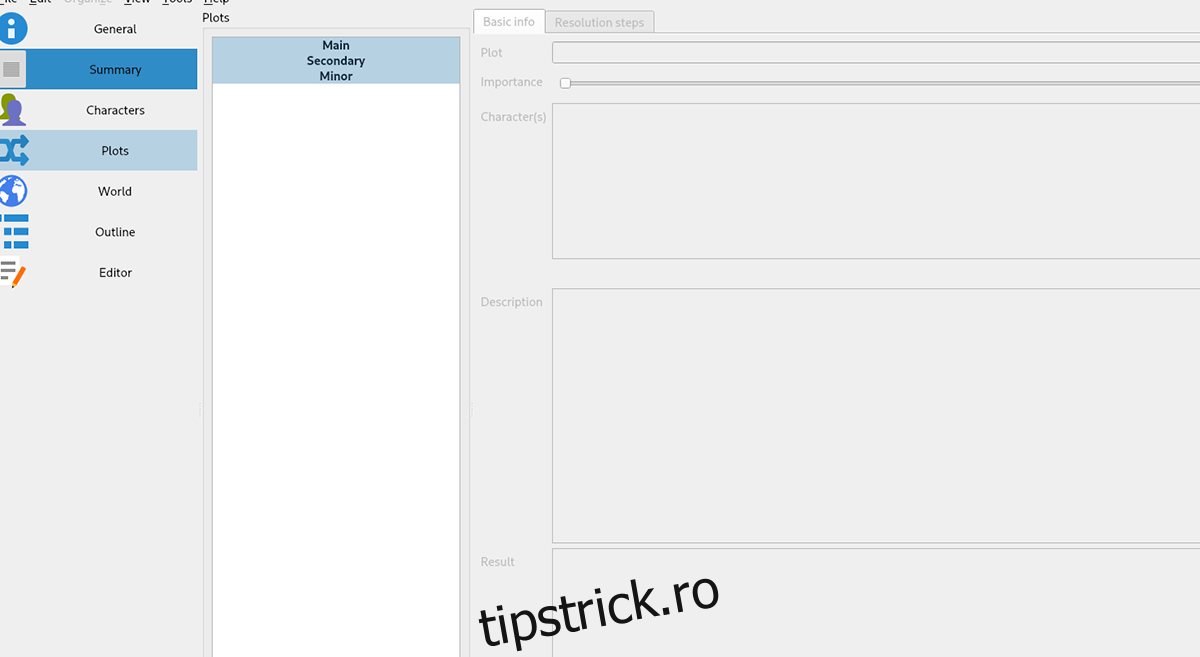
Pasul 8: Accesează secțiunea „Lume”. Aici, poți introduce detalii despre lumea în care se desfășoară povestea ta. Dacă nu este cazul, poți sări peste acest pas.
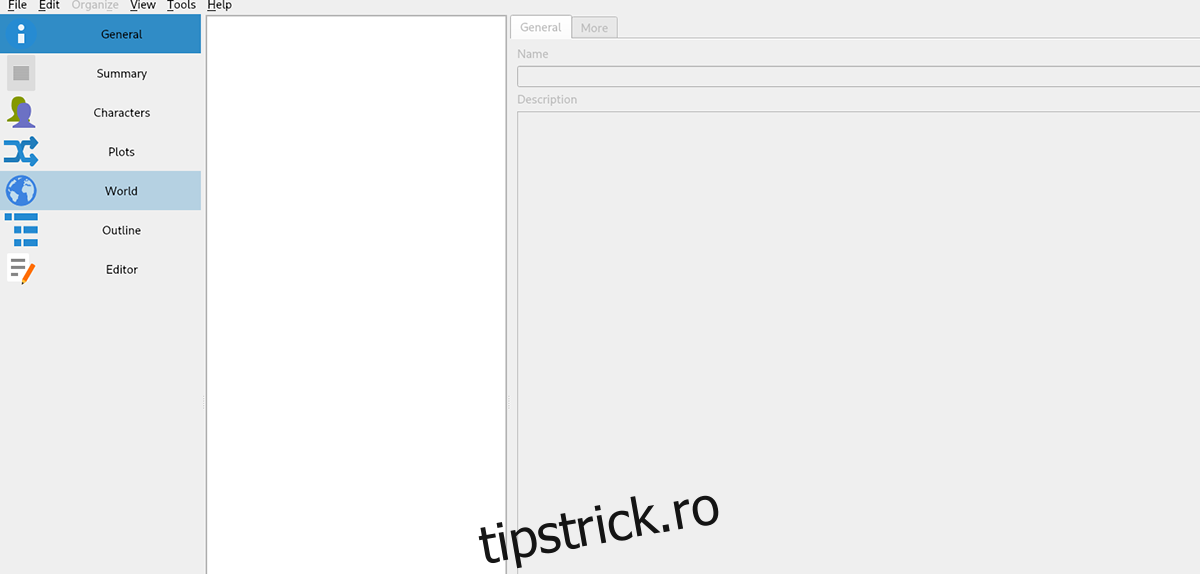
Pasul 9: Selectează opțiunea „Contur” din bara laterală. Completează aici conturul scrierii tale. Conturul te va ajuta să organizezi modul în care vei scrie povestea. După ce ai terminat de completat conturul, treci la pasul următor.
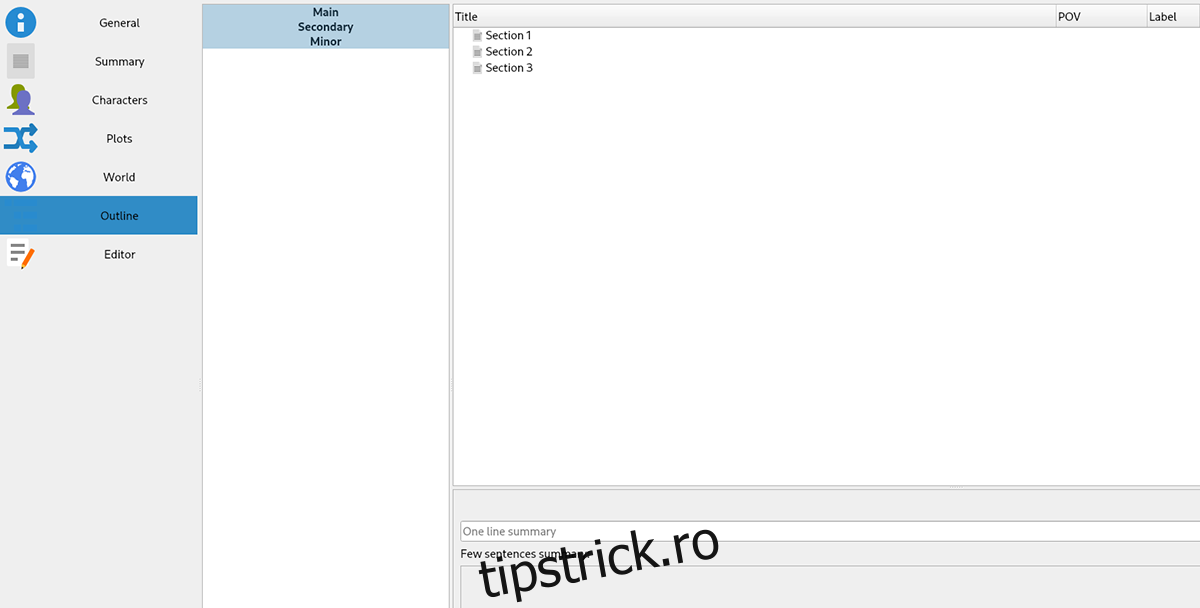
Pasul 10: Accesează secțiunea „Editor”. Aici, vei putea scrie povestea, lucrarea, nuvela etc. După ce ai terminat de scris, salvează lucrarea accesând meniul „Fișier” și apoi selectând „Salvare”.
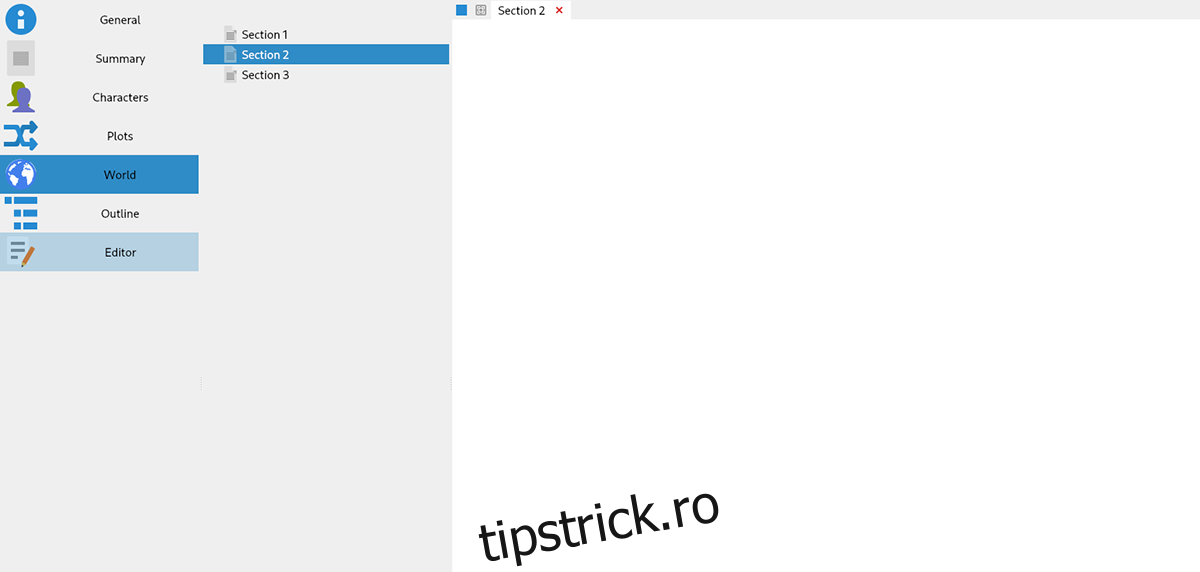
După finalizarea tuturor pașilor, proiectul tău de scriere va fi mult mai organizat. Spor la scris!