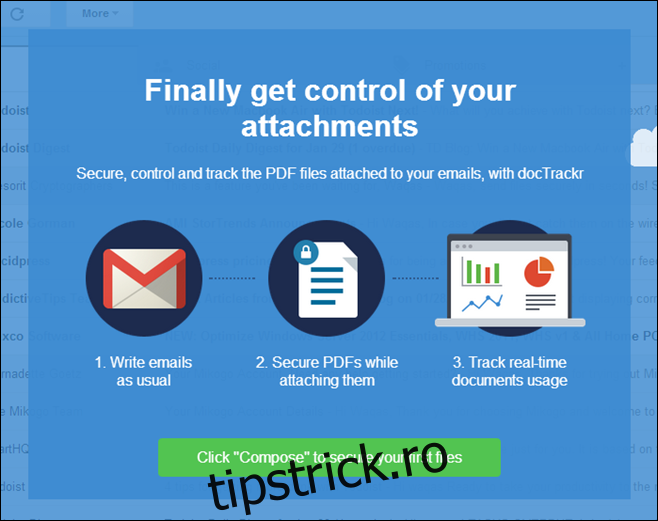Gmail este probabil cel mai bun lucru inventat de la internetul însuși. Ar putea suna ca o exagerare, dar pur și simplu este atât de bun. Chiar dacă uneori nu reușiți să realizați ceva ce v-ați dorit cu el, extensiile de browser terță parte vin în ajutor și ajută la extinderea și îmbunătățirea funcționalității acestuia. O astfel de extensie Chrome pe care am descoperit-o recent este docTrackr, care permite utilizatorilor să urmărească sau să distrugă de la distanță atașamentele Gmail și chiar să stabilească permisiuni de vizualizare, imprimare și copiere pentru fiecare atașament PDF pentru a preveni orice utilizare greșită de către destinatarii lor. Detalii de urmat imediat după pauză.
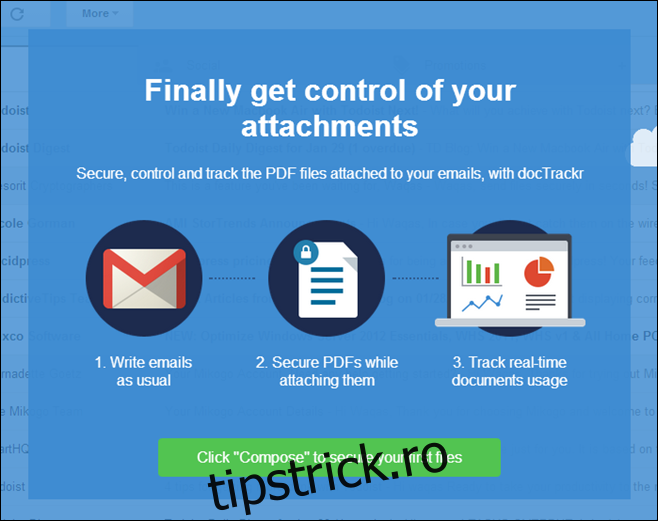
Pentru a începe cu docTrackr, trebuie să instalați o extensie simplă în browserul dvs. Chrome. După ce ați făcut asta, conectați-vă la contul dvs. Gmail și veți fi gata să începeți să utilizați docTrackr chiar din contul dvs. Extensia creează un buton „atașament securizat” lângă pictograma atașamentului implicit din fereastra de scriere a mesajului Gmail, făcând clic, care vă permite să trimiteți fișierul cu permisiunile dorite prestabilite.
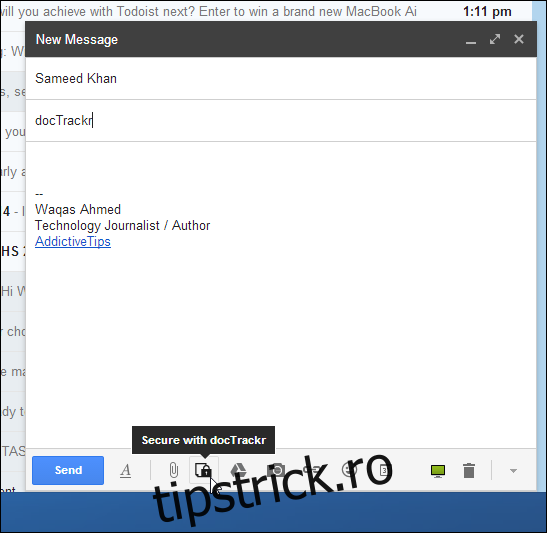
Când faceți clic pe butonul „Securizare cu docTrackr” pentru prima dată, va apărea automat un formular de înscriere care vă solicită să introduceți e-mailul și acreditările pentru parola pentru a crea un cont la serviciu. Inutil să spun că cei care au deja un cont pot folosi butonul Autentificare pentru a se conecta.
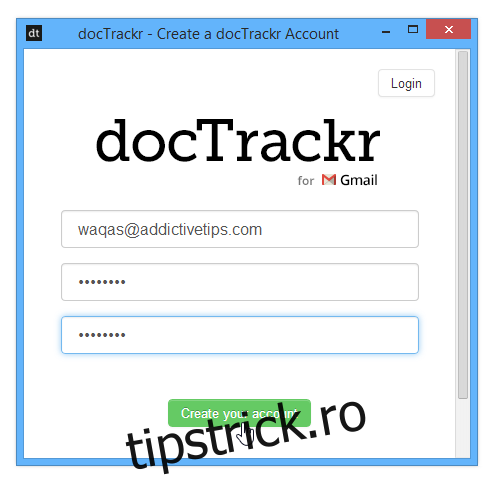
docTrackr acceptă livrarea securizată numai pentru fișierele PDF în momentul scrierii acestei, dar dezvoltatorii afirmă că suportul pentru formate suplimentare de documente este deja pe cale. Când selectați fișierul atașat și faceți clic pe butonul Trimitere din fereastra Compunere, apare un mic meniu, unde puteți specifica tipul de acces prin casetele de selectare. Puteți chiar să setați mai multe tipuri de permisiuni pentru fiecare atașament, cum ar fi doar vizualizarea, imprimarea și vizualizarea, sau imprimarea și editarea etc. Deși „Poate vizualiza” este întotdeauna selectat ca implicit. În continuare, puteți specifica și o dată de expirare pentru atașament făcând clic pe câmpul calendar. Destinatarul nu va mai putea folosi atașamentul după data stabilită. Când este gata, faceți clic pe „Securizare și partajare” pentru a trimite mesajul.
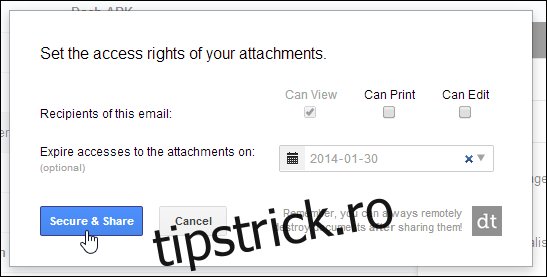
Un alt element interesant este că puteți urmări tot ce are legătură cu atașamentele pe care le trimiteți folosind extensia, cum ar fi când destinatarul a vizualizat mesajul, a accesat fișierul sau l-a descărcat, totul în timp real din tabloul de bord docTrackr. Tabloul de bord conține chiar și informații despre locație și actualizează fila de activitate ori de câte ori documentul dvs. este accesat de destinatar. De asemenea, vă permite să activați sau să dezactivați manual accesul la document.
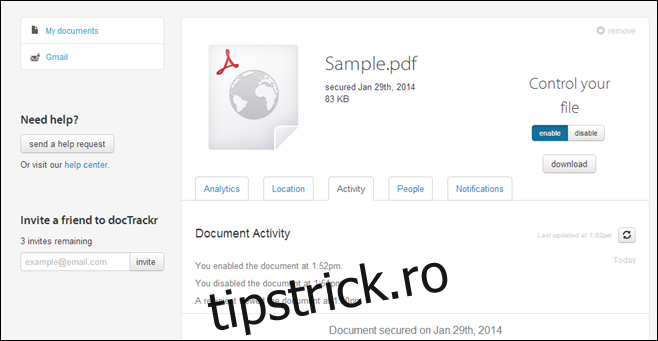
docTrackr poate fi descărcat din Magazinul web Chrome.
Instalați docTrackr din Magazinul web Chrome