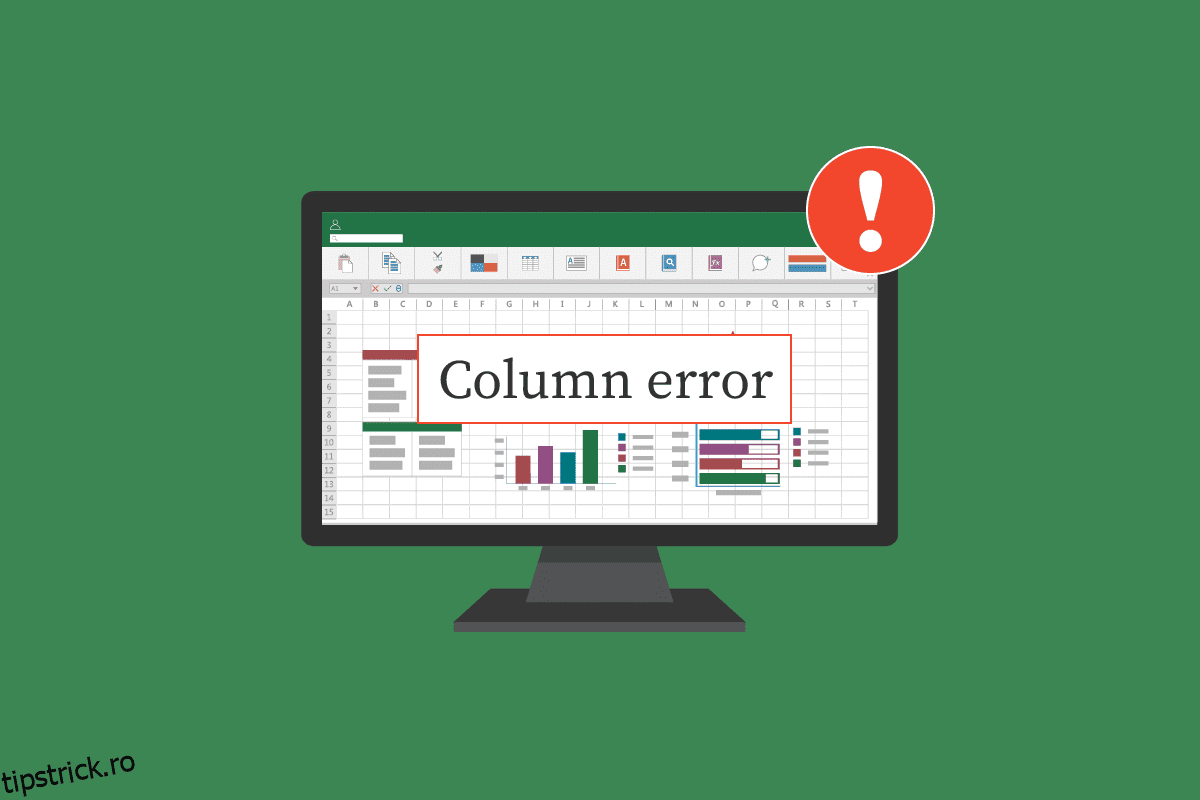Microsoft Excel este unul dintre cele mai utilizate programe de calcul pentru foi de calcul din lume. Acest software pentru foi de calcul oferă utilizatorilor instrumente pentru a scrie și interpreta datele cu acuratețe. Cu toate acestea, utilizatorii se pot împiedica în timp ce lucrează la un registru de lucru Excel. Adesea, utilizatorii pot găsi că se zgârie capul pentru a înțelege modalități de a rezolva cum mutați celulele din tabelul dintr-o foaie de lucru sau Excel nu poate introduce erori de celule noi. Erorile de mutare a coloanei Excel pot fi de obicei remediate utilizând diverse instrumente și setări Excel, așa cum este discutat în acest ghid.
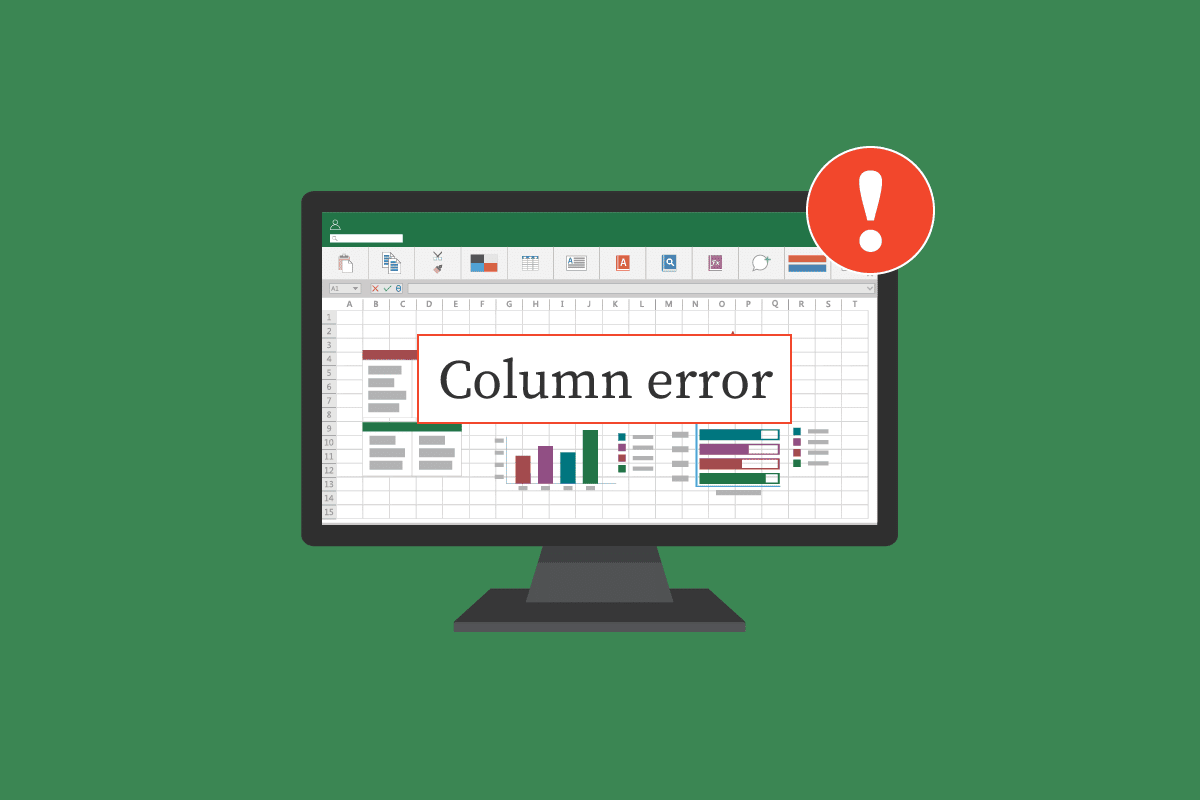
Cuprins
Cum să remediați eroarea de mutare a coloanei Excel
Pot exista diverse motive pentru care apar problemele coloanei de mutare Excel, cum ar fi:
- Formatare preexistentă în celulele registrului de lucru Excel
- Grafice în registrul de lucru, inclusiv hyperlinkuri
- Selectarea necorespunzătoare a opțiunilor Excel
- Setări incorecte în proprietatea comentariu
Secțiunile următoare vă vor oferi metode pentru a remedia problemele cu Excel nu poate insera celule noi.
Metoda 1: Ștergeți toate rândurile și coloanele suplimentare
Este posibil să primiți această eroare dacă o formulă a fost aplicată întregii foi de lucru. Prin urmare, una dintre primele metode pe care le puteți încerca să remediați această problemă este să ștergeți toate primele rânduri și coloane, după cum urmează:
1. Faceți clic pe celula de titlu din foaia de lucru.
2. Apăsați Ctrl + Shift și apoi apăsați tasta săgeată dreapta pentru a selecta întregul rând așa cum se arată.

3. Din fila Acasă, faceți clic pe opțiunea Clear prezentată mai jos.

4. Faceți clic pe Clear All pentru a elimina întregul rând.

5. Urmând instrucțiunile de la pasul 2, selectați toate rândurile chiar sub datele dvs. și ștergeți-le și pe acestea.

Această metodă ar trebui să elimine toată formatarea și formula din întreaga foaie; nu ar trebui să primiți o eroare la adăugarea de noi rânduri și coloane. Dacă problema continuă, încercați următoarea metodă.
Metoda 2: Eliminați hyperlinkurile din toate graficele
Dacă aveți imagini și alte elemente grafice în foaia de lucru, puteți încerca să rezolvați eroarea de mutare a coloanei Excel prin simpla eliminare a hyperlinkurilor din grafică. Puteți urma acești pași simpli pentru a elimina hyperlinkurile din foaia de lucru:
1. Faceți clic dreapta pe imaginea pe care ați introdus-o în foaia de lucru.
2. Navigați și faceți clic pe opțiunea Eliminare link așa cum se arată.

3. Salvați foaia de lucru Excel apăsând împreună tastele Ctrl + S și închideți fereastra.
4. Relansați Excel și continuați proiectul. Faceți clic dreapta pe imagine și selectați opțiunea Link pentru a adăuga hyperlink din nou.

Metoda 3: Modificați opțiunile avansate Excel
Dacă sunteți încă confuz cu privire la modul în care mutați celulele într-un tabel dintr-o foaie de lucru, poate doriți să modificați Opțiunile Excel manual și în siguranță, după cum urmează:
1. Faceți clic pe butonul Office din colțul din dreapta sus.

2. Acum localizați și faceți clic pe Opțiuni Excel așa cum se arată.

3. Din meniul din stânga, faceți clic pe opțiunea Avansat.

4. Derulați în jos și găsiți Opțiuni de afișare pentru acest meniu registru de lucru.

5. În opțiunea Pentru obiecte, afișați:, selectați Toate așa cum este ilustrat mai jos.

6. În cele din urmă, faceți clic pe OK.

Dacă metodele anterioare nu remediază eroarea coloanei Excel, puteți încerca, de asemenea, să rezolvați eroarea excel nu poate insera celule noi prin modificarea proprietății de comentariu a registrului de lucru utilizând panoul de selecție. Puteți urma acești pași simpli pentru a utiliza instrumentul Panoul de selecție:
1. În fereastra Excel, din fila Acasă, faceți clic pe meniul drop-down Găsiți și Selectați.

2. Faceți clic pe Panoul de selecție…

3. În cele din urmă, faceți clic pe butonul Afișați toate pentru a afișa toate comentariile din registrul de lucru și pentru a le rezolva.
Poți să folosești Cod macro pentru a vedea toate comentariile de pe registrul de lucru. O macrocomandă adaugă o nouă foaie la registrul de lucru, cu lista de comentarii care arată adresa celulei și setările de poziție.
Puteți pur și simplu să copiați și să lipiți următorul cod macro:
Sub AllCommentsListProperties()
Application.ScreenUpdating = False
Dim rngCmts As Range
Dim c As Range
Dim wsA As Worksheet
Dim wsN As Worksheet
Dim i As Long
Dim lPos As Long
Dim myPos As String
Set wsA = ActiveSheet
On Error Resume Next
Set rngCmts = wsA.Cells _
.SpecialCells(xlCellTypeComments)
On Error GoTo 0
If rngCmts Is Nothing Then
MsgBox "no comments found"
Exit Sub
End If
Set wsN = Worksheets.Add
wsN.Range("A1:B1").Value = _
Array("Address", "Position")
i = 1
For Each c In rngCmts
With wsN
i = i + 1
On Error Resume Next
lPos = c.Comment.Shape.Placement
Select Case lPos
Case 1
myPos = "Move/Size"
Case 2
myPos = "Move Only"
Case 3
myPos = "No Move/Size"
End Select
.Cells(i, 1).Value = c.Address
.Cells(i, 2).Value = myPos
End With
Next cws
N.Range("A1:B1").EntireColumn.AutoFit
Application.ScreenUpdating = True
End Sub
Dacă încă vă dați seama cum mutați celulele într-un tabel dintr-o foaie de lucru, puteți încerca, de asemenea, să schimbați manual proprietatea Comentariu, urmând pașii de mai jos.
1. Faceți clic dreapta pe orice celulă din registrul de lucru Excel.
2. Faceți clic pe opțiunea Afișare/Ascunde comentarii prezentată evidențiată mai jos.

3. Navigați cu cursorul în colțul comentariului. Faceți clic dreapta și alegeți opțiunea Format Comment… așa cum este ilustrat mai jos.

4. Navigați la fila Proprietăți.

5. Selectați opțiunea Mutare, dar nu măriți cu celule și faceți clic pe OK.

Întrebări frecvente (FAQs)
Î1. De ce primesc erori când folosesc Excel?
Ans. Pot exista diverse motive pentru care apar erori cu Microsoft Excel. Unele motive includ formule preexistente și formatarea valorilor din registrul de lucru și grafice, dacă există.
Q2. Cum pot remedia erorile Excel?
Ans. Există multe modalități de a remedia erorile Excel, în primul rând, ștergând toate formatările registrului de lucru Excel.
Q3. Cum se modifică opțiunile de comentarii în Excel?
Ans. Puteți modifica opțiunile de comentarii mergând la Afișare/ascunde opțiunile de comentarii făcând clic dreapta pe o celulă.
***