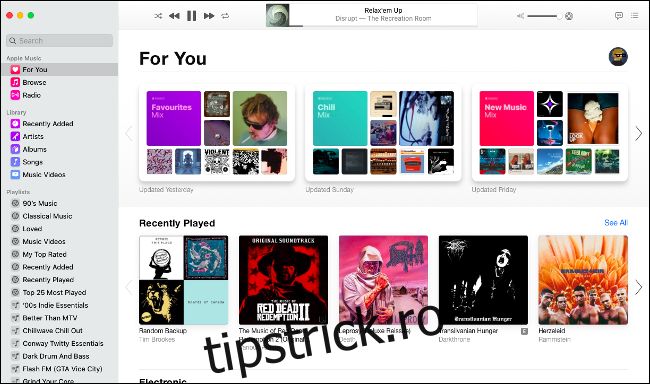Cu macOS Catalina, iTunes a dispărut o dată pentru totdeauna. Muzica, videoclipurile și podcasturile au aplicații noi, iar Finder se ocupă acum de sincronizare și backup-uri ale dispozitivului. Iată ce trebuie să știi într-o lume post-iTunes.
Totuși, iTunes nu a dispărut complet — Apple va oferi în continuare aplicația clasică iTunes pentru computerele Windows.
Cuprins
Muzica este acum găsită în aplicația Muzică
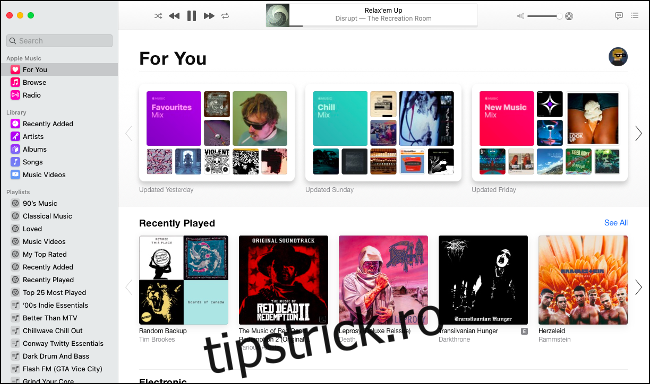
macOS Catalina include o nouă aplicație numită Muzică, care folosește o pictogramă de aplicație foarte asemănătoare cu cea folosită cândva de iTunes. Aici mergeți să redați în flux Apple Music, să accesați muzica achiziționată anterior, să vă gestionați biblioteca locală de muzică și să faceți noi achiziții digitale în magazinul iTunes. Aici puteți găsi și biblioteca Apple de videoclipuri muzicale.
Aplicația Muzică seamănă foarte mult cu iTunes, deși este simplificată și redusă pentru a se concentra exclusiv pe muzică. Dacă aveți un abonament Apple Music, aplicația ar trebui să se completeze automat cu Biblioteca muzicală iCloud, cu condiția să fiți conectat la ID-ul Apple în Preferințe de sistem > ID Apple.
Aplicația Muzică nu va afișa în mod prestabilit iTunes Store sau evaluările cu stele. Puteți reactiva aceste funcții făcând clic pe Muzică > Preferințe, apoi activând „Magazin iTunes” și „Evaluări cu stele” în fila General. Aceste preferințe sunt foarte asemănătoare cu ceea ce ați găsi cândva în iTunes, inclusiv capacitatea de a specifica foldere media locale în fila Fișiere.
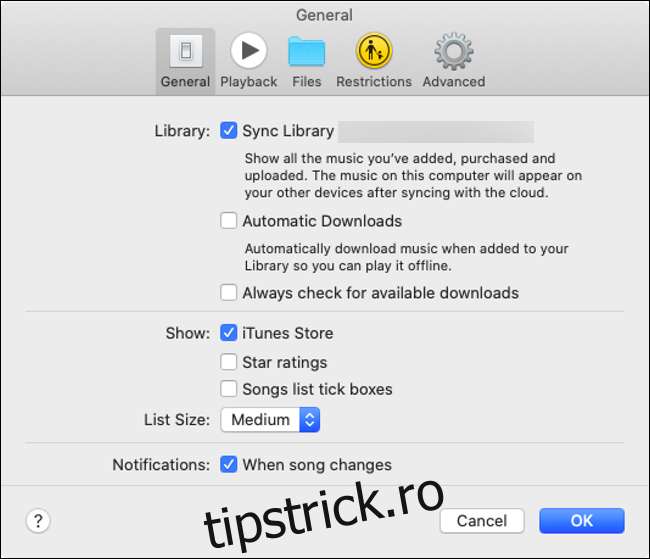
Faceți clic pe pictograma citatului din colțul din dreapta sus al ecranului pentru a vedea versurile acolo unde sunt disponibile. Puteți, de asemenea, să dați clic pe pictograma listă de lângă ea pentru a vedea ce melodii sunt redate în continuare. Accesați vechiul mini-player iTunes făcând clic pe ilustrația albumului din caseta În redare.
Dacă alți utilizatori și-au partajat biblioteca local, veți vedea o casetă derulantă mică lângă „Bibliotecă” în bara laterală. Faceți clic pe el pentru a dezvălui orice alte biblioteci la care vă puteți conecta.
Cum să partajați muzică în macOS Catalina
Dacă a existat un lucru în care iTunes a reușit, a fost partajarea bibliotecii — o modalitate simplă de a partaja biblioteca muzicală cu restul rețelei locale, bifând o casetă. Din fericire, încă mai poți face asta; trebuie doar să-l activați din preferințele de Partajare ale Mac-ului dvs.:
Accesați Preferințe de sistem > Partajare.
Faceți clic pe Partajare media și dați un nume bibliotecii dvs., apoi bifați opțiunea „Partajare media cu oaspeții”.
Faceți clic pe „Opțiuni” pentru a seta o parolă opțională. De asemenea, puteți specifica dacă doriți să partajați anumite liste de redare sau întreaga bibliotecă muzicală.
De asemenea, aici puteți activa Partajarea acasă, ceea ce vă permite să vă partajați biblioteca fără probleme pe alte dispozitive conectate la același ID Apple.
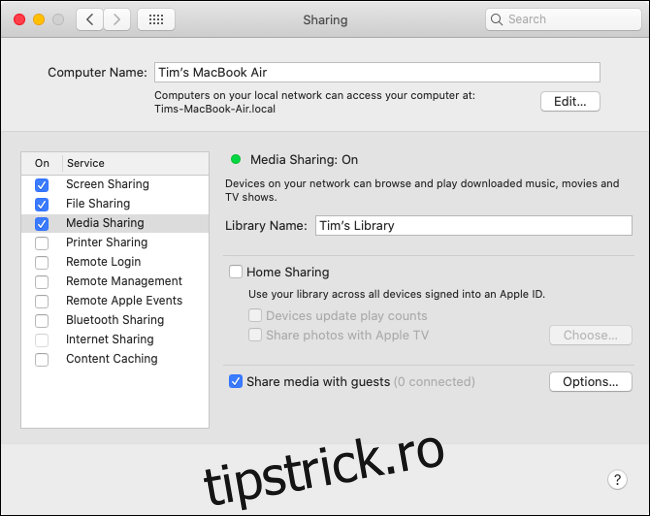
Alte aplicații care partajează date XML iTunes
iTunes este adesea favorizat de DJ și de alți profesioniști media pentru abordarea sa simplă a organizării muzicii. Multe aplicații terțe au fost concepute având în vedere biblioteca iTunes, permițând DJ-ilor să-și folosească biblioteca muzicală în aplicații terțe.
Eliminarea iTunes în favoarea Muzicii a cauzat probleme pentru mulți. Partajarea datelor XML este acceptată în Muzică, dar multe aplicații terță parte nu au fost încă actualizate pentru a ține seama de schimbare. Apple recomandă oricui se bazează pe aplicații precum Traktor și Serato (care pot folosi ambele date XML iTunes) să aștepte până când dezvoltatorii își pun corecția aplicațiilor.
Deocamdată, puteți utiliza în continuare datele XML ale Muzicii în aplicații terță parte, dar va trebui să exportați manual fiecare playlist folosind opțiunile din Fișier > Bibliotecă (nu uitați să schimbați „Format” în XML). Orice modificări efectuate nu vor fi sincronizate înapoi cu biblioteca dvs. Muzică, așa că aceasta este într-adevăr o remediere temporară.
Sincronizarea dispozitivului este acum gestionată de Finder
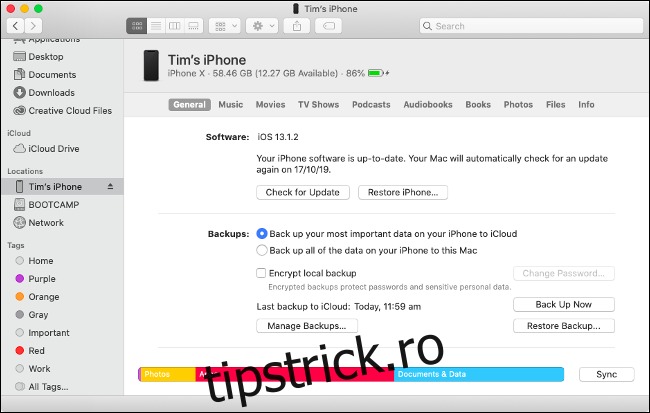
Gestionarea dispozitivelor iPhone, iPad și iPod este acum gestionată în întregime de Finder. Aceasta include sincronizarea media, actualizarea manuală a iOS, restaurarea la setările din fabrică și crearea de copii de rezervă locale. În esență, Apple tocmai a mutat controalele care au fost găsite cândva în iTunes în Finder.
Pentru a vă gestiona dispozitivul iOS în macOS Catalina:
Conectați iPhone-ul sau iPad-ul la Mac printr-un cablu Lightning.
Deblocați dispozitivul și atingeți „Încredere”, apoi introduceți parola când vi se solicită.
Deschideți o fereastră Finder și derulați în jos bara laterală până când vedeți „iPhone-ul lui Tim” (sau cum se numește iPhone-ul dvs.).
Faceți clic pe iPhone și faceți clic pe „Încredere”, apoi așteptați.
Acum ar trebui să vedeți că iPhone-ul dvs. apare în fereastra Finder și o serie de file pentru gestionarea setărilor dispozitivului și a conținutului media. În fila General, puteți bifa „Afișați acest iPhone când sunteți în Wi-Fi” pentru a activa sincronizarea fără fir (rețineți că aceasta este mult mai lent decât utilizarea unui cablu Lightning).
Aceste comenzi sunt practic identice cu cele găsite în iTunes înainte de a fi retras. Puteți alege să faceți o copie de rezervă manuală a iPhone-ului pe computer aici, ideal dacă treceți de la un iPhone vechi la unul nou. Dacă doriți să gestionați manual backup-urile dispozitivului iOS, le veți găsi în continuare în folderul ~/Library/Application Support/MobileSync/.
Faceți clic pe fiecare dintre file pentru a gestiona muzică, filme, emisiuni TV și alt conținut pe care ați putea dori să îl sincronizați cu dispozitivul iOS. Fila Fișiere vă permite să descărcați și să încărcați fișiere în directoarele aplicațiilor, o funcție cunoscută anterior ca „Partajare fișiere iTunes”. Utilizați trageți și plasați pentru a copia fișiere pe și de pe dispozitivul dvs. mobil.
Notă: Apple a menținut compatibilitatea cu versiunile anterioare de iOS, astfel încât să puteți sincroniza dispozitivele pre-iOS 13 folosind Catalina și Finder. Dacă ți-ai actualizat dispozitivul iOS la iOS 13, totuși, va trebui să folosești Catalina pentru a-ți sincroniza și gestiona dispozitivul (versiunile anterioare de macOS nu vor funcționa).
Ascultați podcasturi în noua aplicație Podcasturi
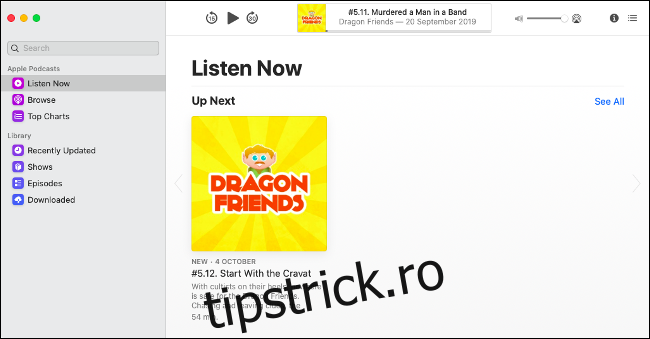
O nouă aplicație numită Podcasturi este acum utilizată pentru gestionarea podcasturilor. Aceasta arată aproape identic cu aplicația Muzică, cu excepția faptului că, în loc de muzică, veți găsi episoade noi din podcasturile dvs. preferate. Orice podcasturi pe care doriți să le sincronizați cu iPhone-ul dvs. vor trebui gestionate folosind Finder.
Puteți folosi aplicația Podcasturi pentru a răsfoi biblioteca Apple Podcasturi, pentru a vă abona la emisiuni noi și pentru a vedea ce este popular făcând clic pe Top Topuri. Accesați Podcasturi > Preferințe pentru a seta opțiuni precum cât de des verifică aplicația pentru conținut nou, când să descărcați episoade noi și să dezactivați ștergerea automată a episoadelor redate.
Episoadele de podcast descărcate nu mai apar în folderul Biblioteca iTunes și, în schimb, pot fi găsite ascunse în ~/Library/Group Containers/243LU875E5.groups.com.apple.podcasts/Library/Cache.
Vizionați conținut video în aplicația TV
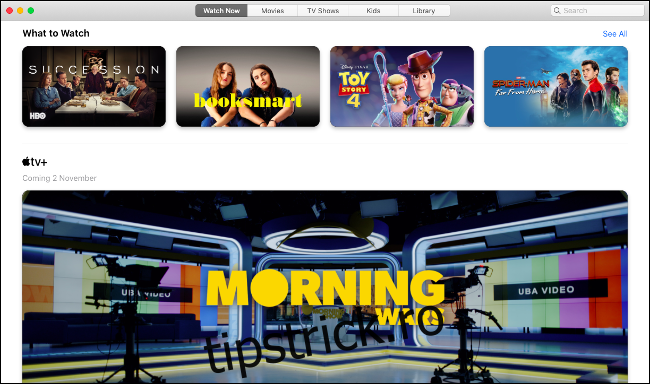
Ultima nouă aplicație se numește TV și, în ciuda numelui, este o casă pentru tot conținutul video pe care îl puteți cumpăra, închiria sau la care vă puteți abona. Aceasta include tot ceea ce ați achiziționat anterior de pe iTunes, filme noi pentru închiriere și viitorul serviciu de abonament Apple TV+.
Faceți clic pe fila Bibliotecă pentru a accesa rapid videoclipurile pe care le dețineți deja. Celelalte file sunt pentru navigarea, închirierea și achiziționarea de conținut nou. Faceți clic pe un film sau o emisiune TV pentru a vedea trailere și pentru a afla mai multe despre el. Veți vedea, de asemenea, o listă de actori și echipaj implicați în film și puteți da clic pe oricare dintre ei pentru a vedea mai multe din conținutul lor.
Lansați TV > Preferințe și faceți clic pe Fișiere pentru a defini locația preferată a folderului media. Puteți importa filme și alt conținut prin glisare și plasare. Orice descărcați va fi stocat în folderul obișnuit Filme ca extensie MOVPKG care poate fi redată de aplicația TV. Aplicațiile de la terțe părți nu vor putea vizualiza aceste fișiere în mod corespunzător din cauza DRM-ului utilizat.
La revedere iTunes
Eliminarea iTunes este una dintre cele mai radicale schimbări din macOS Catalina. Folosirea aplicațiilor dedicate pentru muzică, podcasturi și videoclipuri are sens. Eliminarea gestionării dispozitivelor iOS de pe iTunes este o mișcare pe care Apple probabil ar fi trebuit să o facă cu ani în urmă. Lucrurile au mult mai mult sens acum.
Acestea nu sunt singurele caracteristici pe care le iubim la cel mai recent sistem de operare desktop Apple. Vedeți ce mai este nou în macOS Catalina și dacă ar trebui sau nu să faceți upgrade acum sau să așteptați.