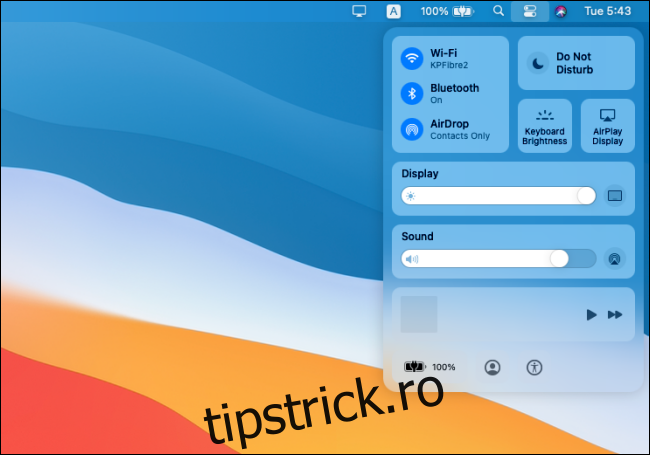Apple a reproiectat macOS din nou cu macOS Big Sur. Într-una dintre schimbările majore ale interfeței, Big Sur introduce un nou Centru de control în stil iPhone în bara de meniu. Iată tot ce poate face Centrul de control din macOS Big Sur.
Deși va fi în mod clar familiar utilizatorilor de iPhone și iPad, macOS Big Sur are o implementare diferită a Centrului de control față de cea cu care sunteți obișnuit pe iPhone și iPad. Și, cu siguranță, va dura ceva timp să te obișnuiești.
Faceți cunoștință cu Noul Centru de control Mac
Centrul de control din macOS poate fi accesat făcând clic pe noul buton „Centrul de control” din bara de meniu – se află lângă pictograma Siri. Meniul drop-down va dezvălui toate controalele disponibile.
Aranjamentul este similar cu versiunea pentru iPhone cu dreptunghiuri rotunjite și cutii pătrate. Prima casetă arată opțiuni de conectivitate, inclusiv Wi-Fi, Bluetooth și AirDrop.
În partea dreaptă, veți găsi comenzile Nu deranja, Luminozitatea tastaturii și AirPlay. Sub aceasta, veți vedea glisoare pentru Display și Sound.
În partea de jos, veți vedea un widget în curs de redare pentru suportul media care se redă în prezent și durata de viață a bateriei Mac-ului dvs.
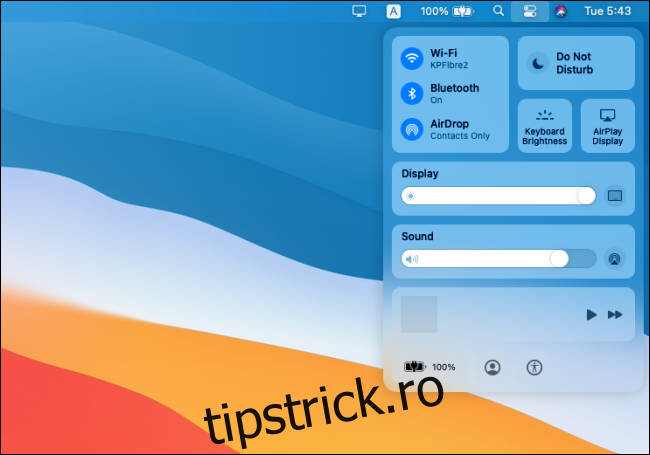
Puteți face clic pe fiecare control pentru a-l extinde. Veți găsi mai multe opțiuni.
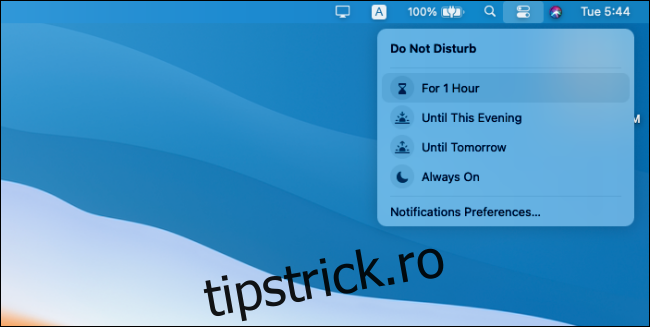
Comportamentul Centrului de control se simte puțin ciudat pe Mac. Când faceți clic pe orice control, Centrul de control dispare și opțiunile apar în partea de sus a Centrului de control. Trebuie să mutați mouse-ul de fiecare dată când doriți să interacționați cu el.
Veți găsi meniuri extinse pentru fiecare control în Centrul de control. Puteți chiar să faceți clic pe glisorul Luminozitatea tastaturii pentru a vedea o opțiune de dezactivare a funcției și o comandă rapidă la Preferințele tastaturii.
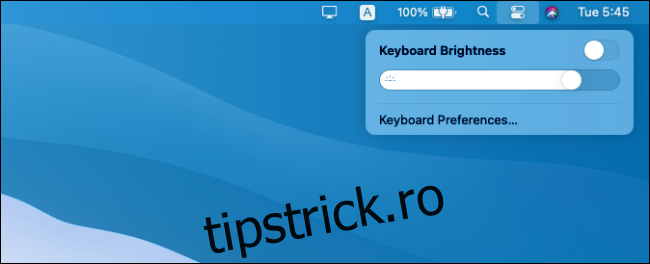
Personalizarea Centrului de control și a barei de meniu
Puteți alege să activați controale suplimentare din Preferințe de sistem > Dock și bară de meniu. De exemplu, veți găsi opțiuni pentru adăugarea de comenzi rapide de accesibilitate și opțiuni de comutare rapidă a utilizatorului.
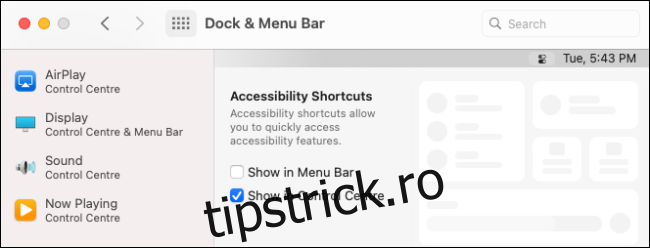
De asemenea, puteți adăuga orice control din Centrul de control direct în bara de meniu. Tot ce trebuie să faceți este să-l trageți din Centrul de control în bara de meniu. (De asemenea, puteți rearanja pictogramele de pe bară ținând apăsată tasta Comandă în timp ce le trageți.)
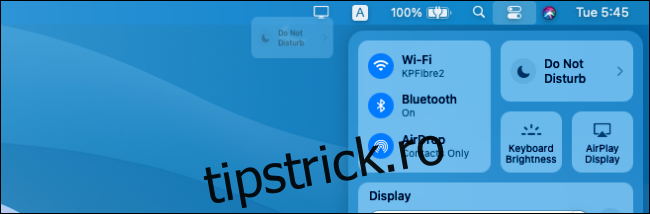
Acum, când selectați un control, veți vedea toate opțiunile în meniul drop-down chiar aici.
Puteți utiliza această funcție și invers. Puteți elimina Wi-Fi, Bluetooth și alte pictograme din bara de meniu și să le accesați numai din Centrul de control pentru o bară de meniu mai curată.
Deși nu puteți rearanja Centrul de control, puteți ascunde unele comenzi din Centrul de control din Preferințe sistem > Dock și bară de meniu. Aici veți găsi toate comenzile listate în bara laterală. Alegeți un control și apoi debifați „Afișați în Centrul de control” pentru a-l dezactiva.
Centrul de control este doar una dintre noile funcții din macOS Big Sur. Aruncă o privire la ghidul nostru pentru a afla toate noile funcții pe care Apple le va lansa pe macOS Big Sur în toamna anului 2020.