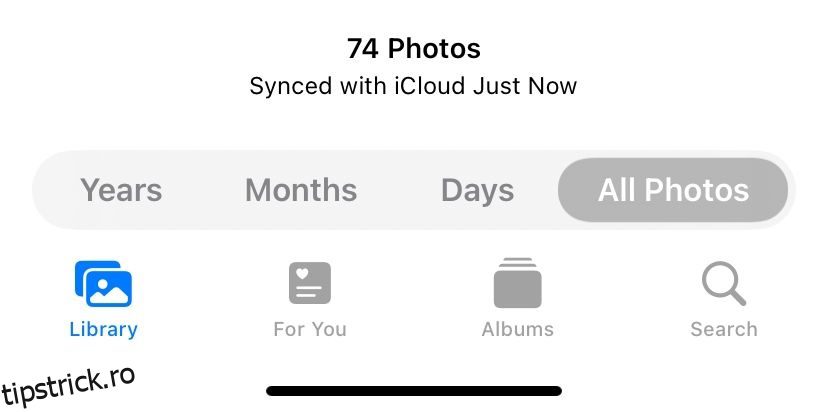Poate că ați observat butonul de declanșare a camerei în timpul apelurilor FaceTime, dar v-ați întrebat unde sunt stocate aceste fotografii FaceTime? Indiferent dacă doriți să faceți fotografii FaceTime, să găsiți locația acestora sau dacă aveți probleme cu funcționarea funcției, vă oferim acoperire.
Cuprins
Unde merg fotografiile FaceTime Live?
Este foarte bine să faci o fotografie în timp ce folosești FaceTime, dar trebuie să știi unde merg acele fotografii pentru a te bucura de ele după apel. Răspunsul este destul de simplu: fotografiile FaceTime se salvează direct în aplicația Fotografii de pe dispozitiv.
Pentru a vizualiza fotografiile FaceTime, deschideți aplicația Fotografii și accesați fila Bibliotecă din partea de jos, apoi selectați vizualizarea Toate fotografiile pentru a vă asigura că dispozitivul nu le filtrează. Derulați la data și ora la care ați făcut o fotografie pentru a o găsi.
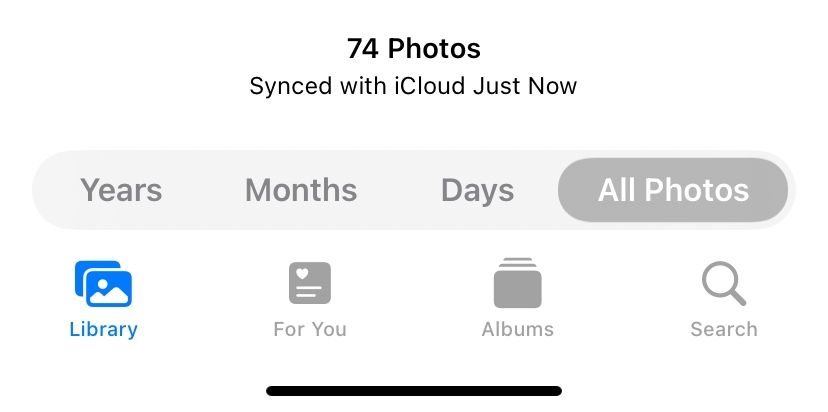
Puteți simplifica lucrurile vizând numai fotografiile live. Pentru a face acest lucru, accesați fila Albume și căutați albumul Live Photos. iPhone-ul, iPad-ul sau Mac-ul dvs. creează acest album automat de îndată ce adăugați o fotografie live în biblioteca dvs.
Creează un album inteligent pentru toate fotografiile tale FaceTime Live
Dacă doriți să păstrați toate fotografiile FaceTime Live în același loc, creați un album inteligent pentru a le captura automat pe toate. Trebuie să utilizați un Mac pentru a crea un album inteligent în aplicația Fotografii. Din păcate, nu puteți crea albume inteligente din aplicația Fotografii de pe un iPhone sau iPad.
Faceți clic pe butonul plus (+) care apare când treceți cu mouse-ul peste Albumele mele din bara laterală și alegeți Smart Album din fereastra pop-up. Denumiți-vă albumul inteligent, apoi configurați următorul filtru utilizând meniurile drop-down: Lens include FaceTime.
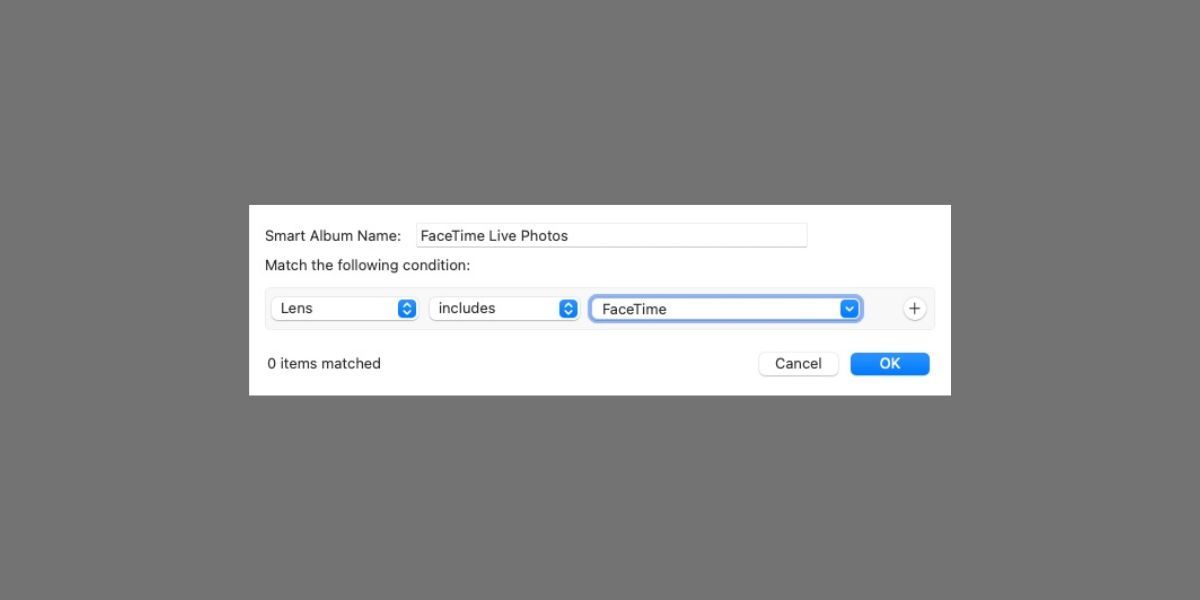
Va trebui să tastați manual „FaceTime” în a treia casetă, deoarece nu este o opțiune din meniul drop-down.
Faceți clic pe OK pentru a vă crea albumul inteligent. Fotografiile ar trebui să umple albumul cu toate fotografiile live pe care le-ați capturat în timpul apelurilor FaceTime. Orice fotografii noi FaceTime pe care le faceți ar trebui să apară automat în album.
Dacă sincronizați fotografii prin iCloud, acest album inteligent va deveni disponibil și din fila Albume de pe celelalte dispozitive ale dvs.
Cum să faci fotografii în timpul apelurilor FaceTime
Puteți face o fotografie live în timpul unui apel FaceTime folosind butonul declanșator. Aceasta apare atunci când atingeți ecranul pe un iPhone, iPad sau iPod touch sau când treceți mouse-ul peste fereastra FaceTime pe un Mac. Arată ca două cercuri albe, unul în interiorul celuilalt.
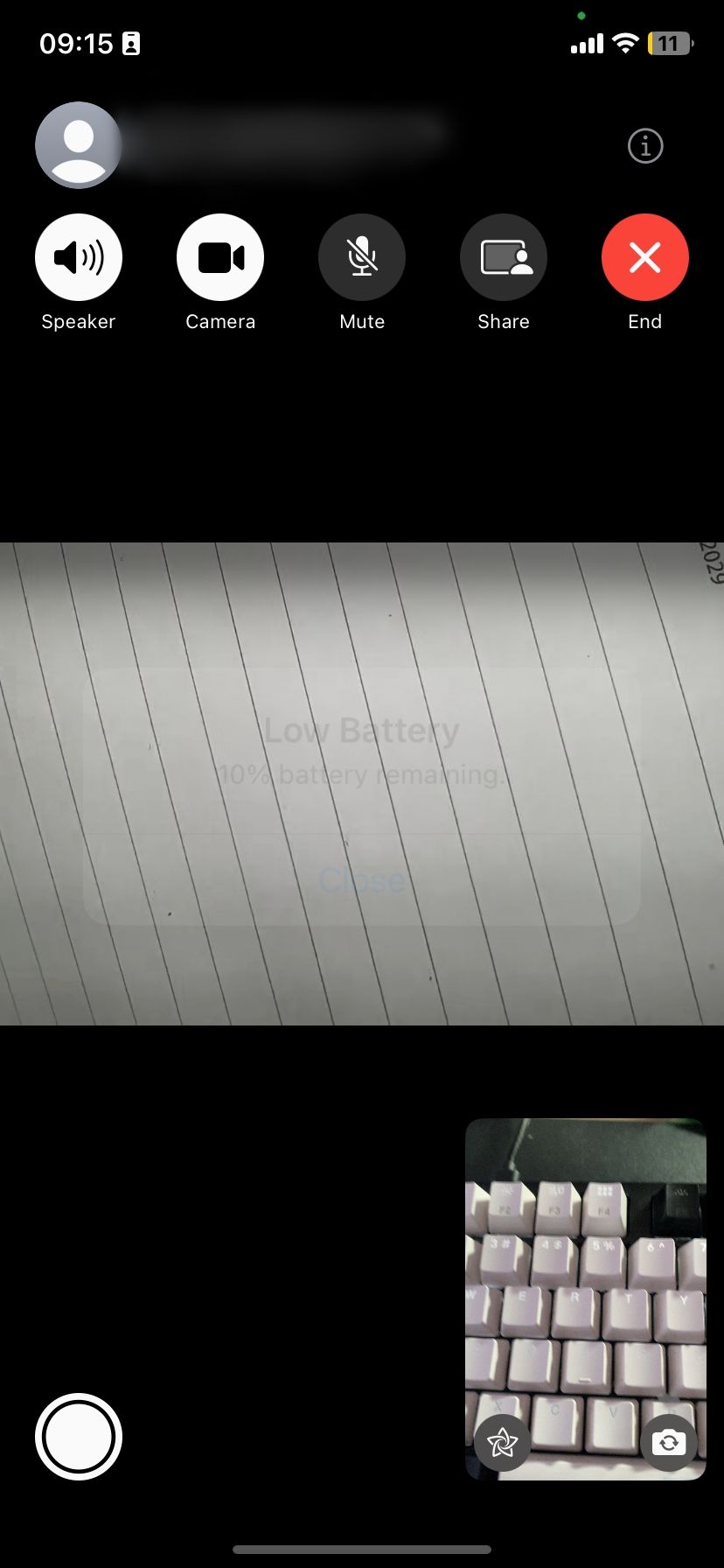
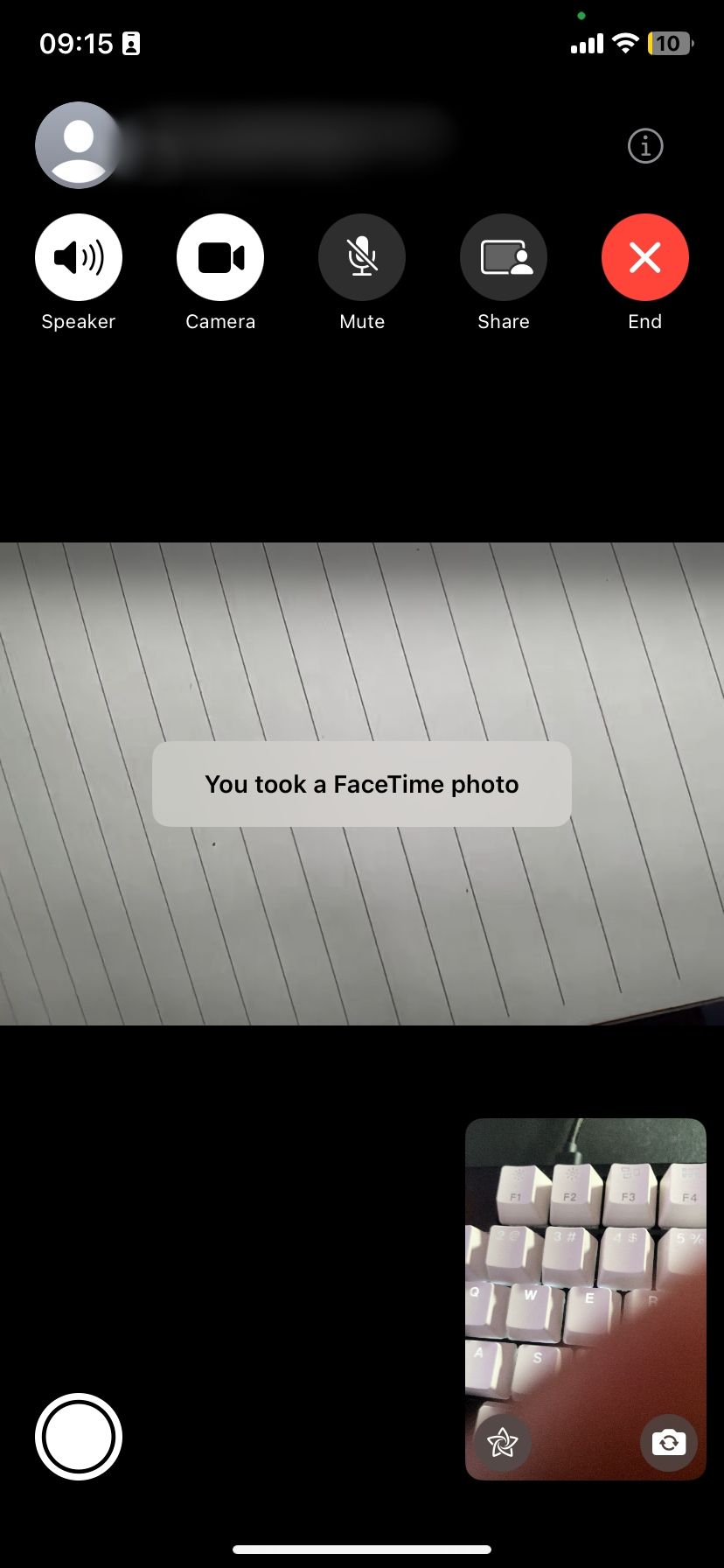
Dacă sunteți într-un apel de grup FaceTime pe iPhone, selectați piesa persoanei căreia doriți să faceți o fotografie, apoi atingeți butonul Ecran complet pentru a dezvălui butonul declanșator. Cu toate acestea, dacă sunteți pe un Mac în timpul unui apel de grup, faceți dublu clic pe persoana pe care doriți să o fotografiați, apoi faceți clic pe butonul declanșator.
O fotografie live este mai bună decât a face o captură de ecran, deoarece nu captează interfața de utilizator FaceTime. De asemenea, salvează câteva secunde de video și audio chiar înainte și după ce faceți fotografia. În viitor, puteți chiar să vă transformați fotografiile live în videoclipuri.
Cum să faci o fotografie FaceTime fără a-i spune celeilalte persoane
Când fotografiați cuiva folosind FaceTime, acesta trimite o notificare pe dispozitivul său pentru a-i anunța că ați făcut o fotografie. Nu există nicio modalitate de a evita trimiterea acestei notificări atunci când faci o fotografie, dar o poți ocoli făcând o captură de ecran.
Pentru a face acest lucru, apăsați Volum Creștere împreună cu butonul lateral de pe iPhone sau iPad (sau apăsați butonul Acasă cu butonul lateral dacă dispozitivul are un buton Acasă). Pe un Mac, apăsați Cmd + Shift + 5, apoi faceți clic pe fereastra FaceTime.
Alternativ, apăsați Cmd + Shift + 3 pentru a face o captură de ecran a întregului ecran. Pe lângă aceste două opțiuni, există și alte modalități de a face capturi de ecran pe Mac.
Cum să activați fotografiile live în setările dvs. FaceTime
Înainte de a putea face o fotografie Live în FaceTime, atât dvs., cât și persoana căreia îi faceți o fotografie trebuie să activați Live Photos în Setările FaceTime. Deci, dacă nu doriți ca alte persoane să vă fotografieze în timpul apelurilor FaceTime, ar trebui să dezactivați această opțiune. Rețineți că alte persoane vor putea totuși să facă o captură de ecran.
Pe un iPhone, iPad sau iPod touch, accesați Setări > FaceTime. Derulați în jos și activați FaceTime Live Photos.
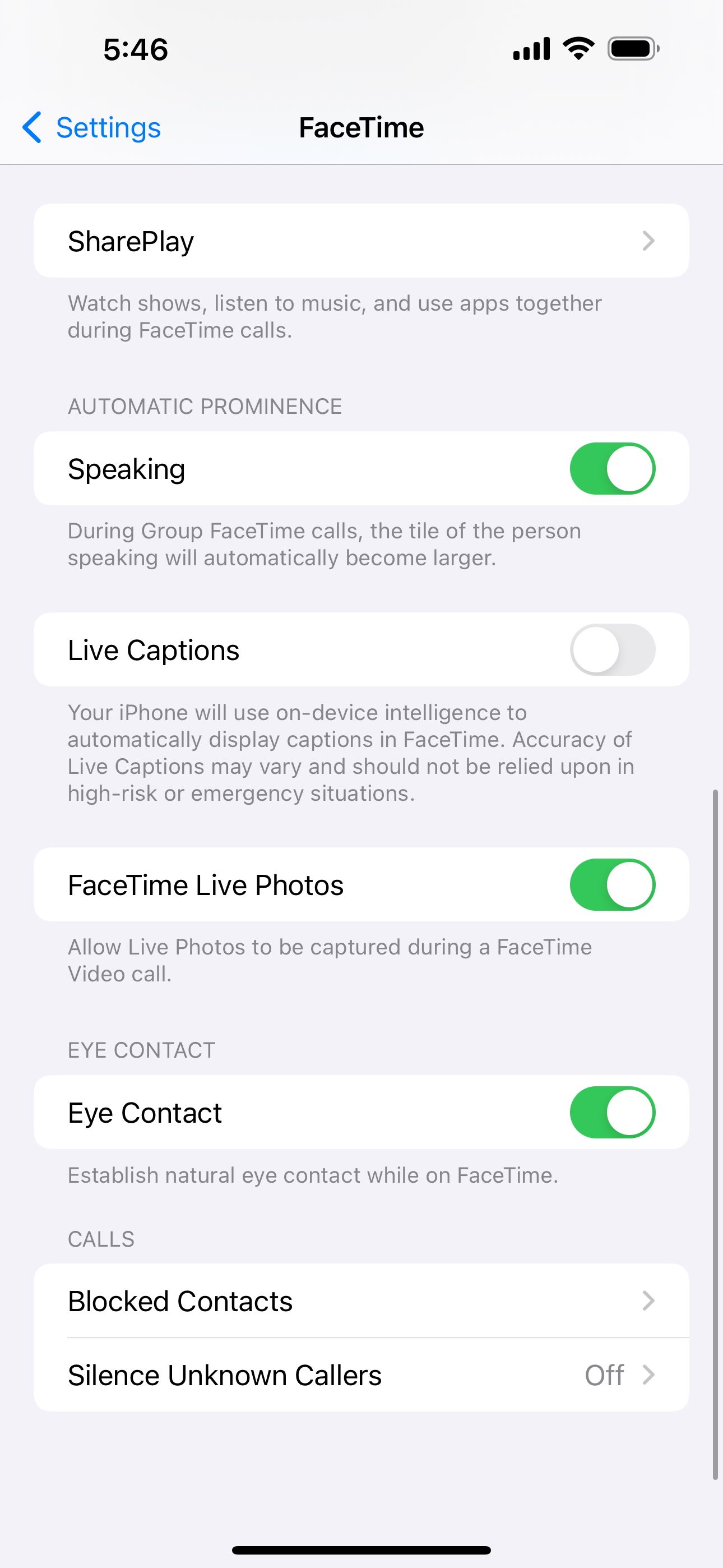
Pe un Mac, deschideți FaceTime și accesați FaceTime > Setări din bara de meniu. În fila Setări, activați opțiunea Permiteți captarea fotografiilor live în timpul apelurilor video.
Depanarea problemelor FaceTime Photo
Există o mulțime de probleme care vă pot împiedica să faceți o fotografie Live în timpul apelurilor FaceTime. Dacă nu găsiți butonul de declanșare, FaceTime nu vă salvează fotografiile sau dacă aveți probleme în găsirea fotografiilor FaceTime după ce le faceți, încercați aceste sfaturi de depanare pentru a o remedia.
1. Activați FaceTime Live Photos pe ambele dispozitive
Pentru a fotografia cuiva în timpul unui apel FaceTime, toți cei care participă la apel trebuie să activeze FaceTime Live Photos din setările dispozitivului. Accesați Setări > FaceTime pentru a face acest lucru. Asigurați-vă că persoana căreia îi faceți o fotografie își verifică și setările.
2. Deschideți aplicația Fotografii pe dispozitivul dvs
Când faceți Live Photos în FaceTime, acestea salvează automat acele fotografii în aplicația Fotografii de pe dispozitiv. Dacă nu ați mai folosit Fotografii, deschideți-l pe dispozitiv pentru a inițializa aplicația înainte ca FaceTime să poată salva fotografii.

3. Actualizați la cel mai recent sistem de operare
În unele versiuni mai vechi de iOS, Apple a eliminat temporar capacitatea de a face fotografii live pe FaceTime. Acest lucru s-a datorat probabil unei erori de securitate FaceTime. Fotografiile FaceTime sunt disponibile acum, dar trebuie să vă actualizați dispozitivul la cel mai recent software pentru a le utiliza. Persoana căreia îi faci o fotografie trebuie să-și actualizeze dispozitivul la cel mai recent software.
Pe un iPhone, iPad sau iPod touch, accesați Setări > General > Actualizare software. Pe un Mac, accesați Setări de sistem > General > Actualizare software.
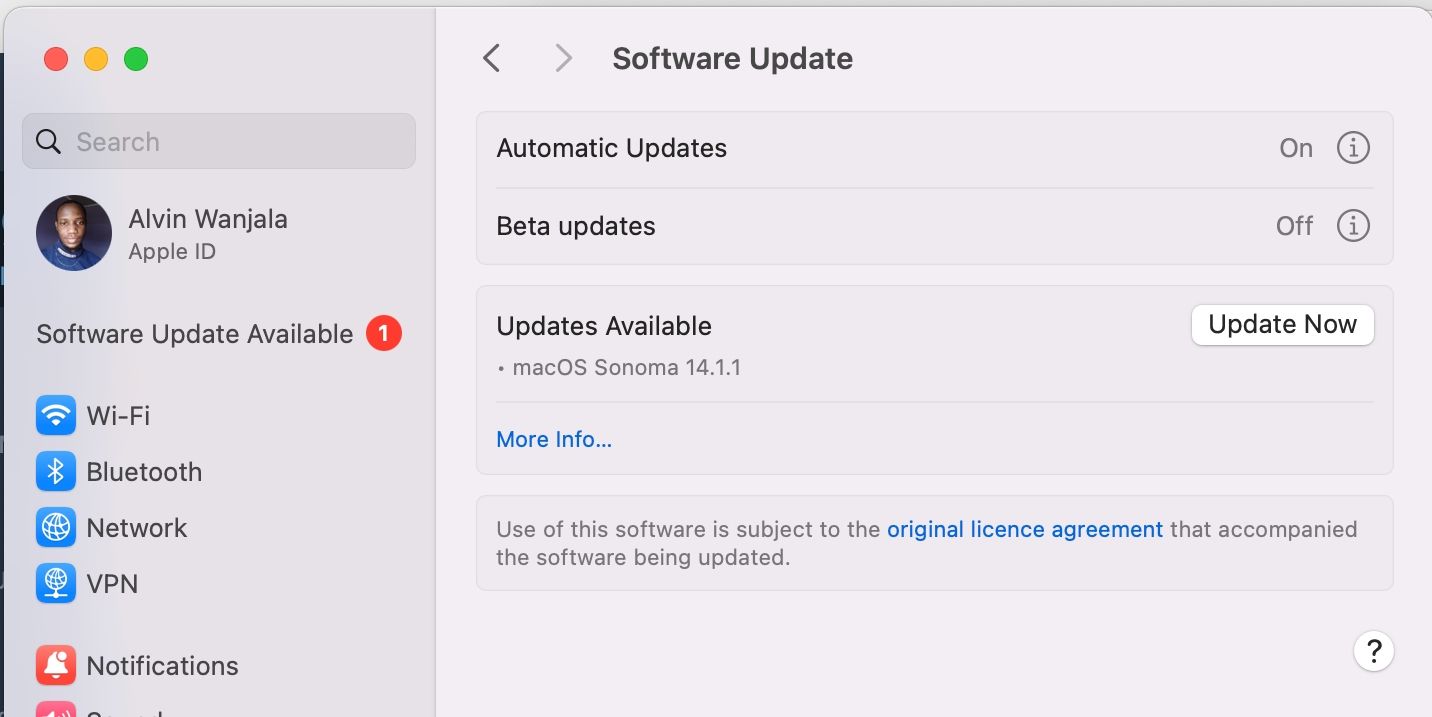
Instalați toate actualizările disponibile acolo făcând clic pe Actualizare acum.
4. Reporniți dispozitivul
Indiferent de problema FaceTime pe care o întâmpinați, ar trebui să încercați întotdeauna să o remediați repornind dispozitivul. Acesta este un pas remarcabil de eficient de depanare, care durează doar un moment pentru a încerca. Opriți iPhone-ul, iPad-ul sau Mac-ul așa cum procedați de obicei, apoi așteptați 30 de secunde înainte de a-l reporni.
5. Reporniți FaceTime pe dispozitivul dvs
În cele din urmă, încercați să dezactivați și să activați FaceTime în setările dispozitivului. Poate fi necesar să vă conectați din nou la contul Apple ID când faceți acest lucru.
Pe un iPhone sau iPad, accesați Setări > FaceTime și comutați butonul FaceTime din partea de sus a ecranului.
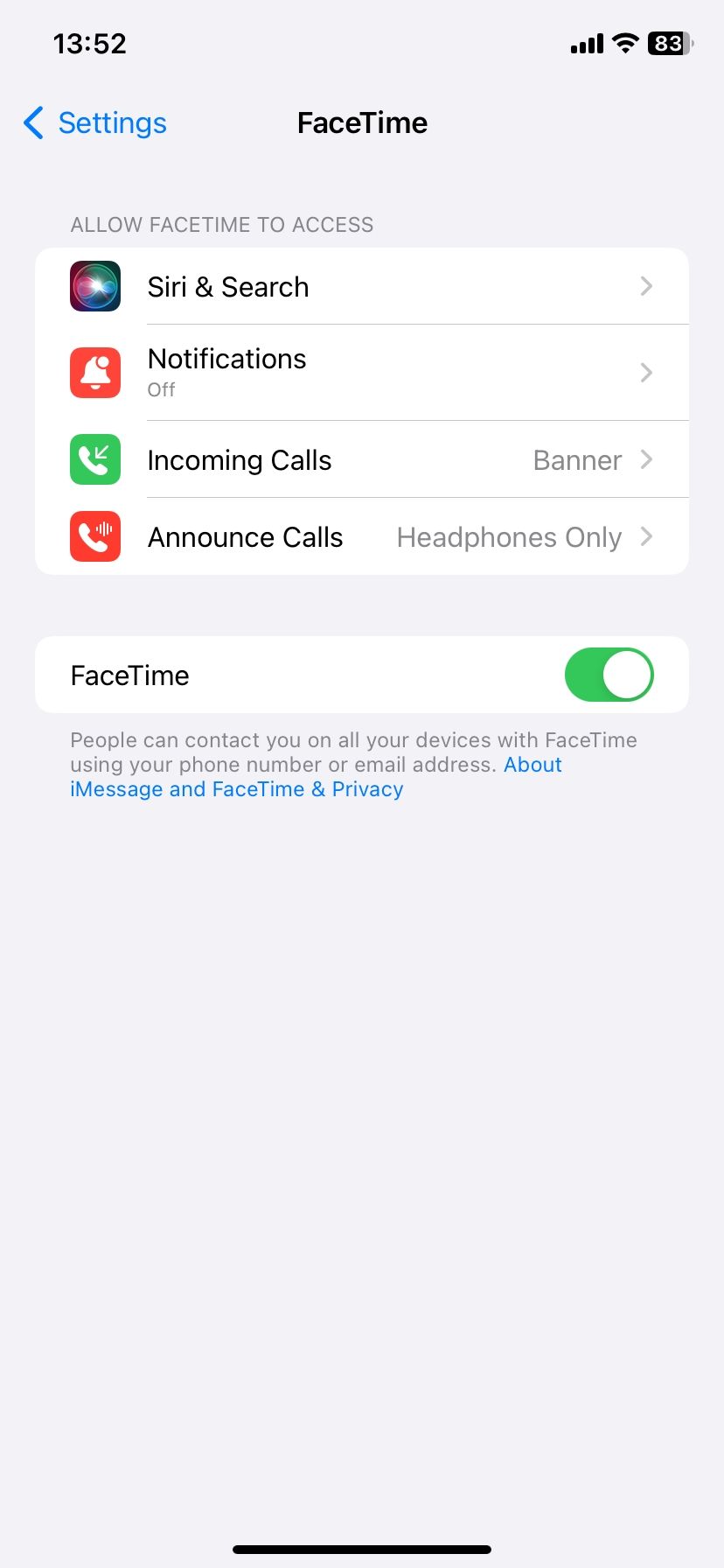
Pe un Mac, deschideți aplicația FaceTime și accesați FaceTime > Setări din bara de meniu. În fila Setări, debifați caseta pentru Activați acest cont, apoi bifați din nou caseta pentru a reactiva FaceTime.
Revizuiți-vă fotografiile FaceTime pe iPhone, iPad și Mac
Toate fotografiile FaceTime Live pe care le faci în timpul unui apel sunt stocate permanent pe dispozitivul tău. Indiferent dacă utilizați un iPhone, iPad sau Mac, FaceTime Live Photos sunt salvate automat în aplicația Fotografii.
Dacă aveți iCloud Photos activat, veți putea vizualiza aceste fotografii pe toate dispozitivele dvs., chiar și pe computerul Windows. În cazul în care întâmpinați probleme, de exemplu, fotografiile FaceTime nu se salvează, asigurați-vă că parcurgeți pașii de depanare de mai sus.