Fie că este vorba despre performanța sau securitatea Windows, un sfat comun al experților în tehnologie este să vă asigurați că Windows este actualizat. Și pe bună dreptate, actualizările Windows sunt cruciale pentru a vă asigura că sunteți protejat de cele mai recente vulnerabilități și pentru a remedia eventualele erori pentru a asigura o experiență optimă.
Deși, setările de actualizare Windows sunt configurate implicit pentru a vă asigura că primiți cele mai recente actualizări cât mai curând posibil, fără a interfera cu munca dvs. Cu toate acestea, respectarea setărilor implicite nu este întotdeauna o idee bună, mai ales atunci când actualizările Windows pot avea un impact negativ asupra computerului, cum ar fi infama actualizare KB5012170.
În plus, există câteva setări de actualizare Windows care pot avea un impact negativ asupra computerului fără ca tu să știi. Ar trebui să preluați controlul asupra modului în care Windows ar trebui să vă mențină computerul actualizat, iar eu sunt aici pentru a vă ajuta cu asta. Astăzi vă voi spune tot ce trebuie să știți pentru a gestiona actualizările Windows.
Cuprins
Domeniul actualizărilor Windows
Pentru a vă ajuta să înțelegeți importanța actualizărilor Windows, ar trebui să știți de ce este responsabil să se mențină actualizat. Mulți oameni cred că sarcina programului de actualizare Windows este să corecteze vulnerabilitățile/bugurile și să introducă noi funcții. De fapt, este mult mai mult decât atât, iar mai jos, enumerez câteva sarcini comune ale actualizărilor Windows:
- Patch-uri pentru a proteja împotriva vulnerabilităților cunoscute. Cunoscut de obicei sub numele de Patch Tuesday, care se întâmplă în ziua de marți a celei de-a doua săptămâni a fiecărei luni.
- Actualizări majore ale caracteristicilor sub formă de pachete de servicii, actualizări cumulate etc., pentru a îmbunătăți performanța generală, stabilitatea și compatibilitatea și pentru a adăuga noi funcții.
- Căutați și descărcați cele mai recente drivere pentru hardware (inclusiv hardware-ul nou adăugat). Cu toate acestea, această lucrare este, fără îndoială, făcută mai bine de un actualizator de driver dedicat.
- De asemenea, este responsabil pentru actualizarea Microsoft .NET Framework, care este o platformă de dezvoltare software utilizată de multe aplicații pe Windows.
- De asemenea, ajută la furnizarea de actualizări la Microsoft Edge.
- Actualizează cele mai recente definiții de viruși și capabilități de detectare ale Windows Defender.
- De asemenea, poate fi configurat pentru a actualiza alte produse Microsoft, cum ar fi suita Office sau Visual Studio.
- Atunci când este necesar, pachetele lingvistice sunt, de asemenea, descărcate de acesta.
Este de la sine înțeles că actualizările Windows sunt, de asemenea, responsabile pentru upgrade-urile versiunii Windows, cum ar fi actualizarea de la Windows 10 la Windows 11. Deși utilizatorii cu computere neacceptate ar putea fi nevoiți să folosească modalități neconvenționale de a face upgrade, nu implicați actualizatorul Windows.
Personalizați setările Windows Update
Există o mulțime de opțiuni legate de actualizările Windows care decid cum va fi actualizat computerul. Este important să le configurați, deoarece multe dintre aceste opțiuni vă pot afecta în mod direct munca, repornind computerul în mod neașteptat sau descarcând date în fundal.
Pentru a accesa aceste opțiuni, accesați Setări Windows > Actualizare Windows > Opțiuni avansate. Veți vedea toate opțiunile de configurat enumerate aici.
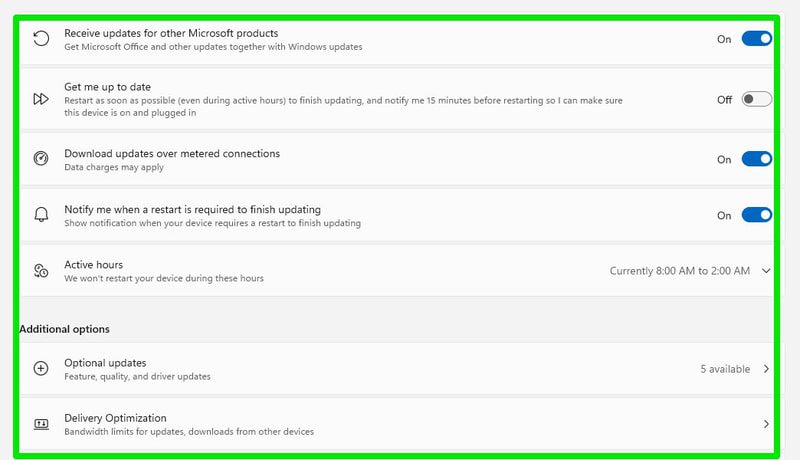
Mai jos este o explicație rapidă a fiecărei opțiuni și a modului în care ar trebui să le personalizați:
Primiți actualizări pentru alte produse Microsoft
Activarea acestui lucru va permite Windows să descarce actualizări și pentru aplicațiile autonome Microsoft. Aceasta include aplicații precum Office, Silverlight, Windows Subsystem pentru Linux etc. Din păcate, nu există o listă oficială care să indice exact ce aplicații acoperă această caracteristică. Eu personal păstrez acest lucru activat, deoarece cred că un sistem actualizat este întotdeauna mai bun.
Pune-mă la curent
Când este activat, programul de actualizare Windows va încerca să repornească și să instaleze actualizarea imediat ce este descărcată. Deși va da o notificare cu 15 minute înainte de actualizarea computerului. Vă voi recomanda să păstrați această dezactivare, deoarece vă va interfera cu munca fie că vă sâcâie cu notificări, fie actualizând computerul în timp ce nu sunteți acolo pentru a întârzia notificarea.
Descărcați actualizări prin conexiune măsurată
Conexiune măsurată înseamnă practic o conexiune la internet cu date limitate, adică date mobile. Când este conectat la o rețea marcată ca măsurată, Windows va evita descărcarea de actualizări pentru a salva date. Cu toate acestea, va descărca în continuare actualizări critice.
Conectarea la date mobile marchează automat conexiunea ca fiind măsurată. De asemenea, puteți marca manual o conexiune ca fiind măsurată, accesând Setări > Rețea și internet > WiFi/Ethernet și activând opțiunea acolo.
Dacă aveți un plan de date limitat, atunci vă voi recomanda să activați această opțiune și să marcați conexiunea specifică ca fiind măsurată.
O opțiune simplă pentru a notifica că a fost descărcată o actualizare și este necesară o repornire. Cu siguranță păstrați acest lucru activat pentru a ști exact când trebuie să actualizați.
Orele active
Asigurați-vă că ați configurat această opțiune pentru a anunța Windows orele dvs. de lucru, astfel încât să nu se actualizeze în acele perioade și să nu provoace frustrare. Pentru mine, opțiunea automată funcționează bine, deoarece alege timpul în care dorm de obicei. Puteți selecta manual timpul și aici, pentru a vă asigura că nu vă afectează munca.
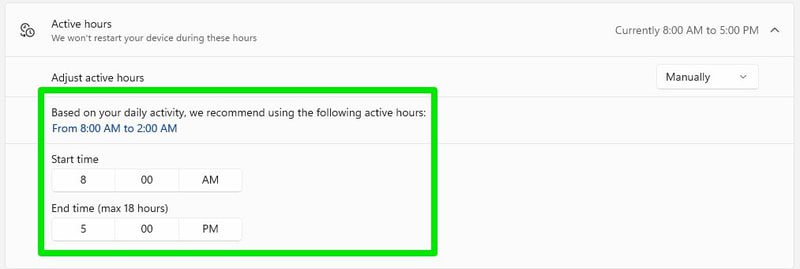
Actualizări opționale
Aici puteți găsi actualizări care nu sunt foarte importante, iar computerul dumneavoastră va funcționa bine chiar și fără ele. Cu toate acestea, merită să verificați, deoarece este posibil să găsiți ceva care vă poate îmbunătăți experiența. Majoritatea actualizărilor de aici vor fi legate de drivere și aplicații independente.
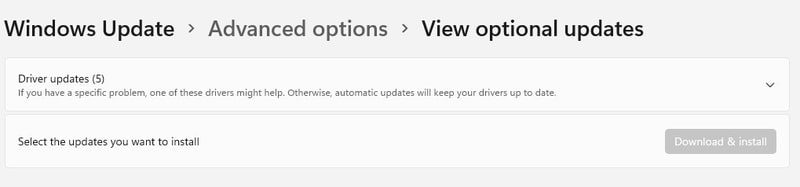
De fapt, am găsit aici o dată un driver mai bun pentru placa mea grafică, cu siguranță voi recomanda să-l verific.
Optimizarea livrării
Folosind rețeaua peer-to-peer (P2P), Microsoft își distribuie actualizările pentru a reduce sarcina pe propriile servere. Când este activat, încarcă sau partajează o parte a unei actualizări deja descărcate pe computerul dvs. cu computerele din rețea sau cu alte computere de pe internet care o descarcă și ele. Desigur, asta înseamnă că folosește lățimea de bandă a conexiunii pentru a încărca datele pe alte computere.
Dacă nu trebuie să vă faceți griji cu privire la lățimea de bandă a conexiunii, atunci puteți ajuta Microsoft activând-o și permițându-l să încarce date pe alte computere de pe internet. În caz contrar, cel puțin selectați opțiunea Dispozitive din rețeaua mea locală, deoarece va permite altor PC-uri din rețea să se actualizeze, de asemenea, fără a vă folosi lățimea de bandă, deoarece se află în aceeași rețea.
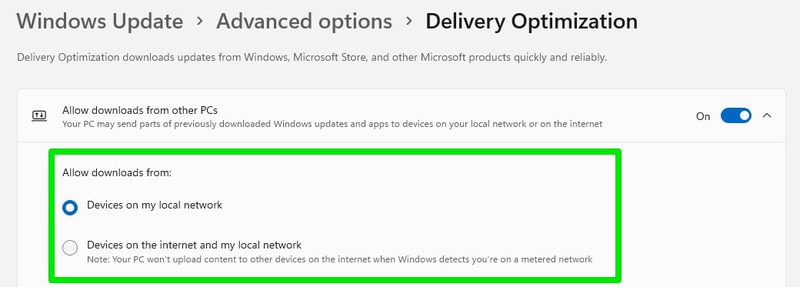
Dacă sunteți îngrijorat de confidențialitate/securitate, atunci Microsoft se asigură că nu face nicio conexiune cu fișierele și datele dvs. pentru a vă face vulnerabil.
Instalarea actualizărilor Windows
Instalarea actualizărilor Windows este destul de simplă. În funcție de setările dvs., se va întâmpla automat. Windows nu oferă nicio modalitate ușoară de a împiedica actualizările Windows să vă actualizeze computerul. Este doar o chestiune de când și cum va fi actualizat.
O dată pe zi, Windows va verifica online dacă există o nouă actualizare disponibilă. Dacă este găsit, îl va descărca automat și îl va instala. Singura limitare va fi setarea conexiunii măsurate care ar putea împiedica descărcarea unor tipuri de actualizări.
Odată descărcate, majoritatea actualizărilor sunt instalate automat și nu trebuie să faceți nimic. Cu toate acestea, unele actualizări precum Patch Tuesday și actualizări majore necesită repornirea computerului. PC-ul repornește automat pe baza setărilor dvs. configurate pentru a instala aceste actualizări. Le va instala chiar dacă computerul este repornit manual.
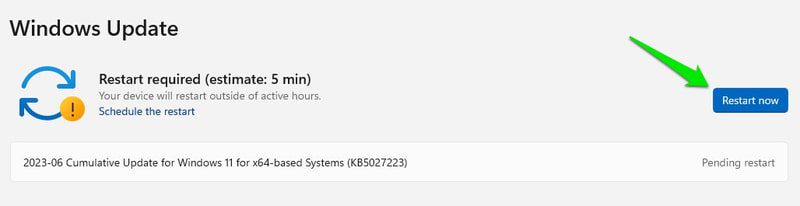
Toate actualizările instalate pot fi vizualizate în secțiunea Istoricul actualizărilor. Aici sunt enumerate toate actualizările mari și mici și puteți face clic pe linkul Aflați mai multe de lângă ele pentru a afla exact ce a fost introdus în respectiva actualizare.
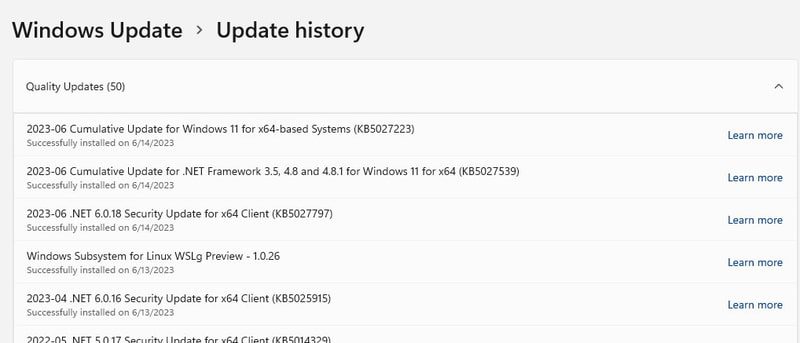
De asemenea, puteți verifica manual dacă există actualizări făcând clic pe butonul Verificați actualizări. În cazul în care o actualizare a venit după verificarea automată, atunci verificarea manuală o va descărca și instala imediat.
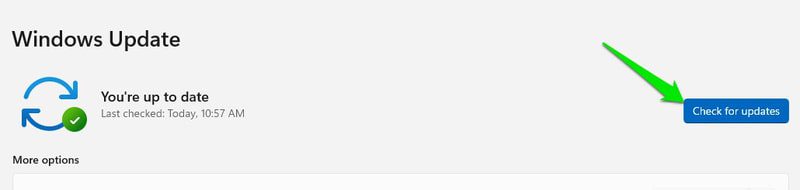
Descărcați și instalați manual actualizări Windows
Pot exista multe motive pentru care ați putea fi interesat să descărcați manual actualizările Windows în loc să utilizați programul de actualizare Windows. De exemplu, dacă doriți să actualizați computerele offline folosind un USB sau dacă aveți actualizări Windows dezactivate (mai multe despre ele mai târziu) din motive de securitate.
Din fericire, Microsoft Update Catalog este un site web gestionat de Microsoft care listează toate actualizările lansate pentru produsele Microsoft, în principal Windows. În câmpul de căutare, puteți introduce numărul KB sau cuvântul cheie pentru actualizarea pe care doriți să o descărcați pentru a găsi și descărca actualizarea respectivă.
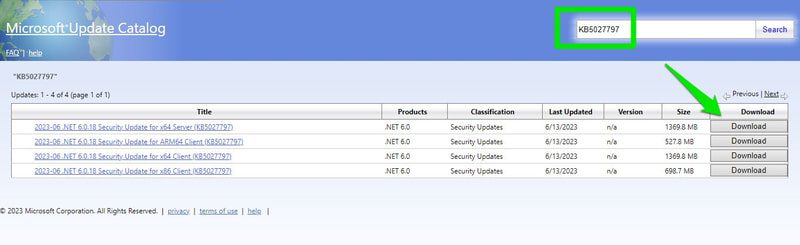
Fișierul descărcat va avea fie o extensie .exe, fie .msu. Puteți să-l deschideți pentru a-l instala pe computer. Unele actualizări vor necesita totuși o repornire a computerului.
Sfat: dacă nu știți numele exact al actualizării pe care doriți să o descărcați. Căutați „Istoricul actualizărilor” pe site-ul Microsoft și veți vedea pagini dedicate stocării istoricului actualizărilor diferitelor versiuni de Windows. Acolo veți vedea actualizări listate cu explicații.
Dezinstalarea actualizărilor Windows
De asemenea, puteți dezinstala anumite actualizări în Windows dacă acestea vă cauzează probleme. Pentru a face acest lucru, deschideți Panoul de control folosind căutare și apoi accesați Programe > Vizualizare actualizări instalate.
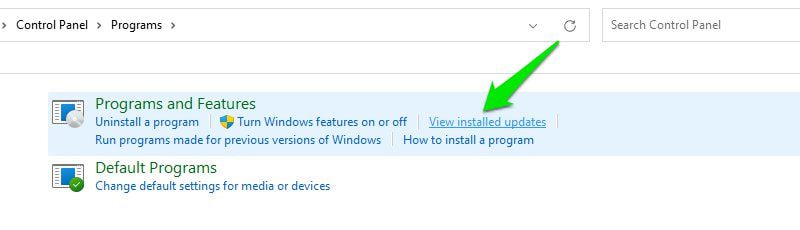
Aici veți vedea toate actualizările instalate împreună cu data exactă la care au fost instalate. Doar faceți dublu clic pe o actualizare și confirmați solicitarea de a o șterge.
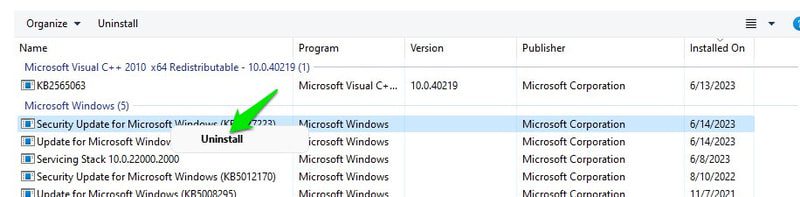
Vă recomand să luați notă de numele actualizării sau numărul KB pentru a vă asigura că o puteți instala manual mai târziu, dacă este necesar. De asemenea, nu toate actualizările pot fi dezinstalate; unele actualizări Microsoft nu vă permite să le ștergeți.
Ștergeți cache-ul actualizărilor Windows
În timp ce vorbim despre eliminarea actualizărilor Windows, ați putea fi interesat să scăpați de actualizările care sunt deja instalate, dar fișierele de instalare ale acestora sunt încă pe computer.
Windows păstrează fișierele de instalare ale actualizărilor chiar și după instalarea acestora, astfel încât să puteți derula înapoi mai târziu în caz de probleme. Aceste fișiere pot lua cu ușurință GB de spațiu fără ca tu să știi.
Există multe modalități de a șterge aceste date, dar utilizarea utilitarului Disk Cleanup va fi cea mai ușoară. Doar căutați „curățare disc” în căutarea Windows și deschideți utilitarul.
Aici faceți clic pe butonul Curățare fișiere de sistem și selectați unitatea pe care este instalat Windows.
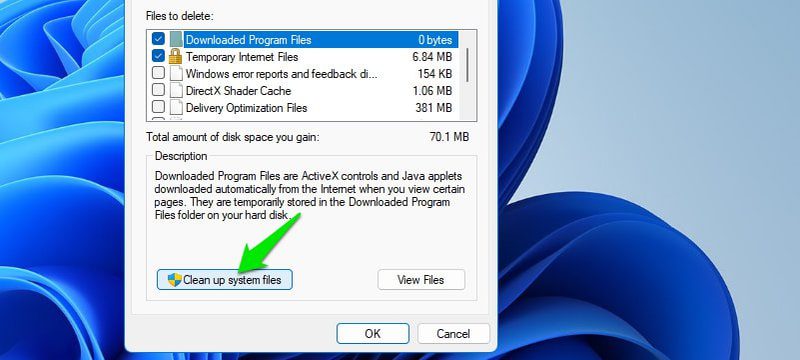
Acum bifați caseta de selectare de lângă opțiunea Windows Update Cleanup și faceți clic pe OK pentru a curăța toate aceste date.
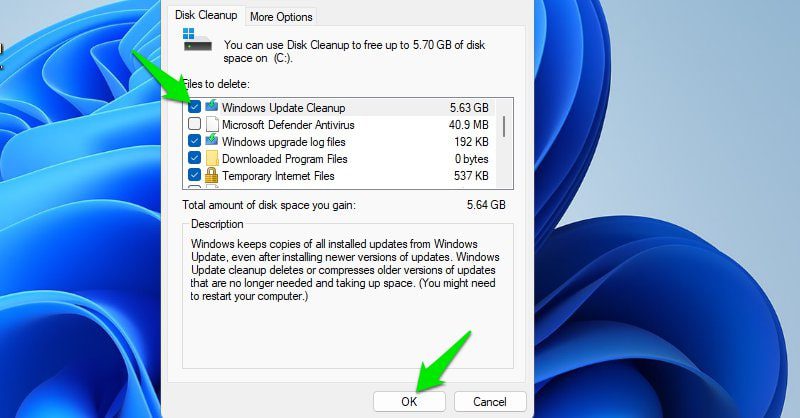
Vă voi recomanda să faceți acest lucru numai dacă aveți puțin spațiu de stocare și nu va trebui să reveniți la o actualizare anterioară. Deținerea acestor fișiere este la îndemână dacă trebuie vreodată să resetați sau să restaurați computerul din orice motiv.
Întrerupeți sau dezactivați actualizările Windows
Dacă nu doriți să riscați să instalați o actualizare defectuoasă sau nu doriți să actualizați deloc Windows, atunci puteți întrerupe sau dezactiva actualizările Windows. Recomand să le întrerupeți dacă sunteți îngrijorat de actualizările defecte, deoarece Microsoft le repatează rapid sau le derulează înapoi.
Întrerupeți actualizările Windows
Puteți întrerupe actualizările timp de până la 5 săptămâni și puteți selecta doar perioada de timp în săptămâni începând de la 1. În aceleași opțiuni Windows Update, faceți clic pe meniul derulant următoarea opțiune Întrerupe actualizări și selectați perioada de timp.
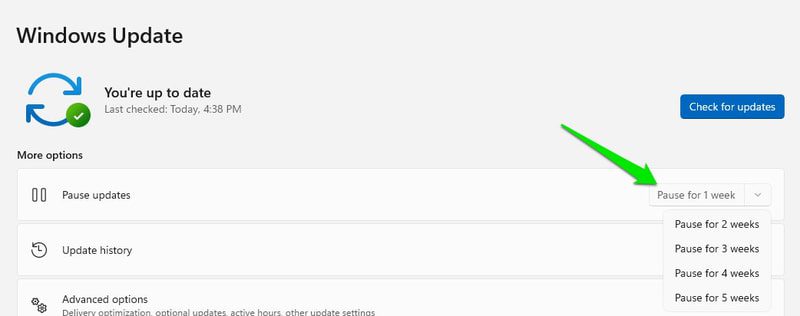
De îndată ce selectați, actualizările vor fi întrerupte și veți vedea un buton Reluați actualizările.
Dezactivați actualizările Windows
Nu vă voi recomanda să faceți acest lucru, deoarece vă va face PC-ul vulnerabil. Cu toate acestea, este posibil să dezactivați Windows dacă trebuie să o faceți așa cum preferați să instalați manual actualizările.
Pentru a face acest lucru, apăsați tastele Windows+R pentru a deschide caseta de dialog Run și introduceți în ea services.msc pentru a deschide Windows Services.
Acum derulați în jos la serviciul Windows Update. Faceți clic dreapta pe el și selectați opțiunea Proprietăți.
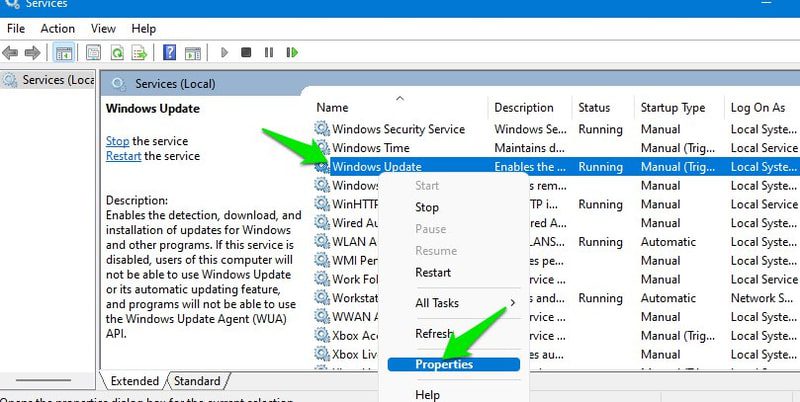
Aici faceți mai întâi clic pe Stop sub secțiunea Stare serviciu și apoi selectați Dezactivat în secțiunea Tip de pornire.
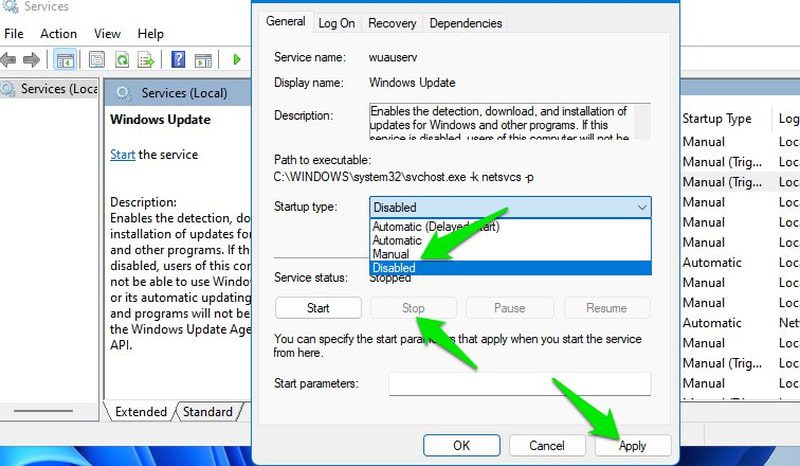
Odată ce aplicați aceste modificări, Windows nu se va actualiza automat. Cu toate acestea, puteți încă actualiza manual făcând clic pe opțiunea Verificați actualizări.
Utilizați aplicația terță parte pentru a dezactiva actualizările Windows
De asemenea, puteți utiliza o aplicație terță parte pentru a dezactiva actualizările Windows dacă vi se pare mai ușor. Windows Update Blocker este grozav în acest scop, deoarece este foarte ușor de utilizat și face treaba.
Trebuie doar să selectați opțiunea Activare actualizări sau Dezactivare actualizări în interfața sa pentru a activa/dezactiva rapid funcția de actualizări Windows.
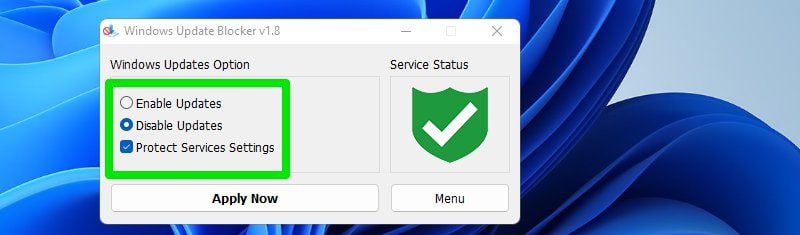
Depanați actualizările Windows
Există posibilitatea ca o actualizare Windows să aibă un impact negativ asupra computerului. În plus, Windows Updater s-ar putea confrunta și cu probleme care l-ar putea împiedica să descarce anumite actualizări sau să le instaleze. Dacă vă confruntați cu astfel de probleme, există câteva lucruri pe care le puteți face pentru a le rezolva.
Utilizați instrumentul de depanare Windows Update
Windows are o mulțime de instrumente de depanare pentru a remedia automat problemele obișnuite ale Windows. Dacă întâmpinați probleme cu Windows Updater, atunci puteți utiliza Windows Update Troubleshooter pentru a o remedia.
Pentru a-l folosi, deschideți Setări și accesați Sistem > Instrument de depanare > Alt instrument de depanare. Aici faceți clic pe Run lângă Windows Update și se va deschide un expert pentru a ghida și rezolva automat problemele. Unele soluții ar putea necesita să reporniți computerul.
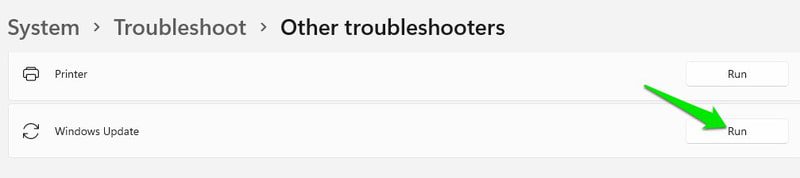
Alternativ, puteți utiliza și un instrument de reparare terță parte care poate rezolva automat problemele legate de actualizări dacă instrumentul de depanare încorporat nu funcționează.
Utilizați System Restore
În cazul în care o nouă actualizare a afectat negativ computerul dvs., puteți reveni la o versiune anterioară de Windows care nu va avea acea actualizare instalată. Opțiunea de restaurare a sistemului vă permite să reveniți la o versiune anterioară și este activată în mod implicit pe Windows.
Apăsați tasta Windows+R și tastați rstrui în caseta de dialog Executare pentru a deschide expertul de restaurare a sistemului. Aici va recomanda un punct de restaurare și ora la care a fost creat. Alegeți-l dacă este înainte de actualizarea problematică. În caz contrar, selectați Alegeți un alt punct de restaurare opțiune pentru a vedea punctele de restaurare disponibile.
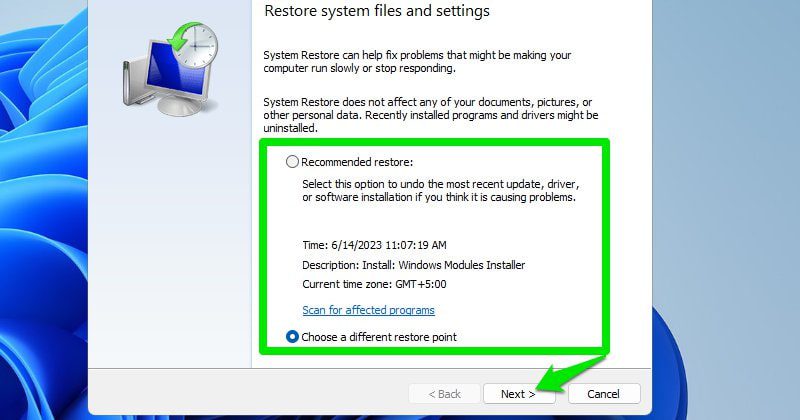
Doar selectați punctul de restaurare care este înainte de actualizarea problematică, iar Windows vă va restabili computerul la starea în care actualizarea nu era acolo.
Merită menționat că dezinstalarea actualizării (așa cum se arată mai sus) este, de asemenea, o opțiune pentru a o eventual remedia. Cu toate acestea, nu toate actualizările pot fi dezinstalate, așa că Restaurarea sistemului este o opțiune mai bună în acest caz.
Cuvinte de sfârșit 👨💻
Ceea ce îmi place personal să fac este să spun Windows să-mi actualizeze computerul numai în timpul orelor inactive. Cu toate acestea, îl actualizez manual ori de câte ori găsesc ceva timp liber în timpul muncii mele. Este nevoie doar de o repornire, până la urmă, și rămân la curent cât mai curând posibil.
Deși pentru persoanele cu date foarte sensibile pe un PC sau care lucrează într-un mediu corporativ, o actualizare defectuoasă poate fi o problemă mare. În acest caz, întârzierea sau actualizarea manuală poate fi o opțiune bună.
Puteți citi și despre Cum să instalați Windows 11 pe un computer neacceptat.
