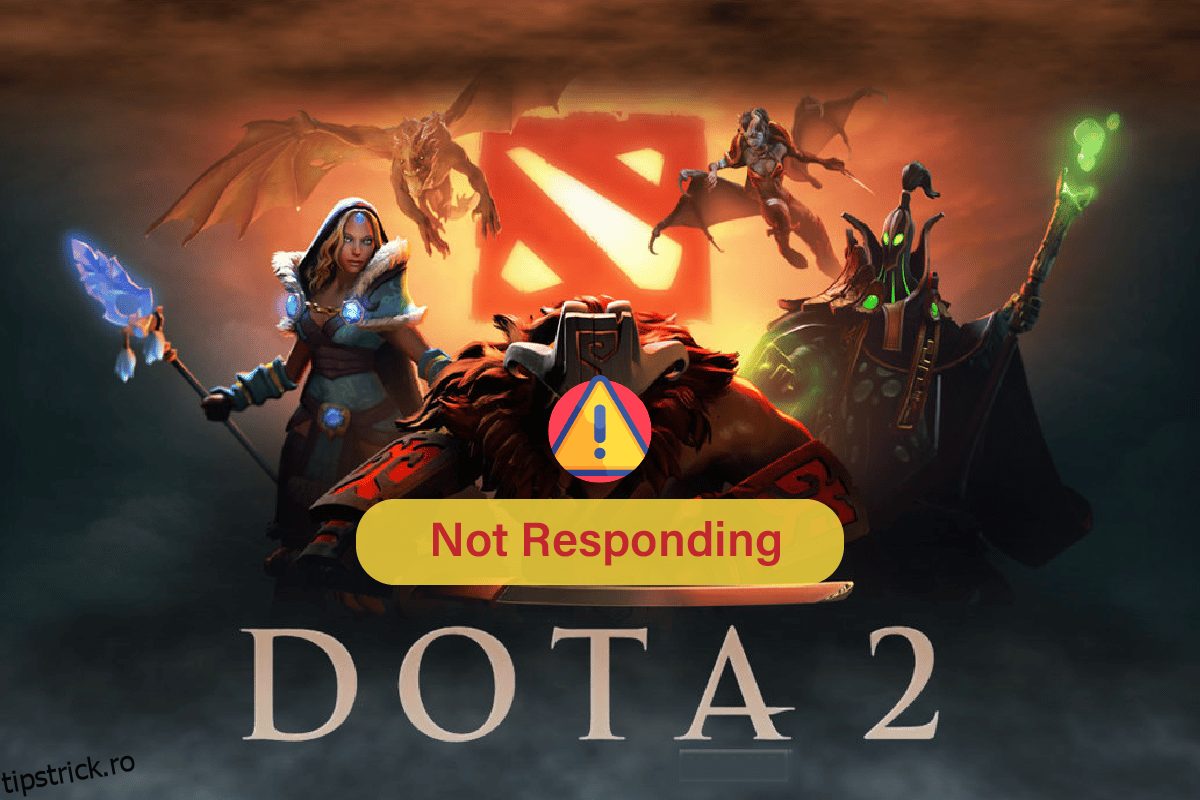Dota 2 este unul dintre cele mai populare jocuri multiplayer online care poate fi accesat pe PC. Cu toate acestea, jocul nu este perfect pentru toți jucătorii, deoarece puțini utilizatori se confruntă cu problema Dota 2 care nu răspunde pe computerul lor Windows 10. Dacă te confrunți și cu o problemă cu ecranul negru Dota 2 pe computer, ai norocul că citești acest articol. Metodele de depanare discutate în acest articol vă vor ajuta să remediați problema Dota 2 care nu funcționează.
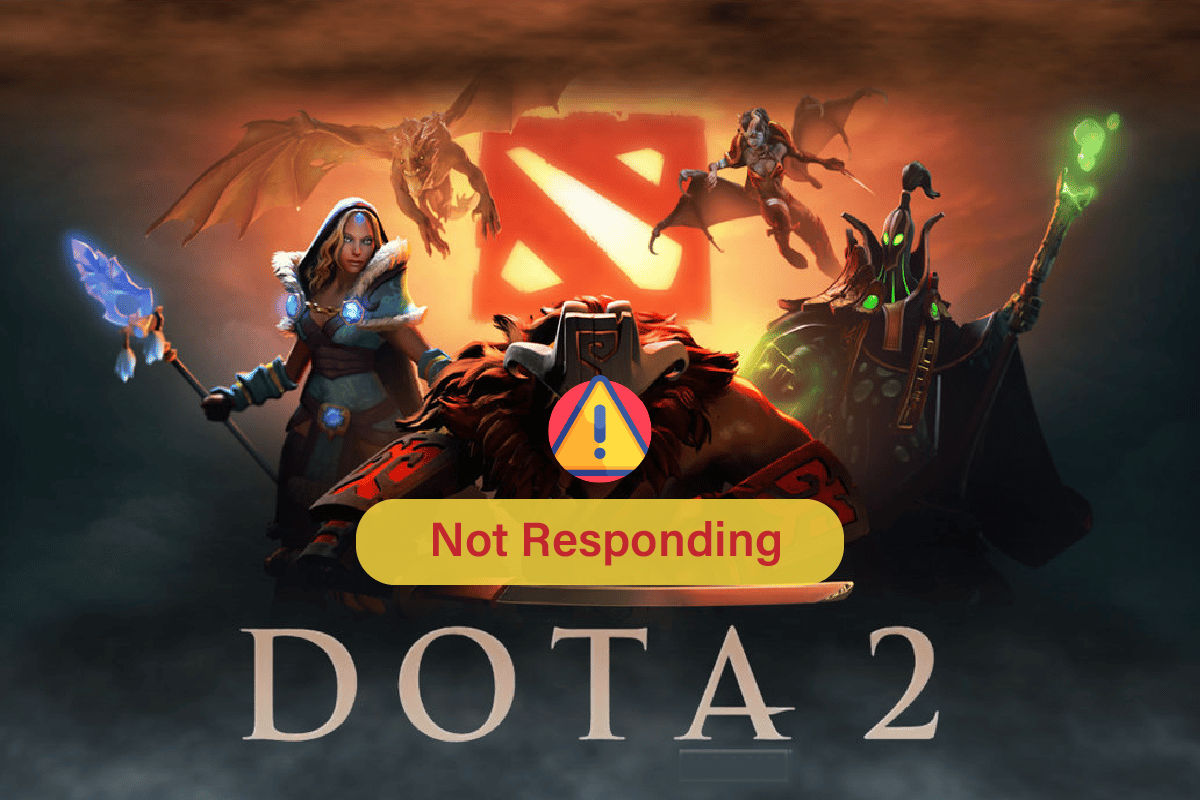
Cuprins
Cum să remediați Dota 2 care nu răspunde în Windows 10
Nu există niciun motiv specific care declanșează problema ecranului negru Dota 2. Cu toate acestea, am examinat o serie de rapoarte web și forumuri de discuții și am compilat o listă cu cauzele potențiale ale problemei pe computerul tău cu Windows 10.
- Cerințele de sistem pentru joc nu sunt îndeplinite.
- Un program de fundal blochează jocul.
- Nu folosiți drepturi de administrator pentru ca jocul să-l opereze funcțional.
- Cache-ul corupt din Windows Store împiedică deschiderea jocului.
- Setări inadecvate pentru dată și oră.
- Jocul nu este setat la prioritate mare, dar PC-ul are performanțe ridicate în setările de alimentare.
- Driverele grafice de pe computer nu sunt compatibile.
- Programul antivirus sau firewall de pe computer împiedică lansarea normală a jocului.
- Pachetele Microsoft Visual C++ nu sunt în cea mai recentă versiune.
Iată câteva metode eficiente de depanare care vă vor ajuta să remediați problema ecranului negru Dota 2 pe computerul dvs. cu Windows 10.
Cerințe de sistem pentru a juca Dota 2
Înainte de a vedea soluțiile, trebuie să verificați dacă computerul dvs. îndeplinește cerințele de sistem ale acestui joc.
-
VITEZA CPU: Dual core de la Intel sau AMD la 2,8 GHz
-
RAM: 4 GB
-
OS: Windows 7 sau mai nou
-
PLACA VIDEO: Nvidia GeForce 8600/9600GT, ATI/AMD Radeon HD2600/3600
-
PIXEL SHADER: 4.0
-
VERTEX SHADER: 4.0
-
PLACA DE SUNET: Compatibila DirectX
-
SPAȚIU DISC GRATUIT: 15 GB
-
RAM VIDEO DEDICATĂ: 256 MB
Metoda 1: Metode de bază de depanare
Iată câteva metode de bază pentru a remedia problema Dota 2 care nu funcționează.
1A. Rulați Valheim ca administrator
Anumite permisiuni și funcții pot fi accesate numai dacă ați acordat drepturi de administrator pentru jocul Dota 2. În acest scenariu, puteți remedia problema Dota 2 care nu răspunde urmând instrucțiunile de mai jos.
1. Faceți clic dreapta pe comanda rapidă Dota 2 de pe desktop sau navigați în directorul de instalare și faceți clic dreapta pe ea.
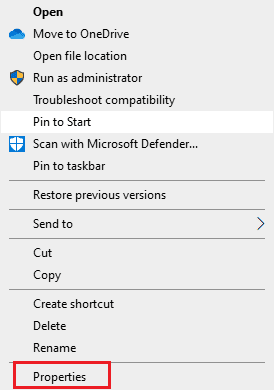
2. Acum, selectați opțiunea Proprietăți.
3. Apoi, comutați la fila Compatibilitate și bifați caseta Rulați acest program ca administrator.
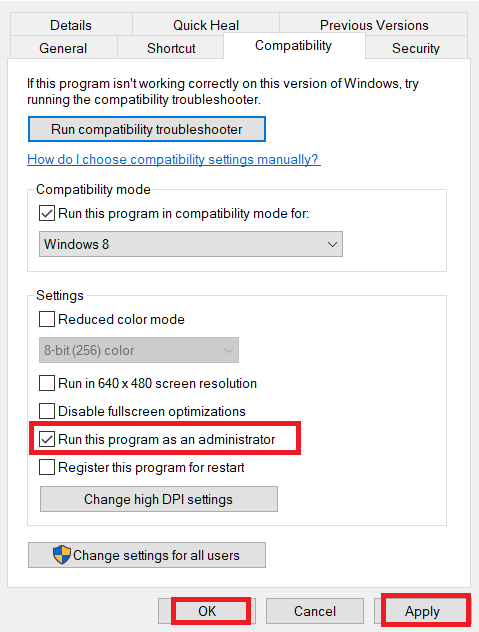
4. În cele din urmă, faceți clic pe Aplicare > OK pentru a salva modificările.
Verificați dacă ați rezolvat problema cu ecranul negru cu Dota 2.
1B. Închideți procesele de fundal
Mai multe procese de fundal care rulează pe computerul dvs. pot interfera cu procesele Doat 2. Aceste programe pot contribui la problema ecranului negru Dota 2. Urmați ghidul nostru Cum să terminați sarcina în Windows 10 pentru a ieși din toate procesele de fundal.
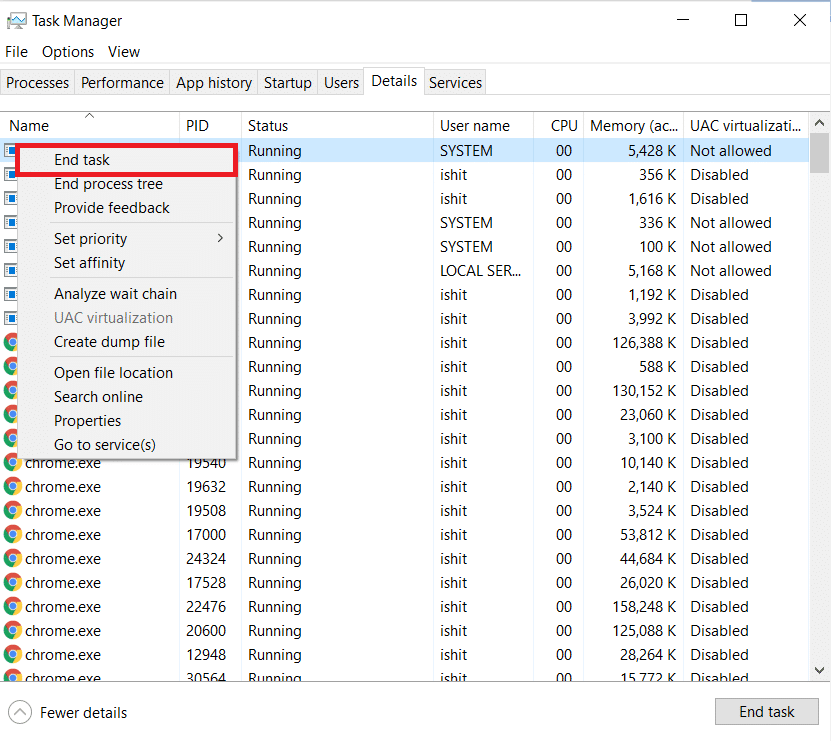
1C. Reparați fișierele de sistem
Dacă există fișiere lipsă sau deteriorate pe computerul tău cu Windows 10, te vei confrunta cu o problemă cu Dota 2 care nu răspunde. Cu toate acestea, reparați aceste fișiere corupte utilizând utilități încorporate și anume, System File Checker și Deployment Image Service and Management.
Citiți ghidul nostru despre Cum să reparați fișierele de sistem pe Windows 10 și urmați pașii conform instrucțiunilor pentru a vă repara toate fișierele corupte.
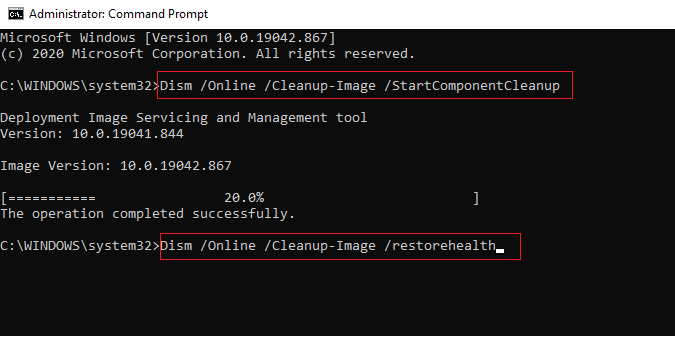
1D. Rulați Scanarea malware
Prezența unui atac de virus sau malware va duce la probleme de jocuri pe computer. Dacă, în caz, atacul virusului este foarte sever, nu vă puteți conecta la niciun joc online în mod continuu. Pentru a rezolva problema, trebuie să eliminați complet virusul sau malware-ul de pe computerul cu Windows 10.
Vi se recomandă să vă scanați computerul conform instrucțiunilor din ghidul nostru Cum execut o scanare antivirus pe computerul meu?
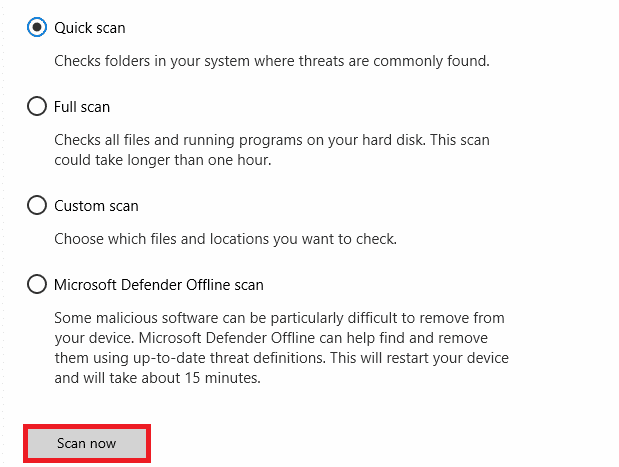
De asemenea, dacă doriți să eliminați programele malware de pe computer, consultați ghidul nostru Cum să eliminați programele malware de pe computer în Windows 10. După ce ați eliminat toți virușii de pe computer, conectați-vă la joc și verificați dacă Dota 2 nu se lansează Problemă Windows 10 din nou.
1E. Eliminați fișierele temporare
Puțini utilizatori au sugerat că golirea spațiului pe disc i-a ajutat să rezolve problema Dota 2 care nu funcționează. Acest lucru va permite computerului să instaleze fișiere noi ori de câte ori este necesar, ceea ce vă va ajuta să remediați problema ecranului negru Dota 2.
Dacă există spațiu minim disponibil în computerul dvs. care contribuie la problema de lansare în Dota 2, urmați ghidul nostru 10 moduri de a elibera spațiu pe hard disk pe Windows, care vă ajută să ștergeți toate fișierele inutile de pe computer.
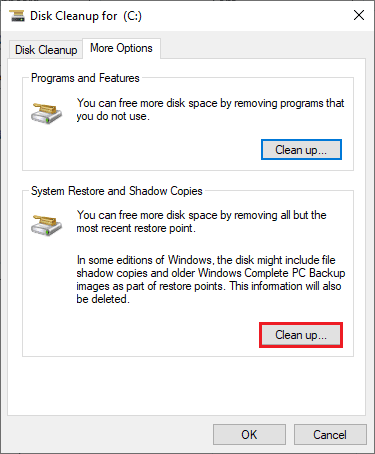
1F. Dezactivați temporar antivirusul (dacă este cazul)
Orice actualizări noi cele mai recente ale jocului pot fi uneori împiedicate de suita antivirus. Software-ul antivirus precum Avast și Norton sunt cel mai probabil să împiedice orice cea mai recentă actualizare a Windows și se recomandă să dezactivați temporar orice terță parte sau software antivirus încorporat pentru a remedia această problemă. Citiți articolul nostru despre Cum să dezactivați temporar Antivirusul pe Windows 10 și urmați pașii din ghid pentru a vă dezactiva temporar programul Antivirus pe computer.
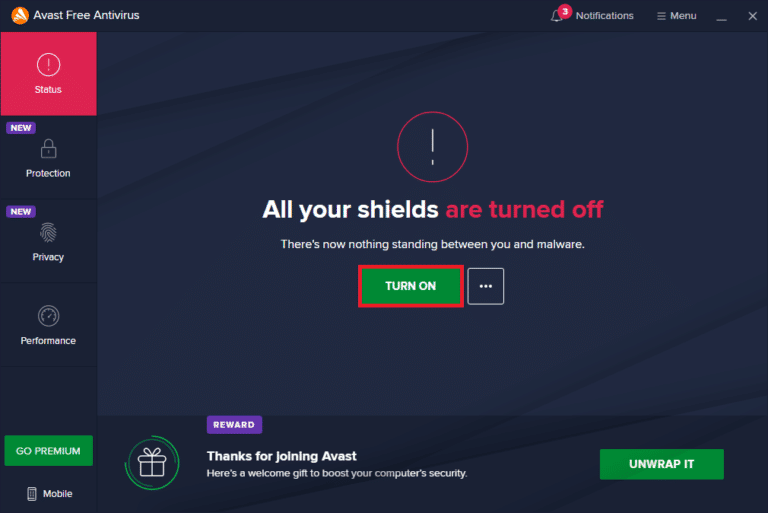
După ce ați remediat problema ecranului negru Dota 2 pe computer, asigurați-vă că reactivați programul antivirus, deoarece un sistem fără o suită de securitate este întotdeauna o amenințare.
1G. Dezactivați paravanul de protecție Windows (nu este recomandat)
Uneori, Windows Defender Firewall de pe computer poate împiedica deschiderea jocului din anumite motive de securitate. În acest caz, este posibil ca Dota 2 să nu se deschidă din cauza paravanului de protecție Windows Defender. Dacă nu știți cum să dezactivați paravanul de protecție Windows Defender, parcurgeți ghidul nostru Cum să dezactivați paravanul de protecție Windows 10 și urmați instrucțiunile care sunt date.
Puteți urma acest ghid Permiteți sau blocați aplicații prin Windows Firewall pentru a permite aplicația.
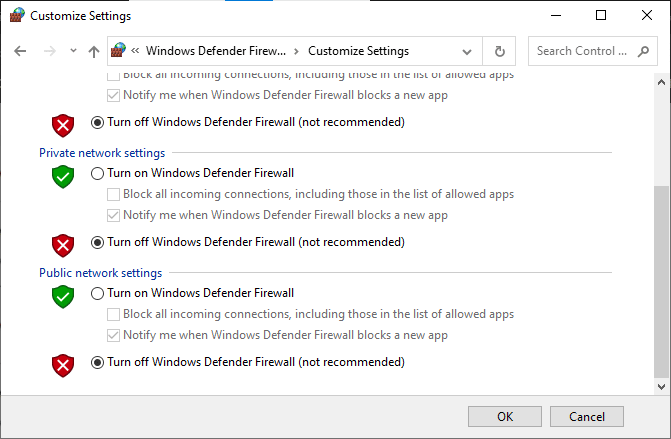
Asigurați-vă că activați din nou suita Firewall după actualizarea dispozitivului, deoarece un computer fără un program de firewall reprezintă o amenințare.
1H. Actualizați Windows
Dacă computerul dvs. are erori, atunci ar putea cauza problema Dota 2, puteți pur și simplu să remediați acest lucru actualizând sistemul de operare. Urmați pașii indicați în acest ghid Cum să descărcați și să instalați cea mai recentă actualizare Windows 10 dacă sunteți nou în actualizarea PC-ului cu Windows 10.
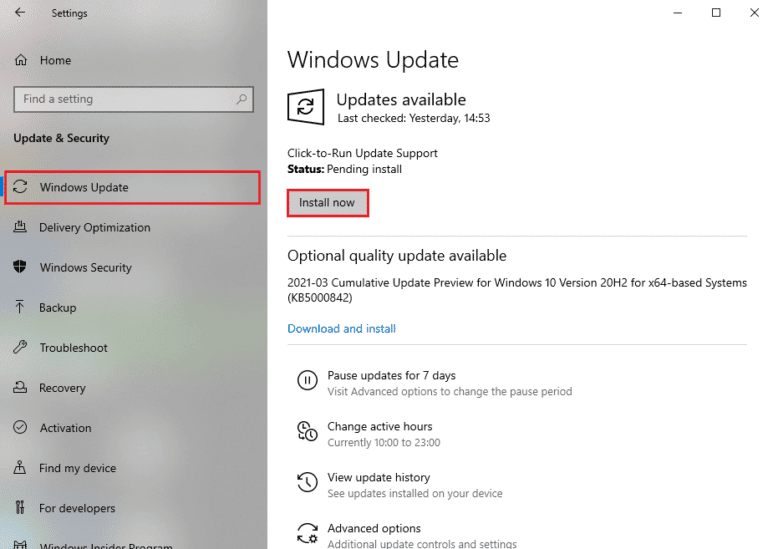
Verificați dacă problema Dota 2 care nu lansează Windows 10 este remediată după actualizarea Windows.
Metoda 2: Schimbați prioritatea jocului
Preferința unei aplicații sau a unui proces îi spune computerului importanța și dacă ar trebui să i se acorde preferință față de celelalte în timpul alocării resurselor. Prioritatea fiecărei aplicații este normală, cu excepția proceselor de sistem, în mod implicit. Dota 2 s-ar putea prăbuși dacă nu obține suficiente resurse.
1. Apăsați simultan tastele Ctrl + Shift + Esc pentru a deschide Managerul de activități.
2. Acum, căutați procesul Dota 2.
3. Apoi schimbați prioritatea la High Priority și verificați dacă funcționează.
Notă: Schimbați prioritatea cu mare precauție, deoarece schimbarea neglijent a priorității procesului ar putea face sistemul dumneavoastră extrem de lent sau instabil.
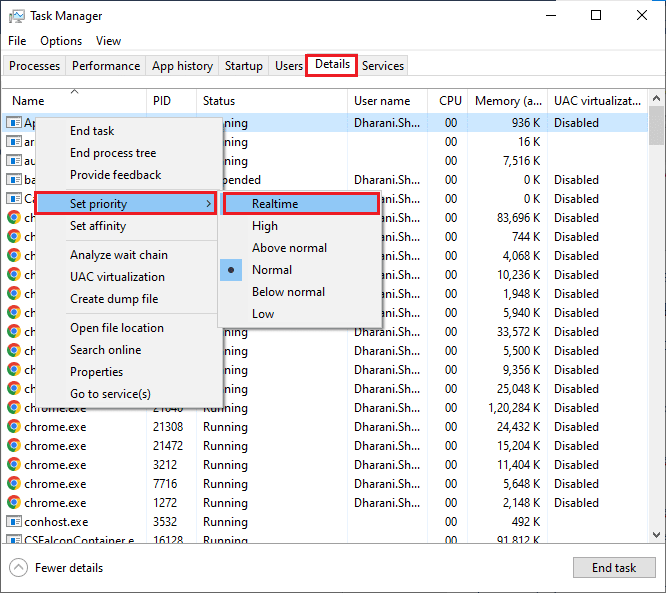
4. Închideți Task Manager și reporniți computerul și verificați dacă problema Dota 2 nu se lansează pe Windows 10 este rezolvată.
Metoda 3: Schimbați rezoluția afișajului
Dacă te confrunți cu Dota 2 care nu funcționează pe ecranul de încărcare, există câteva posibilități ca rezoluția afișajului computerului tău să intre în conflict cu jocul. În acest caz, trebuie să reduceți rezoluția afișajului și să încercați din nou mai târziu, conform instrucțiunilor de mai jos.
1. Apăsați simultan tastele Windows + D pentru a naviga la Desktop.
2. Acum, faceți clic dreapta pe desktop și selectați opțiunea Personalizare.
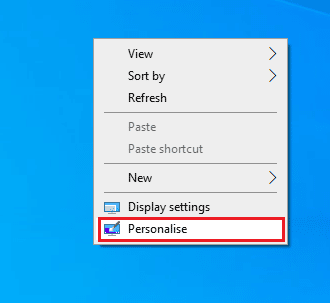
3. Apoi, în panoul din stânga, faceți clic pe Afișare, iar în panoul din dreapta alegeți o rezoluție mai mică a ecranului sub Rezoluția afișajului, așa cum se arată.
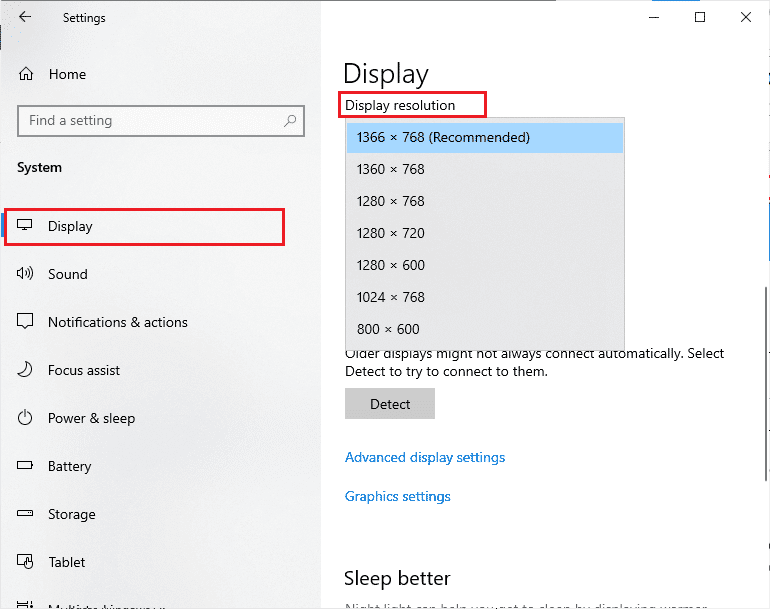
După ce ați ajustat rezoluția afișajului, verificați dacă ați reușit să remediați problema Dota 2 care nu răspunde.
Metoda 4: Verificați integritatea fișierelor de joc
Am văzut multe cazuri în care fișierele jocului fie lipsesc, fie sunt corupte sau aveau instalări incomplete. De asemenea, utilizatorii pot întâmpina o problemă cu Dota 2 care nu răspunde dacă sunt întrerupți de procesul de actualizare sau dacă fișierele jocului sunt mutate. În această metodă, vei deschide Steam și vei folosi funcția încorporată pentru a verifica integritatea jocului. Acesta va fi înlocuit dacă aplicația găsește ceva. Urmați ghidul nostru despre cum să verificați integritatea fișierelor de joc pe Steam.
Notă: Ar trebui să efectuați pași similari dacă utilizați un software de publicare diferit.
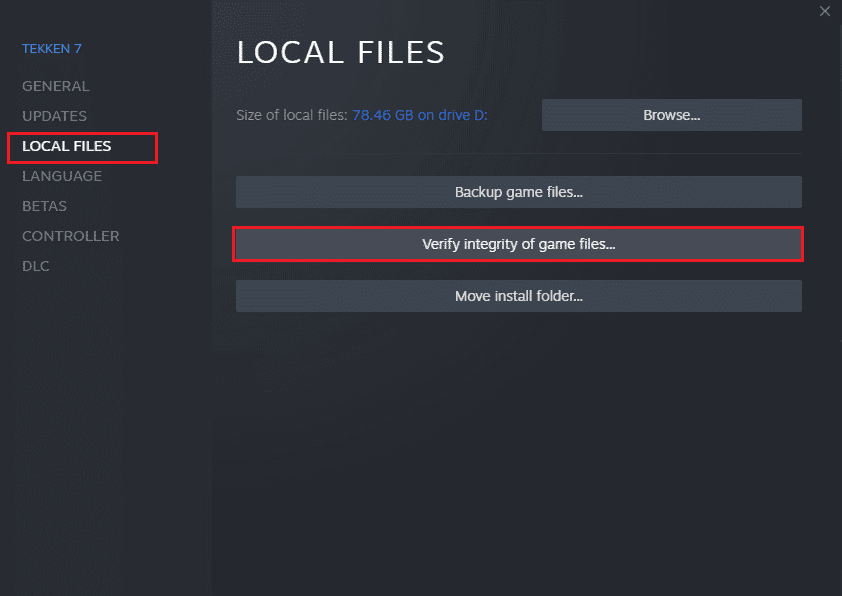
Metoda 5: Actualizați clientul și jocul Steam
Dacă utilizați o aplicație Steam învechită, nu puteți accesa fără probleme niciun joc. Prin urmare, asigurați-vă întotdeauna că utilizați o versiune actualizată a jocului Steam și Dota 2 înainte de a o lansa.
1. Apăsați tasta Windows și tastați Steam, apoi faceți clic pe Deschidere.
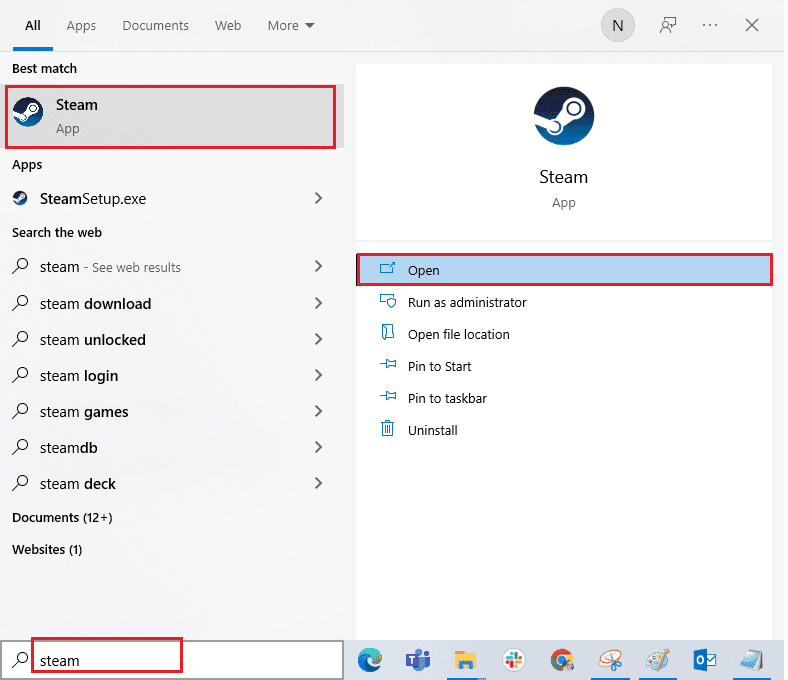
2. Acum, faceți clic pe Steam în colțul din stânga sus al ecranului, urmat de Verificați actualizările clientului Steam… așa cum este evidențiat mai jos.
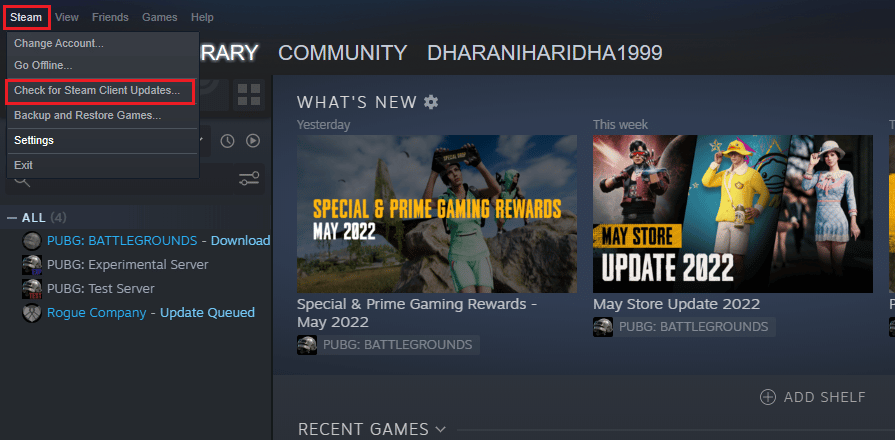
3. Dacă aveți actualizări noi de descărcat, instalați-le și asigurați-vă că clientul Steam este actualizat.
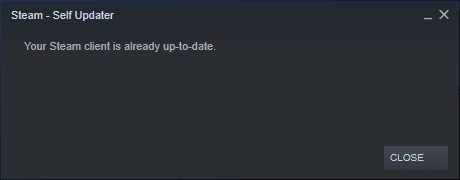
4. Acum, relansați Steam și verificați dacă problema Dota 2 care nu funcționează este rezolvată acum.
De asemenea, este întotdeauna esențial ca jocul să ruleze la cea mai recentă versiune pentru a evita orice conflicte. Până când jocul nu este actualizat, nu vă puteți conecta cu succes la serverele Dota 2. Pentru a vă actualiza jocul, urmați pașii menționați mai jos.
1. Lansați Steam și navigați la BIBLIOTECĂ.
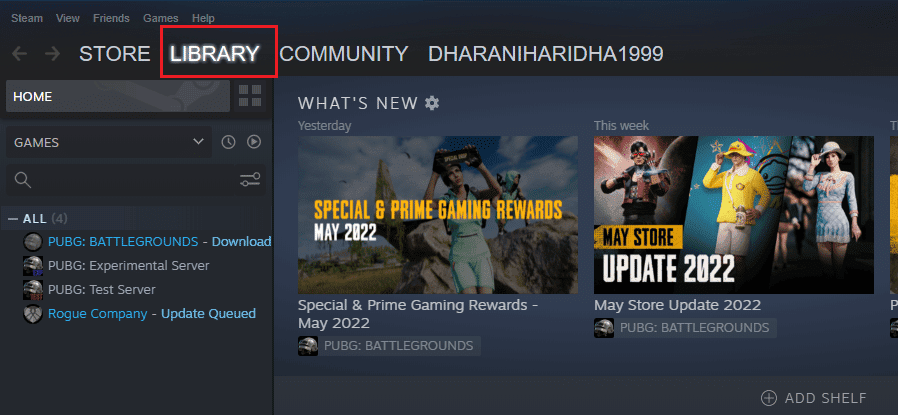
2. Acum, faceți clic pe HOME și căutați Dota 2.
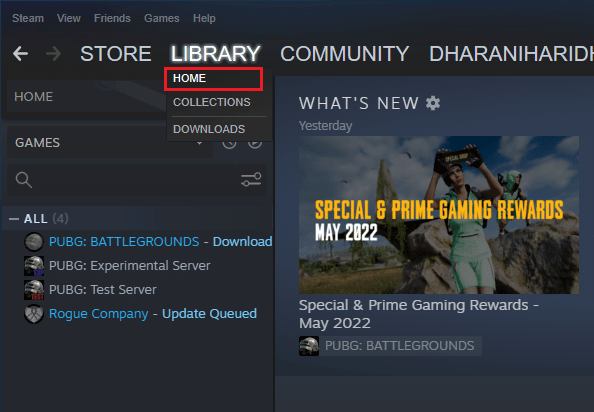
3. Apoi, faceți clic dreapta pe joc și selectați opțiunea Proprietăți….
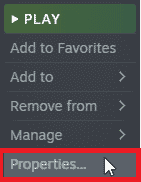
4. Acum, treceți la fila ACTUALIZĂRI și verificați dacă există actualizări în așteptare. Dacă da, urmați instrucțiunile de pe ecran pentru a descărca cele mai recente actualizări.
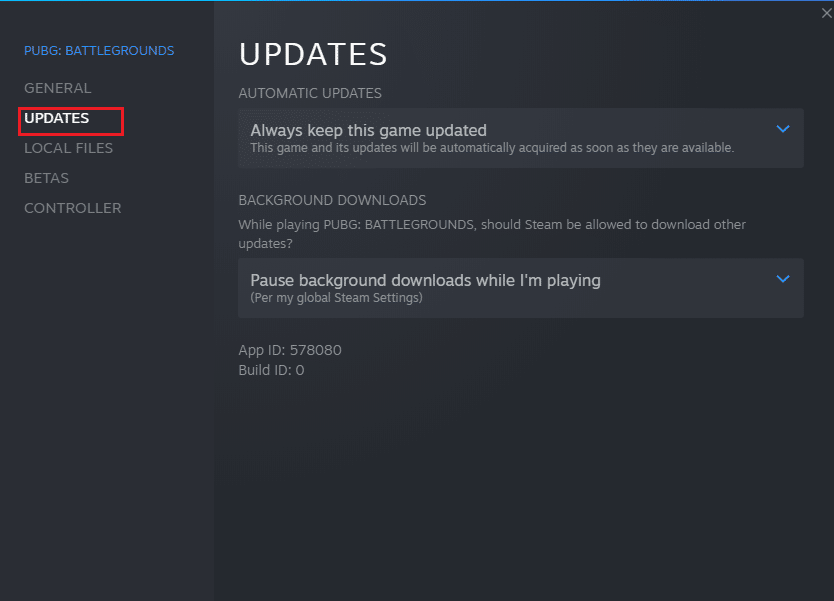
După o actualizare, verificați dacă problema ecranului negru Dota 2 este rezolvată.
Metoda 6: Actualizați sau derulați driverele grafice
Dacă metodele de mai sus nu au funcționat pentru dvs., este posibil să nu aveți driverele grafice corecte instalate pe computer. Driverele facilitează interacțiunea dintre hardware și joc și sunt componentele importante. Dacă driverele sunt corupte sau învechite, poate cauza problema Dota 2 care nu răspunde pe computer.
Opțiunea I: Actualizați driverul grafic
Dacă nu știți să actualizați driverele grafice, urmați instrucțiunile din acest ghid 4 moduri de a actualiza driverele grafice în Windows 10.

Opțiunea II: Derulați înapoi actualizările driverelor grafice
Nu are rost să reinstalezi sau să actualizezi driverele dacă versiunea actuală a driverelor grafice nu este compatibilă cu jocul tău. Tot ce trebuie să faceți este să reveniți la versiunea anterioară a driverelor și, pentru a face acest lucru, urmați instrucțiunile care sunt date în acest ghid Cum să reveniți driverele pe Windows 10.
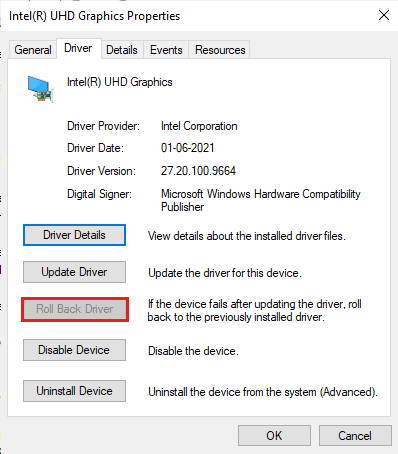
După ce ați retras driverele, verificați dacă ați remediat problema Dota 2 care nu răspunde sau nu.
Metoda 7: Reinstalați driverele grafice
Dacă actualizarea driverelor grafice nu a rezolvat problema discutată, atunci încercați să reinstalați driverele grafice. Există diferite metode de a reinstala driverele grafice pe Windows. Dacă sunteți nou în reinstalarea driverelor grafice, citiți acest ghid Cum să dezinstalați și să reinstalați driverele pe Windows 10 și urmați instrucțiunile date acolo.

După reinstalarea driverelor grafice, verificați dacă problema Dota 2 care nu funcționează este rezolvată.
Metoda 8: Actualizați .NET Framework
Majoritatea utilizatorilor se bucură de servicii neîntrerupte ale jocurilor și aplicațiilor moderne, iar cadrul .NET este esențial în Windows 10 pentru aceasta. Multe jocuri vor avea o opțiune de actualizare automată pentru framework-ul .NET și, prin urmare, vor fi actualizate automat ori de câte ori este disponibilă o actualizare. De asemenea, puteți instala cea mai recentă versiune a .NET framework și pentru a face acest lucru urmați pașii de mai jos.
1. Mergeți la oficial Site-ul Microsoft și verificați dacă există noi actualizări pentru framework-ul .NET.
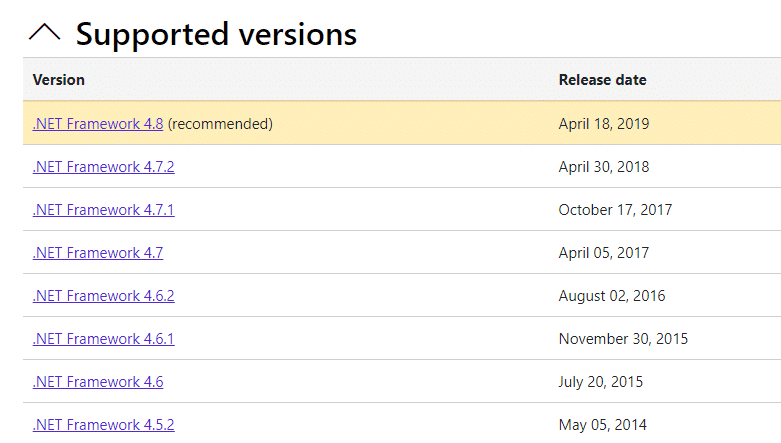
2. Faceți clic pe linkul recomandat sau corespunzător și faceți clic pe Descărcare. Opțiunea .NET Framework 4.8 Runtime, dacă există actualizări.
Notă: Deoarece unele programe folosesc Download .NET Framework 4.8 Developer Pack, nu este recomandat să faceți clic pe el.
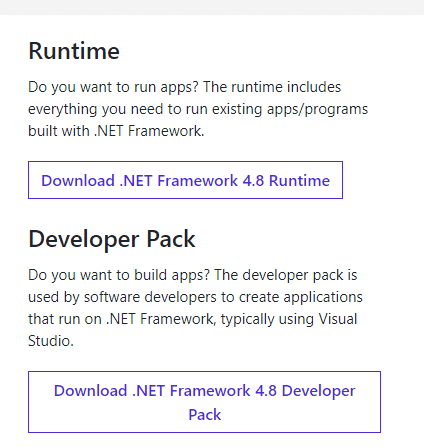
3. Accesați Descărcările mele și rulați fișierul descărcat făcând dublu clic pe fișierul de configurare.
4. Urmați instrucțiunile de pe ecran pentru a instala framework-ul .NET pe computer.
După ce faceți acest lucru, verificați dacă problema Dota 2 care nu funcționează este rezolvată.
Metoda 9: Reparați Microsoft Visual C++ Redistributable
Alternativ, puteți încerca să reparați pachetele redistribuibile Microsoft Visual C++ pentru a remedia problema Dota 2 care nu răspunde după cum urmează:
1. Apăsați tasta Windows și tastați Aplicații și caracteristici. Faceți clic pe Deschidere.
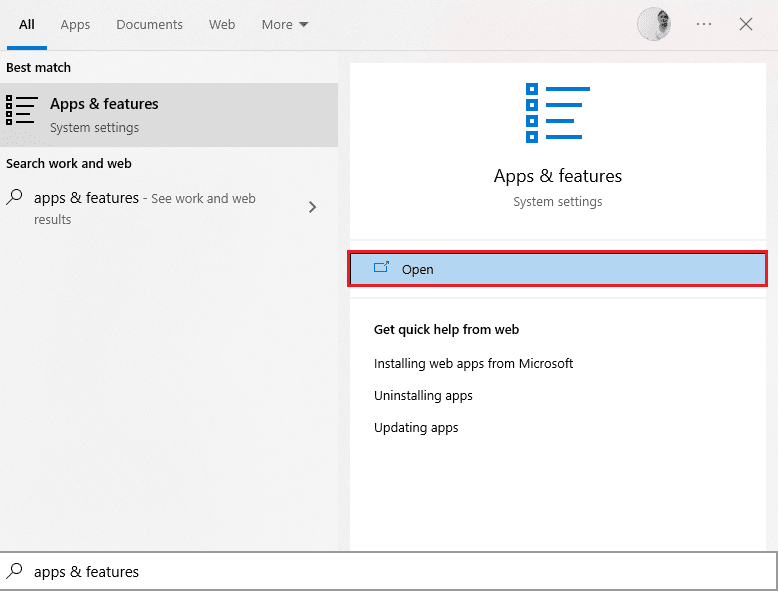
2. Căutați pachetul redistribuibil Microsoft Visual C++.
3. Selectați pachetul, apoi faceți clic pe opțiunea Modificare.

4. Apoi, faceți clic pe Da în caseta de dialog Control cont utilizator.
5. În fereastra pop-up care apare, faceți clic pe Reparare. Așteptați ca procesul să se termine.
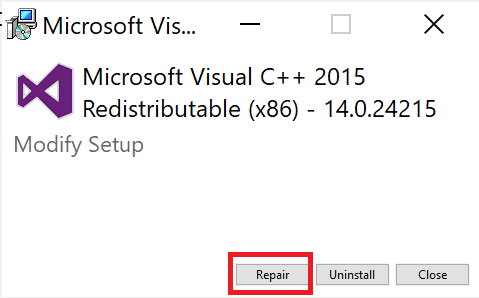
6. Asigurați-vă că faceți acest lucru pentru fiecare pachet C++, repetând pașii 3 și 4.
7. În cele din urmă, reporniți computerul.
Deschideți aplicația pe care nu ați putut-o deschide anterior. Dacă acest lucru nu a funcționat, încercați să reinstalați redistribuibilul C++.
Metoda 10: Reinstalați Microsoft Visual C++ Redistributable
Dacă metoda anterioară de reparare a Microsoft C++ Visual Redistributable nu a remediat Dota 2 care nu lansează Windows 10, atunci va trebui să reinstalați redistribuibilul. Urmați pașii indicați pentru a dezinstala și apoi instalați-i din nou.
1. Deschideți setările de sistem Aplicații și caracteristici.
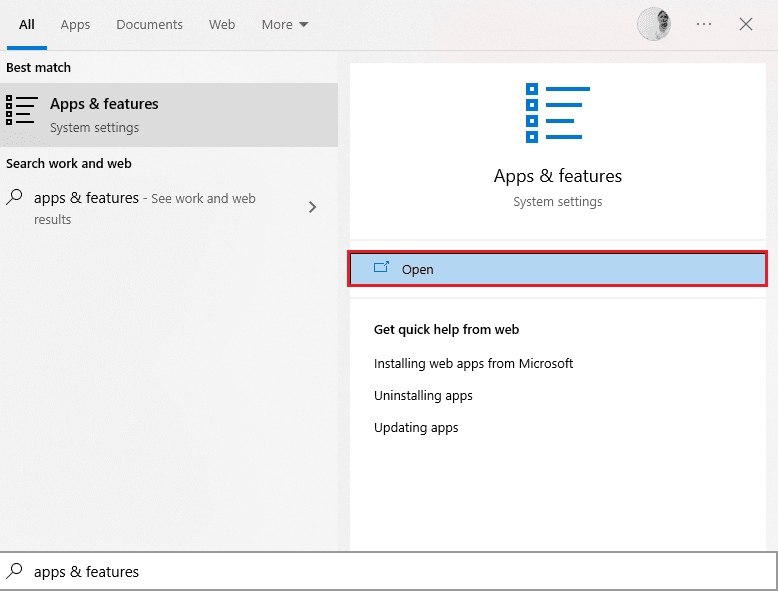
2. Selectați pachetul Microsoft Visual C++ Redistributable, apoi faceți clic pe opțiunea Dezinstalare.

3. Faceți clic pe opțiunea Dezinstalare din nou pentru a confirma și a elimina pachetul.
Notă: Asigurați-vă că dezinstalați toate pachetele redistribuibile Microsoft Visual C++.
4. Apăsați tasta Windows, tastați Command Prompt, apoi faceți clic pe Run as administrator.

5. Tastați următoarea comandă și apăsați tasta Enter.
Dism.exe /online /Cleanup-Image /StartComponentCleanup

6. Odată ce procesul este finalizat, reporniți computerul.
7. Apoi, vizitați Pagina web redistribuibilă Microsoft Visual C++ pentru a descărca cel mai recent pachet C++, așa cum se arată aici.

8. Odată descărcat, deschideți fișierul descărcat făcând dublu clic pe el în Descărcările mele. Instalați pachetul urmând instrucțiunile de pe ecran.
9. Odată ce instalarea este finalizată, reporniți în sfârșit computerul.
Deschideți jocul și verificați dacă vă confruntați din nou cu problema de încărcare. Dacă problema persistă, încercați următoarele alternative.
Metoda 11: Reinstalați DirectX
Pentru a vă bucura de o experiență multimedia perfectă pe Dota 2, trebuie să vă asigurați dacă DirectX este instalat și dacă este actualizat la cea mai recentă versiune. DirectX vă ajută să îmbunătățiți experiența media vizuală, în special pentru jocuri și aplicații grafice. DirectX 12 este flexibil pentru aplicații cu suport grafic înalt în computerul tău cu Windows 10. Acest lucru permite jocului să știe ce trebuie să facă și puteți urma pașii menționați mai jos pentru a verifica dacă sistemul dvs. conține deja DirectX 12.
1. Apăsați simultan tastele Windows + R pentru a deschide caseta de dialog Run.
2. Tastați dxdiag, apoi apăsați tasta Enter pentru a lansa Instrumentul de diagnosticare DirectX.

3. Verificați versiunea DirectX, dacă conține sau nu DirectX 12.

4. Dacă nu aveți DirectX 12 în sistem, descărcați și instalați-l din Pagina de descărcare DirectX urmând instrucțiunile de pe ecran.

După instalarea DirectX, verificați dacă problema Dota 2 nu funcționează apare din nou.
Metoda 12: Actualizați BIOS-ul
Mai mulți utilizatori de Windows 10 din întreaga lume au raportat că problema care nu răspunde Dota 2 a dispărut după actualizarea BIOS-ului. Dar în cazul în care, dacă aveți cea mai recentă versiune de BIOS și încă vă confruntați cu aceeași eroare, trebuie să reinstalați BIOS-ul. Dacă toate metodele de mai sus nu reușesc să remedieze problema Dota 2 care nu funcționează, vi se recomandă să actualizați BIOS-ul conform instrucțiunilor din ghidul nostru Ce este BIOS-ul și cum să actualizați BIOS-ul?
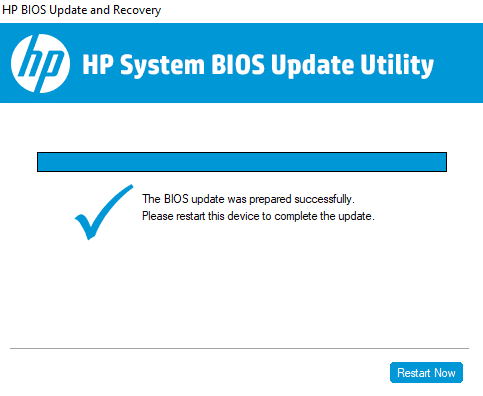
Metoda 13: Reinstalați Dota 2
Dota 2 ar putea fi motivul din spatele problemei Dota 2 care nu răspunde și nu există niciun rău în reinstalarea jocului pe Steam. Implementați pașii de mai jos pentru a dezinstala Dota 2.
1. Lansați aplicația Steam așa cum ați făcut mai devreme.
2. Selectați opțiunea Library din meniu.
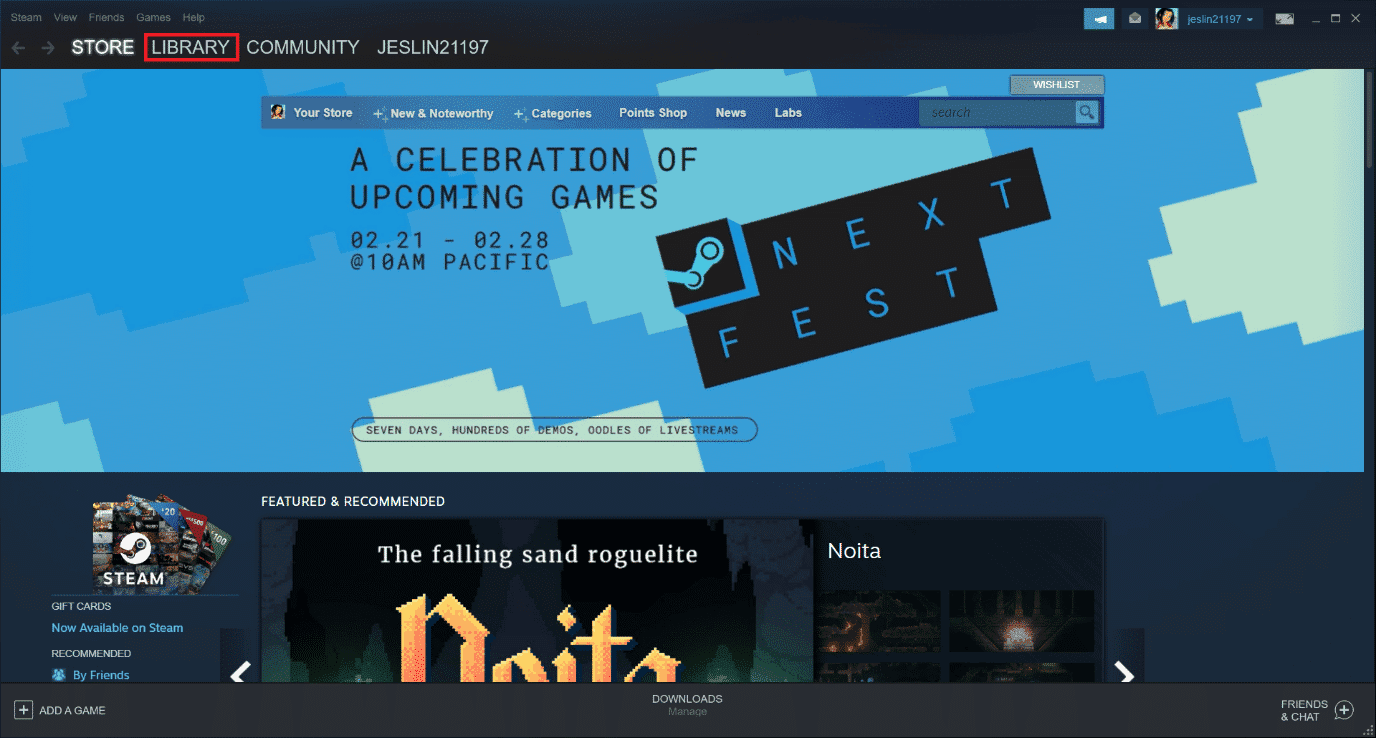
3. Apoi, faceți clic dreapta pe jocul Dota 2 și selectați Dezinstalare în meniul drop-down.
4. Selectați butonul Ștergere pentru a confirma procesul de dezinstalare în fereastra pop-up Steam.
5. Închideți aplicația după finalizarea procesului de dezinstalare.
6. Relansați aplicația Steam.
7. În bara de căutare, tastați și selectați Dota 2.
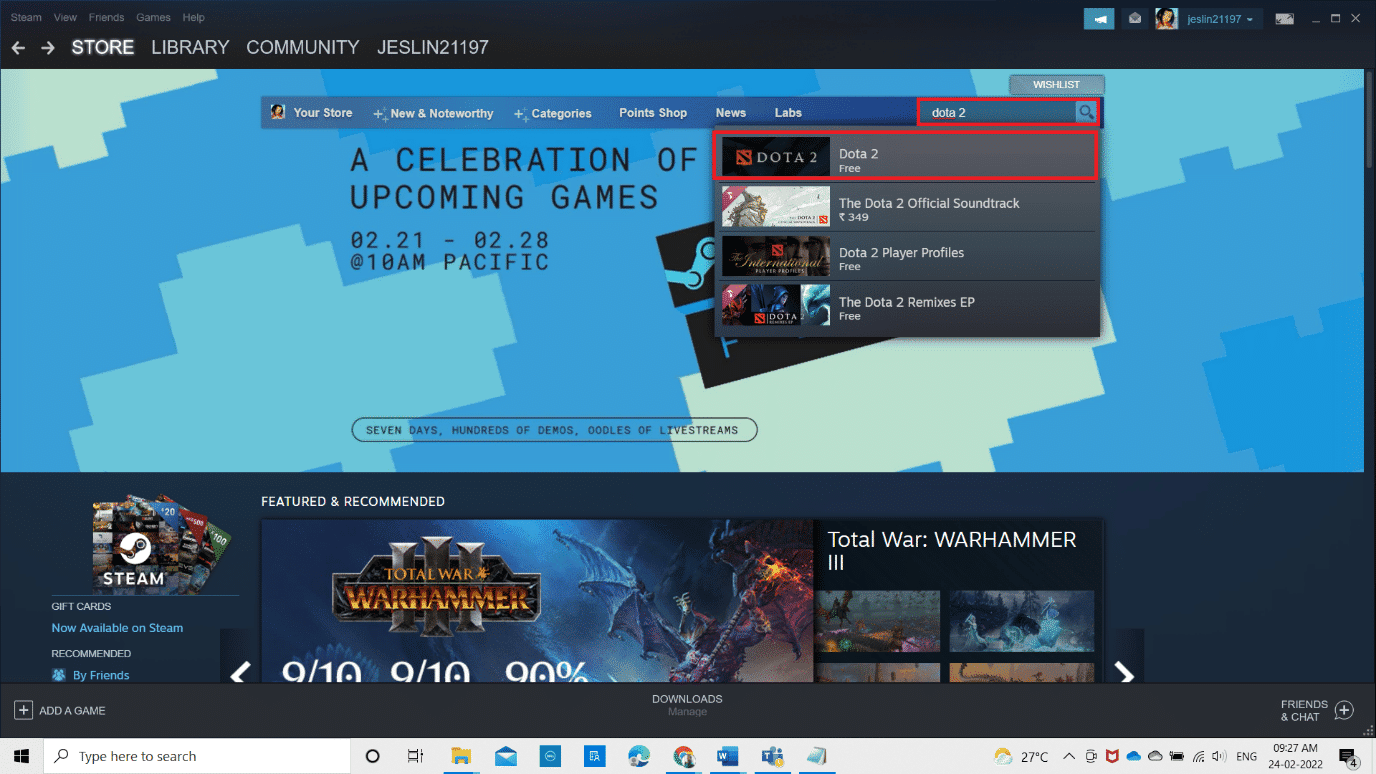
8. Faceți clic pe Joacă acum pentru a instala jocul.
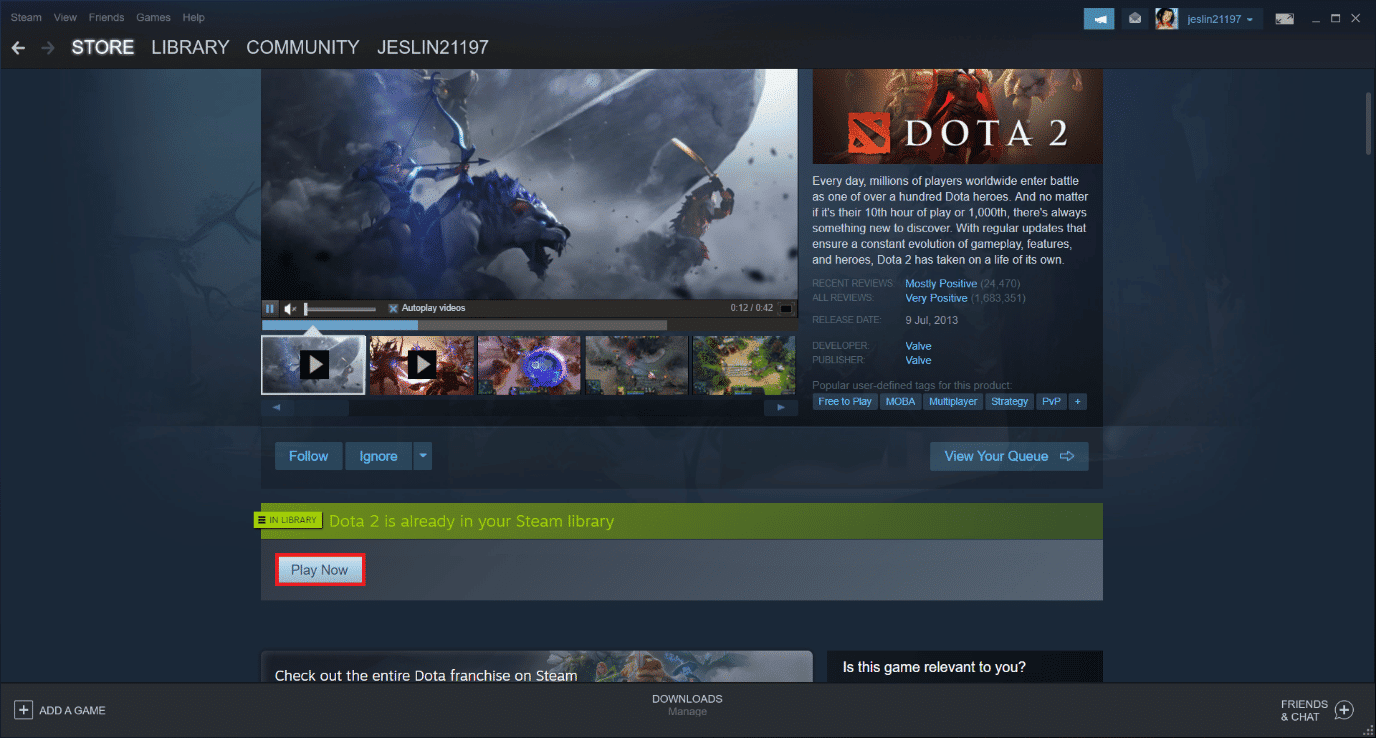
***
Sperăm că acest ghid a fost util și ați putea remedia problema Dota 2 care nu răspunde pe Windows 10. Spuneți-ne care metodă a funcționat cel mai bine pentru dvs. pentru a remedia problema Dota 2 care nu funcționează. De asemenea, dacă aveți întrebări/sugestii cu privire la acest articol, atunci nu ezitați să le trimiteți în secțiunea de comentarii de mai jos.