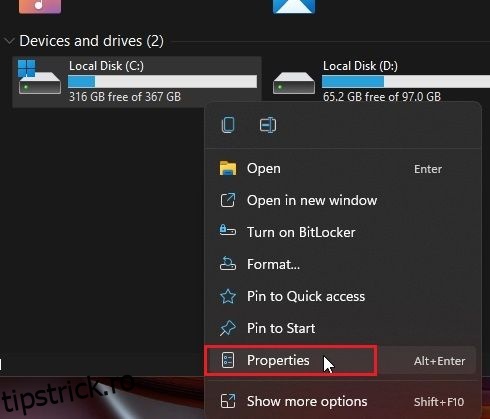Unii utilizatori care au făcut upgrade la Windows 11 de la Windows 10 raportează că întâmpină erori de disc pe noul sistem de operare desktop Microsoft. Chiar și după ce au efectuat curățarea discului pe Windows 11 și ștergerea memoriei cache de pe computerul lor, problema persistă, iar unii nu se pot conecta la computerul lor. Dacă vă aflați și în aceeași barcă și vă confruntați cu problema „repararea erorilor de disc” în Windows 11, nu vă faceți griji. În acest ghid, am inclus șapte moduri de a repara erorile de disc pe Windows 11. De la scanarea CHKDSK până la verificarea erorilor de sistem de pe disc, am acoperit totul. Deci, fără nicio așteptare, să trecem direct la ghid.
Cuprins
Reparați erorile de disc pe Windows 11 (2022)
Am menționat 7 moduri de a repara erorile de disc pe Windows 11 în acest ghid. Unii utilizatori se confruntă cu erori de disc în mod intermitent, în timp ce alții sunt blocați de computerele lor cu „repararea erorilor de disc” care apar pe ecran. Am menționat soluții pentru tot felul de probleme de disc aici, așa că vă sugerăm să parcurgeți toate secțiunile.
1. Verificați erorile de sistem de pe disc
1. Mai întâi, apăsați comanda rapidă de la tastatură Windows 11 „Windows + E” pentru a deschide Exploratorul de fișiere. Acum, faceți clic dreapta pe unitatea „C” și deschideți „Proprietăți”.

2. Aici, treceți la „Instrumente” și faceți clic pe „Verificare” sub „Verificarea erorilor”.

3. Apoi, faceți clic pe „Scanați unitatea” în fereastra pop-up. Windows 11 va căuta acum erori de sistem în unitate și, dacă se găsește vreo problemă, vă va permite să reparați discul.

2. Rulați comanda de reparare CHKDSK
Dacă metoda de mai sus nu a remediat erorile de disc pe Windows 11, urmați această metodă. CHKDSK este instrumentul de linie de comandă încorporat în Windows pentru a remedia toate tipurile de erori legate de disc. Iată cum puteți utiliza comanda de reparare CHKDSK:
1. Apăsați o dată tasta Windows și tastați „cmd”. Acum, faceți clic pe „Run ca administrator” în panoul din dreapta pentru a deschide Command Prompt cu privilegii de administrator.

2. Odată ce vă aflați în fereastra CMD, introduceți comanda de mai jos și apăsați Enter. Vă va informa că computerul dvs. cu Windows 11 are nevoie de o repornire pentru a porni scanarea CHKDSK. Tastați y și apăsați Enter.
chkdsk /f C:

3. Acum, continuați și reporniți computerul. Windows 11 va rula scanarea CHKDSK, care poate dura ceva timp, așa că aveți răbdare și așteptați să se termine.

4. După scanare, Windows 11 se va porni automat. Pentru a verifica rezultatul scanării CHKDSK, apăsați o dată tasta Windows și căutați „Event Viewer”.

5. Deschideți Vizualizatorul de evenimente, extindeți secțiunea „Jurnalele Windows” din bara laterală din stânga și treceți la „Aplicație”. Derulați în jos și căutați cea mai recentă intrare „Wininit” în coloana „Sursă” din panoul din dreapta.

6. Deschideți intrarea „Wininit” și examinați rezultatele scanării CHKDSK. Dacă Windows 11 spune că nu există erori de disc, ești gata. În cazul în care arată erori de disc, investigați eroarea în continuare și căutați o soluție pe web.

3. Defragmentați hard diskul
Dacă rulați Windows 11 pe un hard disk mecanic, puteți încerca să defragmentați unitatea. Aceasta remediază majoritatea problemelor de bază legate de erorile de disc. Acestea fiind spuse, dacă utilizați un SSD, defragmentarea nu este recomandată. Va reduce durata de viață a SSD-ului dvs.
1. Apăsați o dată tasta Windows și căutați „defragmentare”. Acum, deschideți „Defragmentați și optimizați unitățile”.

2. Aici, selectați unitatea C, faceți clic pe „Optimizare“ și lăsați Windows să finalizeze procesul de defragmentare.

3. După finalizarea procesului, reporniți Windows 11, iar erorile de disc ar trebui remediate.
4. Remediați erorile de disc în Windows 11 cu PowerShell
Dacă încă vă confruntați cu problema „repararea erorilor de disc” pe Windows 11, încercați să o rezolvați cu comanda PowerShell Repair-Volume. Iată cum se utilizează pe Windows 11:
1. Apăsați tasta Windows și tastați „powershell“. Acum, faceți clic pe „Run ca administrator” în panoul din dreapta pentru a deschide fereastra cu privilegii de administrator.

2. În fereastra PowerShell, copiați și inserați comanda de mai jos și apăsați Enter.
Repair-Volume C –OfflineScanAndFix

3. După aceea, executați comanda menționată mai jos.
Repair-Volume C –Scan

4. Odată ce procesul de reparare este complet, reporniți Windows 11 și verificați dacă erorile de disc au fost rezolvate sau nu.
5. Depanați de la recuperare (pentru computerele care nu se pot autentifica)
Dacă vă confruntați constant cu problema „Windows a detectat o problemă de disc” sau „Repararea erorilor de disc” în timpul pornirii, va trebui să depanați computerul cu Windows 11 din ecranul de recuperare. Iată cum să o faci.
1. Înainte de orice, închideți computerul complet. Acum, porniți-l și, pe măsură ce apare semnul de încărcare Windows, închideți din nou. Acum, porniți computerul și închideți-l din nou. Efectuați acest proces de 2-3 ori, iar Windows 11 va fi forțat să încarce ecranul de recuperare. Pe unele computere, apăsarea F2, F8 sau F12 în timpul pornirii deschide și ecranul de recuperare la pornire, astfel încât să puteți încerca și aceste taste.
2. Veți porni imediat în ecranul de recuperare. Aici, faceți clic pe „Opțiuni avansate”.

3. Apoi, accesați „Depanare” și deschideți „Prompt de comandă“.

4. Se va deschide acum o fereastră de linie de comandă. Aici, rulați comenzile de mai jos una câte una. Acest lucru va încerca să remedieze fișierele legate de pornire și vă va permite să vă conectați la computerul cu Windows 11.
bootrec /fixmbr
bootrec /fixboot
bootrec /rebuildbcd

5. Acum, reporniți computerul și verificați dacă problema a fost rezolvată.
6. Pornire în modul sigur (pentru computere care nu se pot autentifica)
Dacă problema este încă nerezolvată, va trebui să porniți în modul Safe și să efectuați unele dintre operațiunile pe care le-am menționat mai sus. Iată pașii de urmat.
1. Pentru a porni în modul Safe, urmați tutorialul nostru despre cum să porniți Windows 11 în Safe mode. Din ecranul de recuperare, apăsați „4” sau „F4” pentru a porni în modul sigur.

2. Odată ce sunteți aici, vă sugerez să efectuați toate operațiunile de la metoda #1 până la #4 din acest tutorial. Mai întâi căutați erorile de sistem pe disc, apoi rulați scanarea CHKDSK și, după aceea, defragmentați hard diskul. În cele din urmă, rulați comenzile PowerShell pentru a remedia erorile legate de disc.

3. Acum, reporniți computerul și, sperăm, erorile de disc ar trebui să dispară. Vă veți putea conecta la computer fără a repara erorile de disc.
7. Reinstalați Windows 11 (pentru computere care nu se pot autentifica)
Dacă nimic nu a funcționat până acum, cel mai bun pariu ar fi să reinstalați Windows 11. Am scris un ghid la îndemână despre cum să instalați Windows 11 de pe o unitate USB, așa că urmați-l pentru instrucțiuni detaliate. Rețineți că acest proces va șterge doar unitatea C (care include fișierele și folderele din Desktop, Descărcări, Documente etc.) și nu va afecta alte unități.

În cazul în care vă confruntați în continuare cu erori de disc chiar și după reinstalarea Windows 11, vinovatul ar putea fi hard disk-ul defect. Vă sugerăm să înlocuiți hard disk-ul cu un SSD pentru performanță și longevitate mult mai bune.
Windows a detectat o problemă de hard disk? Urmați aceste remedieri!
Deci, acestea sunt cele șapte moduri în care puteți diagnostica erorile legate de disc pe computerul dvs. cu Windows 11. Dacă încă vă puteți conecta la computer, vă sugerez să căutați erori, să le remediați și să faceți copii de rezervă ale datelor înainte ca lucrurile să se întâmple cu o defecțiune a hard diskului. Oricum, asta este tot de la noi. Dacă obțineți un ecran negru pe Windows 11, am compilat o serie de soluții pentru a remedia și această problemă. Și dacă actualizarea Windows 11 nu trece și vă confruntați în mod constant cu eroarea „Anularea modificărilor efectuate pe computer”, urmați ghidul nostru pentru a rezolva problema imediat. În cele din urmă, dacă aveți întrebări despre erorile sau problemele Windows 11, anunțați-ne în secțiunea de comentarii de mai jos.