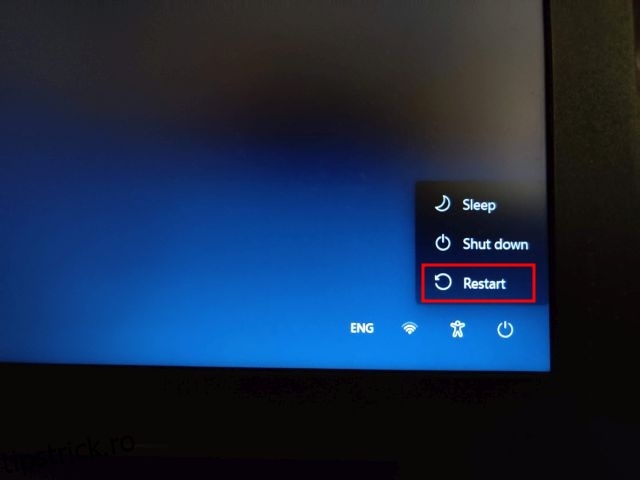Dacă porniți un computer Windows vechi, sunt șanse să fi uitat parola și să nu vă puteți conecta. Dar nu vă faceți griji, chiar dacă ați uitat parola Windows 11, puteți reveni la computer. În acest tutorial, am enumerat o modalitate simplă de a vă reseta parola Windows 11 fără pierderi de date. Cu câteva comenzi CMD, puteți seta o nouă parolă pentru computerul cu Windows 11 și vă puteți conecta din nou fără griji. În această notă, să învățăm cum să vă resetați parola Windows 11, chiar dacă nu vă amintiți vechea parolă.
Cuprins
Cum să-ți recuperezi parola Windows 11 uitată (2022)
Am inclus o metodă încercată și testată de a reseta parola Windows 11 atât pentru conturile locale, cât și pentru cele online în acest tutorial. Nu aveți nevoie de o unitate de pornire USB pentru Windows 11 pentru a reseta parola, așa cum sugerează mulți. Urmați instrucțiunile de mai jos și vă puteți reseta parola Windows 11 uitată și puteți recupera computerul în câteva minute.
Resetați parola Windows 11 pentru contul dvs. local
Dacă ați creat un cont local pe Windows 11 și ați uitat parola, o puteți recupera folosind opțiunile Advanced Recovery. Procesul este puțin lung, dar cu siguranță este realizabil. Am testat metoda de mai jos pe Windows 11 Build 22000.527 (21H2) stabil și a funcționat fără nicio problemă. Așa că mergeți mai departe și consultați instrucțiunile pas cu pas.
Modificați fișierele de sistem în Windows 11 pentru a reseta parola
1. Mai întâi, apăsați și mențineți apăsată tasta „Shift” de pe tastatură și faceți clic pe butonul „Repornire” din colțul din dreapta jos. Aceasta vă va duce la ecranul „Opțiuni avansate”.
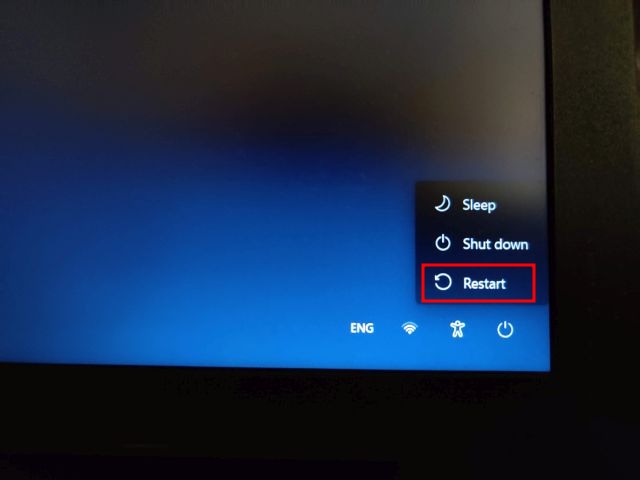
2. Odată ce sunteți aici, faceți clic pe „Depanare“.

3. Apoi, faceți clic pe Opțiuni avansate și deschideți „Vedeți mai multe opțiuni de recuperare“.
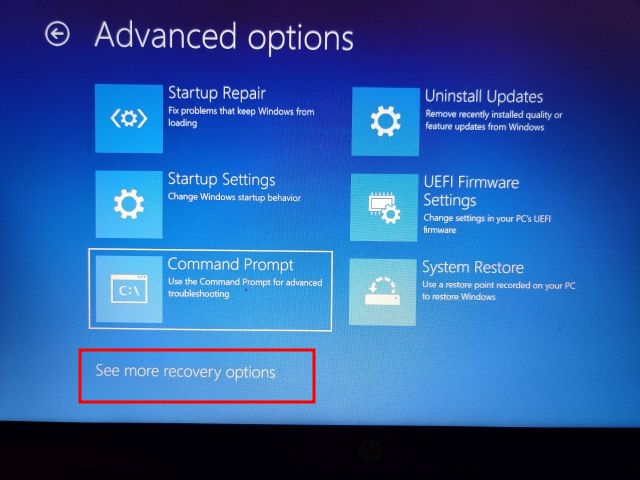
4. După aceea, faceți clic pe „System Image Recovery“.
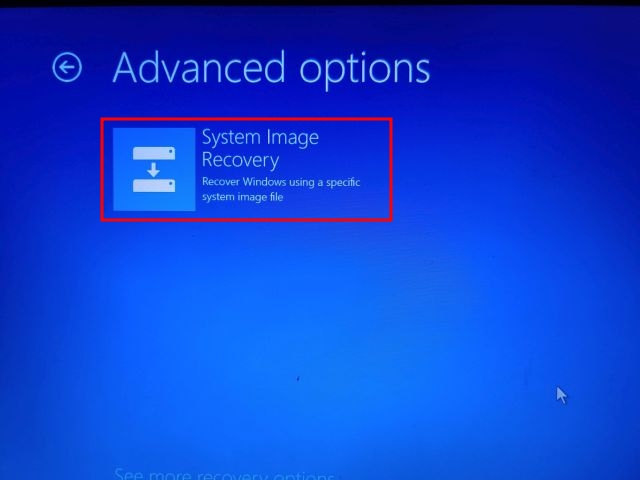
5. Acum se va deschide o fereastră pop-up. Mai întâi va trebui să faceți clic pe „Anulare”. După aceea, faceți clic pe „Următorul”.
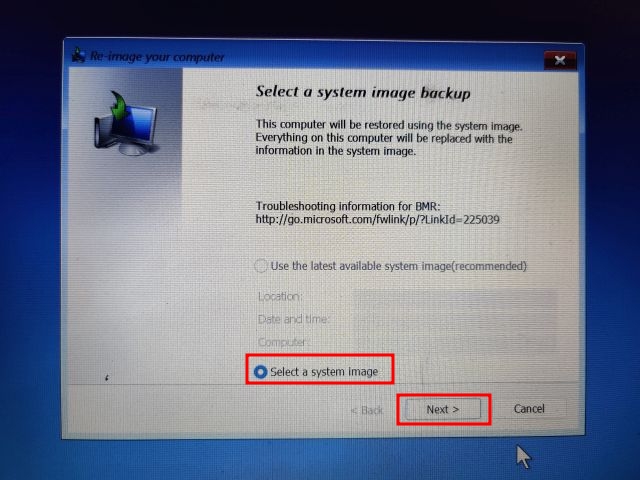
6. Pe ecranul următor, faceți clic pe „Avansat“.
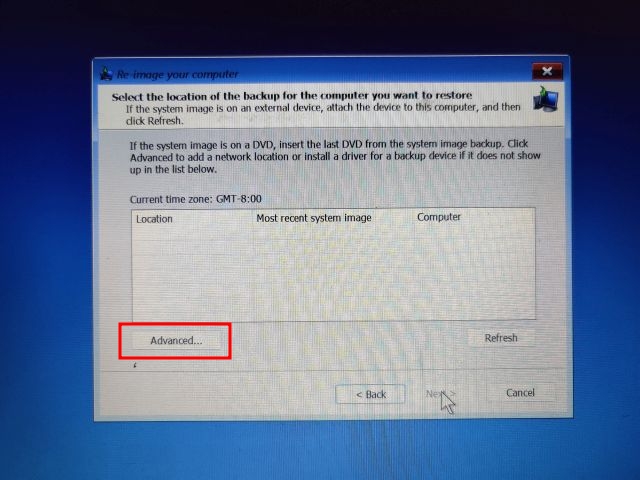
7. Apoi, selectați „Instalați un driver” din ferestrele pop-up care apar pe ecran.
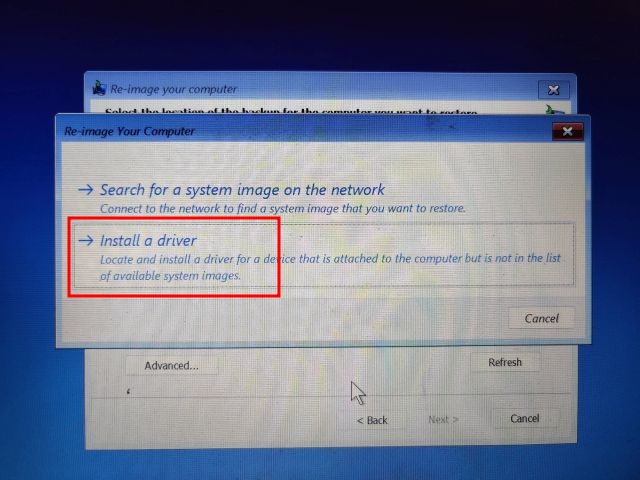
8. Acum, faceți clic pe „OK“. Se va deschide o fereastră de browser de fișiere. Aici, faceți clic pe meniul derulant și selectați „Acest PC”.
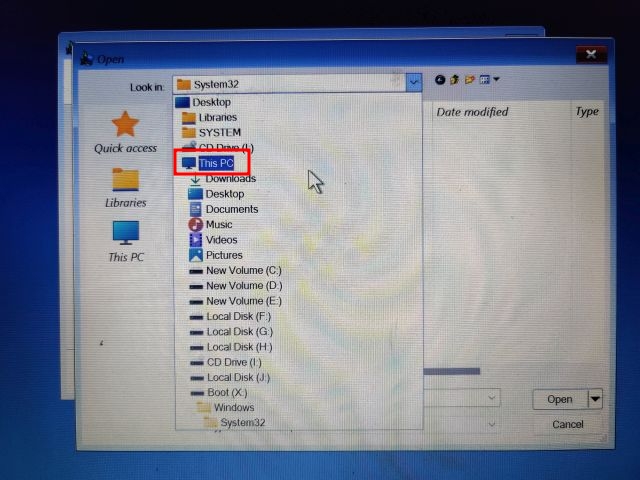
10. Acum, selectați unitatea în care ați instalat Windows 11. Aș sugera să potriviți dimensiunea unității C pentru a evita orice ambiguitate. Rețineți că unitatea C de aici este diferită de cea în care ați instalat Windows 11. De exemplu, unitatea D este cea în care am instalat Windows 11.
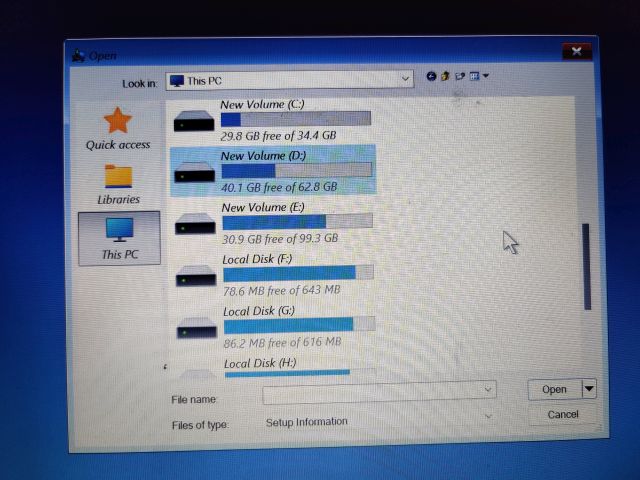
11. Apoi, treceți la Windows -> folderul System32. Apoi, căutați un fișier numit „Utilman”. Redenumiți-l în Utilman1 și apăsați Enter. Pentru informațiile dvs., Utilman este responsabil pentru deschiderea meniului de accesibilitate pe computerele cu Windows 11.
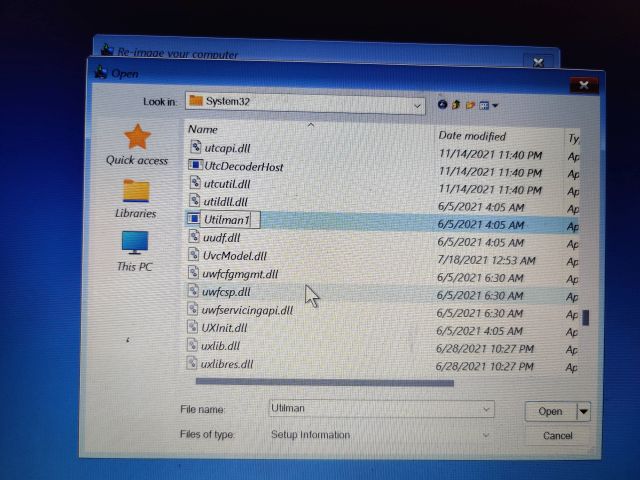
12. Acum, căutați „cmd” și redenumiți-l în Utilman. Puteți face clic dreapta și reîmprospăta fereastra pentru a vedea modificările.
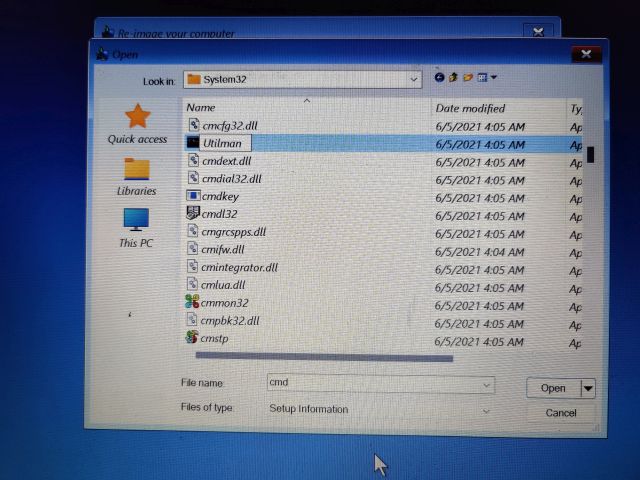
13. În cele din urmă, continuați să faceți clic pe „Anulare” și reveniți la ecranul „Opțiuni avansate”. Aici, faceți clic pe „Continuare”. Acest lucru vă va porni la ecranul de blocare Windows 11.
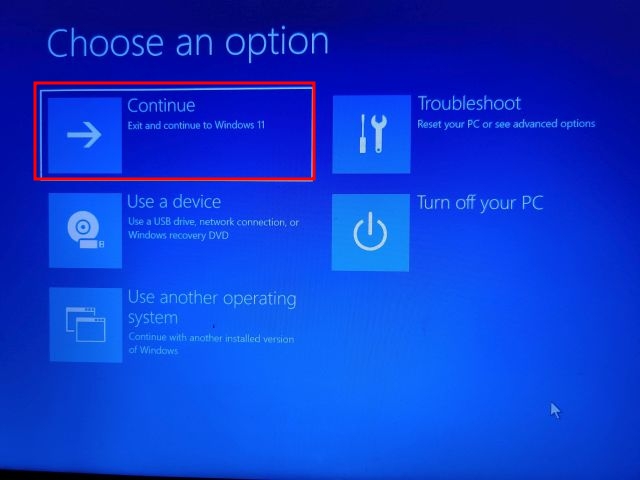
Resetați parola Windows 11 cu linia de comandă
1. După ce vă aflați pe ecranul de blocare Windows 11, faceți clic pe pictograma „Accesibilitate” din colțul din dreapta jos.
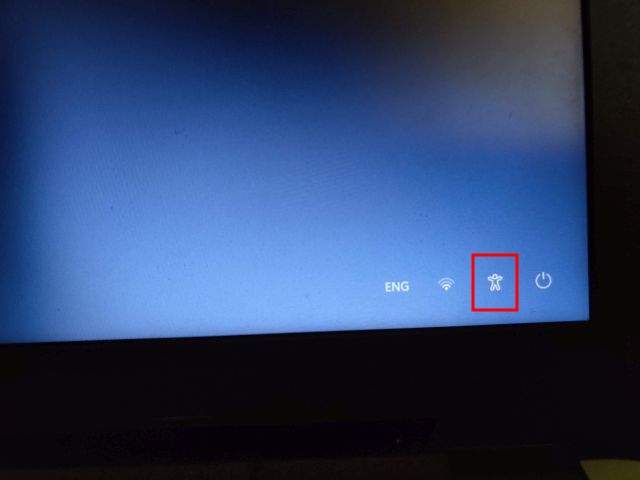
2. Acum, în loc de meniul Accesibilitate, se va deschide Command Prompt, deoarece am redenumit cmd în Utilman. În fereastra CMD, tastați comanda de mai jos pentru a afișa o listă cu toate conturile de utilizator de pe computer. Notați numele contului în a doua coloană.
net user
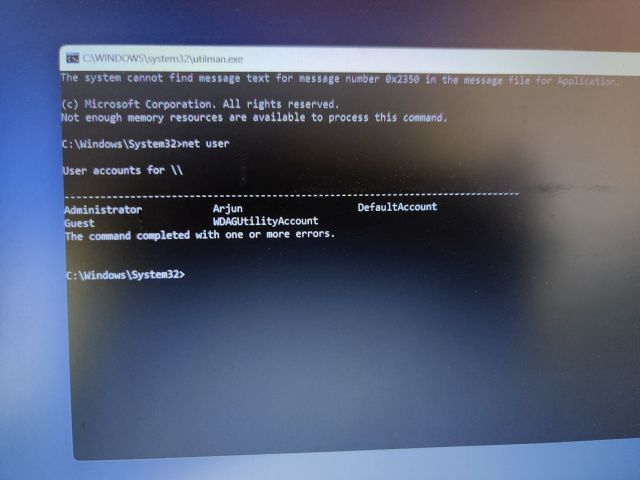
3. Apoi, executați comanda urmând sintaxa de mai jos. Înlocuiți numele contului cu numele real al contului și adăugați parola preferată în locul parolei. Va reseta instantaneu parola de pe computerul cu Windows 11.
net user accountname password
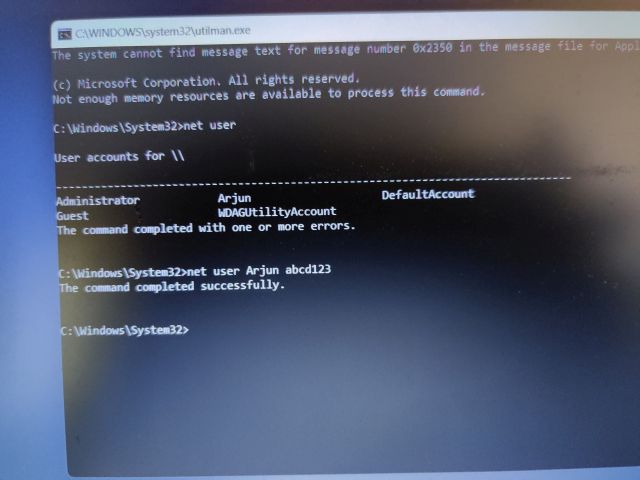
4. În sfârșit, închideți fereastra CMD și conectați-vă cu noua parolă. De data aceasta, vă veți putea conecta la computerul cu Windows 11 fără nicio problemă. Deci, așa puteți recupera contul chiar dacă ați uitat parola Windows 11.
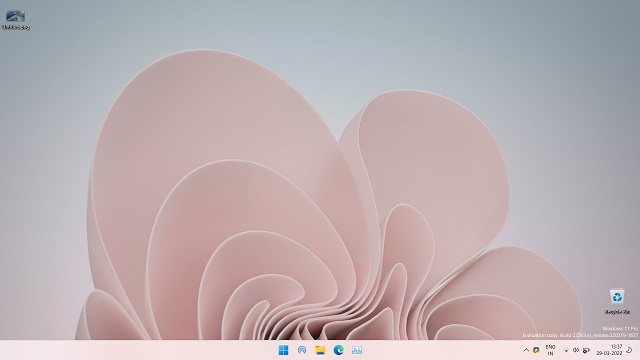
Resetați parola Windows 11 (cont Microsoft online)
Dacă ați conectat un cont Microsoft online la computerul cu Windows 11 și ați uitat parola, o puteți recupera cu ușurință prin intermediul site-ului web al companiei. Urmați pașii de mai jos pentru a vă reseta parola și a vă conecta din nou la computerul cu Windows 11.
1. Deschideți Pagina de recuperare a parolei Microsoft pe un alt computer sau mobil și introduceți e-mailul sau numele de utilizator conectat la computerul cu Windows 11. După aceea, faceți clic pe „Următorul”.
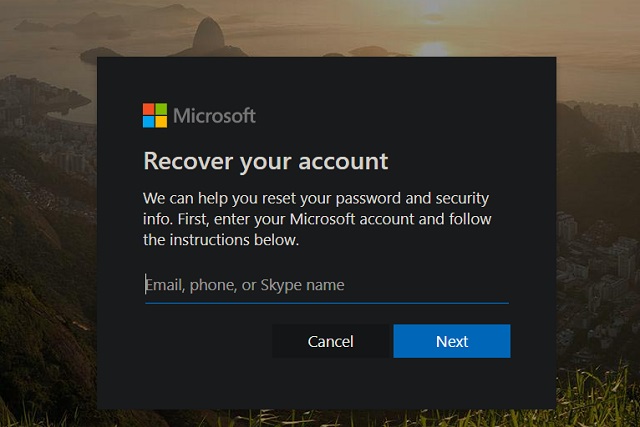
2. Acum, vă va arăta câteva opțiuni pentru a vă verifica identitatea. Puteți alege numărul de telefon sau ID-ul de e-mail de recuperare unde veți primi parola unică.
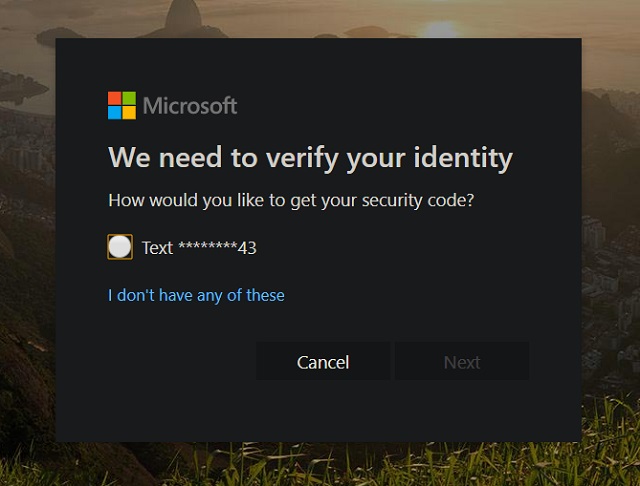
3. Introduceți parola unică pe ecranul următor, apoi puteți reseta parola pe computerul dvs. cu Windows 11.
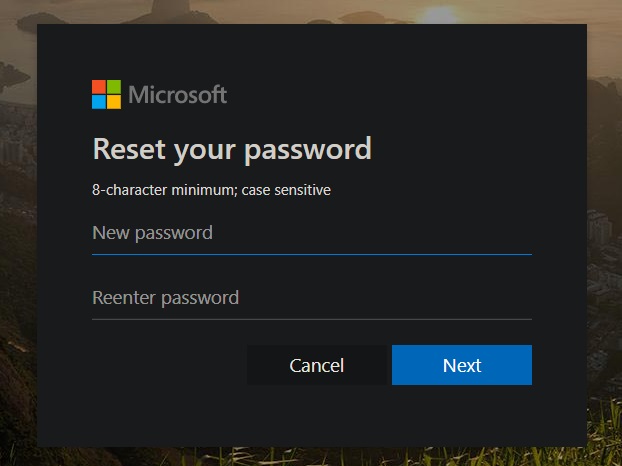
4. După aceea, conectați-vă la computerul cu Windows 11 cu noua parolă și ar trebui să intrați fără probleme.
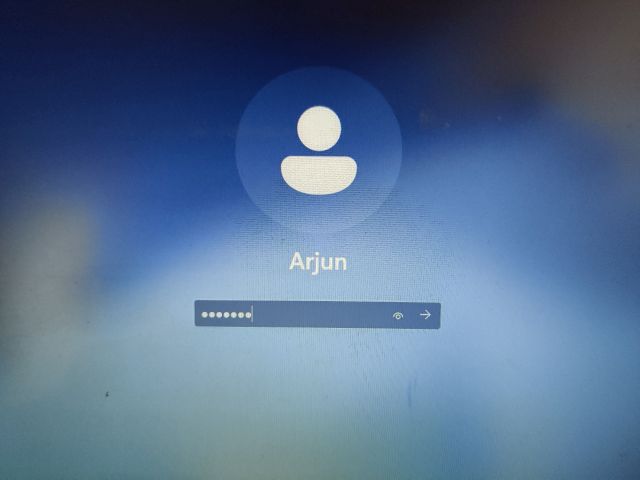
Ai uitat parola Windows 11? Recuperează-ți PC-ul cu ușurință!
Așa vă puteți reseta parola în cazul în care ați uitat parola Windows 11. După cum am menționat mai sus, această metodă funcționează perfect pentru conturile locale. Și în cazul în care v-ați conectat contul Microsoft online la computerul cu Windows 11, urmați ultima metodă pentru a vă recupera rapid parola. Oricum, asta este tot de la noi. Dacă Microsoft Store nu funcționează pe computerul dvs. cu Windows 11, consultați ghidul nostru detaliat legat aici. Și dacă doriți să resetați din fabrică computerul cu Windows 11, avem și un tutorial exhaustiv pentru asta. În cele din urmă, dacă aveți întrebări, spuneți-ne în secțiunea de comentarii de mai jos.