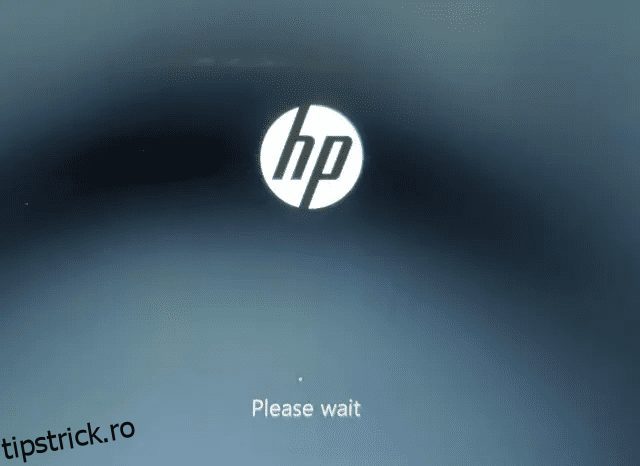Erorile Ecranului albastru al morții sunt incredibil de rare în zilele noastre, dar din când în când, utilizatorii care folosesc în mare parte hardware mai vechi se confruntă cu ecranul BSOD înfricoșător pe Windows 11. Cu ceva timp în urmă, mai mulți utilizatori au raportat că au văzut o problemă cu ecranul negru pe Windows 11 după o actualizare. așa că am scris un tutorial detaliat pentru a ajuta la rezolvarea problemei. Și în acest ghid, am compilat toate resursele cruciale pentru a remedia eroarea Ecran albastru al morții Windows 11. Dacă primiți eroare „CRITICAL_PROCESS_DIED” sau „DPC_WATCHDOG_VIOLATION” pe computerul cu Windows 11, nu vă faceți griji. Să mergem mai departe și să învățăm cum să remediați eroarea Ecran albastru al morții pe Windows 11.
Cuprins
Remediați eroarea Windows 11 Blue Screen of Death (BSOD) în 2022
În acest articol, am adăugat 10 moduri de a remedia eroarea Ecran albastru al morții în Windows 11. De la „VIDEO_TDR_TIMEOUT_DETECTED” la „SYSTEM_THREAD_EXCEPTION_NOT_HANDLED” erorile BSOD, am acoperit toate soluțiile posibile.
1. Reporniți computerul
Înainte de orice, aș sugera să reporniți computerul pentru a remedia eroarea Ecran albastru al morții (BSOD) pe computerul dvs. cu Windows 11. De cele mai multe ori, eroarea BSOD dispare după o simplă repornire.
Dacă primiți eroarea „CRITICAL_PROCESS_DIED” sau „DPC_WATCHDOG_VIOLATION” pe ecranul BSOD, o repornire rapidă ar trebui să rezolve problema. În cazul în care încă primiți ecranul Blue Screen of Death pe Windows 11, treceți la secțiunea următoare.
2. Reparație la pornire
Windows 11 vine cu un mediu de recuperare încorporat (WinRE) care vă permite să accesați instrumentele de sistem pentru a remedia problema. Aici, vom folosi asta pentru a remedia eroarea Blue Screen of Death pe Windows 11.
1. Mai întâi, închideți computerul. Acum, porniți-l și, pe măsură ce apare semnul de încărcare Windows, închideți-l din nou ținând apăsat butonul de pornire. Acum, porniți computerul și închideți-l din nou într-un mod similar. Faceți acest lucru de 2-3 ori și Windows va fi forțat să încarce mediul de recuperare. Va afișa „Pregătirea reparației automate” sau „Vă rugăm să așteptați”. Lasă-l să finalizeze procesul.

2. Odată ce sunteți pe ecranul de recuperare, selectați „Opțiuni avansate“.

3. Aici, deschideți opțiunile „Depanare”.

4. În cele din urmă, faceți clic pe „Reparare pornire“. Acest lucru va reporni computerul cu Windows 11 și va încerca să remedieze eroarea Ecran albastru al morții.

5. Ecranul BSOD ar trebui să dispară. În cazul în care ecranul „Opțiuni avansate” apare din nou, treceți la secțiunea următoare pentru o posibilă soluție.
3. Rulați Scanarea SFC
1. Pentru a remedia eroarea Blue Screen of Death pe Windows 11, puteți rula scanarea SFC prin linia de comandă din ecranul de recuperare. Urmați instrucțiunile de mai sus pentru a porni în meniul de recuperare și faceți clic pe Depanare.

2. Aici, faceți clic pe „Command Prompt“.

3. Acum, executați comanda de mai jos pentru a verifica integritatea fișierului computerului dvs. În timpul acestui proces, Windows 11 va rezolva și problema BSOD de pe computer.
SFC /scannow

4. Odată ce scanarea este finalizată, reporniți computerul, iar eroarea Ecran albastru al morții ar trebui remediată pe Windows 11.
4. Dezinstalați Actualizare recentă
Dacă vă confruntați cu Ecranul albastru pe PC-ul cu Windows 11 după o actualizare recentă, atunci este posibil ca actualizarea să fi încurcat sistemul de operare. Într-un astfel de caz, cea mai bună soluție este să dezinstalați pur și simplu actualizarea. Recent, o actualizare de securitate Windows 11 KB5013943 a prăbușit computerele, ceea ce a dus la infama eroare Blue Screen of Death pentru mulți utilizatori. Acestea fiind spuse, iată soluția de urmat.
1. Porniți în ecranul de recuperare urmând instrucțiunile din metoda #2 (Reparare la pornire). După aceea, faceți clic pe Depanare.

2. Aici, faceți clic pe „Dezinstalați actualizări“.

3. Acum, faceți clic pe opțiunea „Dezinstalați cea mai recentă actualizare de calitate”. Actualizările de calitate sunt frecvente și de dimensiuni mai mici, așa că este posibil ca computerul dvs. să fi primit un patch de securitate sau o actualizare minoră. Dacă sunteți sigur că a fost o actualizare a caracteristicilor (care se lansează o dată sau de două ori pe an), faceți clic pe „Dezinstalați cea mai recentă actualizare a caracteristicilor”.

4. Acum, computerul se va reporni și va începe să dezinstaleze actualizarea. După repornire, problema Ecranului albastru al morții ar trebui să fie rezolvată pe computerul cu Windows 11.
5. Porniți în modul sigur
1. Deschideți ecranul de recuperare urmând metoda #2 (Reparare la pornire) și faceți clic pe Depanare.

2. Apoi, deschideți „Setări de pornire” și faceți clic pe „Reporniți”.

3. După ce vă aflați pe ecranul Setări de pornire, apăsați tasta „4” sau „F4” pentru a porni Windows 11 în modul Safe.

4. Acum veți porni direct în modul sigur. Aici, apăsați comanda rapidă „Windows + R” pentru a deschide promptul Run, tastați appwiz.cpl în câmpul de text și apăsați Enter.

5. Se va deschide fereastra Programe și caracteristici din Panoul de control. În panoul din stânga, faceți clic pe „Vedeți actualizările instalate”.

6. Aici, selectați cea mai recentă actualizare și dezinstalați-o imediat.

7. De asemenea, puteți să vă întoarceți și să dezinstalați aplicații necunoscute și suspecte dacă simțiți că unele aplicații ar putea cauza eroarea Ecran albastru al morții pe computerul dvs. cu Windows 11.

8. În cele din urmă, reporniți computerul și veți porni în modul normal – minus eroarea Blue Screen of Death.
6. Rollback Driver Update
Dacă o actualizare recentă a driverului provoacă eroarea Ecran albastru al morții pe Windows 11, atunci puteți foarte bine să anulați actualizarea. Iată cum să o faci.
1. Mai întâi, porniți în modul sigur urmând metoda de mai sus. Apoi, apăsați „Windows + X” în același timp pentru a deschide meniul Legături rapide și selectați „Manager dispozitive”.

2. Dacă sunteți sigur despre o actualizare recentă a driverului, extindeți categoria corespunzătoare și faceți clic dreapta pe dispozitiv. Apoi, deschideți „Proprietăți” din meniul contextual.

3. Aici, treceți la fila „Driver” din fereastra Proprietăți și faceți clic pe „Roll Back Driver“. Dacă opțiunea este inactivă, o puteți dezactiva.

4. În cele din urmă, reporniți computerul și verificați dacă eroarea Ecran albastru al morții a fost remediată sau nu.
7. Deconectați dispozitivele inutile
S-a văzut adesea că, dacă aveți prea multe dispozitive hardware conectate la computer, sistemul de operare se blochează și apare eroarea Blue Screen of Death. Are de-a face în principal cu conflictele între drivere și cu perifericele USB care nu joacă bine cu sistemul de operare. Deci soluția simplă este să deconectați toate dispozitivele hardware inutile conectate la computer. După aceea, reporniți computerul și ar trebui să rezolve eroarea BSOD.
8. Restaurare sistem
Dacă eroarea Ecran albastru al morții încă persistă pe computerul cu Windows 11, puteți restaura computerul la o dată anterioară când computerul funcționa bine. În timp ce această metodă funcționează bine și remediază eroarea BSOD, singurul dezavantaj este că veți pierde modificările făcute fișierelor și folderelor, dacă există, pe computer. Practic, cu Restaurarea sistemului pe Windows 11, computerul tău va călători înapoi în timp la o stare funcțională. Dacă sunteți în regulă, urmați pașii de mai jos.
1. Deschideți meniul de recuperare urmând metoda #2 (Reparare pornire) și treceți la Depanare.

2. Aici, faceți clic pe „System Restore“.

3. Pe ecranul următor, alegeți cel mai recent punct de restaurare și faceți clic pe „Next”. În cele din urmă, Windows 11 va începe să restaureze sistemul și fișierele la data menționată.

4. Acum, reporniți computerul cu Windows 11 și ar trebui să porniți fără eroarea Blue Screen of Death.
9. Resetați computerul
Dacă nimic nu a funcționat până acum pentru a remedia eroarea Blue Screen of Death, este timpul să resetați computerul cu Windows 11. Nu va atinge fișierele și folderele de pe alte unități, dar va șterge unitatea C, inclusiv fișierele și folderele de pe desktop, documente, descărcări etc. Iată cum funcționează.
1. Porniți la ecranul de recuperare urmând instrucțiunile din metoda #2 (Reparare la pornire). După aceea, deschideți Depanare și faceți clic pe „Resetați acest computer”.

2. Pe următorul ecran, alegeți „Păstrați fișierele mele” și urmați instrucțiunile de pe ecran.

3. În cele din urmă, computerul se va reporni și o copie curată a Windows 11 va fi reinstalată pe computer. Acum, cu siguranță nu veți vedea eroarea Ecran albastru al morții.
10. Instalare curată Windows 11

Pentru utilizatorii care doresc să înceapă de la o piesă curată pentru a evita eroarea BSOD, pot instala Windows 11 folosind un dispozitiv de pornire USB. Acest lucru vă va permite să instalați cea mai recentă versiune a Windows 11, care ar avea mai puține erori și funcții noi. Rețineți că acest lucru va șterge toate datele unității C, dar nu va atinge alte unități.
În prezent, puteți instala versiunea Windows 11 22H2 (actualizare 2022) pe computerul dvs., care este stabil și nu a văzut nicio blocare majoră sau erori BSOD, cu excepția anumitor computere Intel. Din cauza unei probleme de incompatibilitate cu driverul Intel Smart Sound Technology (SST) de pe procesoarele Rocket Lake, actualizarea Windows 11 22H2 provoacă eroarea Blue Screen of Death. Modul oficial de a remedia acest lucru este actualizarea driverului Intel SST. Navigați la Setări -> Actualizare și securitate -> Actualizare Windows -> Vizualizare actualizări opționale și descărcați cele mai recente actualizări ale driverelor sau accesați site-ul web al producătorului computerului dvs. pentru același lucru.
Recuperați-vă computerul cu Windows 11 de la eroarea BSOD
Deci, acestea sunt 10 moduri eficiente de a remedia eroarea BSOD pe Windows 11. Indiferent dacă vedeți eroarea „DPC_WATCHDOG_VIOLATION” sau „IRQL_NOT_LESS_OR_EQUAL” pe Ecranul Albastru, am menționat remedieri pentru toate scenariile. Oricum, asta este tot de la noi. Dacă computerul cu Windows 11 afișează eroarea „Anularea modificărilor efectuate pe computer” după fiecare actualizare, urmați ghidul nostru pentru o soluție detaliată. Și dacă aveți întrebări, spuneți-ne în secțiunea de comentarii de mai jos.