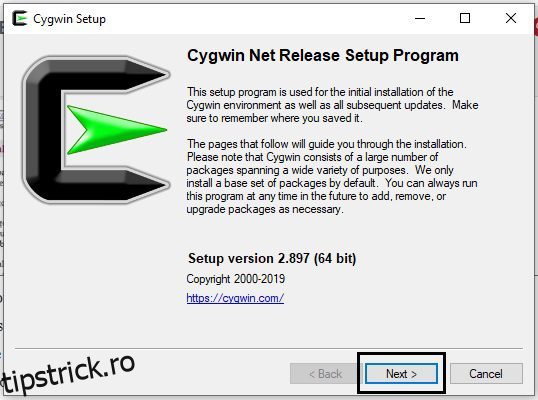Îți place Ansible, dar te întrebi cum să-l faci să ruleze pe Windows?
Ansible este unul dintre cele mai populare instrumente de administrare a configurațiilor și de automatizare a infrastructurii. Ajută la automatizarea configurației/provizionarii infrastructurii, implementărilor de software și gestionării generale a infrastructurii.
Ansible a fost inițial disponibil pe Linux. Cu toate acestea, odată cu noul punct de vedere al Microsoft asupra open source, îmbunătățirile comunității și acceptarea unei metode de dezvoltare software mai agilă, orientată spre DevOps, suportul Windows ajunge treptat din urmă cu ritmul.
Deși suportul pentru Windows necesită puțin mai multă configurare, nu este foarte rău odată ce configurarea inițială este finalizată. Există două moduri posibile de a-l instala.
Folosind Cygwin
Ai auzit de Cygwin?
Este un mediu compatibil POSIX pentru a rula pe Windows. Aceasta înseamnă că puteți rula multe lucruri pe Windows, ceea ce faceți de obicei pe sistemul de operare UNIX.
Dacă este prima dată când auziți despre Cygwin, m-aș referi la ei site oficial pentru a obține mai multă înțelegere.
Instalarea implicită Cygwin nu acoperă Ansible. Prin urmare, trebuie să le selectați în timpul instalării, așa cum este explicat manual mai jos.
- Descarca Cygwin (Alegeți pachetul Cygwin pe 32 de biți sau 64 de biți conform sistemului dvs.)
- Rulați fișierul de instalare Cygwin pe care l-ați descărcat mai sus și urmați ecranul.
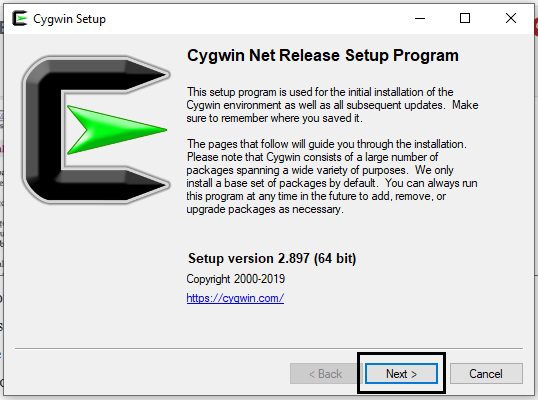
- Selectați sursa de descărcare ca „Instalare de pe Internet”.
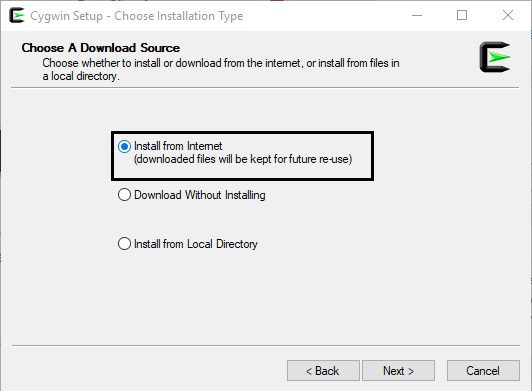
- Setați un director rădăcină în care doriți să instalați aplicația dvs
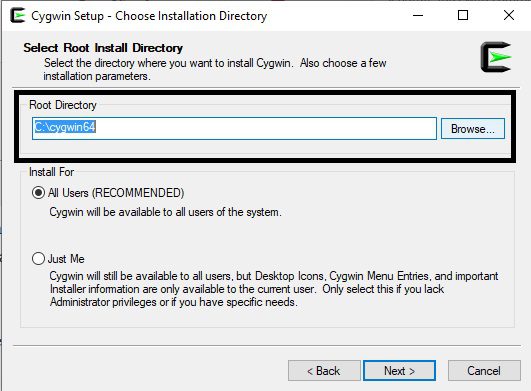
- Selectați un director în care doriți să instalați pachetele Cygwin
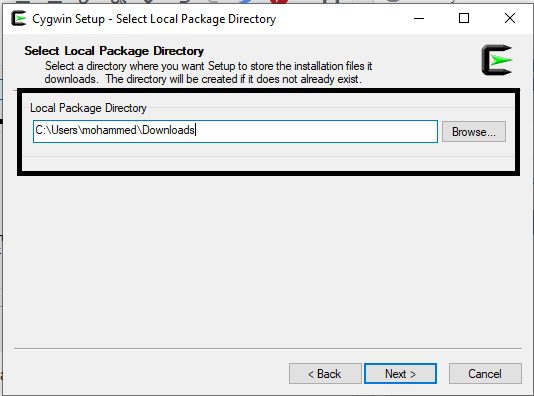
- Selectați Conexiune directă dacă nu utilizați un proxy.
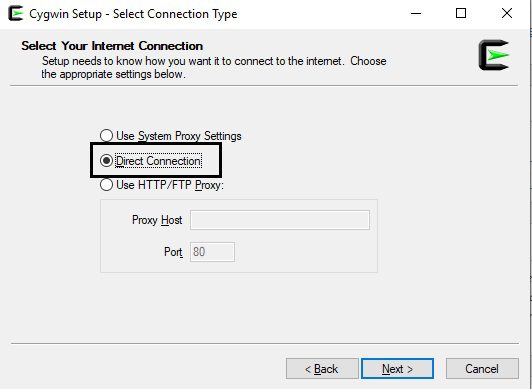
- Selectați o oglindă pentru a vă descărca pachetele. Puteți alege oricare din listă.
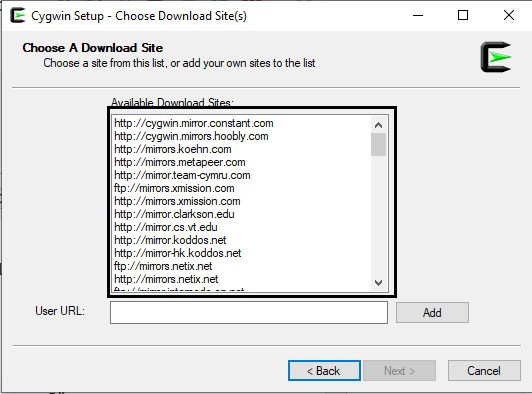
- Vor fi afișate pachetele disponibile pentru instalare; aici trebuie să selectăm ansible – selectați în mod explicit vizualizați complet și apoi căutați „ansible” și apoi selectați cea mai recentă versiune, așa cum se arată mai jos.
- Ansible-doc este opțional, faceți clic pe următorul
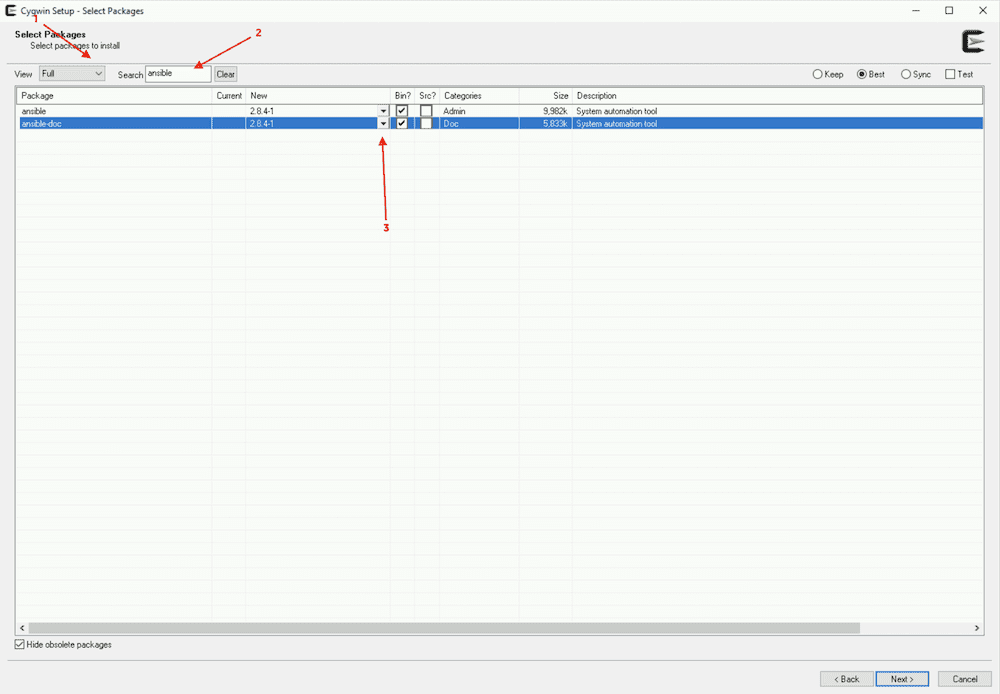
- Examinați și confirmați modificările făcând clic pe următorul
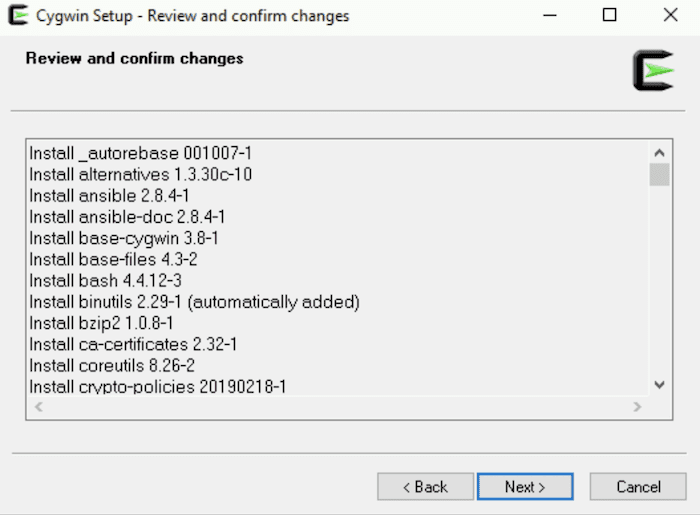
- Acesta va descărca și instala pachetele necesare.
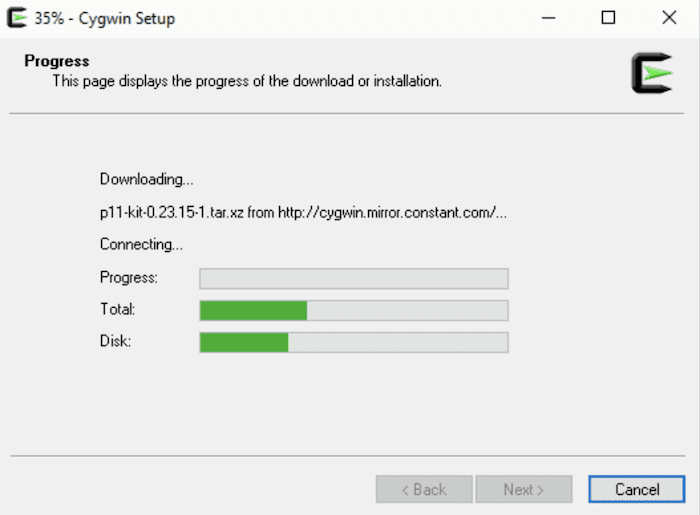
- După ce ați terminat, veți primi un mesaj de succes, faceți clic pe Terminare
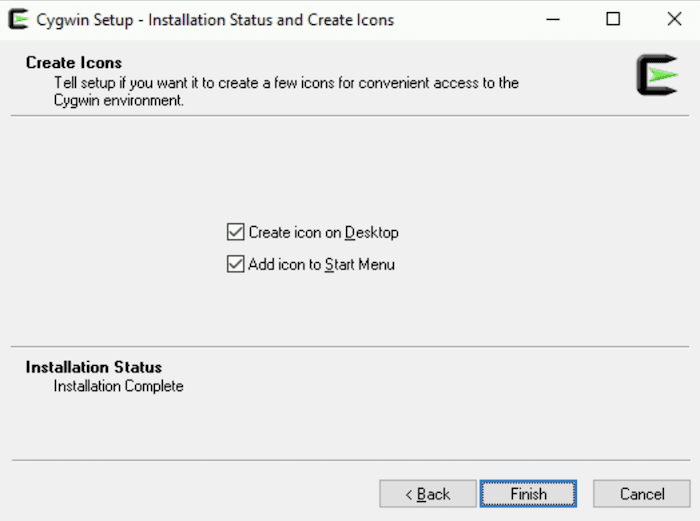
Felicitari! Ai instalat Cygwin cu Ansible pe Windows. Să verificăm.
- Faceți dublu clic pe pictograma Cygwin Terminal de pe desktop și tastați ansible –version
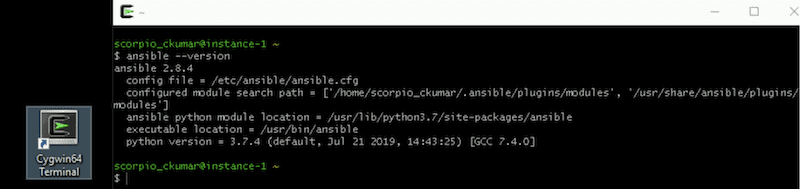
Și, după cum puteți vedea, s-a instalat cu succes.
Continuă și joacă-te cu el. Dacă sunteți interesat să învățați Ansible, atunci verificați acest lucru Curs Udemy.
Folosind Ubuntu pe Windows 10
Mulțumim Microsoft. Acum este posibil să instalați Ubuntu pe Windows 10.
Hai sa incepem.
- Căutați funcții Windows în caseta de căutare. Și când apare „Activați sau dezactivați funcțiile Windows”, faceți clic pe acesta.
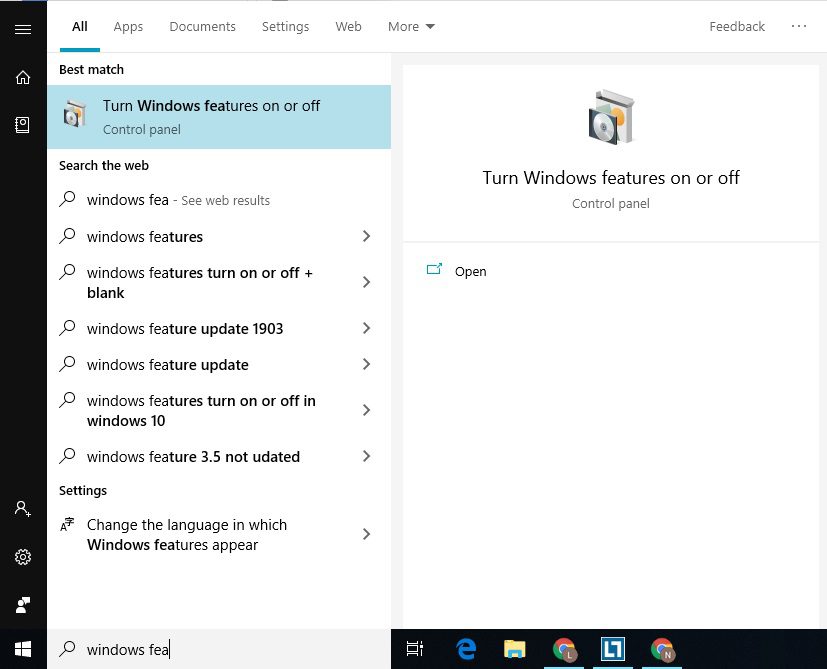
- Se va deschide o fereastră cu o mulțime de funcții. Derulați în jos și bifați caseta subsistemului Windows pentru opțiunea Linux. Și după aceea, faceți clic pe butonul OK.
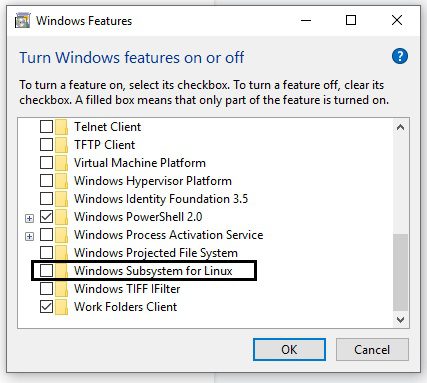
- Deschideți Microsoft Store și căutați Ubuntu pentru a instala cea mai recentă versiune.
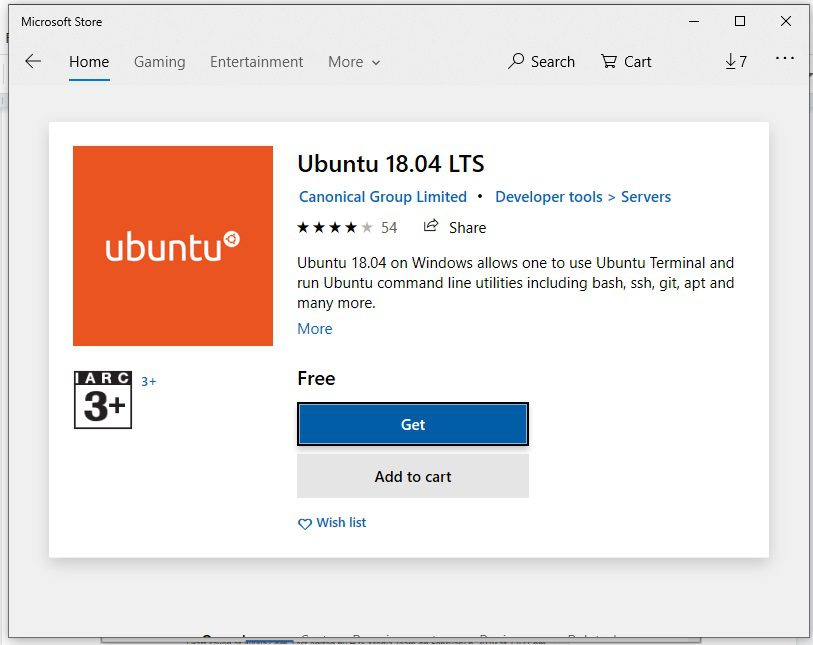
- După instalare, veți vedea un buton de lansare, utilizați-l pentru a deschide Ubuntu bash.
- Pe Ubuntu bash, vă va cere să setați numele de utilizator și parola pentru utilizatorul implicit. De asemenea, puteți seta parola contului root de aici tastând sudo passwd root
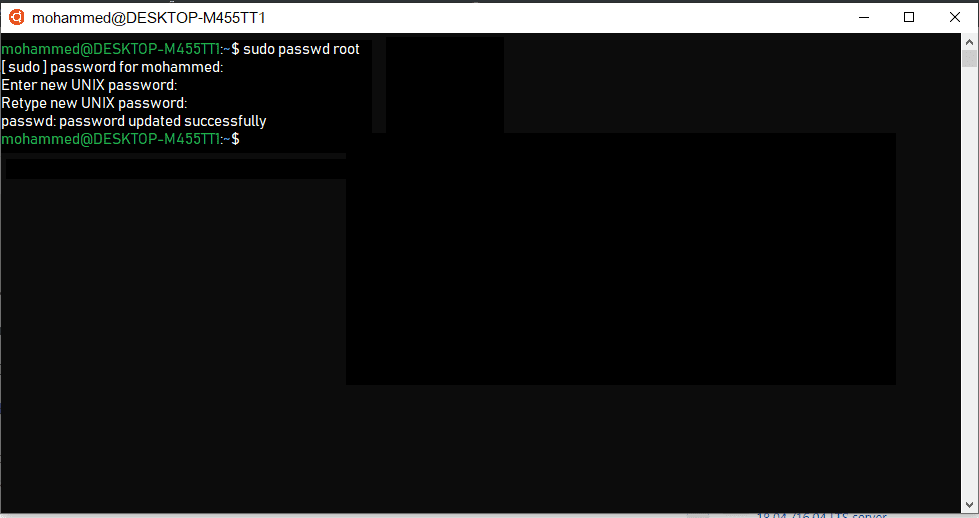
- Este timpul să instalați Ansible cu următoarele comenzi.
sudo apt-get update sudo apt-get install software-properties-common sudo apt-add-repository ppa:ansible/ansible sudo apt-get update sudo apt-get install ansible
- Apăsați Y când vă solicită…
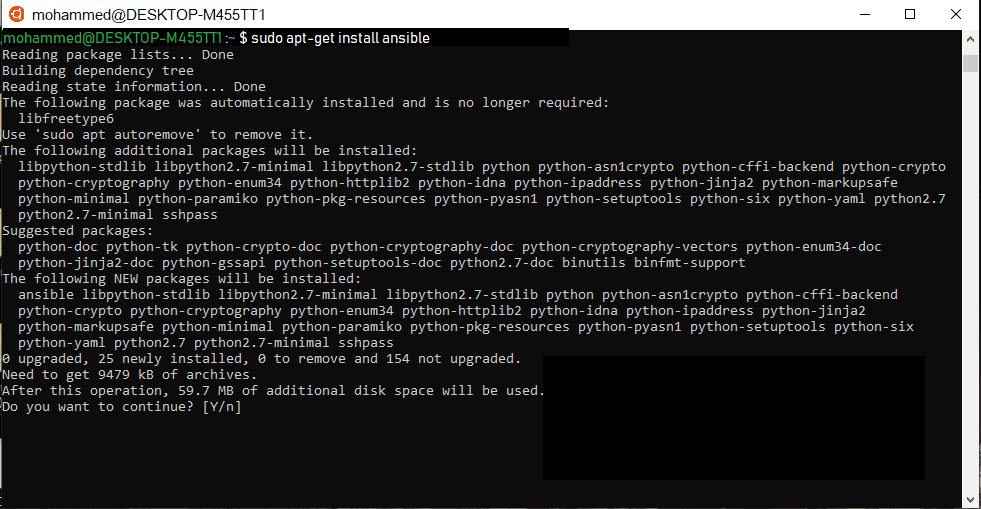
După instalare, să testăm dacă creând și rulând un playbook demonstrativ.
- Creați un fișier numit testbook.yml
nano testbook.yml
- Adăugați următoarele rânduri și salvați fișierul
- name: testing ansible hosts: localhost tasks: - name: echo a message debug: msg=”this is working"
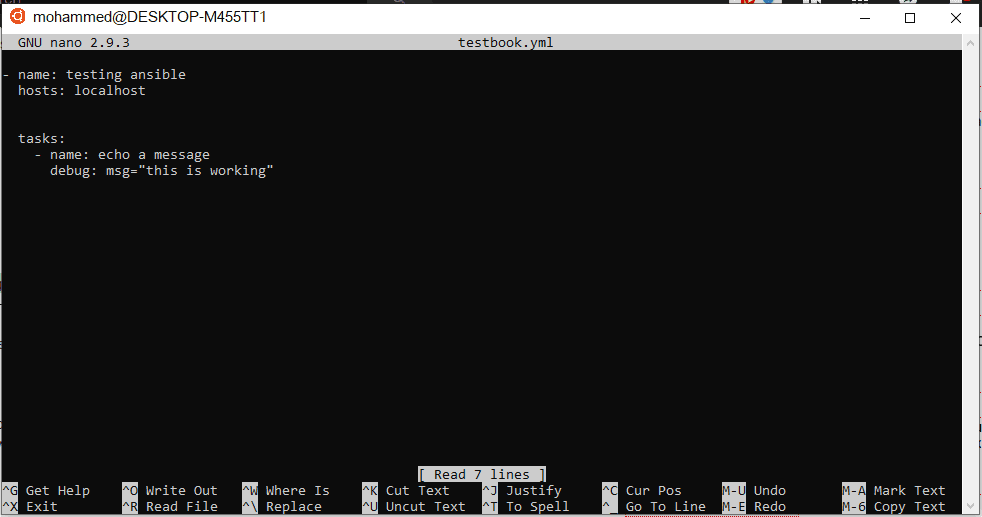
Și, în sfârșit, rulați cartea de joc.
ansible playbook testbook.yml --connection=local
Concluzie
Sper că acest lucru vă ajută să instalați Ansible pe Windows. Consultați această postare pe blog pentru a afla mai multe despre manualul pentru a automatiza sarcinile.
Ți-a plăcut să citești articolul? Ce zici de împărtășirea cu lumea?