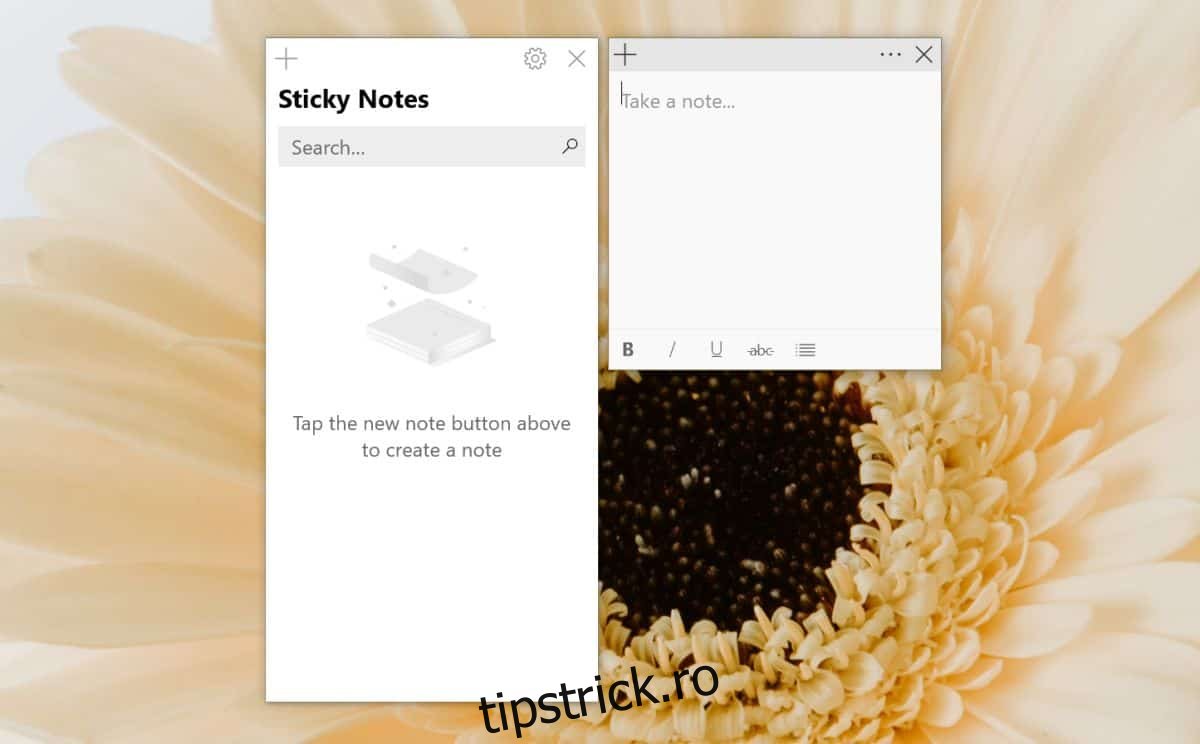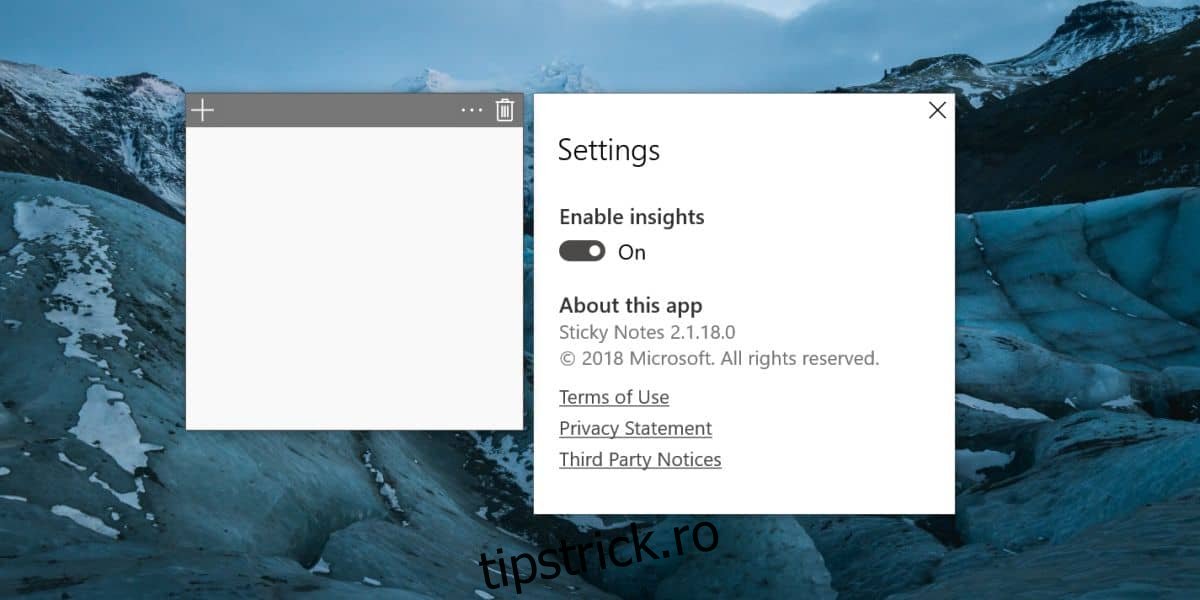Există o eroare foarte ciudată în Windows 10 care împiedică utilizatorii să obțină următoarea versiune a aplicației Microsoft Store. Acest bug pare să existe de cel puțin un an. Ce se întâmplă este că aplicațiile pe care le-ați descărcat din Microsoft Store nu se actualizează la versiunea următoare. Veți vedea că este disponibilă o actualizare, dar actualizarea aplicației nu vă va aduce următoarea versiune. Iată cum puteți remedia aplicațiile Microsoft Store care nu se actualizează la următoarea versiune.
Ar trebui să vă spunem că această remediere durează o zi. Sunt mai multe lucruri pe care trebuie să le faci. Treceți prin fiecare. Este posibil, deși șansele sunt mici, să nu trebuiască să așteptați o zi întreagă pentru ca problema să se rezolve de la sine. Veți putea să vă utilizați sistemul indiferent.
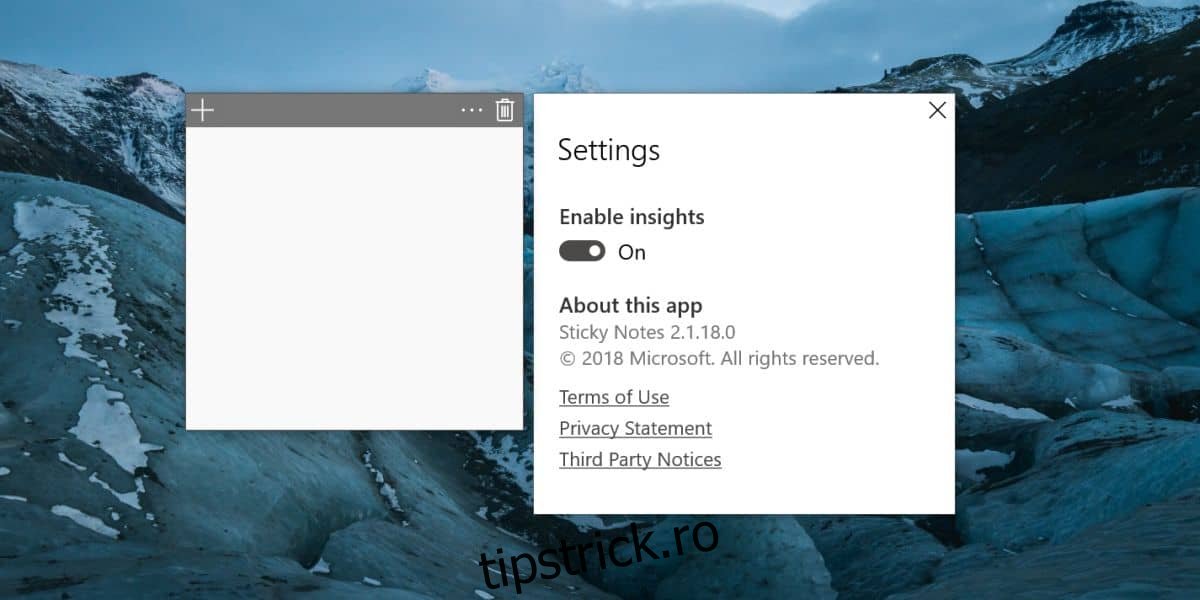
Am întâlnit personal această eroare cu aplicația Sticky Notes care a fost blocată la versiunea 2.1.18.0 și, în ciuda actualizării la Windows 10 1809, a fost blocată în această versiune.
Cuprins
Rulați instrumentul de depanare a magazinului Microsoft
Deschideți aplicația Setări și accesați grupul de setări Actualizare și securitate. Selectați fila Depanare și derulați în jos la opțiunea Aplicații Windows Store. Rulați instrumentul de depanare și aplicați orice remediere sugerată.
Resetați Microsoft Store
Deschideți caseta de rulare cu comanda rapidă de la tastatură Win+R. Tastați WSReset.exe în caseta de rulare și atingeți Enter. Aceasta va deschide o fereastră de linie de comandă. Dacă aveți aplicația Microsoft Store deschisă, se va închide în cele din urmă. Permiteți ferestrei Prompt de comandă să termine resetarea aplicației magazinului. Veți ști că s-a terminat odată ce aplicația Microsoft Store se deschide din nou.
Reinstalați aplicația Microsoft Store
Deschideți PowerShell cu drepturi administrative și rulați următoarea comandă pentru a reinstala aplicația Microsoft Store.
Get-AppXPackage *WindowsStore* -AllUsers | Foreach {Add-AppxPackage -DisableDevelopmentMode -Register "$($_.InstallLocation)AppXManifest.xml"}
Resetați folderul de distribuție software
Înainte de a putea reseta folderul de distribuție a software-ului, ar trebui să activați modul Avion. Puteți face acest lucru din comutatorul din Centrul de acțiuni.
Deschideți linia de comandă și executați următoarea comandă. Fiecare linie este propria sa comandă. Introduceți un rând, atingeți Enter și așteptați ca acesta să se termine înainte de a introduce următorul.
Pentru această comandă, rulați-o de 3 – 4 ori.
taskkill /F /FI "SERVICES eq wuauserv"
Următoarele comenzi trebuie executate o singură dată.
net stop cryptSvc net stop bits net stop msiserver ren C:WindowsSoftwareDistribution SoftwareDistribution.old rmdir C:WindowsSoftwareDistributionDataStore rmdir C:WindowsSoftwareDistributionDownload
După ce ați rulat comenzile de mai sus, rulați și pe cele de mai jos. Din nou, fiecare linie este propria sa comandă, așa că rulați-o pe rând.
Net Stop bits Net Stop wuauserv Net Stop appidsvc Net Stop cryptsvc Ren %systemroot%SoftwareDistribution SoftwareDistribution.bak Ren %systemroot%system32catroot2 catroot2.bak Net Start bits Net Start wuauserv Net Start appidsvc Net Start cryptsvc
Așteaptă o zi
Du-te tot restul zilei și folosește-ți sistemul așa cum vrei. La sfârșitul zilei, închideți-l și când îl porniți din nou a doua zi, verificați aplicația Microsoft Store pentru actualizări.
Veți vedea că actualizările sunt disponibile pentru aplicații. Instalați actualizările și ar trebui să obțineți următoarea versiune a aplicației.