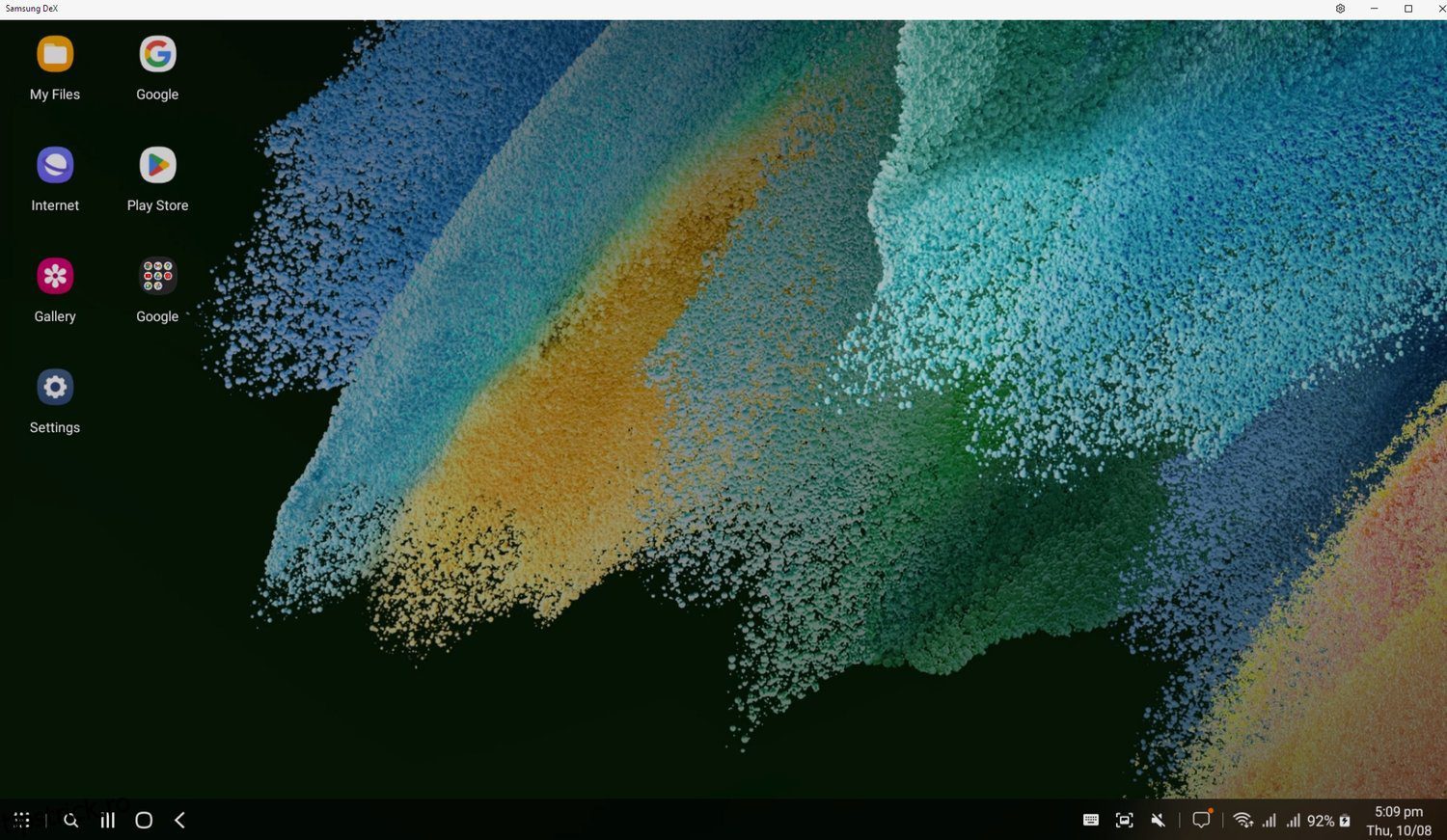Telefonul din buzunar poate face mult mai mult decât să ruleze Android. Și, dacă citiți asta, probabil că căutați modalități de a rula Linux pe Android.
Linux este un sistem de operare open-source și este liber de utilizat. Android se bazează pe nucleul Linux. Dar ce se întâmplă dacă doriți să vă reutilizați mobilul Android pentru a rula Linux pentru o experiență desktop mai completă?
Pentru asta, va trebui să instalați Linux pe telefonul Android. Și în acest articol, vom face exact asta.
Să începem.
Cuprins
Motive pentru care ați dori să rulați Linux pe dispozitive Android
Înainte de a enumera metodele și aplicațiile care vă permit să rulați Linux pe un telefon sau o tabletă Android, să aflăm beneficiile/motivele pentru care faceți acest lucru.
#1. Îți dorești o experiență mică și accesibilă pe computer/desktop
Smartphone-urile sunt mai puternice decât vă puteți gândi. Chiar și un dispozitiv Android vechi deține suficientă putere de calcul pentru a rula cu ușurință un sistem de operare Linux (de asemenea, Linux este ușor).
Deci, dacă doriți un dispozitiv alimentat cu Linux la prețuri accesibile, puteți instala Linux pe Android și îl puteți utiliza în activitățile dvs. zilnice. Chiar dacă această configurație ar putea fi mai optimă, oferă multor utilizatori opțiunea de a realiza ceva.
La urma urmei, un dispozitiv mobil rulează Android, un nucleu Linux capabil să interacționeze cu hardware-ul de bază al telefonului mobil. De asemenea, există o mulțime de distribuții Linux ușor de utilizat și ușoare, inclusiv Ubuntu, Gentoo și chiar Arch Linux.
#2. Vrei să faci experimente
Tehnologia în mâinile tale nu este doar să urmărești TikTok sau Instagram fără minte. De asemenea, deschide calea spre experimentare. Deci, dacă vă place să experimentați, puteți folosi un dispozitiv mobil cu Linux pentru a face multe lucruri. De exemplu, puteți face următoarele:
- Instalați și rulați serverul web folosind Nginx.
- Utilizați dispozitivul ca instrument de hacking instalând Kali Linux
- Folosiți-l ca o cutie de instrumente educaționale învățând despre Linux
- Rulați un dispozitiv torrent cu putere redusă 24/7 pentru a partaja fișiere
- Rulați un Adblocker de rețea locală pentru a bloca reclamele pe wireless local
Acestea sunt doar câteva cazuri de utilizare a ceea ce puteți face rulând Linux pe un dispozitiv Android.
#3. Încercați diferite arome Linux
De asemenea, puteți utiliza un dispozitiv mobil alimentat cu Android pentru a încerca diferite arome Linux.
Condiție prealabilă pentru a începe
Primul pas este să verificați dacă tableta sau dispozitivul dvs. de telefon poate rula Linux. În cele mai multe cazuri, dispozitivul dvs. poate rula Linux. Cu toate acestea, abordarea pentru a face Linux să funcționeze pe dispozitivele Android poate diferi în funcție de starea rădăcină a dispozitivului Android.
În ceea ce privește capacitatea hardware, toate dispozitivele moderne, inclusiv telefoanele sau tabletele, pot rula Linux datorită cerințelor sale reduse de hardware și personalizării. Cu toate acestea, aveți nevoie de un dispozitiv Android înrădăcinat (jailbroken) dacă doriți control complet asupra resurselor dispozitivului. Dacă nu, puteți instala Linux cu ajutorul aplicațiilor Android precum Andronix, UserLAnd sau Debian Noroot.
Instalarea Linux fără root
Dacă dispozitivul dvs. de pe telefon nu este jailbreak, puteți utiliza aplicațiile pentru a rula Linux pe telefon.
Cel mai bun mod de a obține Linux este să utilizați AndroNix, Termuxși Vizualizator VNC.
AndroNix este o aplicație populară pentru Android care vă permite să instalați Linux pe Android. Îl puteți folosi pentru a instala Linux fără costuri.
Termux, pe de altă parte, este o emulație puternică de terminal care vă oferă acces la shell-uri bash și zsh. În cele din urmă, avem un vizualizator VNC, pe care va trebui să îl conectăm la sesiunea noastră Linux.
Să trecem prin procesul de instalare a Linux fără root.
Pasul 1: condiție prealabilă (opțional)
Înainte de a începe, aveți nevoie de o tabletă sau un telefon Android. Cu toate acestea, conectarea dispozitivului la un monitor extern, tastatură și mouse este cea mai bună pentru a asigura o ușurință optimă de utilizare.
Voi folosi telefonul meu Android Samsung FE 21 5G pentru acest tutorial. Samsung este cunoscut pentru a oferi un ecosistem excelent. Oferă acces la Samsung Dex, care vă permite să faceți mai multe sarcini între dispozitive. Odată ce vă conectați telefonul Samsung modern la un computer, obțineți un mediu de lucru precum un computer.
Mai întâi, descărcați Samsung Dex pe computerul dvs. Windows și apoi conectați telefonul la computer folosind un cablu USB.
Odată terminat, veți vedea o interfață de utilizare asemănătoare desktopului direct pe computer.
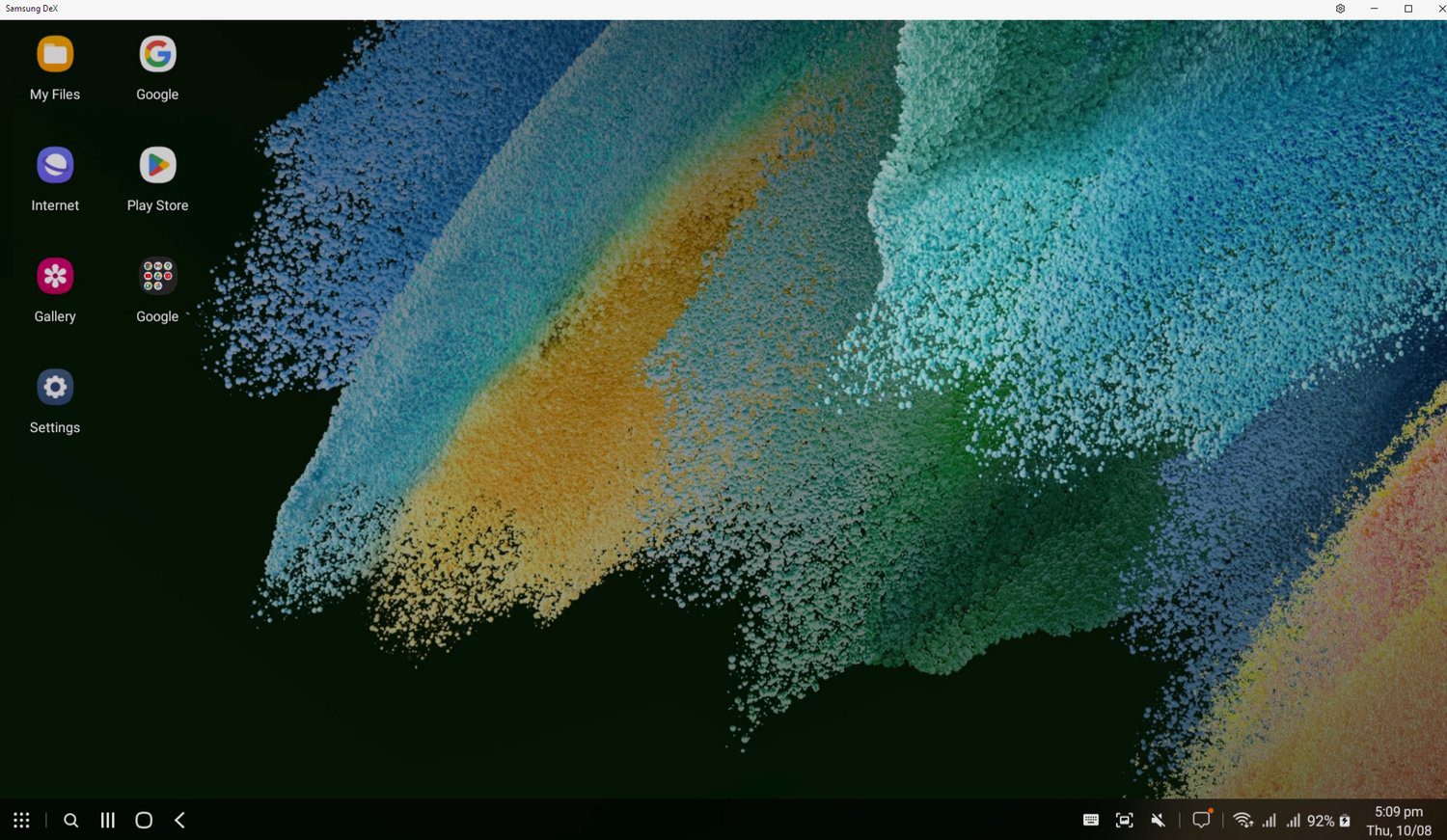
Dar ce se întâmplă dacă nu ai acces la un dispozitiv Samsung? În acest caz, vă puteți conecta în continuare prin cablu sau fără fir.
Veți avea nevoie de un adaptor OTG și un hub USB pentru a vă conecta folosind fire. Cu aceasta, veți avea acces la mai multe porturi USB necesare pentru a vă conecta mouse-ul și tastatura cu fir.
Dacă aveți o tastatură și un mouse fără fir, le puteți conecta prin Bluetooth.

Notă: Acest pas este complet opțional. Dar, dacă lucrați cu Linux pe un dispozitiv Android, cel mai bine este să configurați o tastatură și un mouse pentru a îmbunătăți gradul de utilizare.
Pasul 2: Instalați AndroNix, Termux și VNC Viewer
Acest pas include instalarea a trei aplicații pe dispozitivul Android. Accesați pagina respectivă din Magazinul Play și instalați-le.
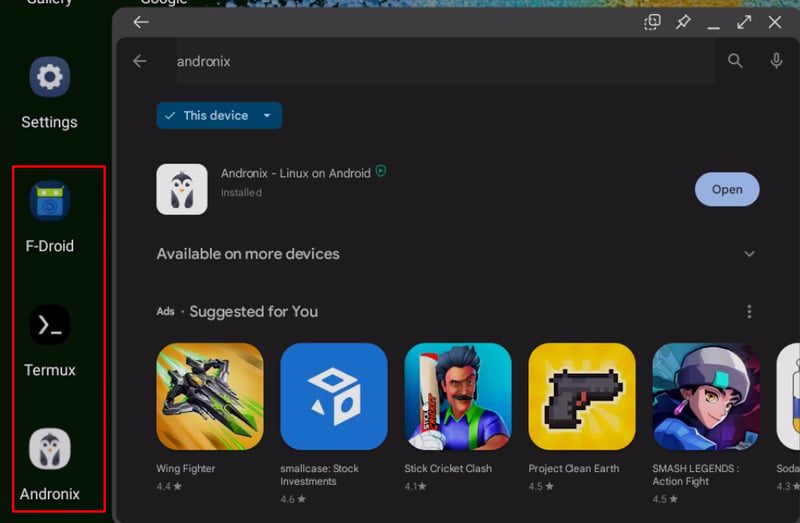
Notă: Dacă smartphone-ul dvs. nu acceptă aceste aplicații, puteți accesa direct pagina lor oficială pentru a descărca fișierul .apk și a-l instala. În cazul meu, Samsung nu a suportat Termux, așa că m-am dus la ei site-ul oficiala descărcat fișierul oficial .apk și l-a instalat.
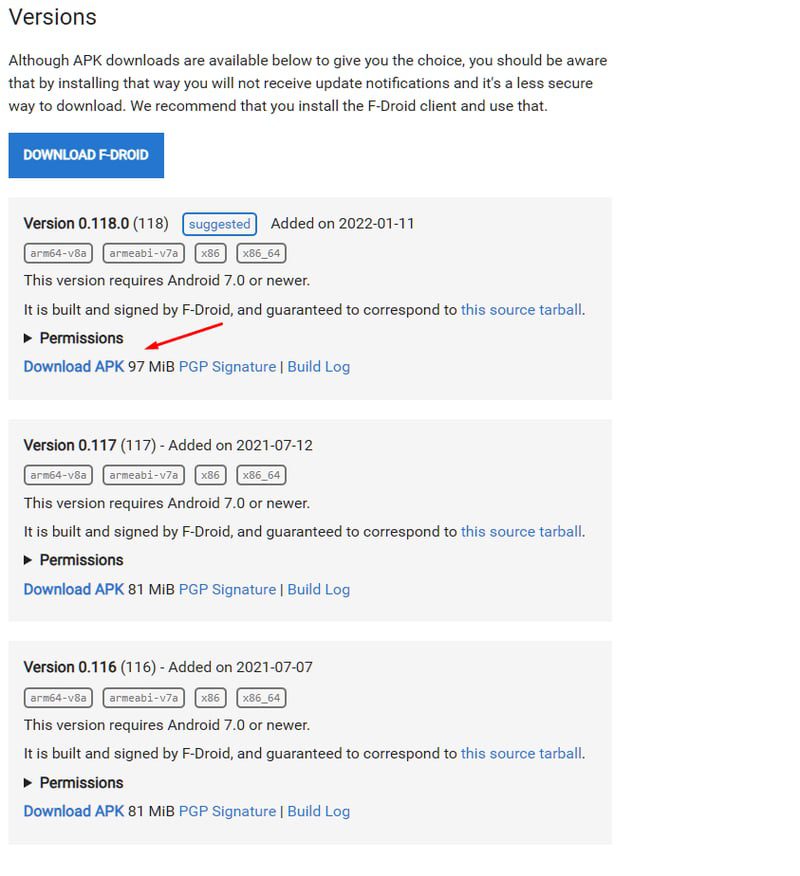 Instalați cel mai recent APK disponibil semnat Termux.
Instalați cel mai recent APK disponibil semnat Termux.
Pasul 2: Deschideți Andronix și instalați distribuția dvs. Linux preferată
După ce deschideți Andronix, veți vedea următorul ecran.
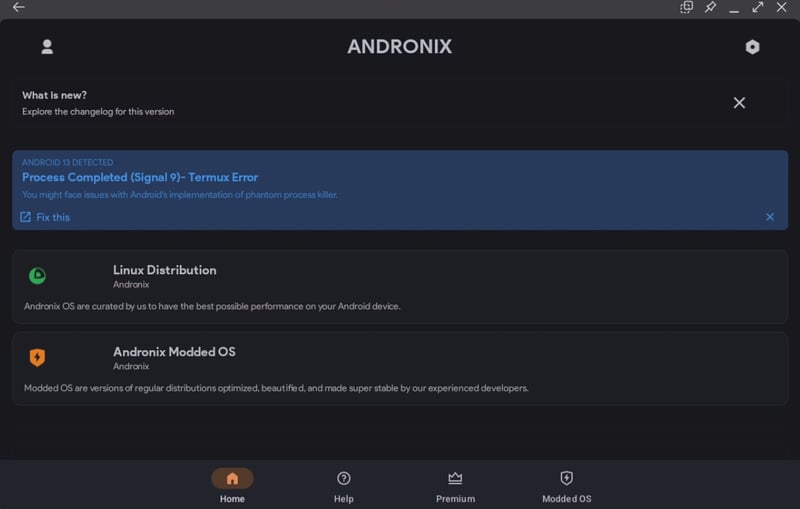
De aici, puteți face clic pe Linux Distribution și puteți vedea o listă de distribuții acceptate. Acestea includ:
- Ubuntu
- Manjaro
- Debian
- Kali Linux
- Fedora
- Vidul
- alpin
- Arch Linux
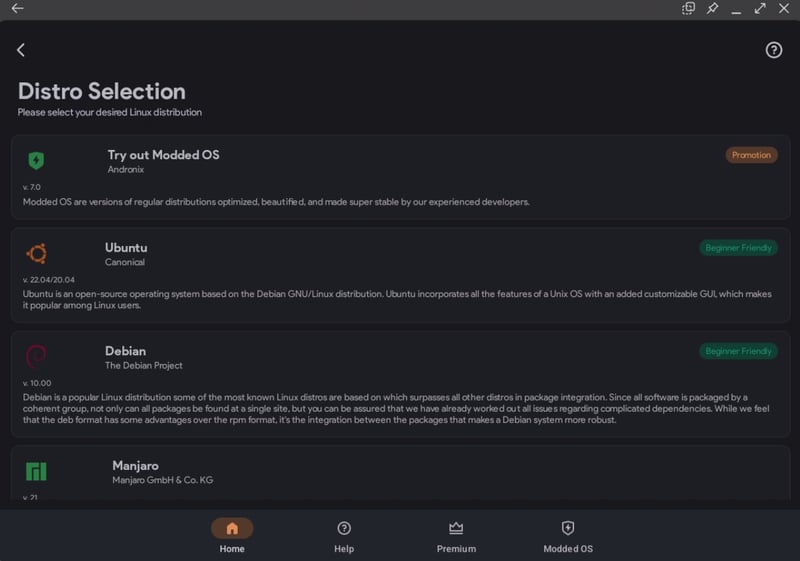
Toate aceste distribuții sunt oficiale și nu sunt modificate. Pentru acest tutorial, vom instala Ubuntu.
Deci, faceți clic pe Ubuntu și vă va cere să selectați GUI.
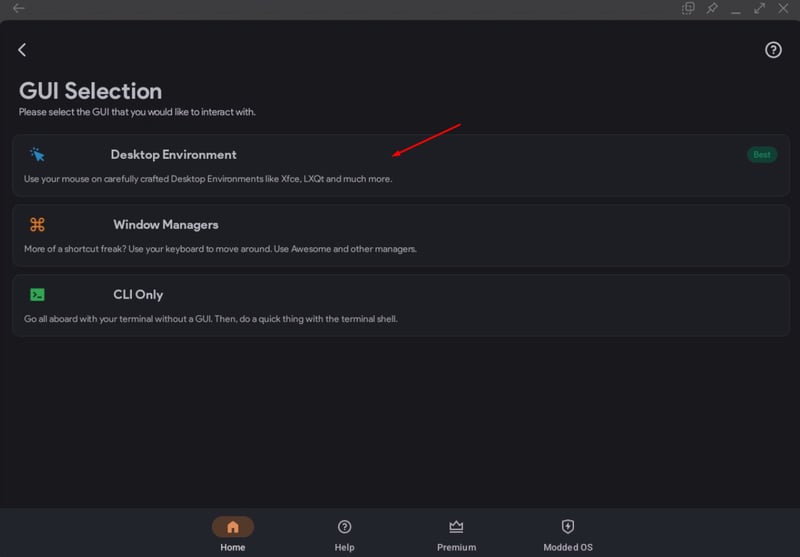
Aici, selectați Mediu desktop, iar apoi vă va redirecționa fereastra unde trebuie să alegeți dintre mediile desktop disponibile, inclusiv XFCE, LXQT și LXDE. Puteți selecta oricare dintre opțiunile disponibile. Vom folosi XFCE pentru acest tutorial, deoarece este ușor și poate rula cu resurse reduse de sistem.
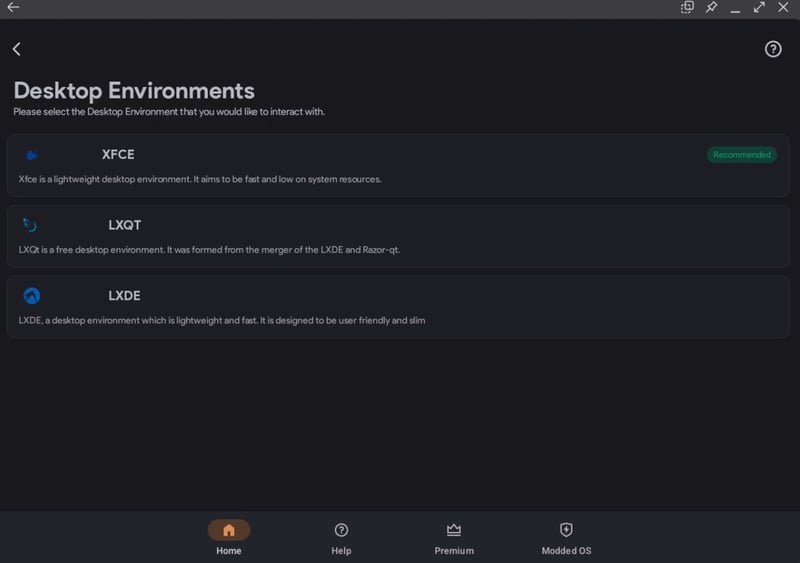 Medii desktop disponibile pentru distribuția oficială Ubuntu
Medii desktop disponibile pentru distribuția oficială Ubuntu
De îndată ce faceți clic pe Următorul, va copia o comandă.
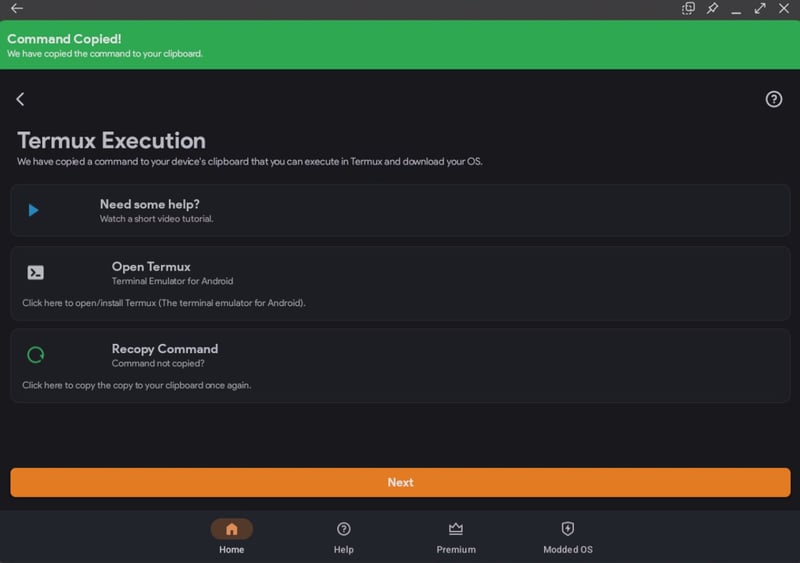
Pentru selecția noastră de opțiuni, a copiat următoarea comandă pentru noi.
pkg update -y && pkg install wget curl proot tar -y && wget https://raw.githubusercontent.com/AndronixApp/AndronixOrigin/master/Installer/Ubuntu22/ubuntu22-xfce.sh -O ubuntu22-xfce.sh && chmod +x ubuntu22-xfce.sh && bash ubuntu22-xfce.sh
Notă: codul pentru implementarea dvs. poate diferi în funcție de alegerile dvs.
Pasul 3: Folosind Termux pentru a rula comanda
Puteți deschide Termux făcând clic pe „Deschide Termux”.
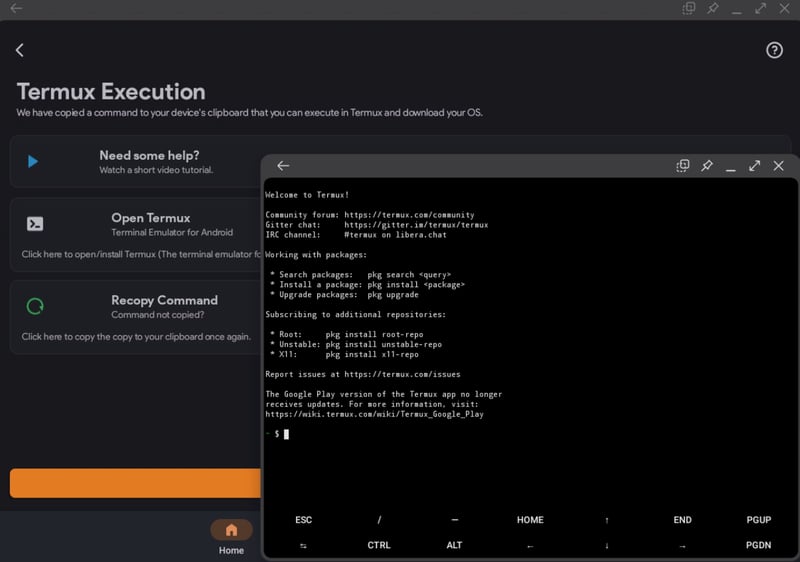
Acum lipiți comanda în terminal și apăsați ENTER.
Notă: Puteți apăsa butonul „de mijloc” al mouse-ului pentru a lipi comanda. De asemenea, aveți nevoie de dispozitivul dvs. de telefon să fie conectat la internet pentru a descărca fișierele necesare.
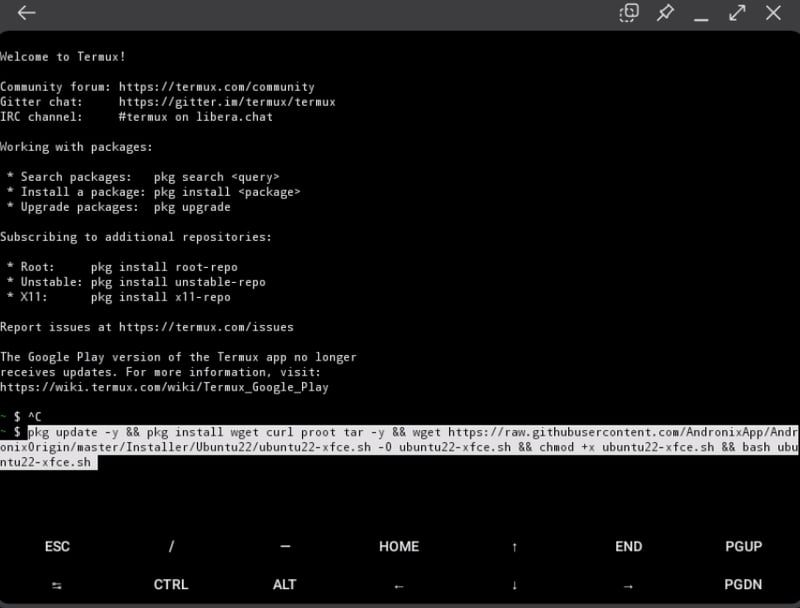
Va începe să descarce fișierul necesar și ar putea fi necesar să așteptați câteva minute pentru ca acesta să se finalizeze.
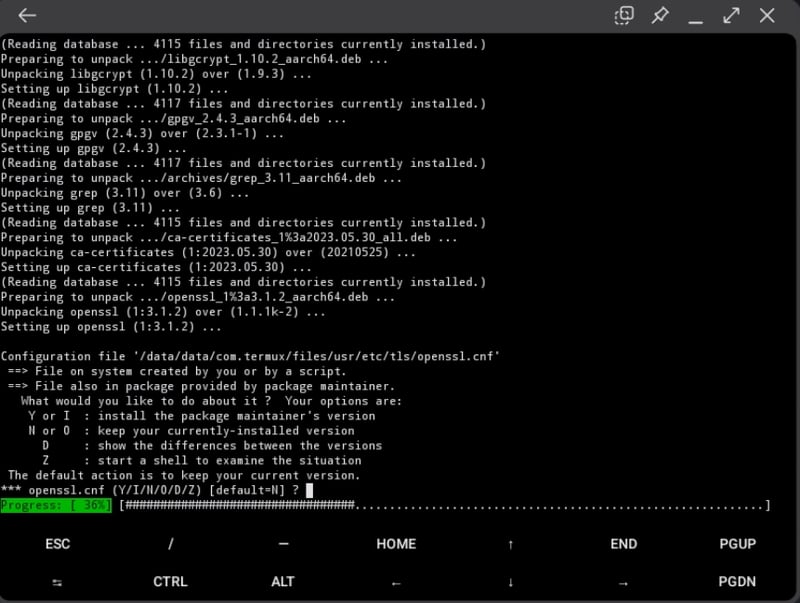
Notă: în timpul instalării, veți primi diverse solicitări. Pentru toate, apăsați Enter pentru a continua. Instalarea vă va solicita, de asemenea, să acordați permisiunea fișierului Termux. Permite.
În fazele finale ale instalării, promptul vă va cere să selectați limba, aspectul tastaturii și pachetul de fonturi.
Vă rugăm să așteptați până când vă solicită să introduceți o nouă parolă VNC. Vom reveni la el mai târziu.
Pasul 4: Crearea unei sesiuni VNC
Deschideți RealVNC Viewer și apăsați pe + pentru a crea o nouă sesiune VNC. Acum introduceți adresa ca „localhost:1” și numele care vă place.
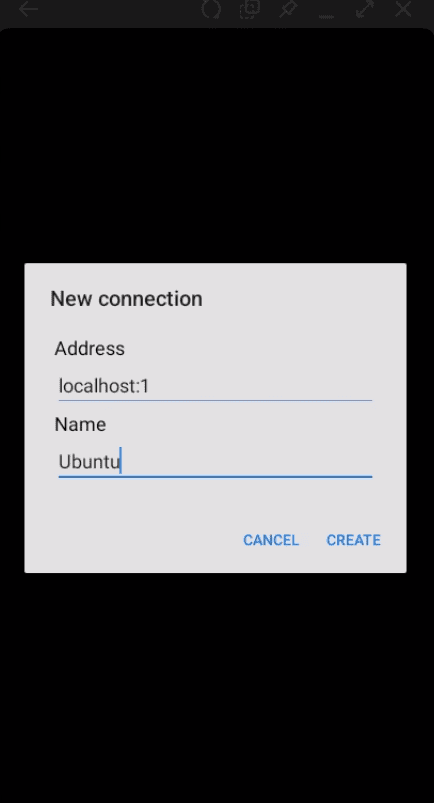
Pasul 5: Reveniți la Termus și finalizați instalarea
Acum, adăugați o nouă parolă VNC.
După ce o faci, vei vedea selecția rezoluției AndroNix VNCserver. Aici, puteți selecta orice opțiune în funcție de preferințele dvs. Pentru acest tutorial, să alegem rezoluția ca HD-ready.
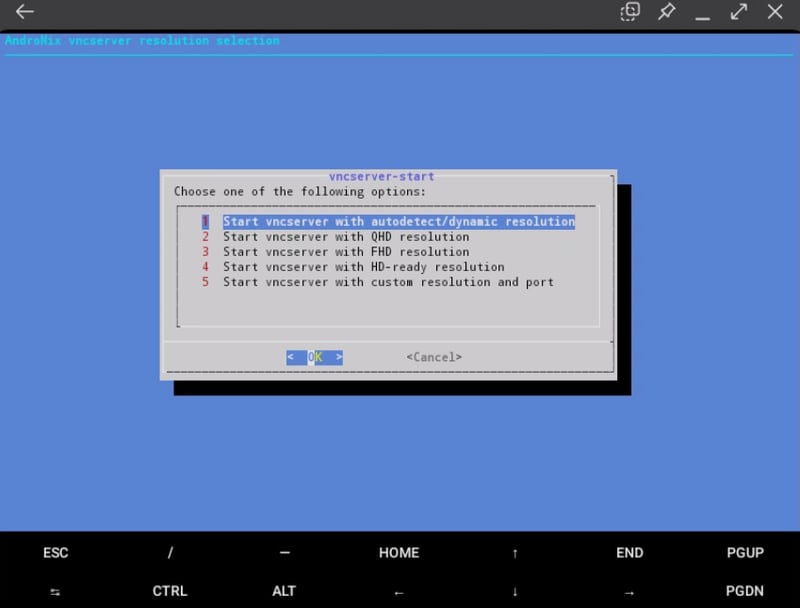
Și vei vedea terminalul tău Ubuntu! Rulați următoarea comandă pentru a vă verifica.
$ lsb_release -a
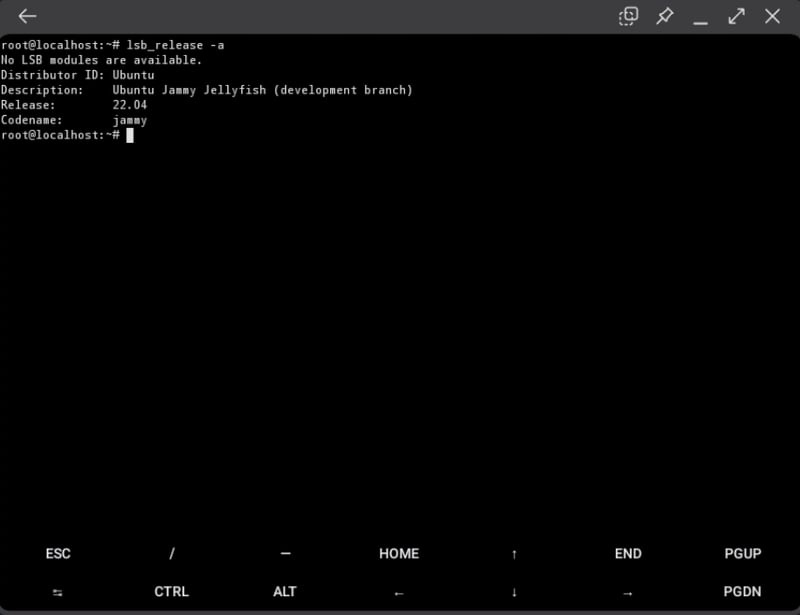
Pasul 6: Rulați mediul Ubuntu Desktop
Pentru a rula mediul desktop Ubuntu, reveniți la RealVNC Viewer, deschideți Ubuntu și faceți clic pe „Conectați”.
Notă: vă va solicita o conexiune necriptată. Doar faceți clic pe continua.
Acum, introduceți parola VNC pe care ați setat-o mai sus.
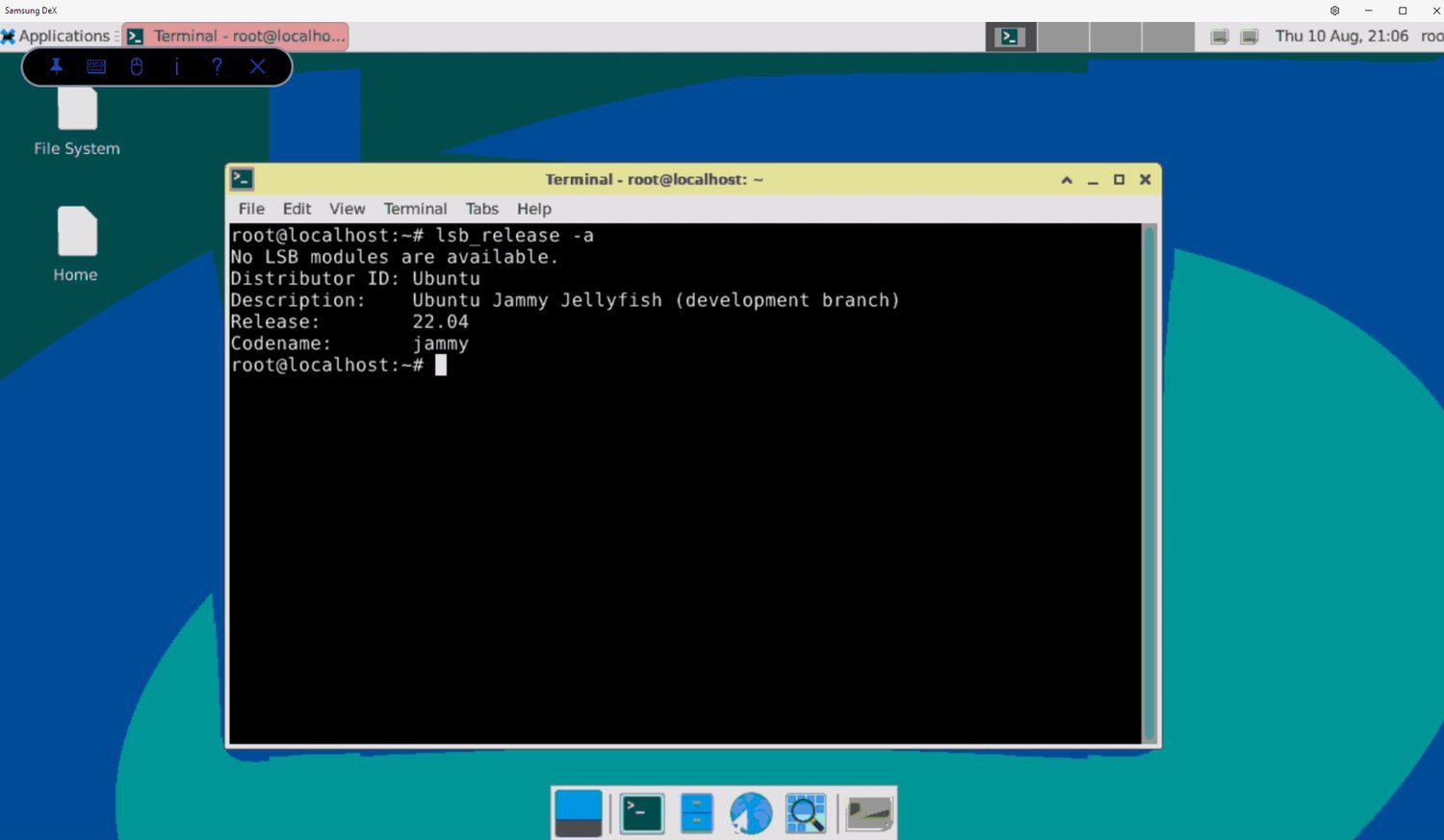
Asta este! Ați instalat Linux pe un dispozitiv Android.
Și așa arată pe telefonul tău.
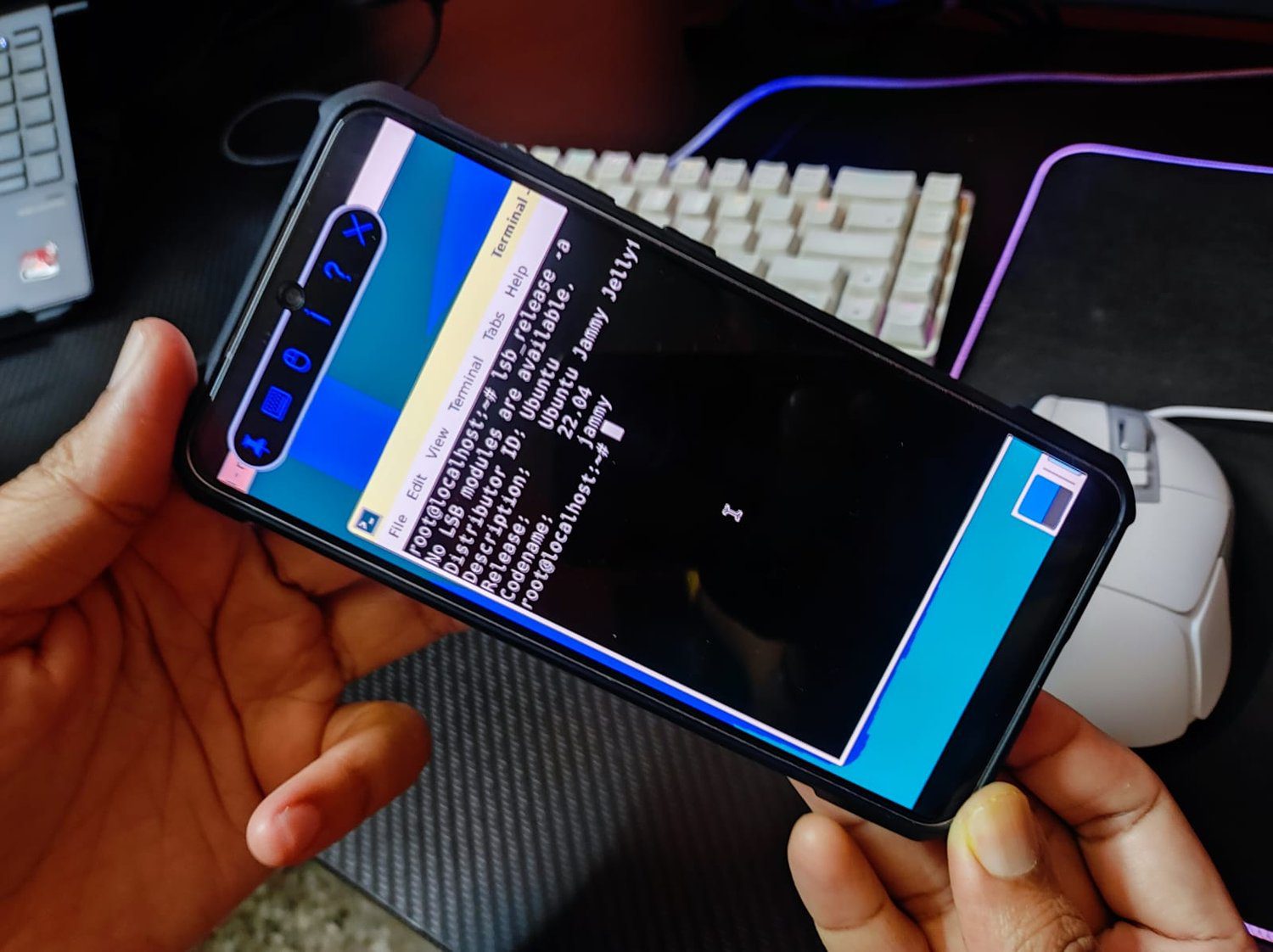
Instalarea Linux cu Root
Dacă aveți un dispozitiv Android jailbreak, puteți implementa Linux urmând pașii de mai jos.
Pasul 1: Instalați BusyBox pe telefonul tau. Acest lucru vă va oferi un control mai bun asupra setărilor de rădăcină.
Pasul 2: Instalați oricare dintre aceste trei aplicații, UserLand, AnLinuxsau LinuxDeploy. Aceste aplicații vă vor ajuta să implementați distribuția Linux.
Pasul 3: După ce ați instalat aplicația la alegere (în acest scop, să folosim LinuxDeploy), rulați-o. De asemenea, asigurați-vă că are permisiunile root activate.
Pasul 4: Accesați partea din dreapta jos a LinuxDeploy și atingeți Setări.
Pasul 5: Aici, selectați distribuția dorită. Puteți alege dintre Ubuntu, Fedora, Debian etc.
Pasul 6: sub GUI, bifați caseta Activare.
Pasul 7: sub Grafică, selectați VNC.
Pasul 8: Apoi vă va întreba ce setare GUI doriți. Alegeți un mediu desktop.
Pasul 9: Introduceți numele și parola.
Pasul 10: Accesați colțul din dreapta sus și ieșiți din meniu.
Pasul 11: Selectați Instalare, apoi apăsați pe OK
De aici, va trebui să deschideți RealVNC Viewer și apoi să implementați o sesiune (similar cu modul în care am făcut în „Instalarea Linux fără root Pasul 4”). Cu toate acestea, va trebui să introduceți adresa ca localhost:5900.
După ce ați terminat, conectați-vă la instanță și introduceți desktopul Linux cu acreditările pe care le-ați introdus la Pasul 9.
Minunat! Ați instalat cu succes Linux pe un dispozitiv Android înrădăcinat.
Utilizarea aplicațiilor
Ecosistemul Android vă oferă acces la o mulțime de aplicații pentru a rula Linux pe tablete sau telefoane Android. Să enumerăm câteva dintre ele mai jos.
Andronix
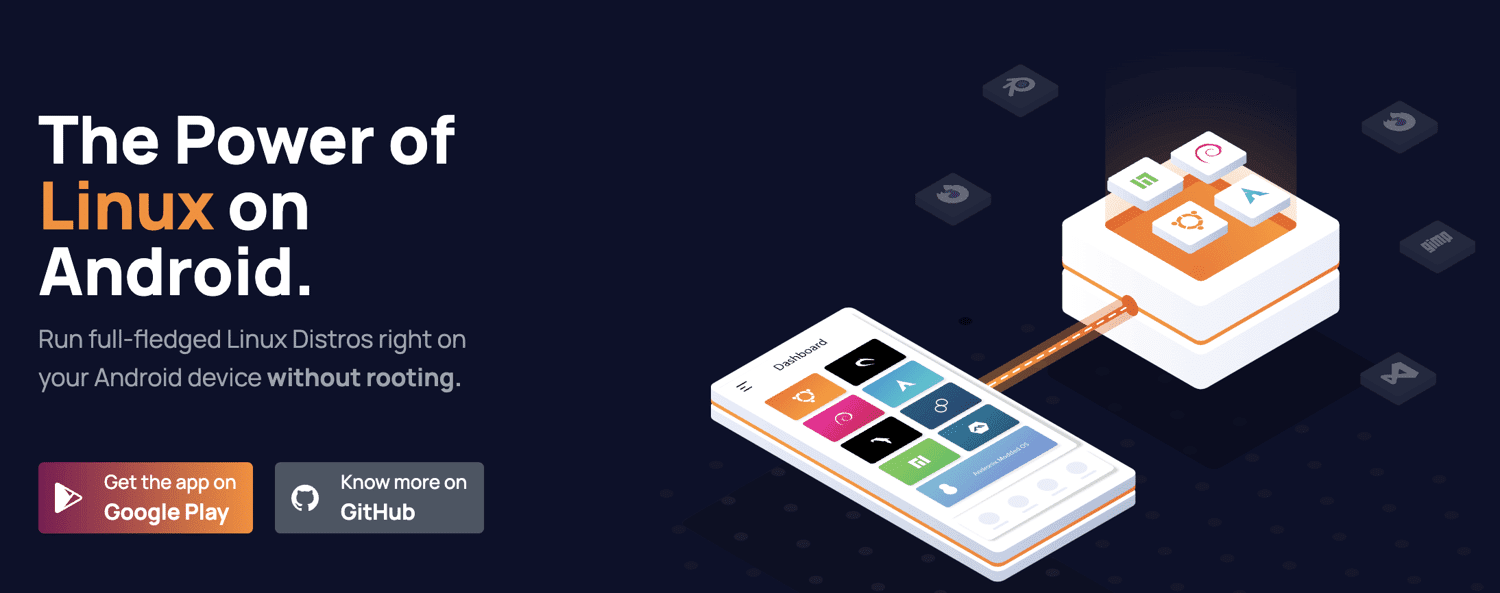
Andornix vă permite să instalați Linux pe Android mai intuitiv. Funcționează excelent pe dispozitive care nu sunt rootate. Și cea mai bună parte este că este gratuit de utilizat datorită licenței sale open-source.
Din cutie, îl puteți folosi pentru a instala 8 distribuții oficiale Linux. Anterior, am folosit Andronix pentru a instala Ubuntu.
În plus față de distribuțiile de distribuție Linux gratuite, oferă sistem de operare Andronix Modded plătit. Acestea sunt optimizate pentru dispozitivele Android, oferind o mai bună stabilitate și personalizare. De asemenea, puteți obține Andronix Premium cu funcții suplimentare, cum ar fi instalarea offline, comandă etc.
Descarca: Magazin Google Play
UserLand
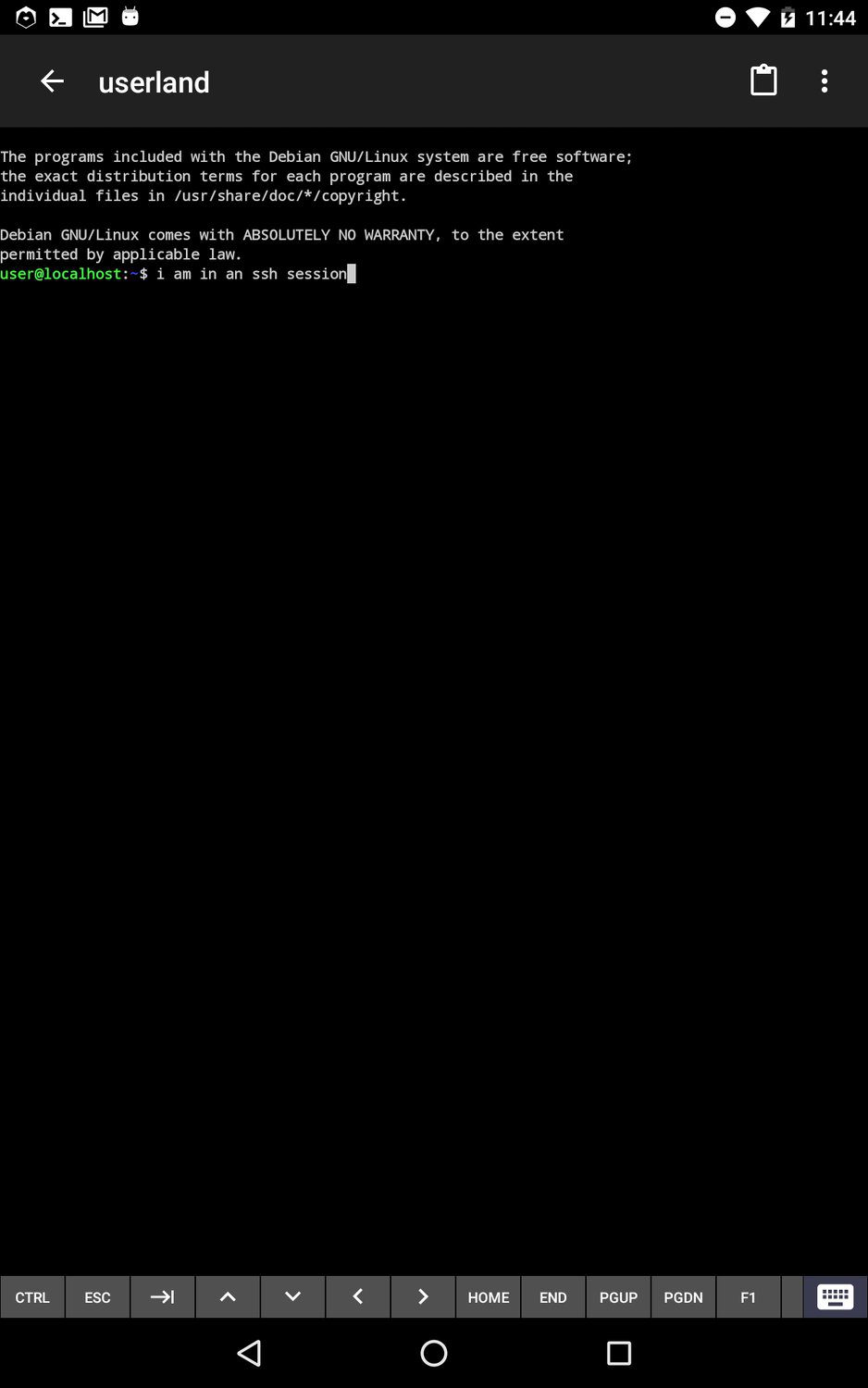
UserLAnd este o aplicație utilă open-source care vă permite să rulați distribuția Linux pe Android. La fel ca Andronix, funcționează pe dispozitive care nu sunt rootate. Oferă un terminal încorporat cu suport pentru diferite shell-uri. În plus, vă puteți conecta la VNC pentru a activa interfața grafică.
Descarca: Google Play
AnLinux
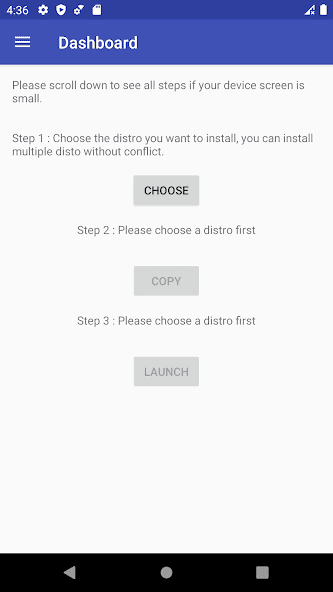
AnLinux este o aplicație utilă pentru a rula Linux pe Android. Utilizează PROot și Termux, astfel încât să puteți rula mediul desktop Xfce și SSH. Similar cu UserLAnd și Andronix, nu necesită acces root.
Îl puteți folosi pentru a rula mai multe distribuții fără niciun conflict.
Descarca: Magazin Google Play
AndroLinux
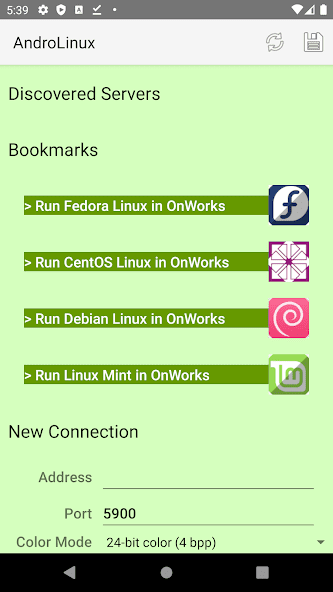
AnrdoLinux este un sistem de operare open-source care utilizează un mediu desktop GNOME. Acest pachet vă oferă o experiență completă de desktop Linux pe dispozitivul dvs. Android.
Sub capotă, AndroLinux se bazează pe CentOS și Fedora. De asemenea, oferă o bună securitate.
Puteți utiliza AndroLinux pentru a configura un mediu profesional, deoarece poate rula aplicații Office, ilustrații și design.
Descarca: Magazin Google Play
Termux
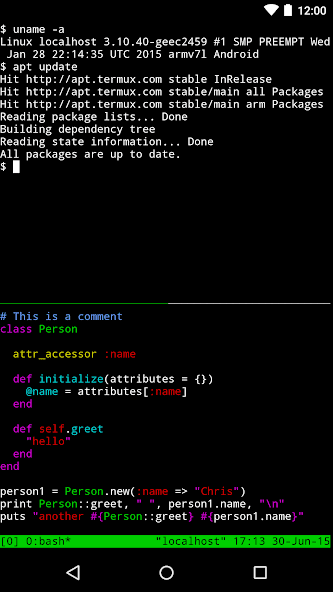
Termux vă oferă acces la un terminal puternic fără a instala fișiere sau servicii terțe. Odată ce îl instalați, aveți acces la shell-urile bash și zsh. La urma urmei, Android folosește un nucleu Linux și, prin urmare, se poate construi pe deasupra.
Puteți folosi Termux pentru a instala distribuții Linux, pentru a accesa servere prin ssh, pentru a gestiona fișiere, pentru a rula jocuri bazate pe text etc.
Descarca: Magazin Google Play
Cuvinte finale
Rularea Linux pe Android este distractiv. Este un experiment grozav pe care îl poți desfășura în weekend.
Cea mai bună parte despre Linux pe Android este că Android însuși folosește un nucleu Linux. Aceasta înseamnă un suport vast pentru aplicațiile Android care vă pot permite să instalați și să încercați diferite distribuții Linux. În plus, înrădăcinarea dispozitivului pentru a utiliza Linux pe un dispozitiv Android nu este necesară. Un dispozitiv jailbreak vă oferă mai multă libertate atunci când configurați și utilizați Linux pe un dispozitiv Android.
În continuare, puteți citi cum să instalați Linux pe Chromebook.