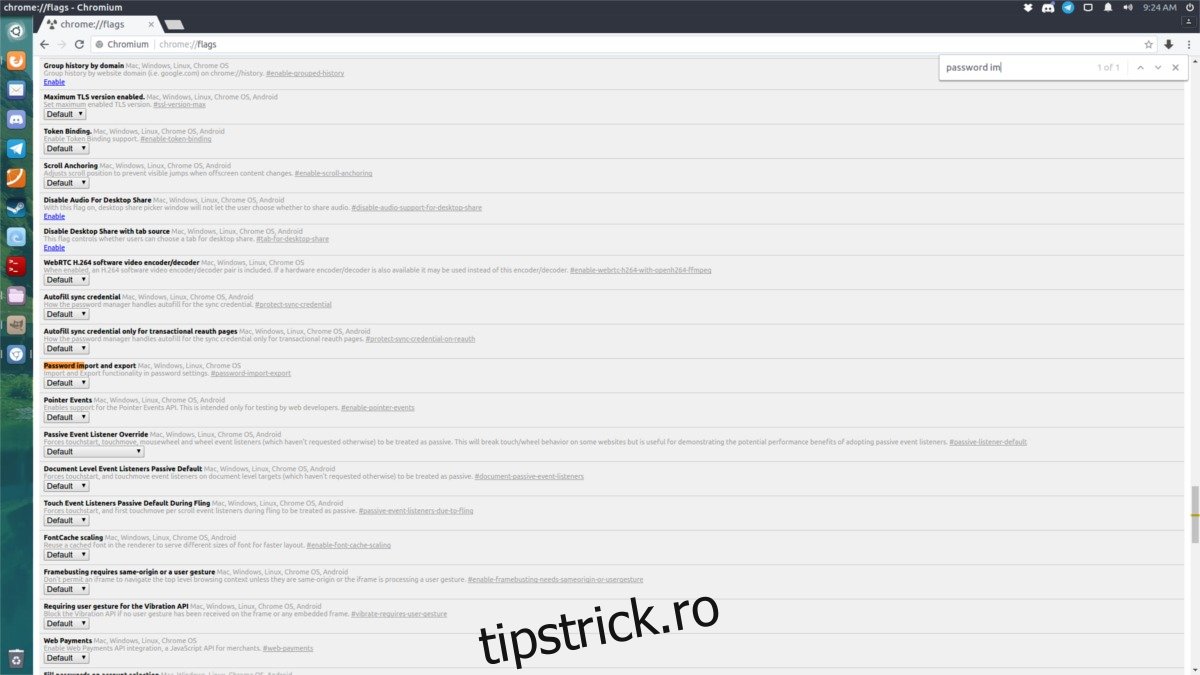Există multe versiuni diferite de KeePass. Există KeePassX, originalul și KeyPass2. În acest tutorial, ne vom concentra pe cum să instalați KeePass 2 pe sistemul dvs. de operare Linux.
Cuprins
Ubuntu
sudo apt install libmono-system-xml-linq4.0-cil libmono-system-data-datasetextensions4.0-cil libmono-system-runtime-serialization4.0-cil mono-mcs mono-complete keepass2
Debian
sudo apt-get install libmono-system-xml-linq4.0-cil libmono-system-data-datasetextensions4.0-cil libmono-system-runtime-serialization4.0-cil mono-mcs mono-complete keepass2
Arch Linux
sudo pacman -S keepass
Fedora
sudo dnf install keepass
OpenSUSE
sudo zypper install keepass
Alte
KeePass 2 este destul de popular, datorită suportului pentru pluginuri și a cantității mari de aplicații mobile și extensii de browser care funcționează cu el. Ca rezultat, utilizatorii de aproape orice distribuție Linux pot obține o copie a acesteia instalată. Pentru ca acesta să funcționeze pe sistemul dvs., deschideți managerul de pachete (sau magazinul de software), căutați KeePass2 și instalați-l.
Exportarea parolelor
Pentru a crea o bază de date de parole KeePass2, va trebui să importați parole. Pentru un număr mare de utilizatori Linux, aceasta înseamnă exportarea parolelor salvate direct în Google Chrome/Chromium sau Firefox. În această secțiune a tutorialului, vă vom arăta cum să exportați parolele salvate în browser și să le salvați într-un fișier pentru importare într-o nouă bază de date KeePass2.
Crom/Crom
Google Chrome are o funcție destul de decentă de gestionare a parolelor. Parolele sunt pentru passwords.google.com și toate datele dvs. private sunt în mâinile Google. Acest lucru funcționează pentru majoritatea oamenilor, dar dacă doriți să scăpați de Google și să treceți la KeePass2, iată de unde să începeți.
Mai întâi, accesați bara de adrese și introduceți: chrome://flags/
Aceasta deschide pagina de semnalizare a browserului experimental. De aici, va trebui să căutați funcția Import/Export de parolă. Derulați prin lista lungă. Alternativ, apăsați Ctrl + F și tastați „Import și export parolă”.
Faceți clic pe butonul de activare pentru a activa funcția Import/Export din browser.
Apoi, găsiți „Activați setările de design material” și setați-l la „dezactivat”.
După dezactivarea funcției, Chrome vă va solicita să reporniți browserul. Faceți clic pe butonul de relansare.
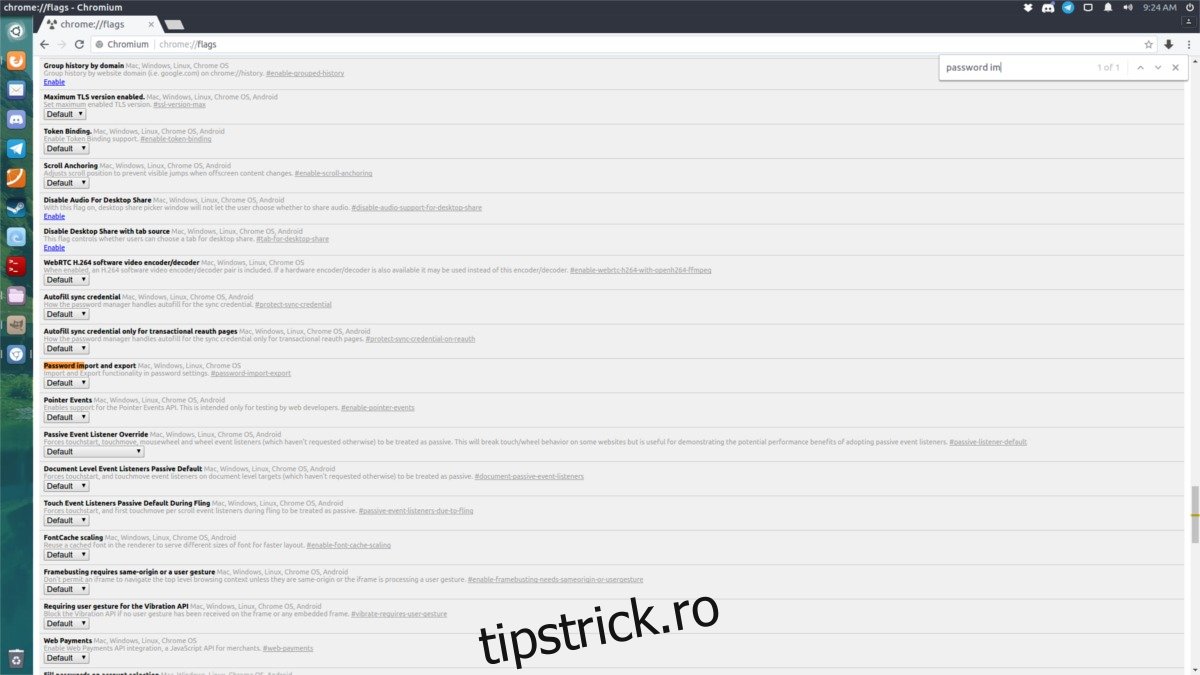
Când browserul se redeschide, deschide setările și tastați chrome://settings/passwords?search=passwords în bara de adrese. Faceți clic pe butonul de export și salvați baza de date a parolelor ca fișier CSV pe computerul dvs. Linux.
Firefox
Spre deosebire de Chrome, Firefox nu are nicio capacitate – cel puțin nativ – de a exporta parole. Pentru a îndeplini această sarcină, mai întâi va trebui să instalați un supliment. Odată instalat, accesați zona de suplimente Firefox, găsiți „Exportator de parole” și faceți clic pe butonul de preferințe.
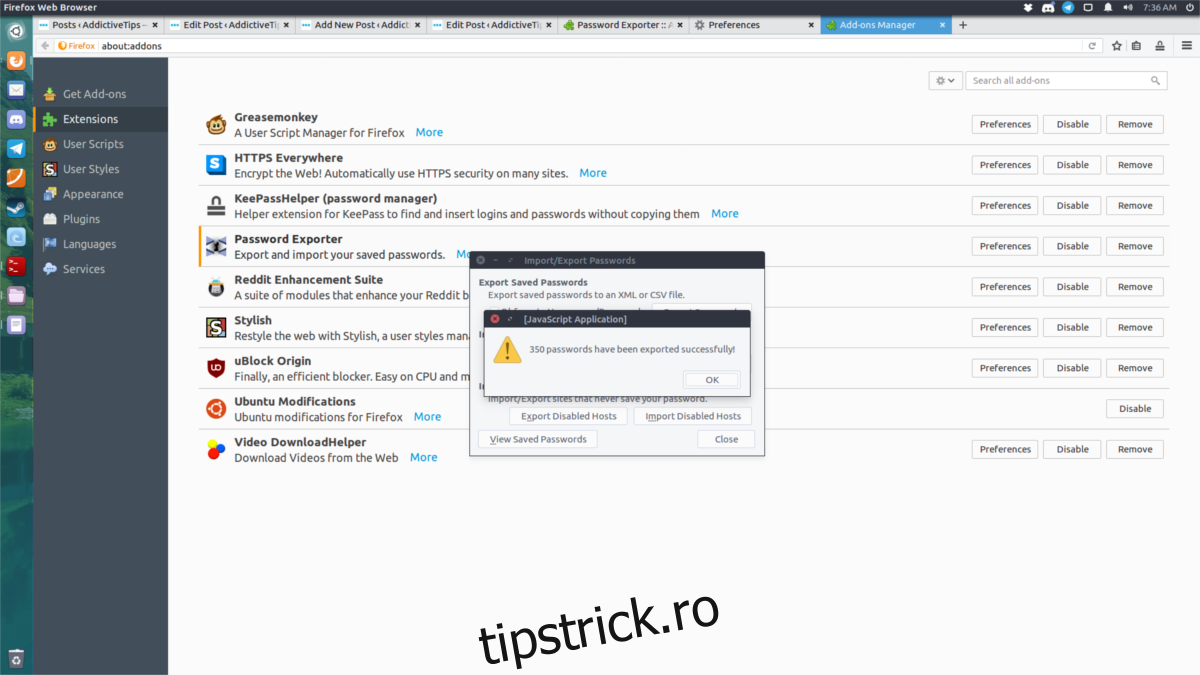
Aceasta afișează fereastra principală Password Exporter. De aici, este posibil să exportați toate parolele dvs. Faceți clic pe „Exportați parole”. Aceasta preia toate parolele salvate și le pune într-un fișier XML.
Notă: salvați toate datele parolei în LastPass? Urmați instrucțiunile oficiale LastPass pentru a vă exporta parolele.
Importul parolelor
Înainte de a importa parole, va trebui să creați o nouă bază de date KeePass. Apăsați Ctrl + N pentru a crea (și salva) o nouă bază de date.
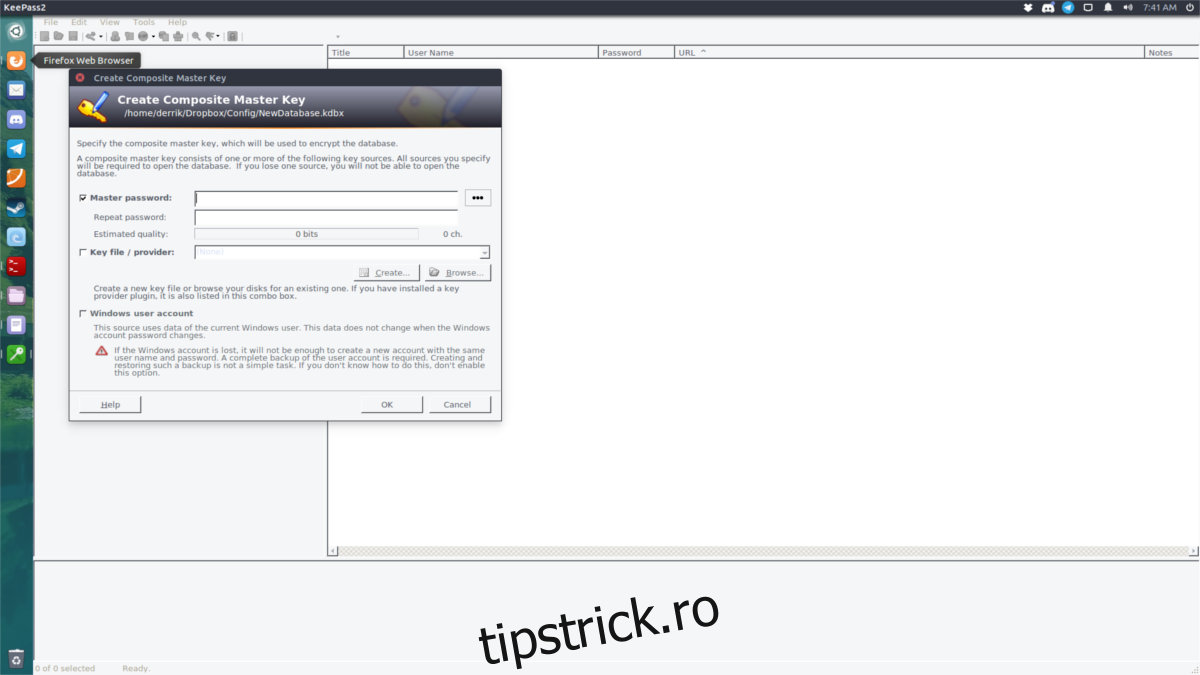
După crearea unei noi baze de date, va trebui să configurați o parolă principală. Mergi la acest site web și generați o parolă sigură. Apoi, luați parola și introduceți-o în fereastra parolei principale.
După ce ați introdus o parolă principală securizată, bifați caseta de lângă „Fișier cheie”, apoi faceți clic pe butonul de creare pentru a crea un nou fișier cheie. Acest lucru este important, deoarece adaugă un pic de securitate suplimentară. Când atât cheia, cât și masterul sunt configurate, apăsați butonul OK pentru a începe.
Importați baza de date a parolelor făcând clic pe Fișier > Import.
Crom/Crom:
Pentru a importa baza de date a parolelor Chrome, faceți clic pe baza de date „CSV generică”.
Firefox:
Pentru a importa baza de date Firefox Password Exporter, faceți clic pe Password Exporter XML.
Sincronizarea parolelor
Dacă aveți mai multe computere, cel mai bun mod de a sincroniza baza de date a parolelor este să instalați Dropbox. Puneți baza de date cu parole și cheia în folderul Dropbox și direcționați către KeePass. În acest fel, fiecare modificare făcută în baza de date a parolelor (adăugarea și eliminarea parolelor noi etc.) se va sincroniza instantaneu între computere. Acest lucru face ca baza de date locală a parolelor să fie „bazată în cloud”. Dacă nu vă simțiți confortabil cu Dropbox, luați în considerare ceva de genul NextCloud.
Utilizarea KeePass în browsere
Configurarea KeePass funcționează bine de la sine, dar dacă doriți să integrați strâns baza de date locală cu browserul dvs., iată cum să o faceți. Mai întâi, introduceți directorul KeePass:
cd /usr/lib/keepass2
sau
cd /usr/share/keepass
Notă: Ubuntu și etc îl folosesc pe primul, iar utilizatorii Arch Linux îl folosesc pe al doilea. Încercați ambele locații pentru a fi în siguranță.
În locația KeePass2, creați un folder cu pluginuri și descărcați pluginul HTTP.
sudo mkdir Plugins sudo wget https://passifox.appspot.com/KeePassHttp.plgx
Apoi, modificați permisiunile pluginului, astfel încât programul să îl poată accesa corect.
sudo chmod 644 KeePassHttp.plgx
De aici, instalați o extensie de browser. Există multe altele diferite și pentru Chrome și Firefox. Acestea fiind spuse, cel mai ușor efort de acolo este probabil KeePassHelper. Face ca introducerea parolelor să fie un proces fără efort.
obține KeepPassHelper pentru Firefox sau Chrome/Chromium. Când suplimentul se instalează, acesta va detecta baza de date de parole deblocate și va completa automat informațiile de conectare pentru dvs.!
Concluzie
Cu managerii de parole, devine mult mai ușor să urmăriți parolele complicate. Acestea fiind spuse, majoritatea managerilor moderni de parole nu ar trebui să fie de încredere. Motivul? Nu ar trebui să ai încredere în nimeni cu parolele tale decât în tine. Cu KeyPass, totul este în siguranță și numai tu îl poți debloca. Sigur, alte companii ar putea pretinde că nu se uită la parolele dvs. sau nu vă vând datele de utilizare, dar nu vom ști niciodată adevărul. De aceea, probabil, cel mai bine este să vă rulați propria soluție!