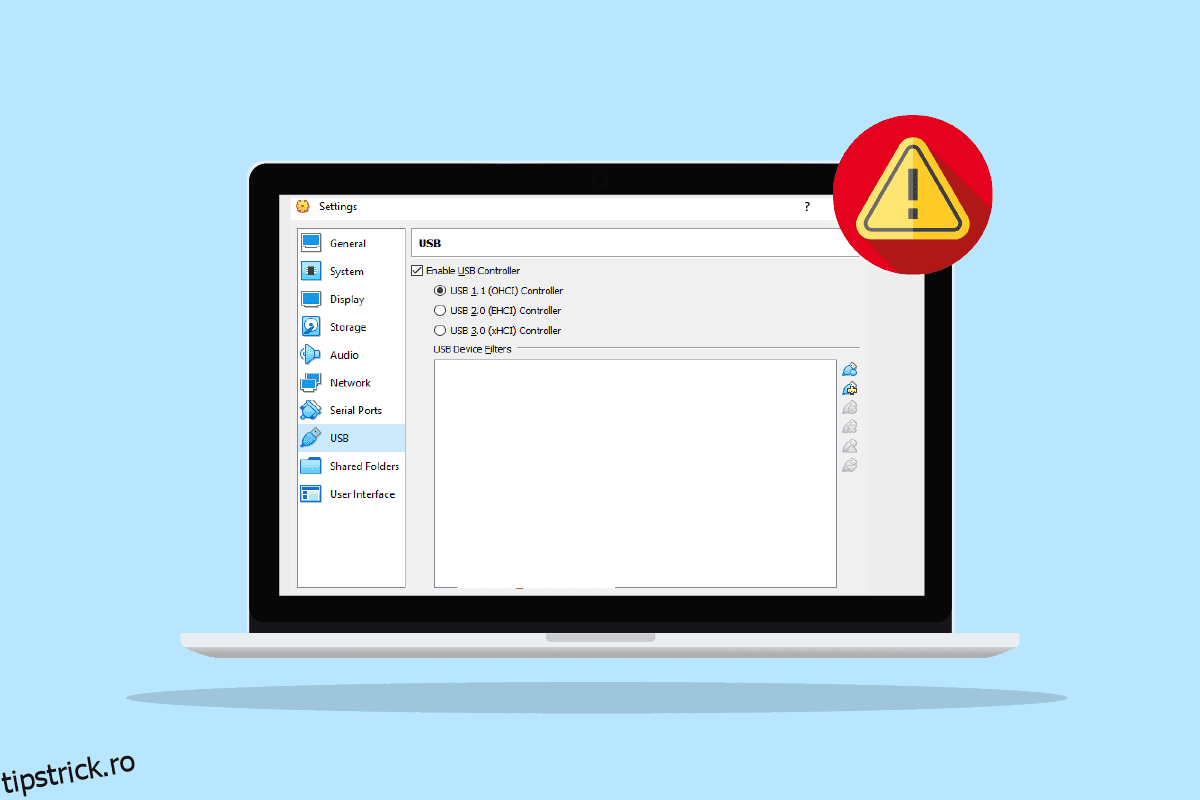Oracle VM VirtualBox dezvoltat de Oracle Corporation, este un software de virtualizare. Ajută un computer să ruleze mai multe sisteme de operare în același timp, inclusiv Windows, Mac, Oracle Solaris și Linux. Poate fi instalat ca aplicație gratuit și rulează într-un mediu virtual, de unde și numele, VirtualBox. Utilizatorii VirtualBox au raportat că au întâlnit o eroare verr pdm no USB ports în timp ce atașau un dispozitiv USB la acesta. Dacă aveți de-a face și cu aceeași problemă, atunci vă oferim un ghid perfect care vă va ajuta să cunoașteți câteva metode de depanare pentru a remedia eșuarea creării unui dispozitiv proxy pentru eroarea dispozitivului USB. Deci, să începem prin a cunoaște puțin despre eroare și apoi modalitățile de remediere.
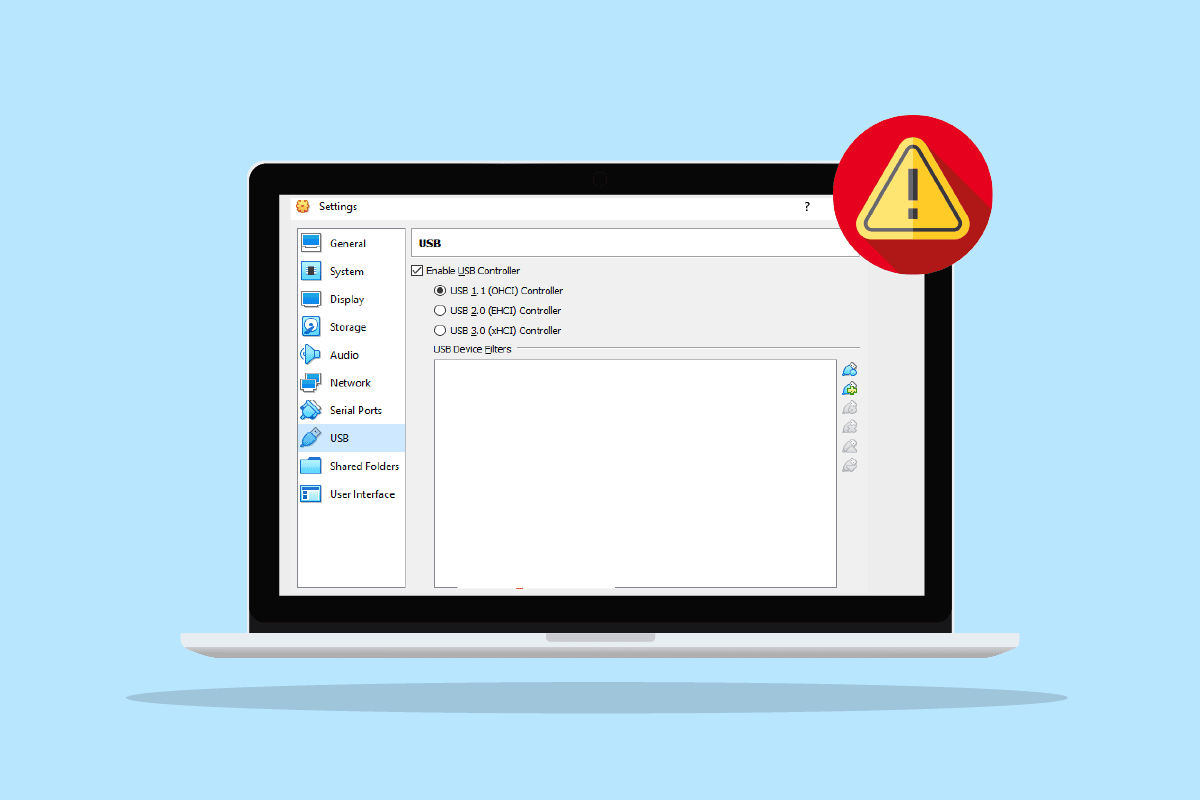
Cuprins
Cum se remediază eșecul la crearea unui dispozitiv proxy pentru dispozitivul USB
- Dacă VirtualBox-ul dvs. este deja utilizat de un sistem de operare gazdă în timp ce încercați să conectați un dispozitiv USB, puteți întâmpina o eroare fără port USB.
- Dacă controlerul USB este dezactivat, aceasta poate fi și o cauză a problemei.
- Dacă sistemului dvs. lipsesc pachetele de extensie, este posibil să pierdeți multe funcții și, de asemenea, să întâlniți Eroare la crearea unui dispozitiv proxy pentru eroarea dispozitivului USB.
Chiar dacă pot exista numeroase motive pentru care dispozitivul USB nu este preluat de VirtualBox, soluțiile la această problemă sunt destul de ușoare și bine explicate cu pași simpli sub forma următoarelor metode:
Metoda 1: Reporniți computerul
Aceasta este o metodă de bază de depanare pe care trebuie să o încercați înainte de a trece la următoarea. Motivul pentru care nu ați creat un dispozitiv proxy pentru dispozitivul USB VirtualBox poate fi o simplă eroare sau o eroare care interferează cu sistemul dvs., care poate fi rezolvată printr-o simplă repornire. Pentru a afla mai multe despre asta, urmați ghidul nostru de 6 moduri de a reporni sau reporni un computer cu Windows 10 și ajutați-vă cu această remediere.
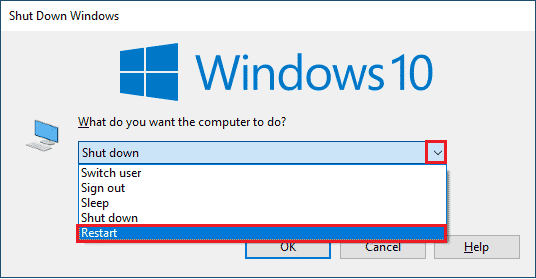
Metoda 2: Instalați Addiții pentru invitați
Adăugările pentru invitați în VirtualBox constau în aplicații și drivere de dispozitiv care ajută la îmbunătățirea performanței sistemului de operare. Prin urmare, ar trebui să fie primul și cel mai important lucru de care trebuie să aveți grijă și pentru asta, trebuie să instalați adăugări pentru oaspeți pentru a vă asigura că întâmpinați eroarea verr pdm no ports USB.
1. Apăsați tasta Windows, tastați VirtualBox și faceți clic pe Deschidere.
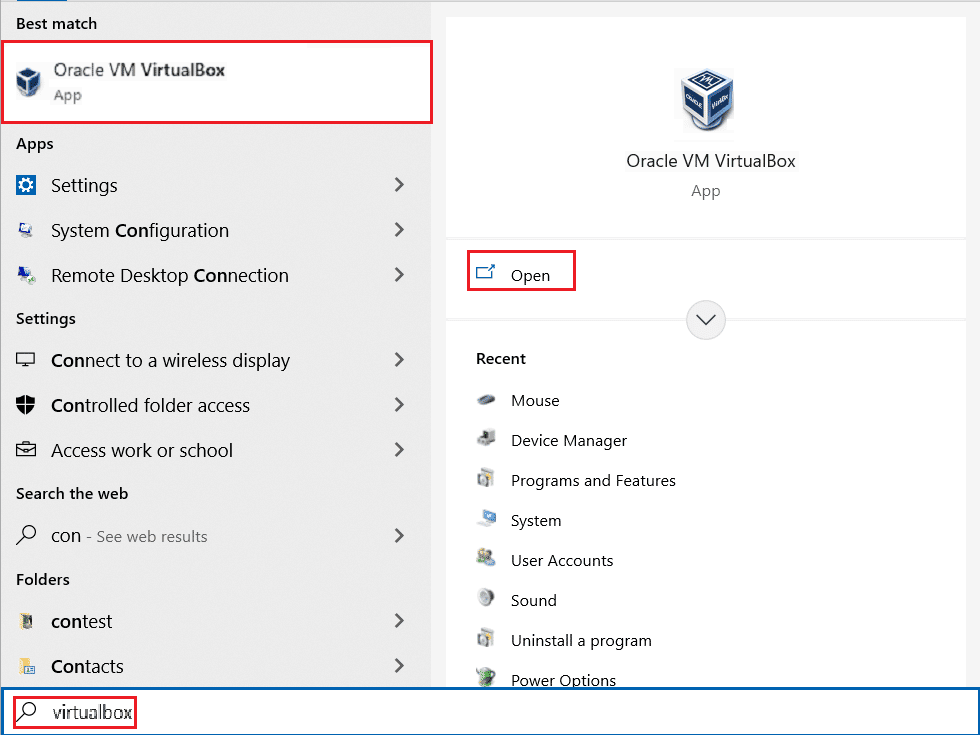
2. Accesați Dispozitive.
3. Faceți clic pe butonul Install Guest Additions.
4. Acum, urmați instrucțiunile de pe ecran pentru a o instala și apoi reporniți mașina virtuală.
Metoda 3: Activați caseta de extensie virtuală
După cum sa discutat mai devreme, caseta de extensie dintr-un VirtualBox ajută foarte mult la îmbunătățirea funcțiilor sistemului de operare. De asemenea, extinde funcționalitatea aplicației. Prin urmare, trebuie să activați caseta de extensie virtuală pe sistemul dvs. pentru a evita crearea unui dispozitiv proxy pentru eroarea dispozitivului USB utilizând următorii pași:
1. Instalați VirtualBox de pe site-ul oficial.
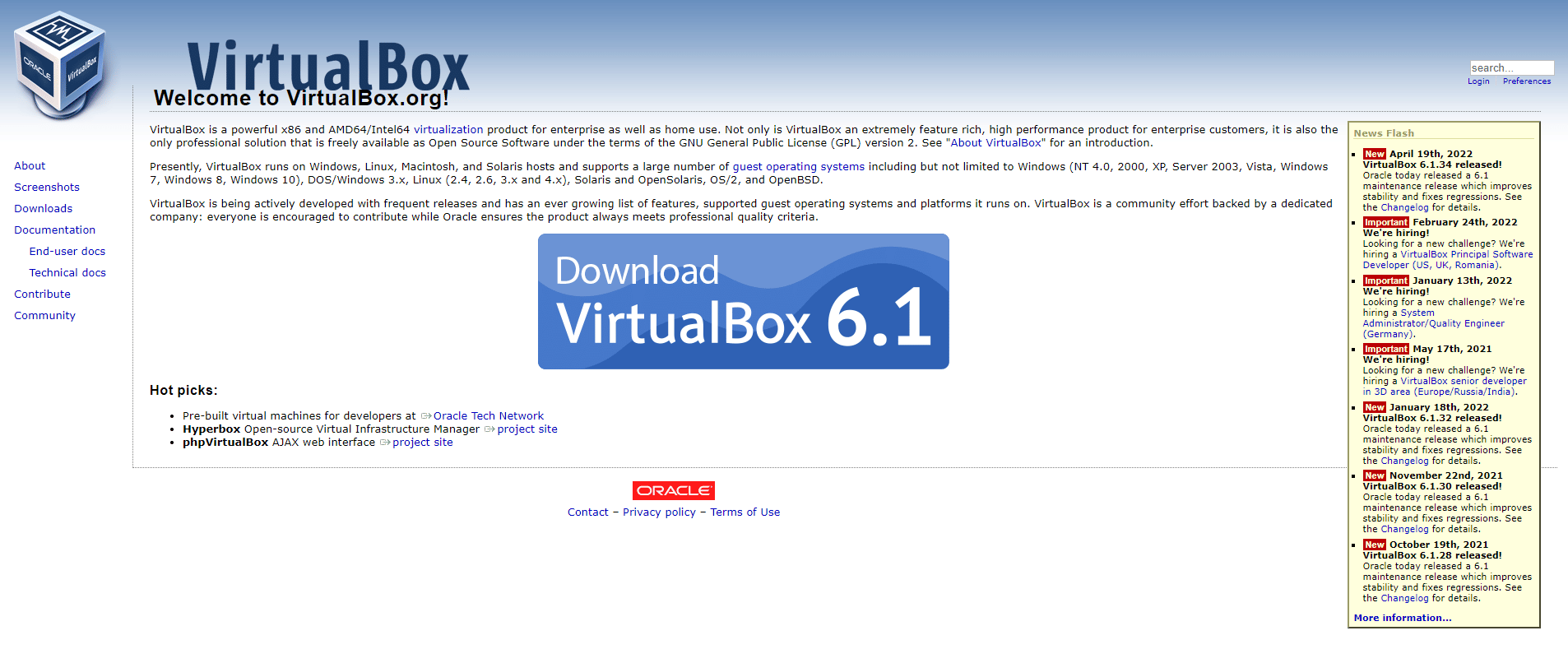
2. Rulați fișierul de instalare descărcat și urmați instrucțiunile de pe ecran pentru a instala VirtualBox.
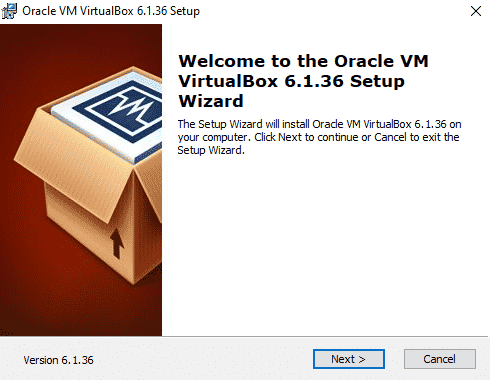
2. Deschide VirtualBox și selectează Instrumente.
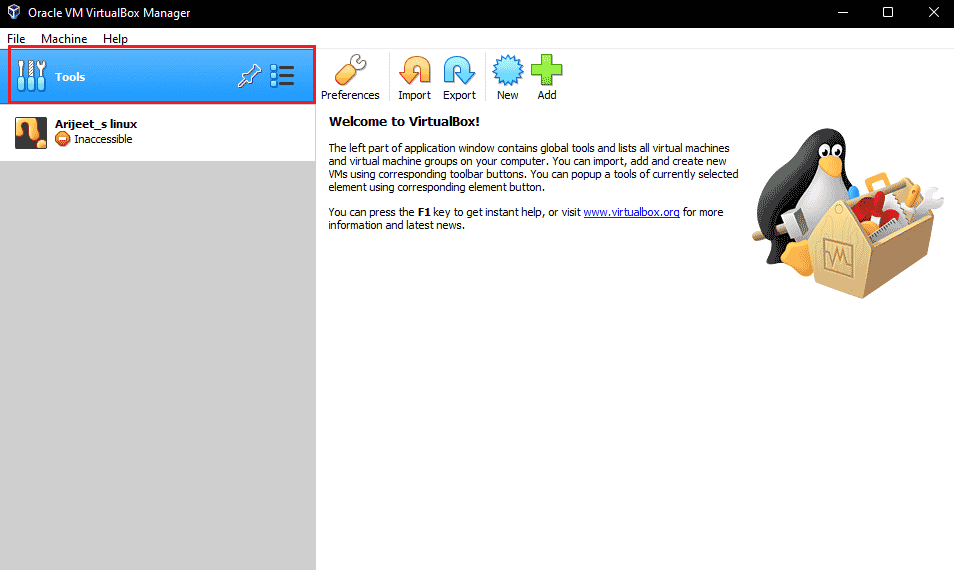
3. Apoi, faceți clic pe opțiunea Preferințe.
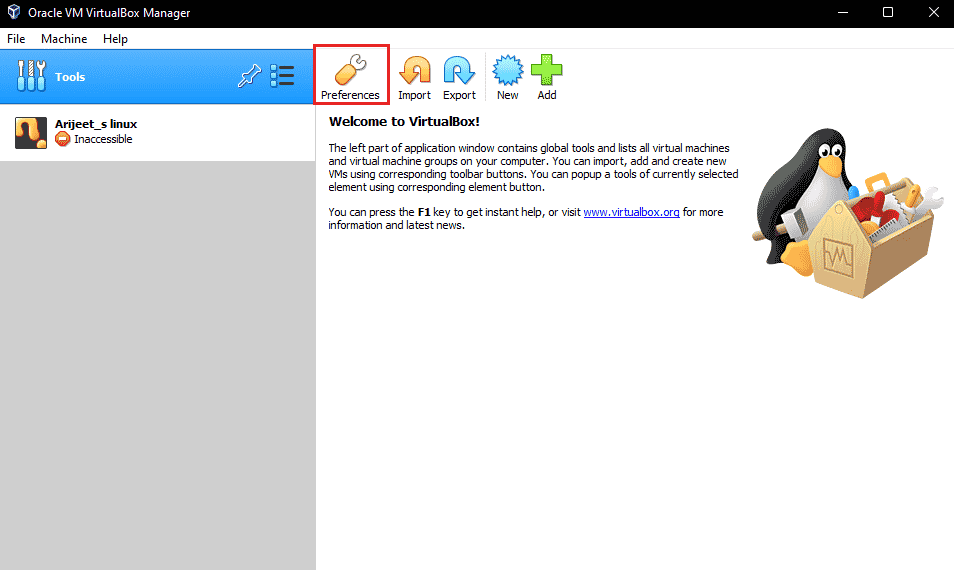
4. Accesați secțiunea Extensii și faceți clic pe pictograma verde plus din colțul din dreapta sus.
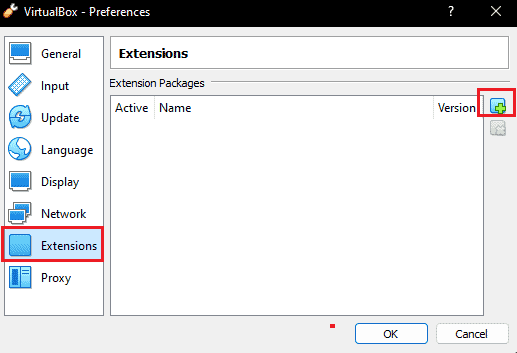
5. Alegeți pachetul de extensie.
6. Selectați butonul Instalare.
7. Faceți clic pe OK și reporniți aplicația VirtualBox și verificați dacă eroarea este rezolvată.
Metoda 4: Activați controlerul USB
Activarea unui controler USB este esențială, deoarece vă ajută să vă controlați toate dispozitivele USB care sunt conectate la mașina virtuală. În cazul în care este dezactivat pentru mașina dvs. virtuală și cauzează eșuarea creării dispozitivului proxy pentru eroarea VirtualBox a dispozitivului USB, atunci o puteți activa urmând următorii pași:
1. În VirtualBox, faceți clic dreapta pe mașina virtuală și selectați Setări.
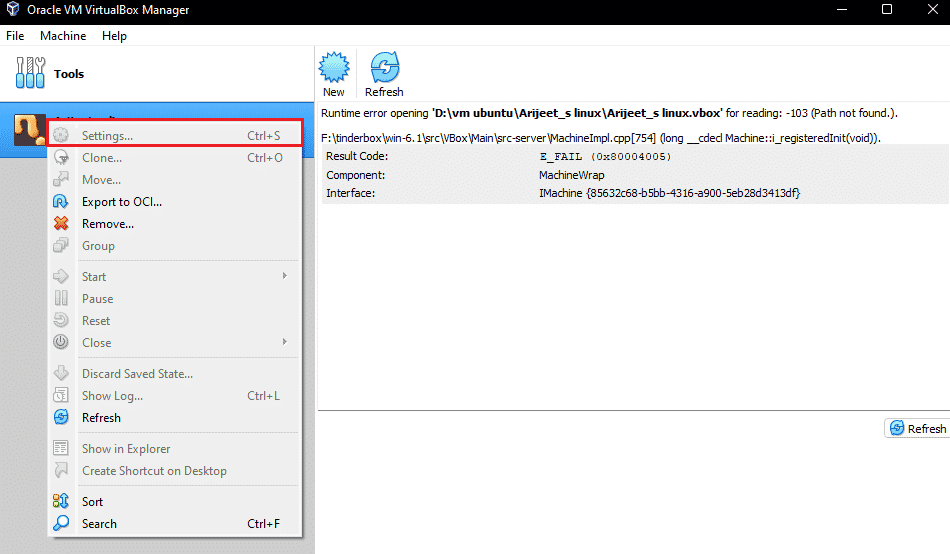
2. Apoi, faceți clic pe Ports și apoi selectați USB.
3. Acum, activați USB 1.0, USB 2.0 sau USB 3.0 Controller.
4. Apoi, faceți clic pe butonul Adăugare și selectați dispozitivul USB care nu se poate conecta.
5. Faceți clic pe OK și selectați Ieșire.
6. Acum, reconectați dispozitivul USB.
7. După ce toți pașii sunt finalizați, conectați dispozitivul USB și vedeți dacă eroarea a fost rezolvată.
Metoda 5: Instalați driverul USB
În cazul în care există o problemă cu driverul USB virtual, poate duce la eșecul creării unui dispozitiv proxy pentru eroarea dispozitivului USB. Deci, devine imperativ să instalați manual driverul USB și următorii pași sunt pentru același lucru:
1. Deschideți File Explorer apăsând împreună tastele Windows + E și mergeți la următoarea cale de locație.
C:Program FilesOracleVirtualBoxdriversUSBdevice
2. Acum, faceți clic dreapta pe fișierul VBoxUSB.inf și faceți clic pe opțiunea Instalare.
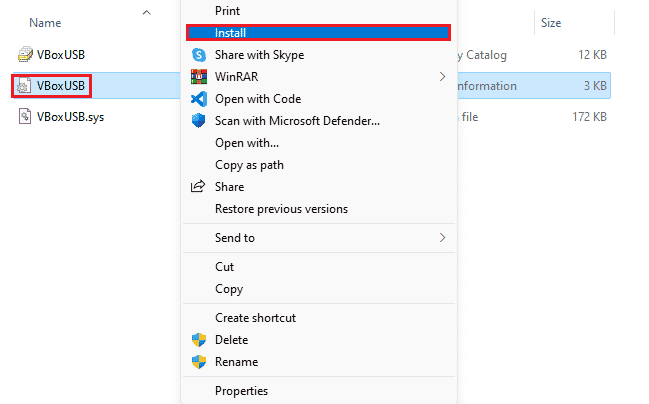
3. Apoi, deschideți folderul de filtrare.
4. Acum, faceți clic dreapta pe VBoxUSBmon.inf și faceți clic pe Instalare.
5. Odată ce pașii sunt efectuati, reporniți aplicația VirtualBox și verificați dacă nu a reușit să creeze dispozitivul proxy pentru dispozitivul USB, eroarea VirtualBox este rezolvată.
Metoda 6: Editați valoarea cheii Editorului de registry
Editarea registrului a fost, de asemenea, eficientă în rezolvarea problemei cu care nu se conectează portul USB la VirtualBox. Prin urmare, încercați același lucru pe sistemul dvs. cu ajutorul următorilor pași:
1. Mai întâi, închideți aplicația VirtualBox.
2. Acum, lansați caseta de dialog Run apăsând împreună tastele Windows + R.
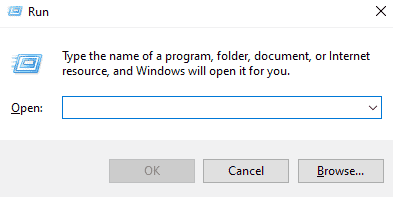
3. Tastați regedit în caseta Run și apăsați Enter.
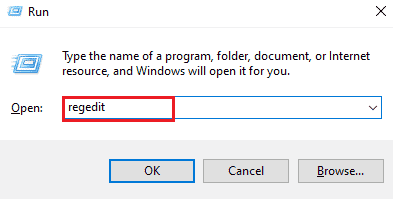
4. Navigați la următoarea cale de locație a folderului cheie.
HKEY_LOCAL_MACHINESystemCurrentControlSetControlClass{36FC9E60-C465-11CF-8056-444553540000}
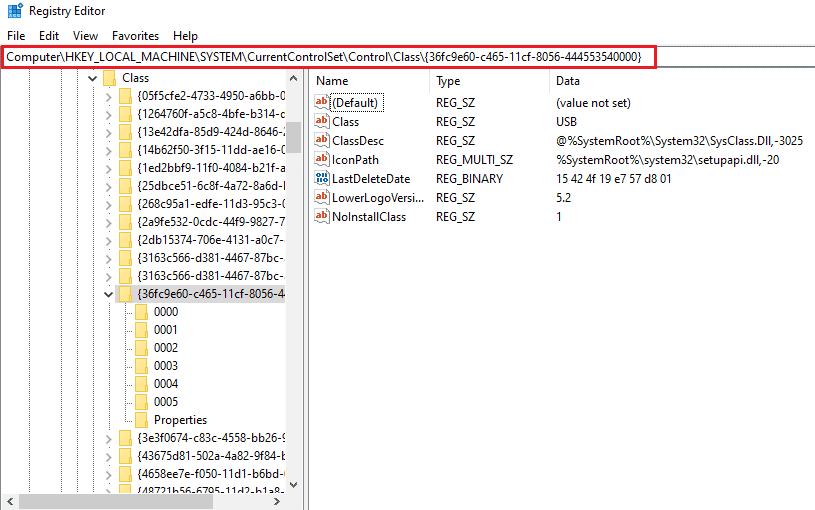
5. Faceți clic dreapta pe UpperFilters și selectați Delete.
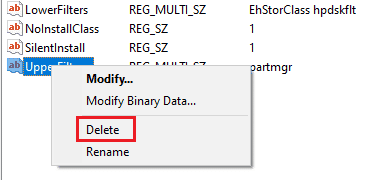
6. Selectați Da pentru a confirma.
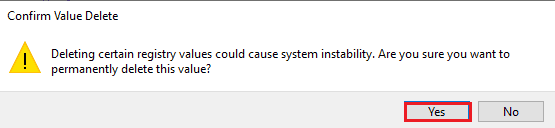
7. Acum, reporniți computerul și conectați din nou USB-ul la VirtualBox.
Întrebări frecvente (FAQs)
Î1. Cum pot face ca VirtualBox-ul meu să recunoască un dispozitiv USB?
Ans. De obicei, un VirtualBox poate detecta automat un dispozitiv USB, dar dacă nu, în cazul dvs., atunci încercați să instalați Guest Additions, instalați driverul USB, activați controlerul USB și instalați pachetul de extensie pe dispozitiv pentru a asigura conexiunea securizată a USB și a VirtualBox. .
Q2. Poate fi instalată o mașină virtuală pe un USB?
Ans. Da, o mașină virtuală poate fi instalată pe USB folosind o VirtualBox portabilă.
Q3. De ce VirtualBox-ul meu nu detectează USB?
Ans. Motivul pentru care VirtualBox-ul tău nu detectează USB-ul se poate datora versiunii învechite a VirtualBox-ului care necesită o actualizare. Deci, actualizați VirtualBox pentru a rezolva problema.
Î4. Ce este un filtru USB în VirtualBox?
Ans. Un filtru USB ajută la montarea dispozitivelor USB în VirtualBox VM.
Î5. De ce este nevoie pentru VirtualBox Extension Pack?
Ans. Este necesar un pachet de extensii VirtualBox pentru a accesa unitățile USB 2.0 sau 3.0. Permite utilizarea dispozitivelor USB fizice în mediul virtual.
***
Sperăm că acest document vă poate ghida cu privire la cele mai bune metode posibile pentru a vă ajuta cu depanarea VirtualBox nu a reușit să creeze un dispozitiv proxy pentru eroarea dispozitivului USB. Dacă aveți întrebări despre subiect sau sugestii de oferit, nu ezitați să le trimiteți în secțiunea de comentarii de mai jos.