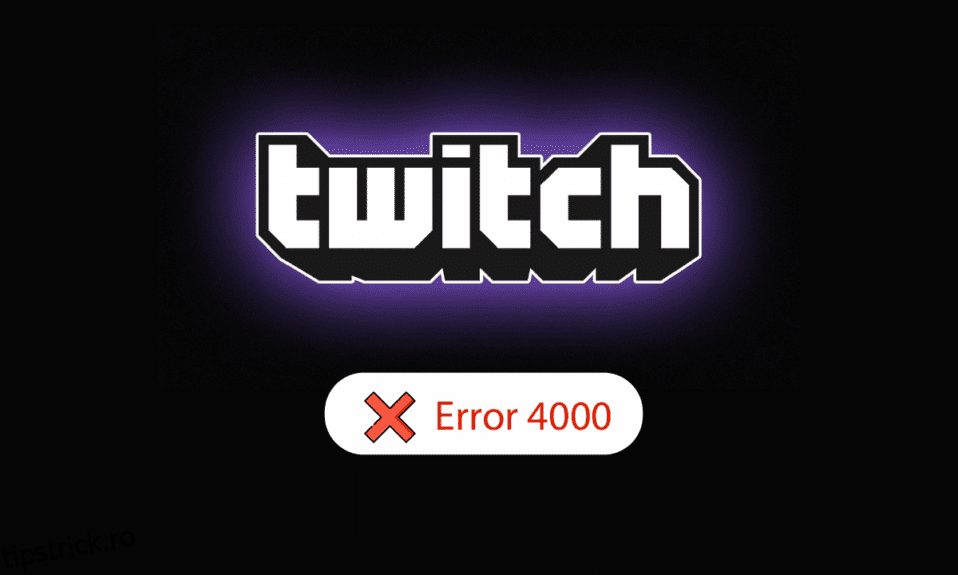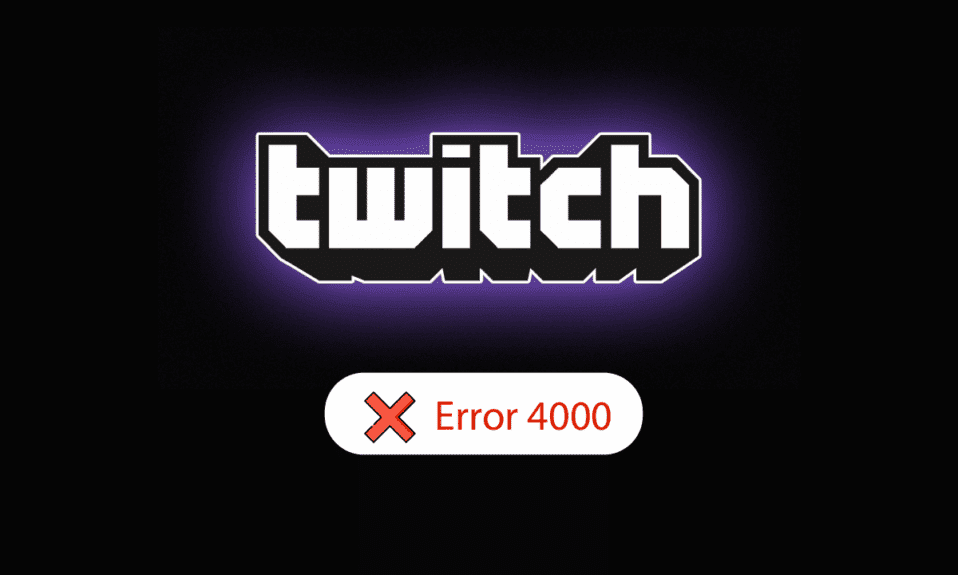
Dacă vă place să transmiteți conținut către un public uriaș, serviciul Twitch este o alegere bună pentru același. Acest serviciu interactiv de streaming live ridică totuși câteva probleme pe platforma Windows. Una dintre erori poartă numele de resursă media Twitch neacceptată. În termeni simpli, aceasta înseamnă că conținutul media pe care îl transmiteți în flux nu este acceptat pe computerul dvs. Windows. Un alt nume comun pentru eroare este Twitch error 4000. Formatul de resurse Twitch nu este acceptat este un coșmar, nu-i așa? Este necesar să investigați cauzele erorii și să o remediați în consecință. Articolul vă va ajuta să eliminați această eroare.
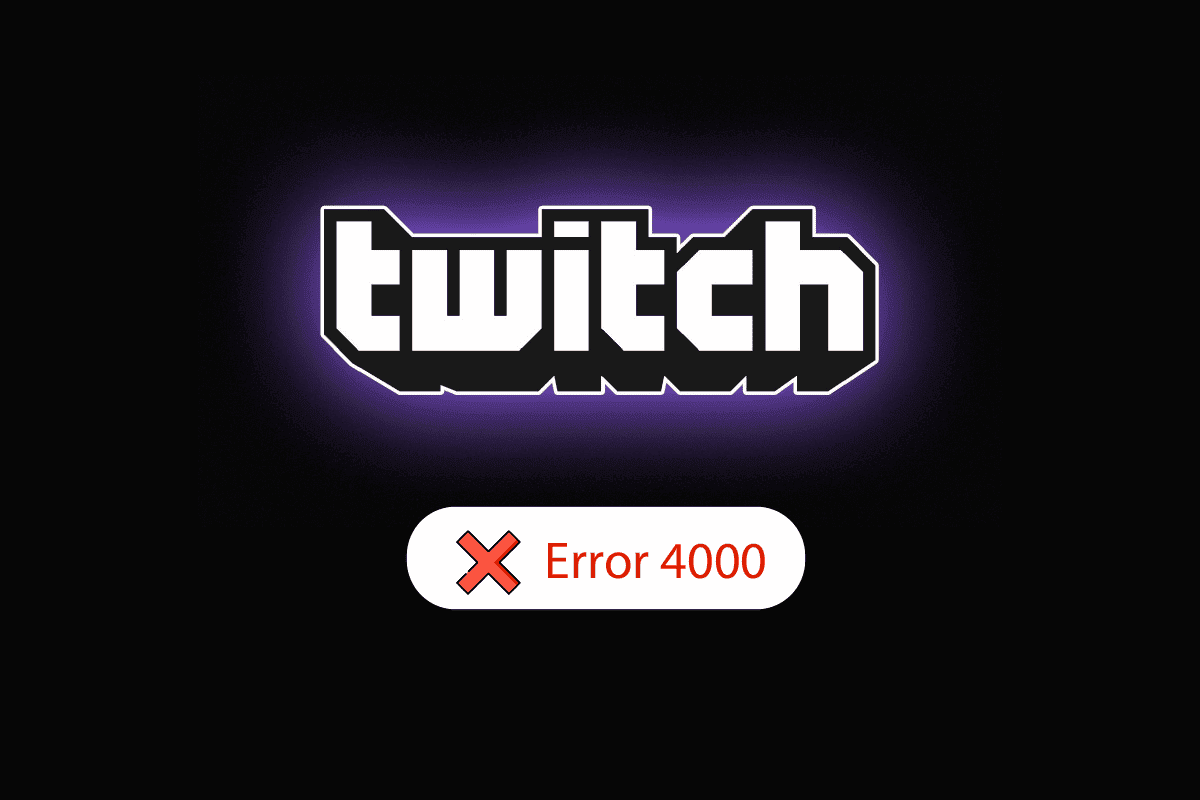
Cuprins
Cum să remediați formatul de resurse Twitch neacceptat în Windows 10
Cauzele pentru care s-ar produce eroarea 4000 pe serviciul Twitch sunt enumerate mai jos în această secțiune.
-
Interferențe de la aplicațiile de fundal – Dacă există aplicații Media Player sau Digital Audio Workstation care rulează în fundal, este posibil să întâmpinați eroarea.
-
Interferențe de la aplicații terțe – Aplicațiile terțe de pe computerul dvs. pot cauza eroarea.
-
Interferențe de la hardware-ul audio – Hardware-ul audio conectat la computer poate cauza eroarea.
-
Cookie-uri și fișiere cache în browserul web – Numeroasele fișiere cache din browserul dvs. web pot cauza eroarea.
-
O problemă cu funcția Redare automată – Funcția Redare automată a browserului dvs. web poate provoca o eroare pe site-ul web Twitch.
-
Probleme în driverele de sistem – Driverele audio și driverele grafice pot fi învechite sau corupte.
Metoda 1: Metode de bază de depanare
Pentru a remedia eroarea Twitch 4000 de pe site-ul web Twitch, încercați să urmați metodele de bază de depanare care sunt enumerate aici.
1A: Actualizează fluxul
Prima metodă de a remedia eroarea este reîmprospătarea fluxului în browserul web. Acest lucru va rezolva toate erorile temporare ale fluxului. Faceți clic pe opțiunea Rewind pentru a derula câteva secunde și apoi faceți clic pe opțiunea Play.
1B: Actualizează site-ul web
Următoarea abordare pentru a remedia eroarea este reîmprospătarea site-ului web Twitch. Faceți clic pe opțiunea Reîmprospătare din colțul din stânga sus al site-ului Twitch.
Notă: Ca alternativă, puteți apăsa simultan tastele Ctrl + R pentru a reîncărca fluxul.
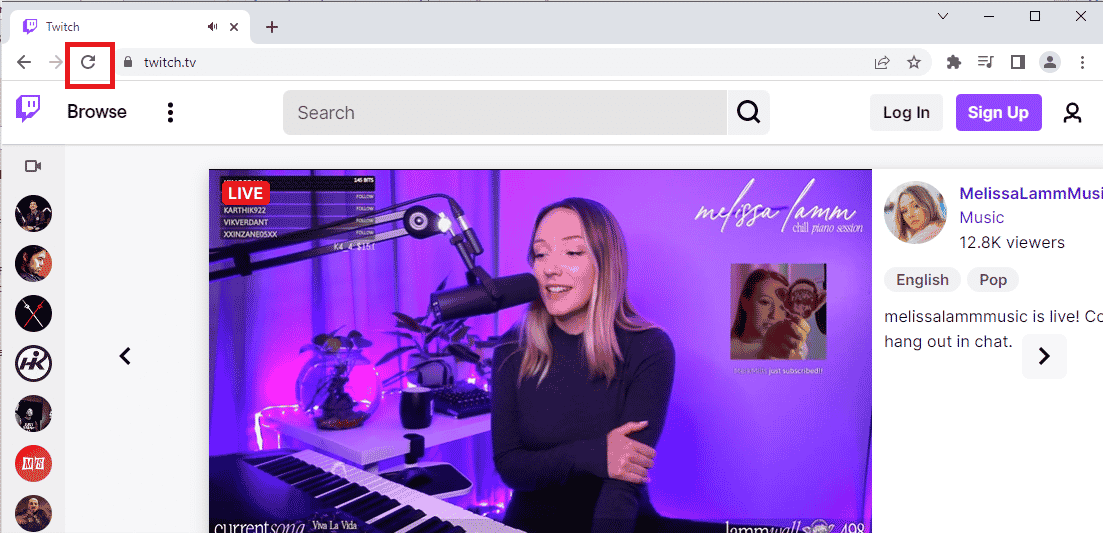
O altă opțiune este să redați site-ul web Twitch într-o altă filă din browserul web.
1. Apăsați simultan tastele Ctrl + T pentru a deschide o altă filă și a deschide site-ul web Twitch.
2. Faceți clic pe opțiunea Închidere din fila anterioară a site-ului Twitch.
1C: Reporniți computerul
O altă metodă de bază de depanare pentru a remedia eroarea formatului de resurse Twitch neacceptat este să reporniți computerul.
1. Apăsați tasta Windows și faceți clic pe pictograma Power din partea de jos.
2. Faceți clic pe opțiunea Restart din lista pop-up.
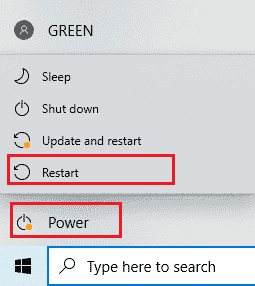
1D: rulați testul vitezei rețelei
Cea mai simplă abordare este să verificați dacă conexiunea dvs. la Internet este stabilă pentru a susține serviciul Twitch.
1. Apăsați tasta Windows, tastați Google Chrome și faceți clic pe Deschidere.

2. Vizitați pagina Speedtest și faceți clic pe butonul GO de pe pagina de pornire.
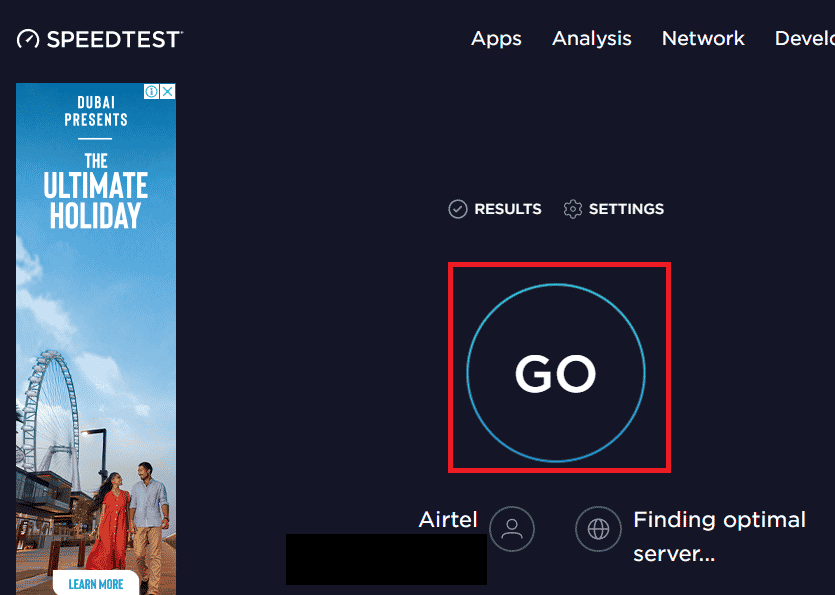
3. Dacă viteza conexiunii la Internet este scăzută, puteți oricând
- Conectați-vă la o altă conexiune de rețea sau
- Modificați planul de abonament al conexiunii dvs. de rețea existente.
1E. Verificați serverele Twitch
Este posibil ca serverele Twitch să nu fie în stare de funcționare și s-ar putea să nu accepte fluxul de conținut media. În acest caz, puteți verifica starea serverelor Twitch.
1. Deschideți aplicația Google Chrome folosind bara de căutare din partea de jos. Faceți clic pe Deschidere.
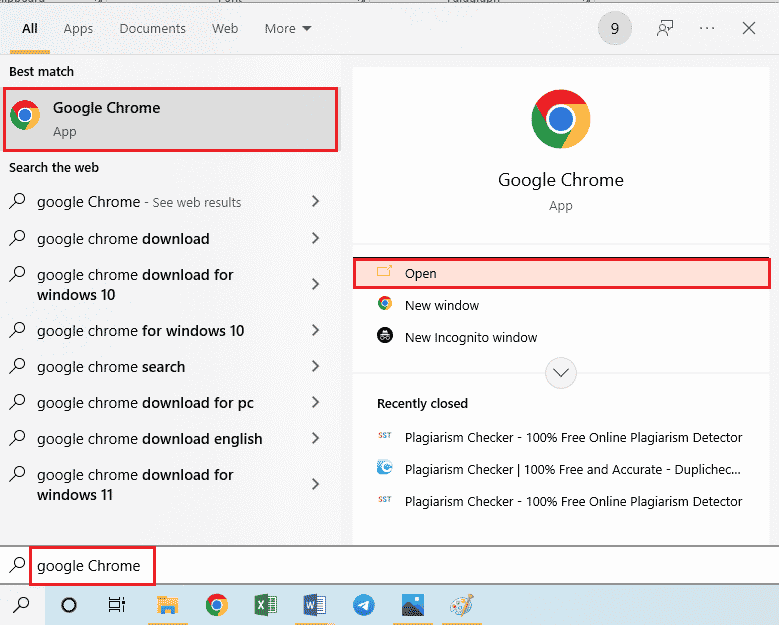
2. Deschideți site-ul web oficial al serverelor Twitch și verificați rezultatele.

3. Dacă toate sistemele sunt operaționale, nu există nicio problemă cu serverul Twitch.
1F. Reconectați hardware-ul audio
Pentru a remedia eroarea formatului de resurse Twitch neacceptat, puteți încerca să reconectați hardware-ul audio la computer. Puteți fie;
-
Deconectați hardware-ul audio și apoi reconectați-l la port.
-
Schimbați portul în care este conectat hardware-ul audio (aplicabil numai pentru mai multe porturi).
- Utilizați difuzorul încorporat pe computer.
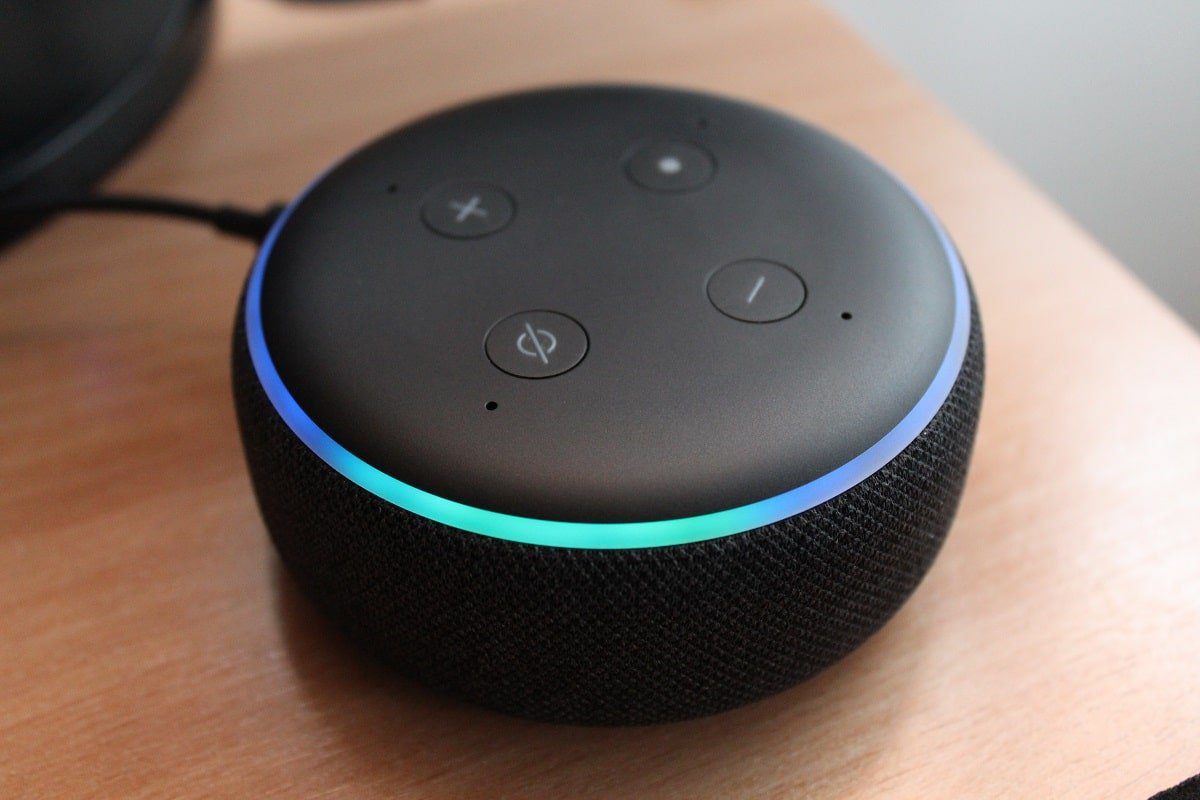
1G. Comutați la un browser web diferit
Uneori, eroarea de resursă media Twitch neacceptată poate fi cu browserul web implicit. Puteți folosi orice alt browser web, cum ar fi Mozilla Firefox, pentru a transmite în flux site-ul web Twitch.
1. Deschideți aplicația Mozilla Firefox folosind bara de căutare din partea de jos. Faceți clic pe Deschidere.
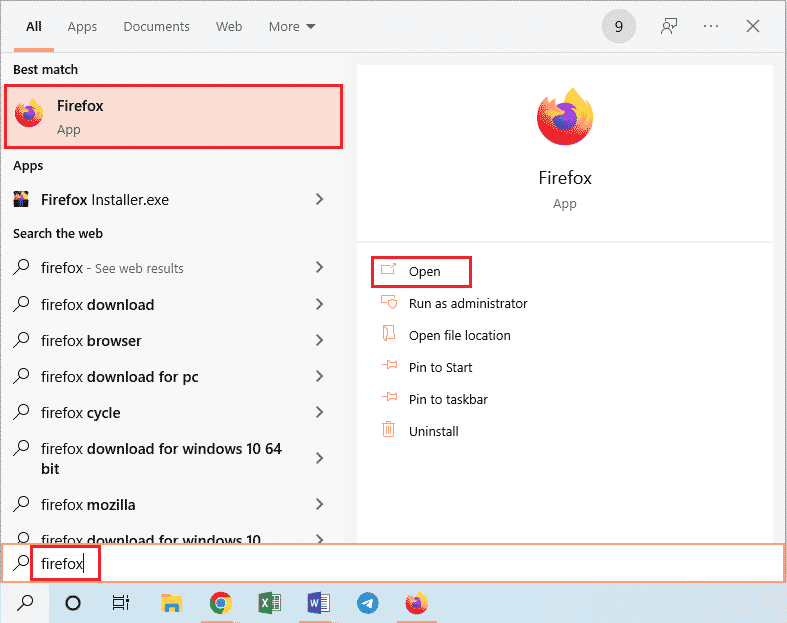
2. Deschideți site-ul web oficial al Twitch TV și conectați-vă la contul dvs.
1H. Utilizați serviciul VPN
Eroarea se poate datora restricțiilor geografice pentru vizualizarea site-ului web Twitch. Puteți utiliza un serviciu VPN precum NordVPN pentru a remedia problema. Citiți articolul pentru a cunoaște metoda de utilizare a serviciului NordVPN pe computer.
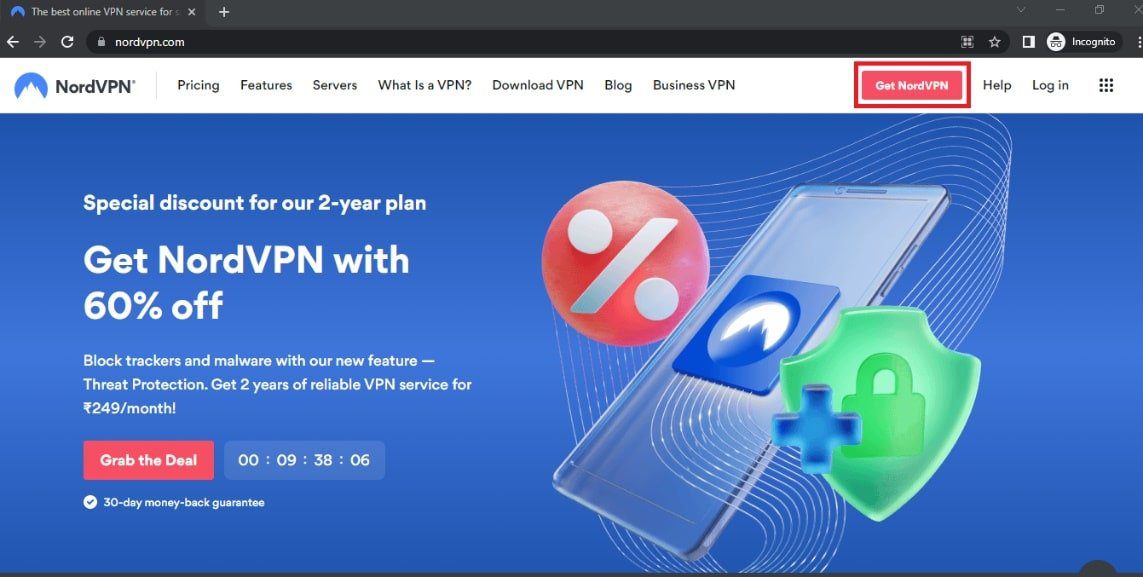
1I. Actualizați driverele audio
Un driver audio învechit poate cauza eroarea pe site-ul Twitch; puteți actualiza driverul audio pentru a remedia eroarea. Utilizați linkul oferit aici pentru a cunoaște metoda de actualizare a driverelor audio de pe computer.
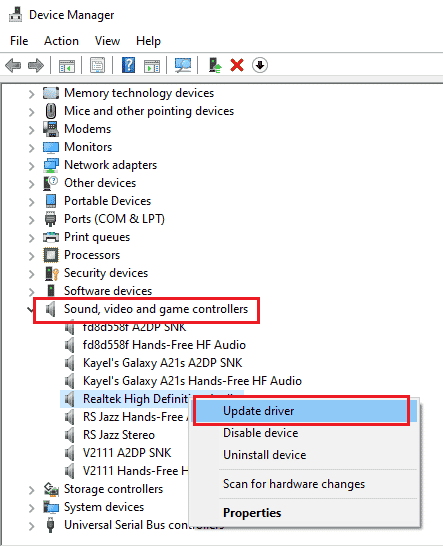
1J. Actualizați driverul grafic
Deoarece site-ul web Twitch transmite conținut vizual, este necesar să aveți driverul grafic în starea actualizată. Puteți actualiza driverul grafic de pe computer pentru a remedia eroarea formatului de resurse Twitch neacceptat. Utilizați linkul furnizat aici pentru a cunoaște metoda de actualizare a driverului grafic pe computer.
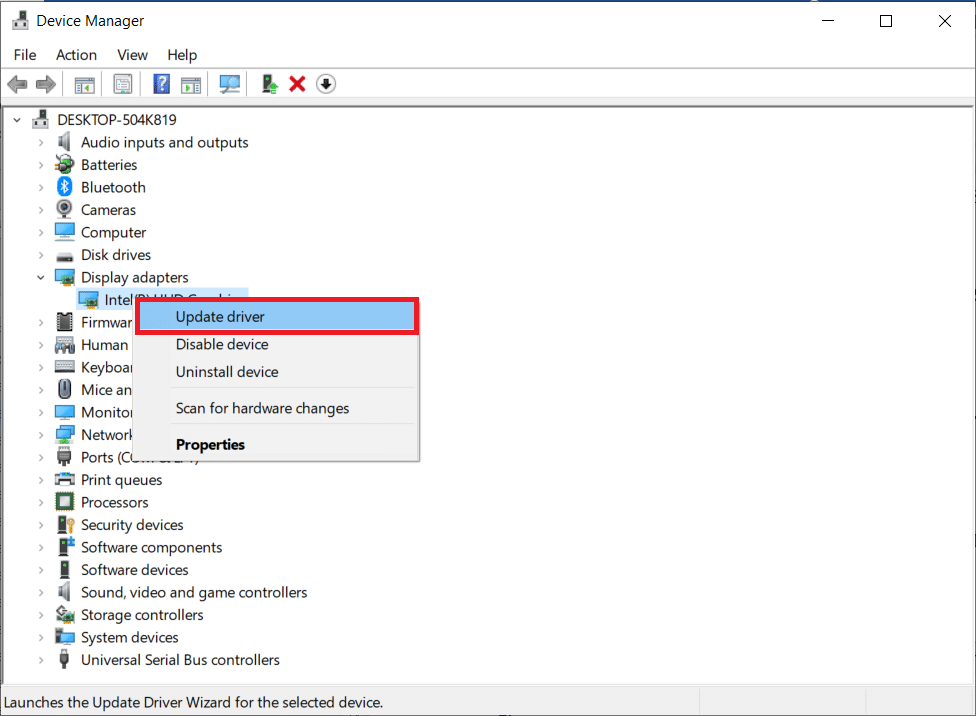
1K. Reparați fișierele de sistem
Dacă fișierele de pe computerul dvs. sunt corupte sau lipsesc, este posibil să vă confruntați cu această eroare pe site-ul web Twitch. Puteți utiliza fie scanări DISM, fie SFC pentru a repara fișierele de sistem de pe computer, iar linkul care este dat aici explică metoda.
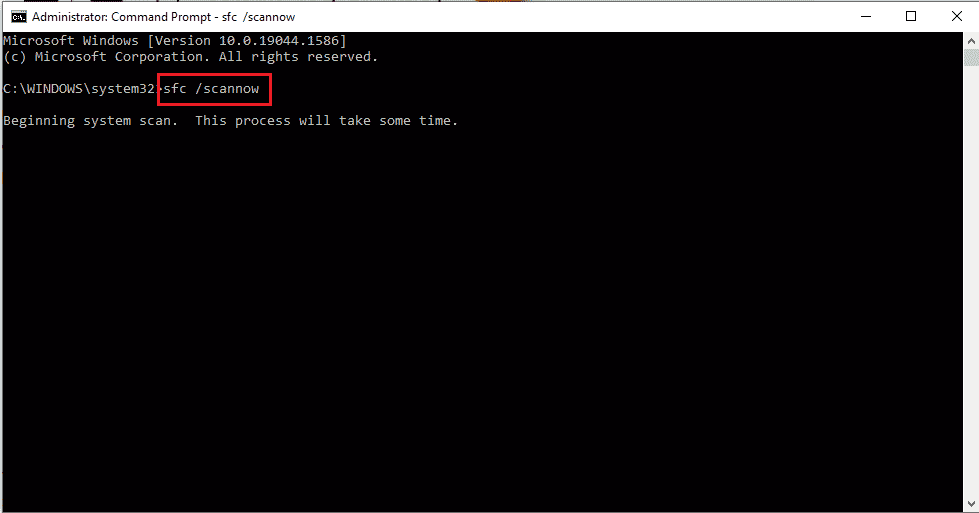
1L. Goliți memoria cache DNS
Dacă memoria cache DNS pentru conexiunea la rețea nu este șters, este posibil să vă confruntați cu o eroare pe site-ul web Twitch. Pentru a remedia problema, implementați pașii indicați în link pentru a goli memoria cache DNS.
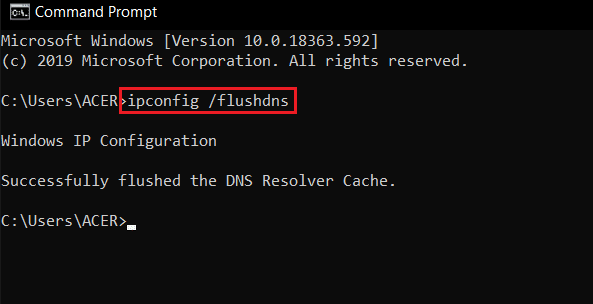
Metoda 2: Metode de bază de depanare în Google Chrome
Dacă utilizați aplicația Google Chrome ca browser web implicit, puteți urma metodele de bază de depanare din aplicație pentru a remedia eroarea Twitch 4000.
2A. Utilizați modul incognito
Dacă vizualizați site-ul web Twitch în modul normal al browserului web Google Chrome, puteți încerca să utilizați modul Incognito pentru a remedia eroarea.
1. Utilizați linkul oferit aici pentru a cunoaște metoda de deschidere a modului Incognito în aplicația Google Chrome.
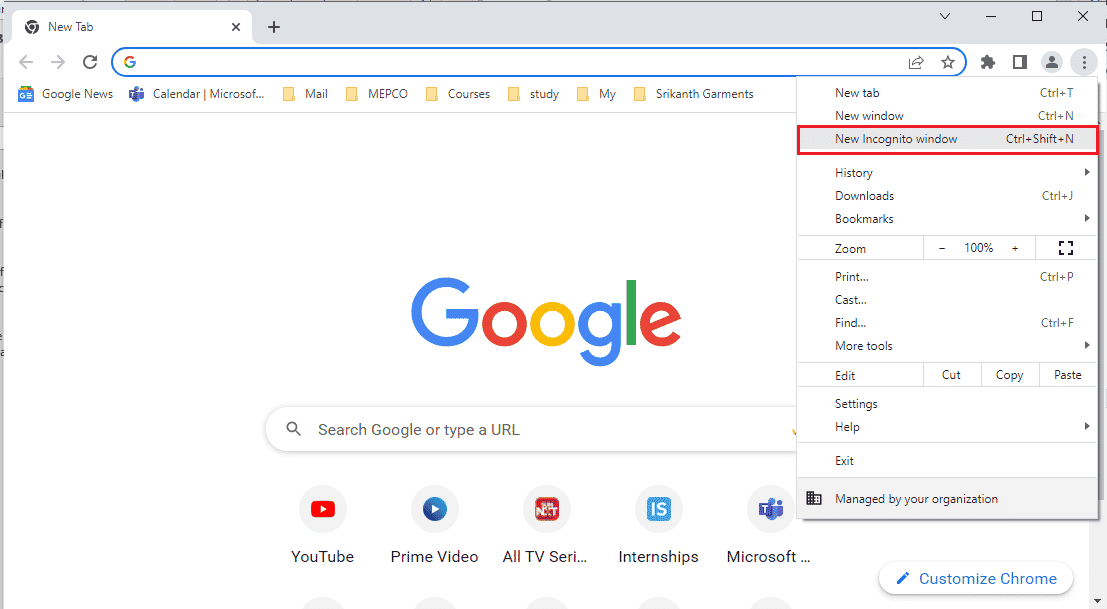
2. Deschideți site-ul web Twitch în modul Incognito.
2B. Sterge istoricul de navigare
Dacă există o mulțime de fișiere cache în aplicația Google Chrome, este posibil să vedeți eroarea formatului de resurse Twitch neacceptat. Urmați pașii din linkul oferit aici pentru a șterge fișierele cache din aplicația Google Chrome.
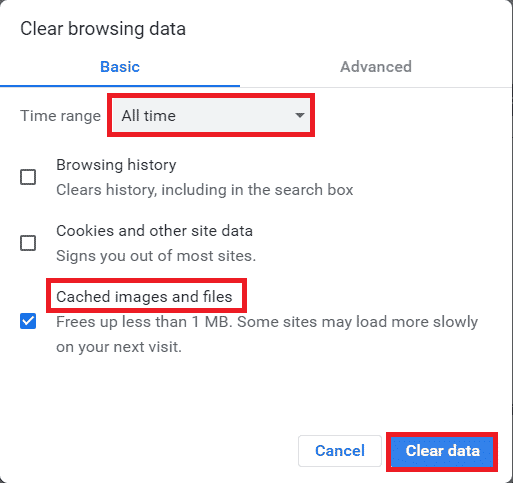
2C. Dezactivați extensiile browserului
Dacă există multe extensii web pe computer, este posibil să întâmpinați eroarea de resursă media Twitch neacceptată pe site-ul web Twitch. Puteți dezactiva toate extensiile inutile din aplicația Google Chrome. Dacă există blocuri de anunțuri precum ublock origin sau Ad-Block, trebuie să dezactivați și aceste extensii.
1. Deschideți aplicația Google Chrome folosind bara de căutare din partea de jos. Faceți clic pe Deschidere.
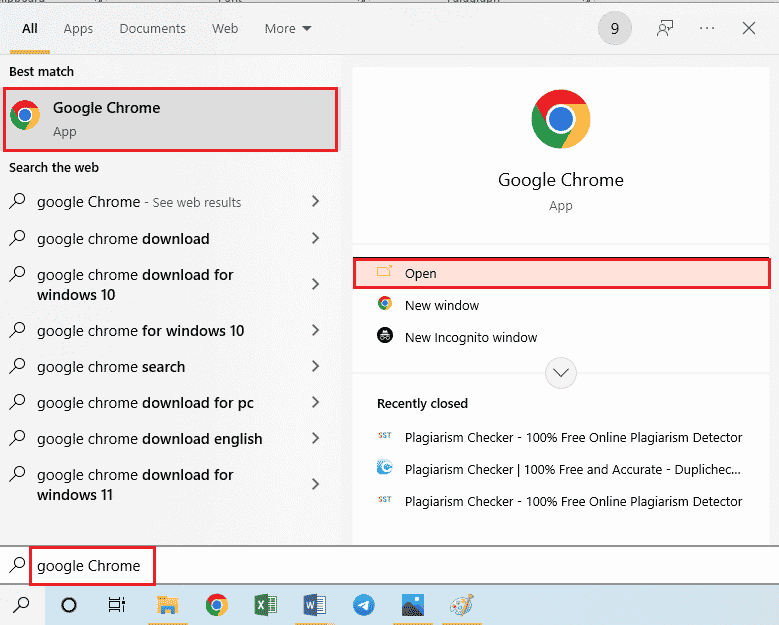
2. Faceți clic pe cele trei puncte verticale din colțul din dreapta sus al paginii, faceți clic pe opțiunea Mai multe instrumente, apoi faceți clic pe opțiunea Extensii din meniul alăturat.
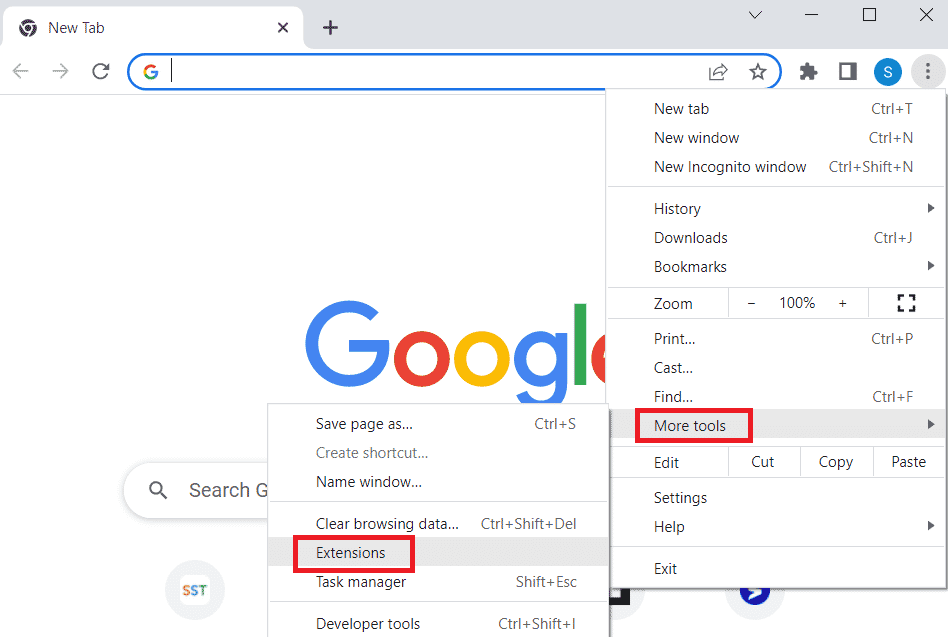
3. Dezactivați toate extensiile inutile și de blocare a anunțurilor pentru a le dezactiva.
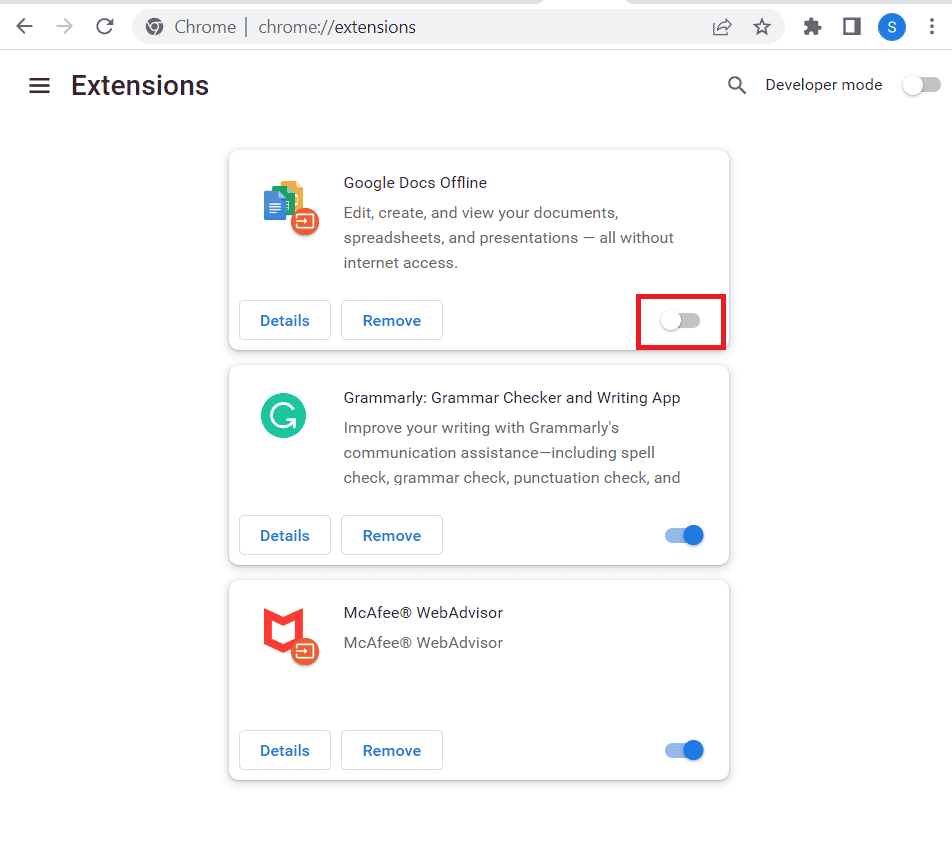
2D. Activați accelerarea hardware (dacă este cazul)
O altă opțiune pentru a remedia eroarea Twitch 4000 este activarea opțiunii de accelerare hardware în aplicația Google Chrome.
1. Deschideți aplicația Google Chrome folosind bara de căutare din partea de jos. Faceți clic pe Deschidere.
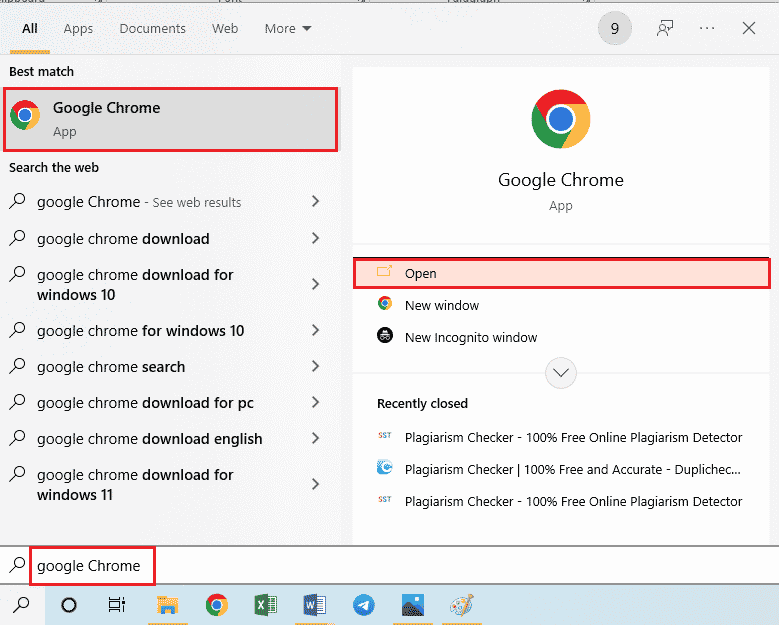
2. Faceți clic pe cele trei puncte verticale din colțul din dreapta sus al paginii și faceți clic pe opțiunea Setări.
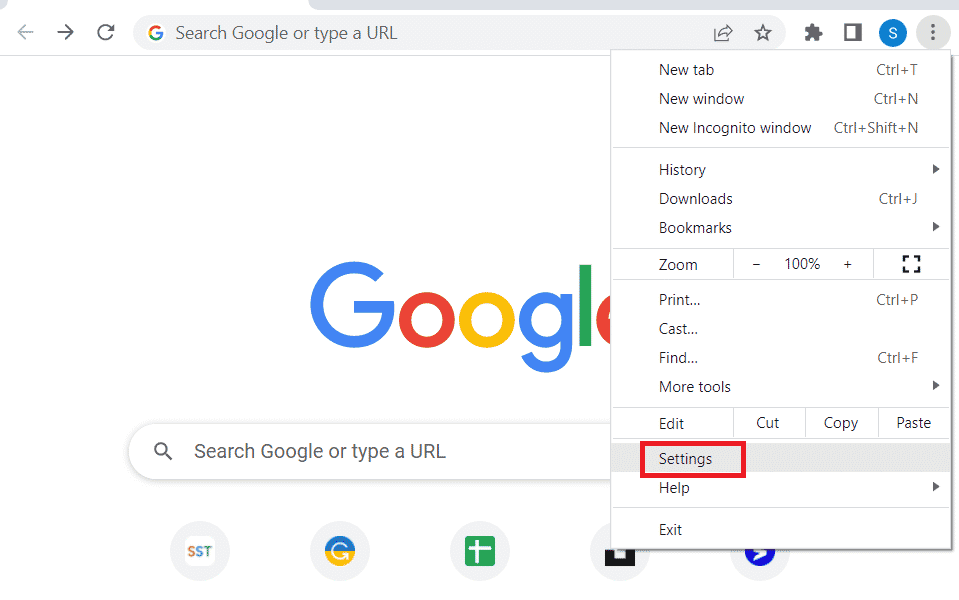
3. Extindeți fila Avansat și faceți clic pe fila Sistem din panoul din stânga ferestrei.
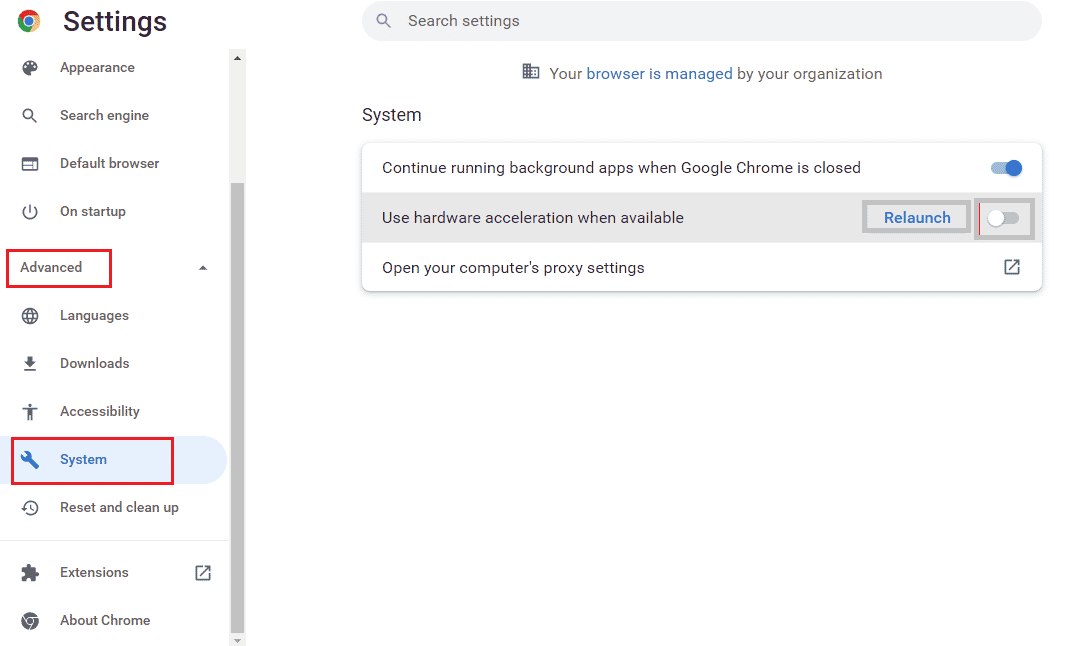
4. Activați opțiunea Utilizați accelerarea hardware când este disponibilă și faceți clic pe butonul Relansare.
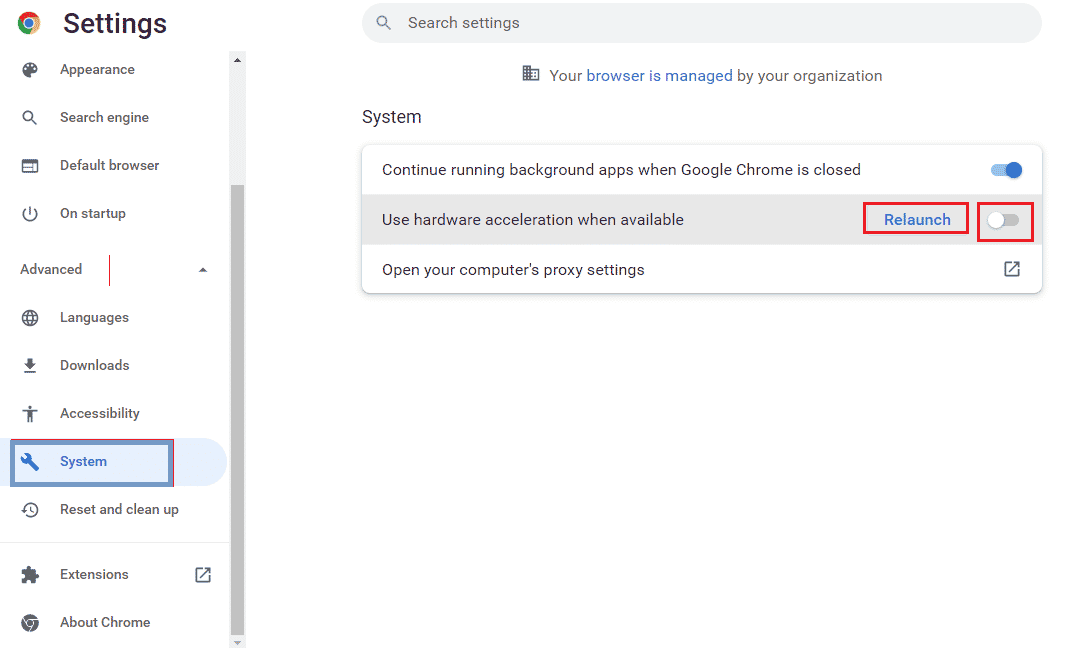
Metoda 2E: Actualizați browserul web
Puteți încerca să actualizați aplicația Google Chrome pentru a remedia eroarea formatului de resurse Twitch neacceptat pe computer.
1. Deschideți aplicația Google Chrome folosind bara de căutare din partea de jos. Faceți clic pe Deschidere.
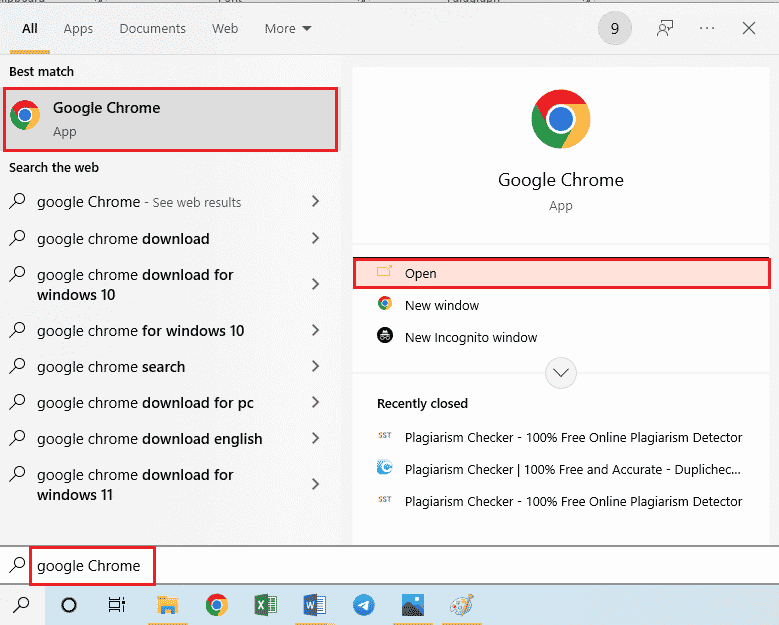
2. Faceți clic pe cele trei puncte verticale din colțul din dreapta sus al paginii și faceți clic pe opțiunea Setări.
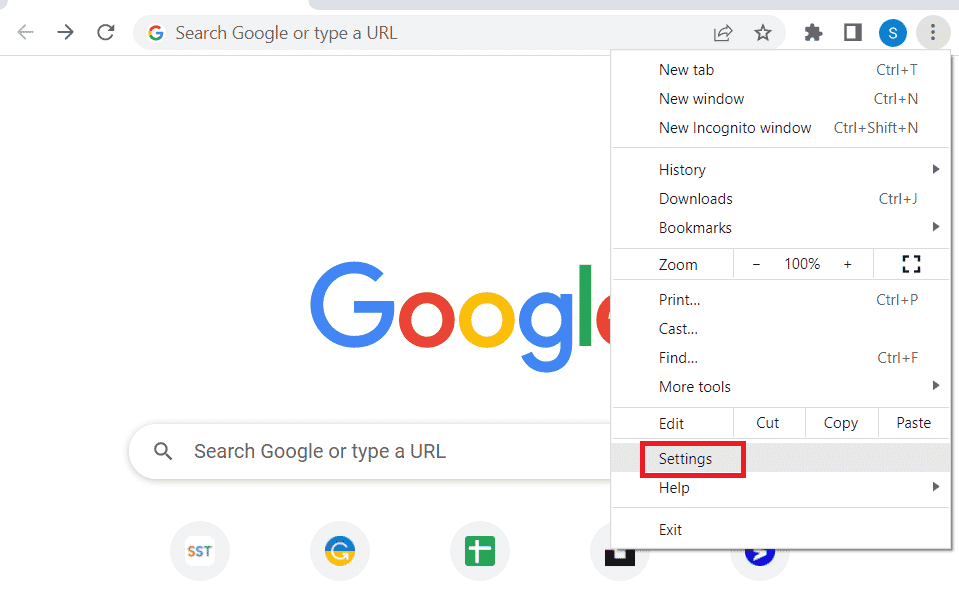
3. Faceți clic pe fila Despre Chrome din secțiunea Avansat din panoul din stânga ferestrei.
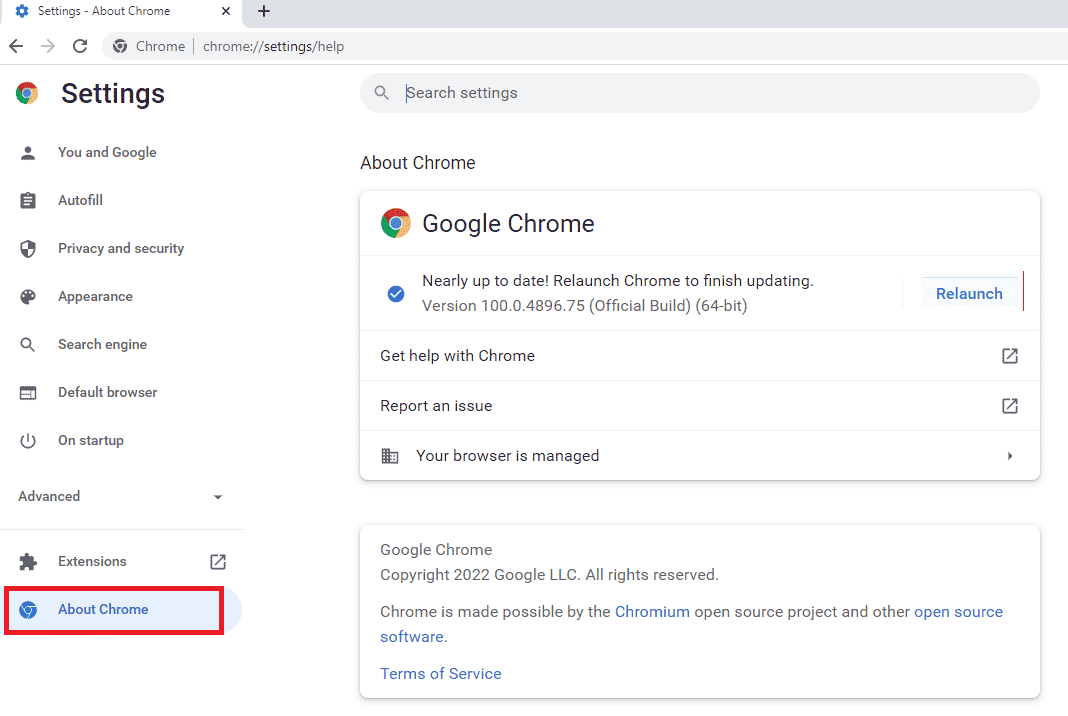
4. Dacă există o actualizare, aceasta va fi descărcată automat.
5. Faceți clic pe butonul Relansare după ce actualizarea este instalată.
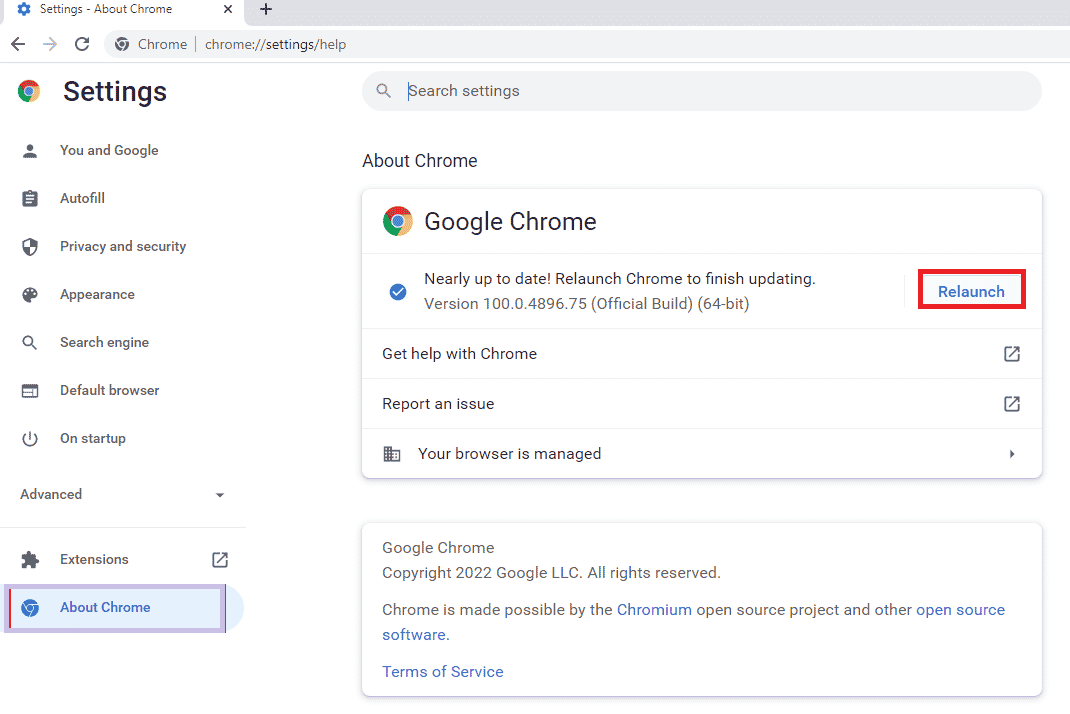
2F: Modificați setările de redare automată (pentru versiunile mai vechi)
Setarea Redare automată este utilizată pentru a permite redarea automată a conținutului media de pe site-uri web. Puteți seta setarea Redare automată la implicit și pentru a transmite orice conținut media, trebuie să faceți clic pe opțiunea de redare manual. Această metodă este aplicabilă numai versiunilor mai vechi ale aplicației Google Chrome.
1. Deschideți aplicația Google Chrome folosind bara de căutare din partea de jos. Faceți clic pe Deschidere.

2. Introduceți chrome://flags și apăsați tasta Enter pentru a deschide pagina Experimente.
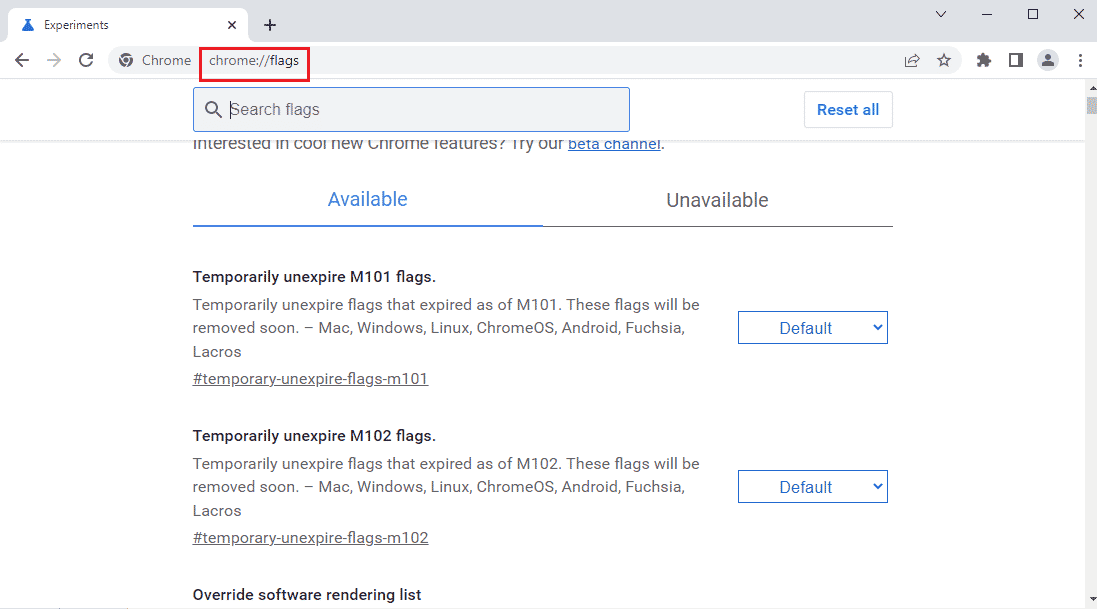
3. Faceți clic pe meniul derulant din politica Redare automată și faceți clic pe opțiunea Implicită.
Notă: Dacă utilizați o versiune mai veche de Google Chrome, faceți clic pe opțiunea Document User Activation is Required.
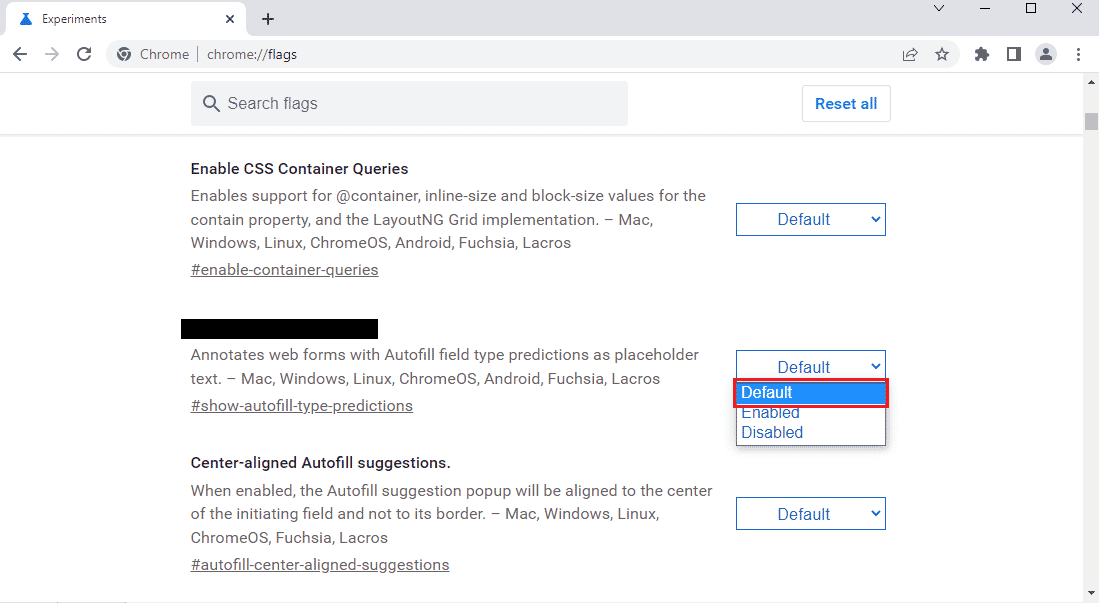
4. Faceți clic pe butonul Relansare din partea de jos pentru a modifica setarea Chrome.
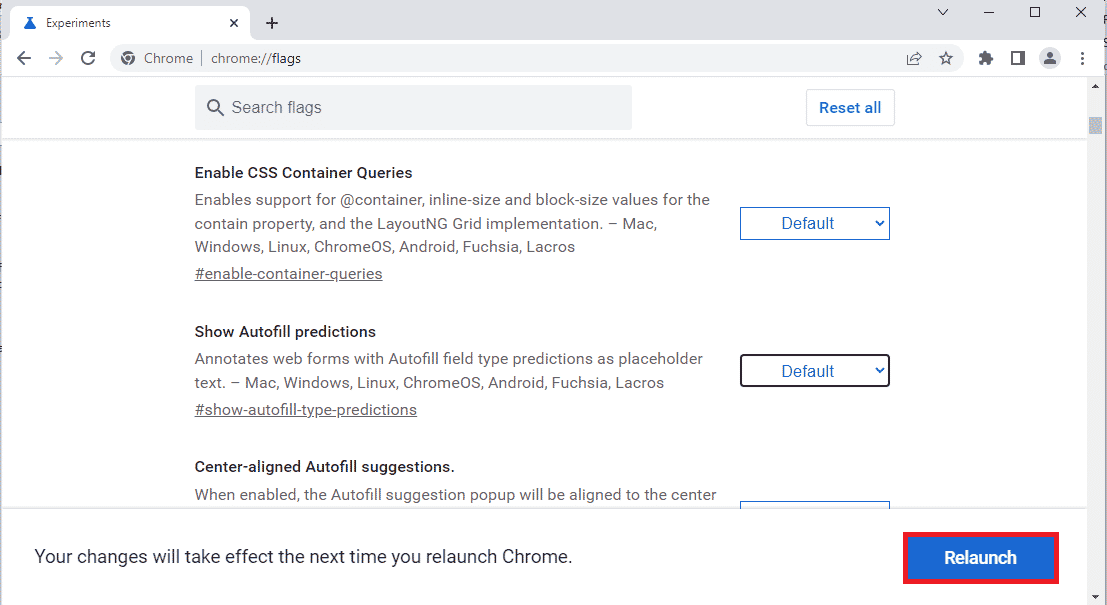
Metoda 3: Dezactivați aplicațiile și serviciile de fundal
Numeroase aplicații și servicii de fundal de pe computerul dvs. pot cauza eroare de formatul de resurse Twitch neacceptat. Puteți închide toate aplicațiile și serviciile de pe computer pentru a remedia eroarea.
Pasul I: Închideți toate aplicațiile de fundal
Dacă există o mulțime de aplicații care rulează în fundal, trebuie să dezactivați toate aplicațiile. Utilizați linkul oferit aici pentru a închide toate aplicațiile de fundal folosind aplicația Task Manager.
Trebuie să închideți următoarele aplicații pentru a remedia eroarea de resurse media Twitch neacceptată.
- Închideți toate programele terțe și alte aplicații străine instalate pe computer.
- Închideți toate aplicațiile Media player precum VLC Media Player.
- Dacă ați deschis orice software de editare, cum ar fi spațiul de lucru audio digital sau software de editare video, închideți aplicațiile respective.
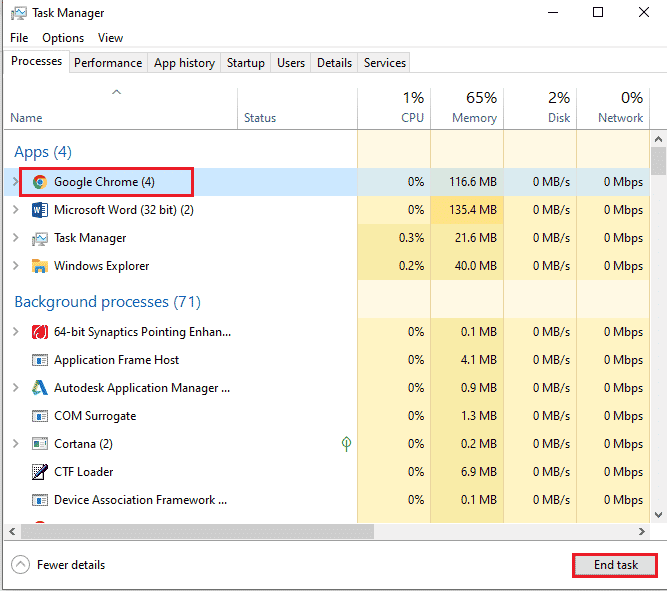
Pasul II: Dezactivați toate aplicațiile la pornire
Următorul pas este să dezactivați toate aplicațiile la pornire, astfel încât întârzierea să nu fie cauzată în timpul difuzării pe site-ul Twitch.
1. Deschideți aplicația Task Manager utilizând tastele Ctrl+ Shift+ Esc și navigați la fila Pornire.
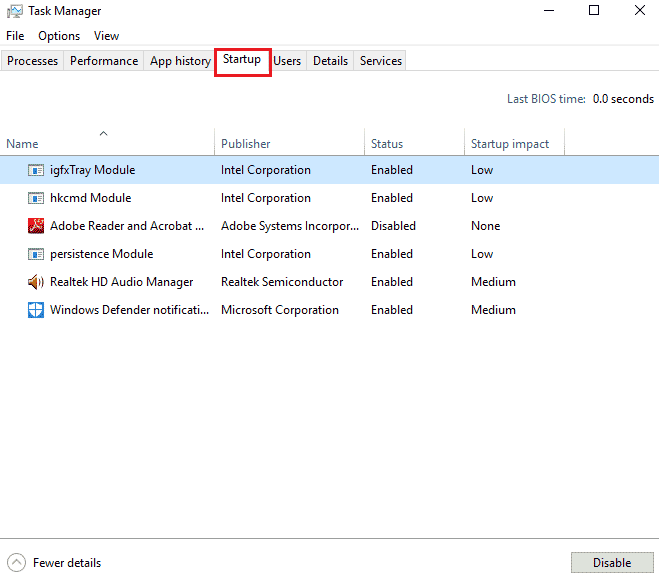
2. Selectați aplicațiile cu starea activată și faceți clic pe butonul Dezactivare.
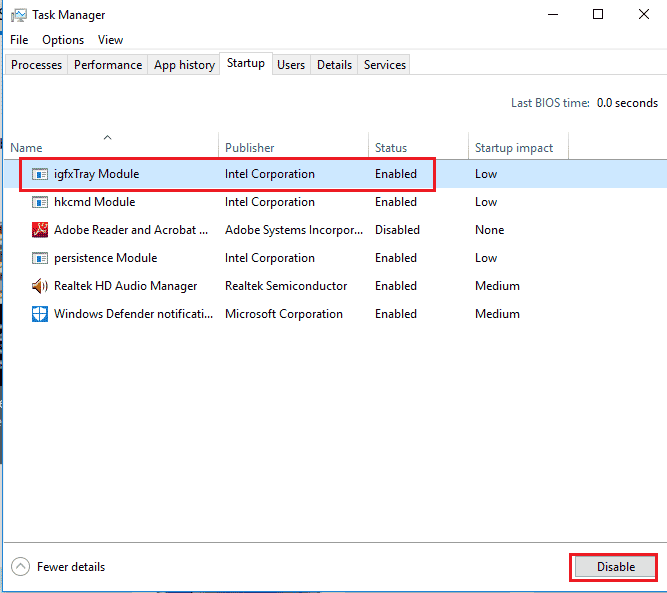
Pasul III: Dezactivați toate serviciile
Pasul final este dezactivarea tuturor serviciilor, cu excepția serviciilor Microsoft, folosind Configurarea sistemului.
1. Apăsați împreună tastele Windows + R pentru a deschide caseta de dialog Run.
2. Tastați msconfig și faceți clic pe butonul OK pentru a lansa Configurarea sistemului.
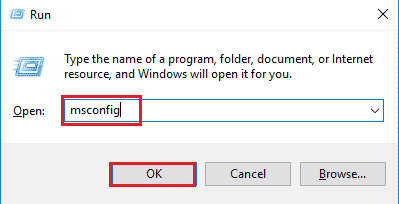
3. În fereastra Configurare sistem, navigați la fila Servicii și bifați opțiunea Ascunde toate serviciile Microsoft.
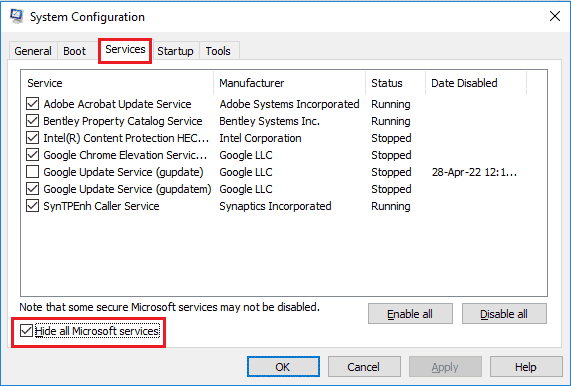
4. Faceți clic pe butonul Disable all.
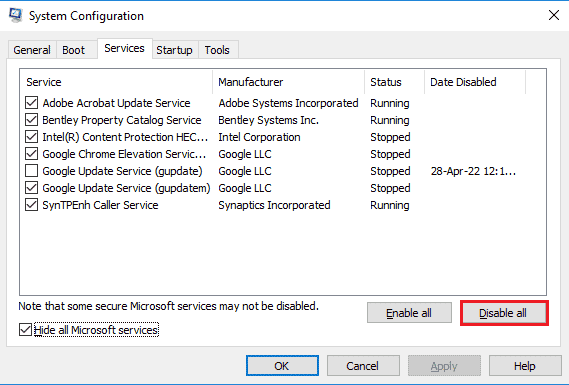
5. Faceți clic pe butoanele Aplicare și OK din fereastra Configurare sistem.
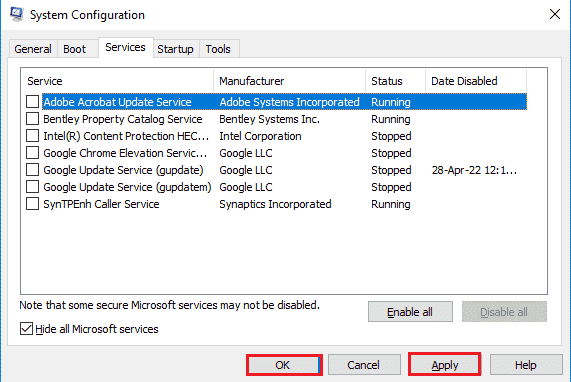
6. Faceți clic pe butonul Restart.
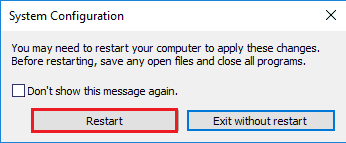
Metoda 4: Modificați setările de sunet
Pentru a remedia eroarea formatului de resurse Twitch neacceptat, puteți face câteva modificări la setările de sunet.
4A. Setați ieșirea audio implicită
Pentru a remedia eroarea de pe site-ul Twitch, puteți seta un difuzor implicit pe computer folosind fereastra Sunet.
1. Deschideți aplicația Panou de control tastând în bara de căutare Windows. Faceți clic pe Deschidere.

2. Setați Vizualizare prin meniul drop-down la opțiunea Pictograme mici.
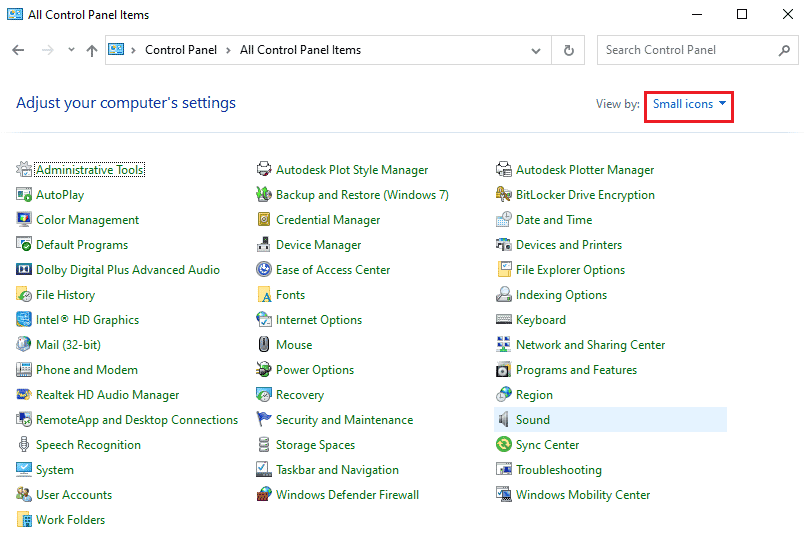
3. Apoi, faceți clic pe opțiunea Sunet din meniul afișat.
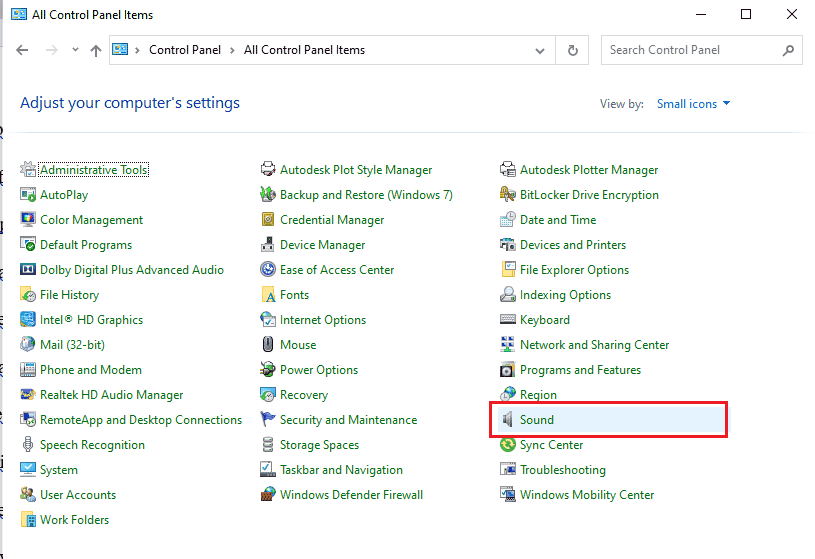
4. În fila Redare, selectați ieșirea audio și faceți clic pe butonul Setare implicită.
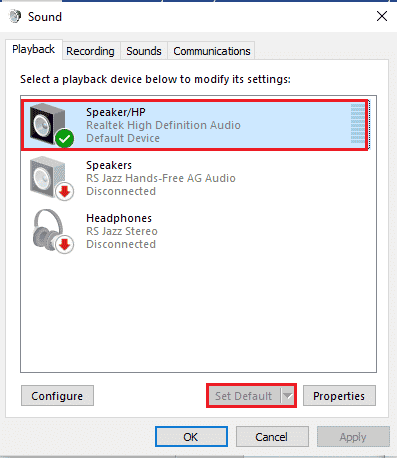
4B. Dezactivați efectele sonore (dacă este cazul)
Ca metodă suplimentară, puteți dezactiva efectele sonore de pe dispozitivul dvs. audio implicit. Cu toate acestea, este posibil să aveți o ușoară perturbare în ieșirea audio a conținutului media.
1. Lansați Panoul de control.
2. Setați Vizualizare după > Pictograme mici, apoi faceți clic pe Sunet.
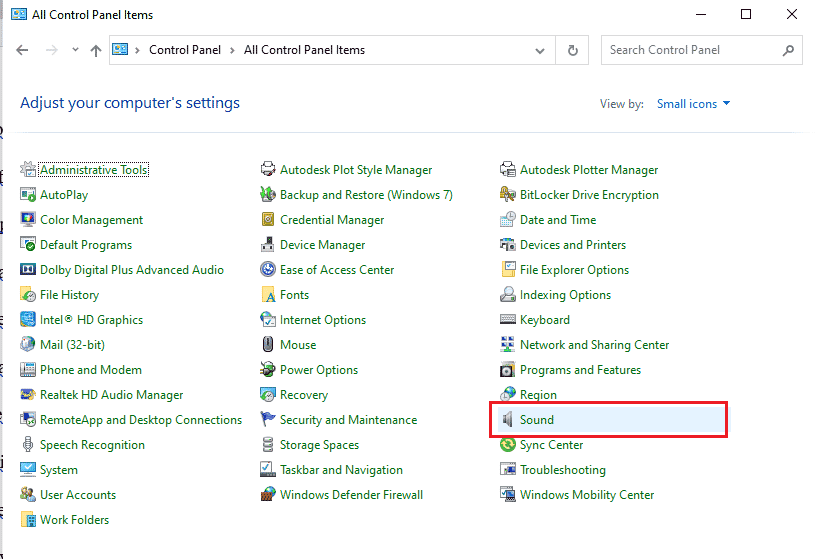
3. Faceți clic dreapta pe ieșirea audio și faceți clic pe opțiunea Proprietăți.
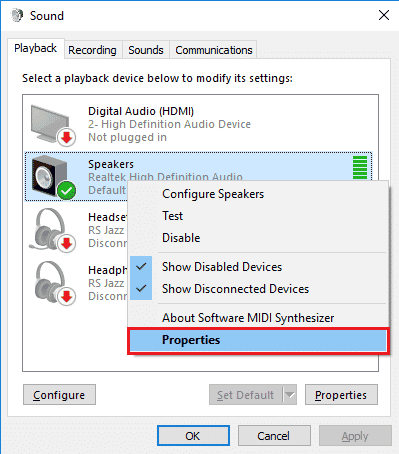
4. Navigați la fila Îmbunătățiri, bifați caseta Dezactivați toate efectele sonore și faceți clic pe butonul OK.
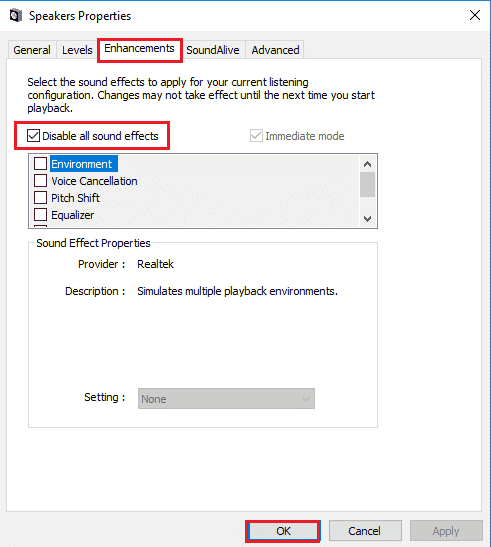
Metoda 5: Folosiți Twitch Pop-out Player
Dacă playerul obișnuit nu poate transmite conținutul media pe site-ul Twitch, puteți utiliza playerul pop-out de pe site pentru a remedia eroarea de resurse media Twitch neacceptată.
1. Căutați și deschideți aplicația Google Chrome utilizând bara de căutare.

2. Deschideți site-ul web Twitch și începeți orice flux.
3. Faceți clic pe pictograma Setări din colțul din dreapta jos al playerului.
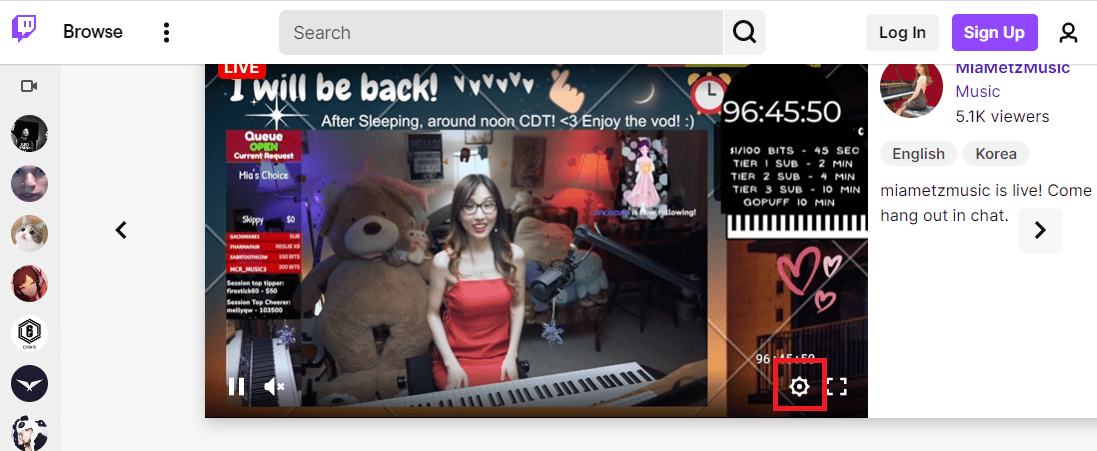
4. Faceți clic pe opțiunea Popout Player din listă.
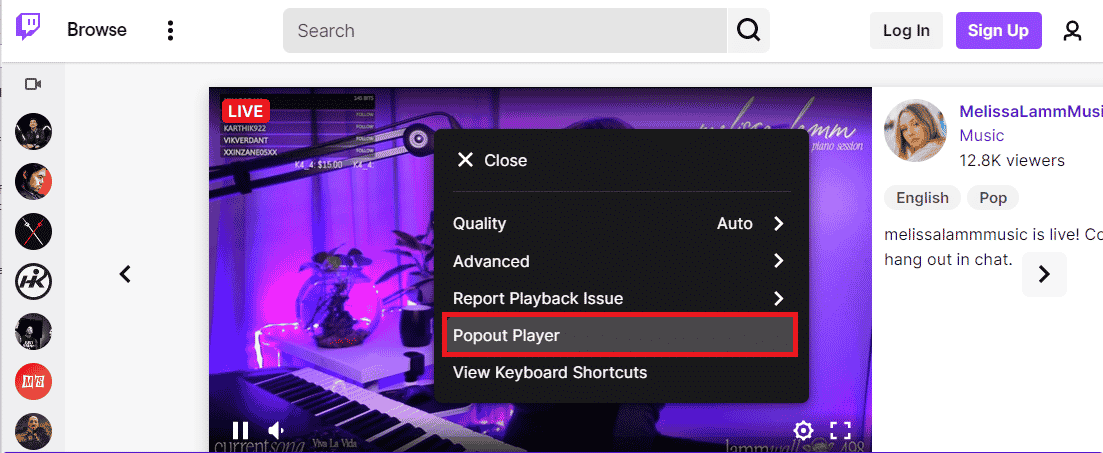
Veți vedea fluxul într-o fereastră individuală.
Metoda 6: Resetați cheia fluxului
Tasta Stream este un cod esențial pentru a identifica sursa audio și video pe conținutul media. Dacă eroarea formatului de resurse Twitch neacceptat nu este rezolvată, puteți reseta cheia Stream din contul dvs.
1. Lansați aplicația Google Chrome folosind bara de căutare din partea de jos. Faceți clic pe Deschidere.

2. Deschideți site-ul web oficial al serviciului de streaming Twitch TV și conectați-vă la contul dvs.
3. Faceți clic pe pictograma profilului din colțul din dreapta sus al paginii de pornire și faceți clic pe opțiunea Creator Dashboard.
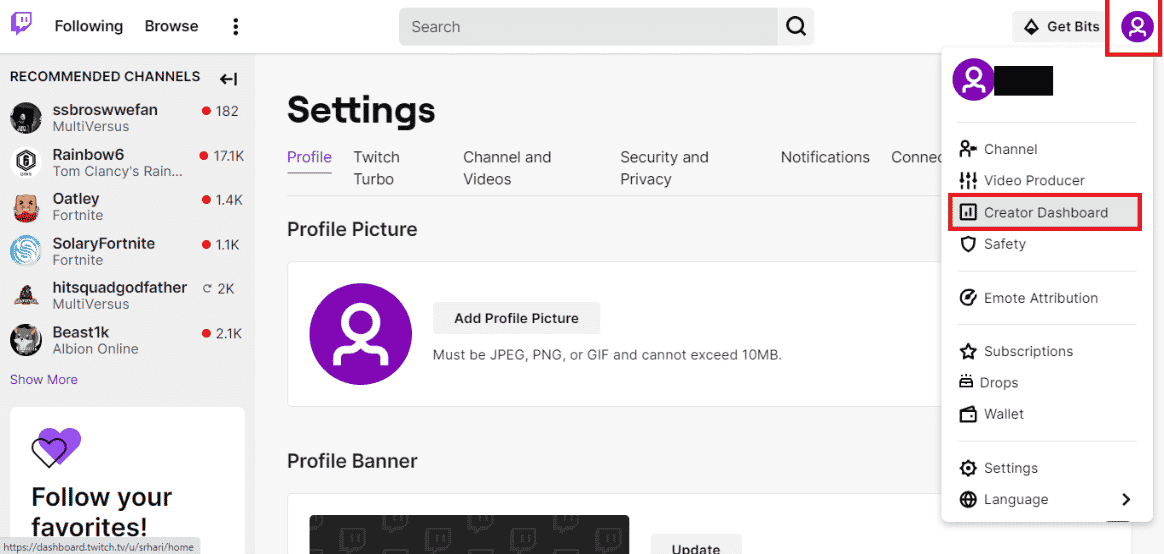
4. Extindeți fila Setări din panoul din stânga ferestrei și faceți clic pe fila Flux.
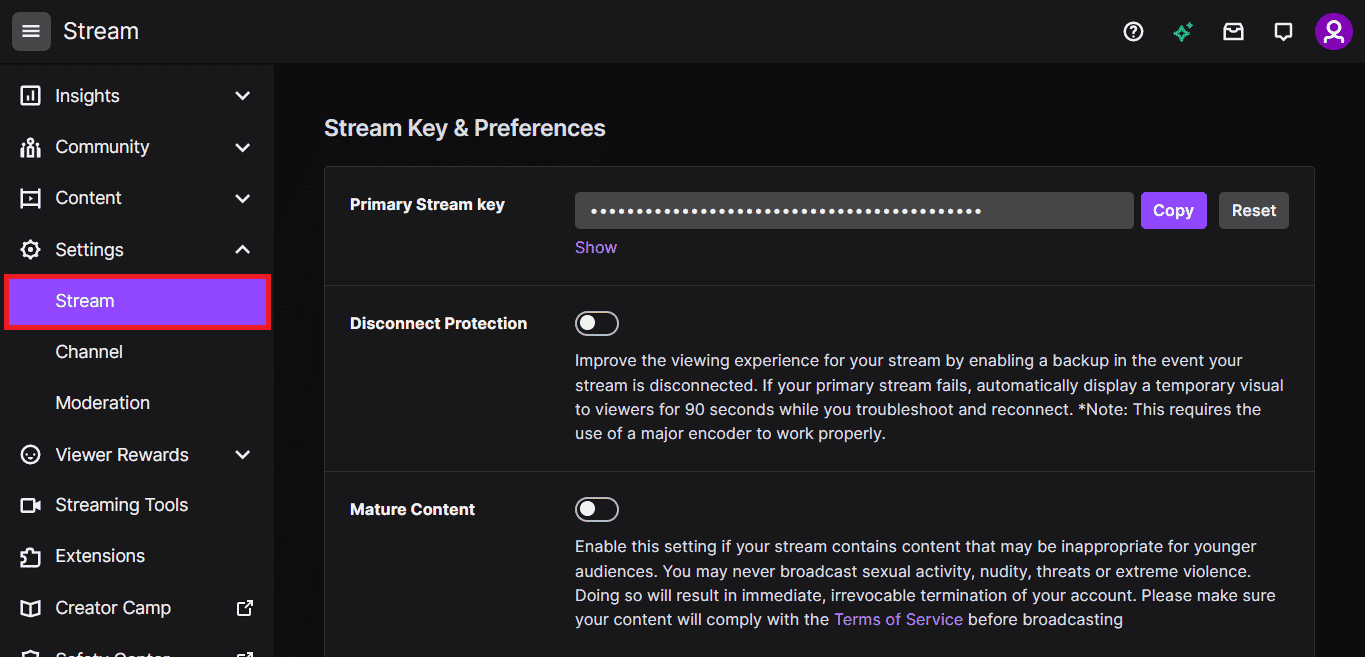
5. În secțiunea Cheie Stream și Preferințe, faceți clic pe butonul Resetare din fila Cheie Stream primară.
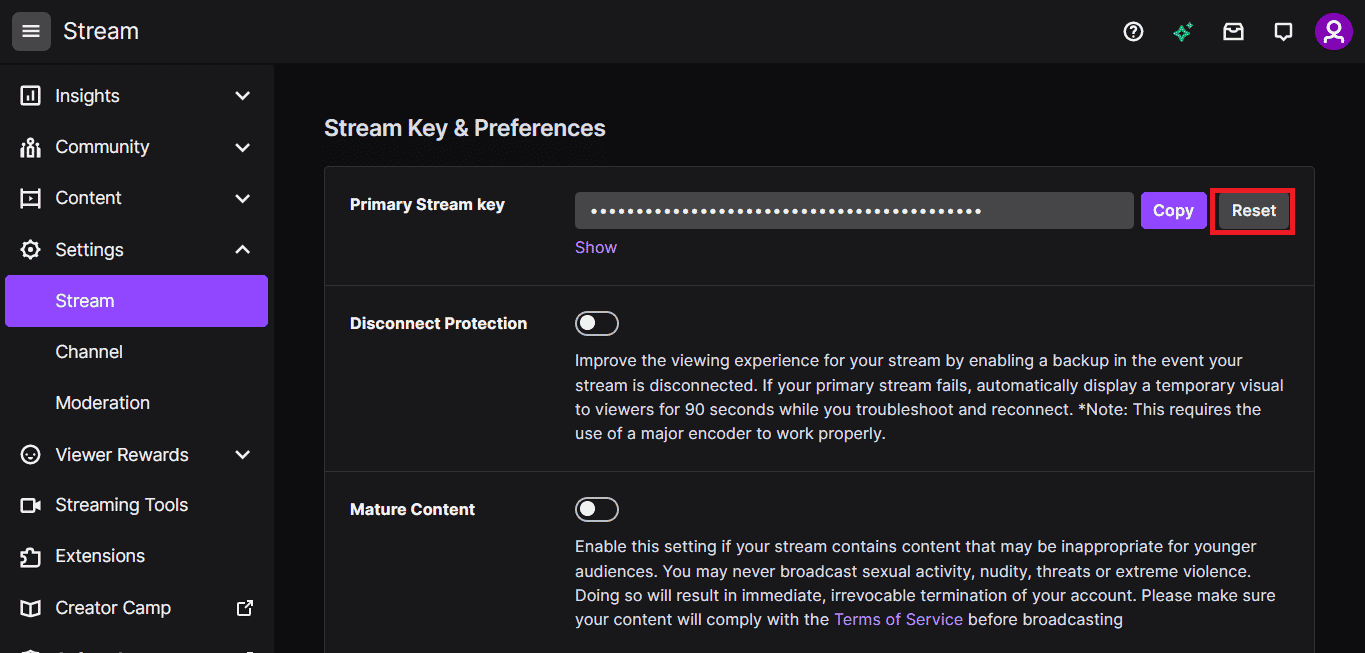
6. Veți vedea o bifă verde dacă tasta Stream este resetată.
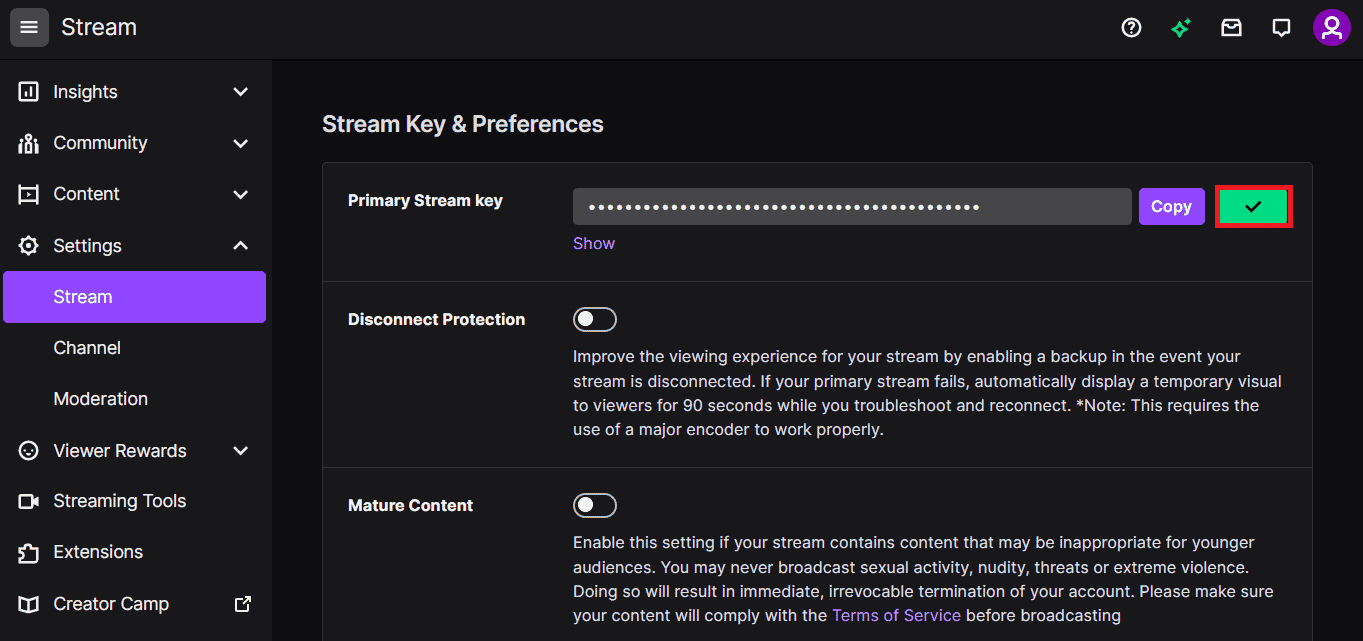
Metoda 7: Dezinstalați software-ul driverului inutil (dacă este cazul)
Dacă niciuna dintre metode nu funcționează pentru dvs., puteți încerca să dezinstalați software-ul de driver de la terți inutil de pe computer. Dezinstalați toate aplicațiile Driver Booster și Game Booster instalate pe computer pentru a remedia eroarea Twitch 4000.
1. Lansați aplicația Panou de control tastând în bara de căutare Windows. Faceți clic pe Deschidere.

2. În meniul derulant Vizualizare după, faceți clic pe opțiunea Categorie.
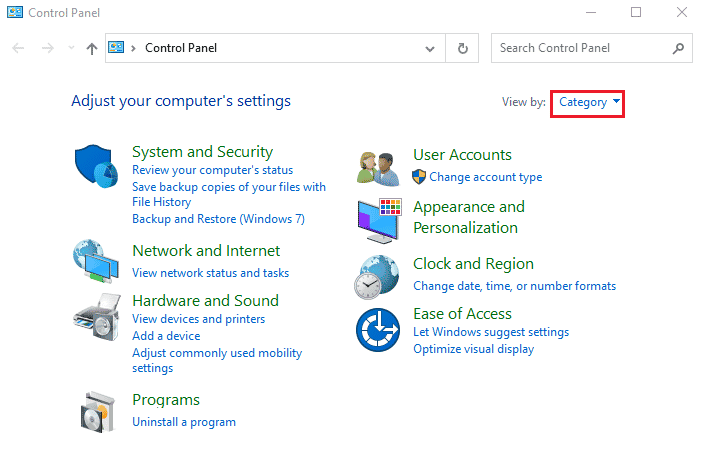
3. Faceți clic pe opțiunea Dezinstalează un program din categoria Programe din meniu.
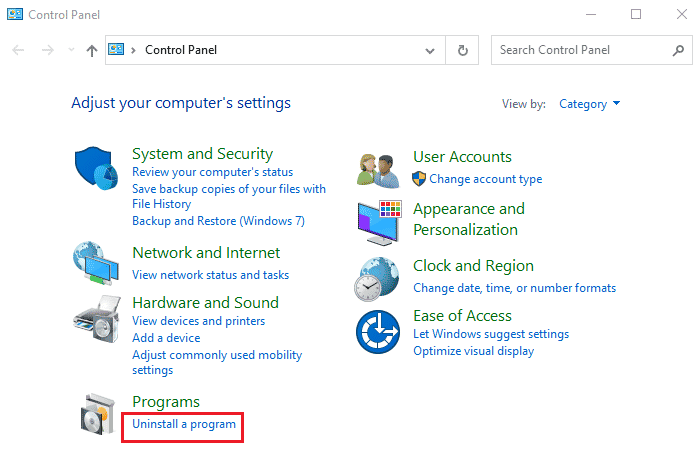
4. Selectați individual toate programele, faceți clic pe butonul Dezinstalare din bara de sus și urmați instrucțiunile de pe ecran pentru a dezinstala aplicația.
Metoda 8: Reinstalați Adobe Flash Player
Dacă aveți aplicația Adobe Flash Player pe computer, puteți încerca să reinstalați aplicația pentru a remedia eroarea Twitch 4000.
Pasul I: Dezinstalați Adobe Flash Player
Primul pas este să dezinstalați aplicația Adobe Flash Player folosind aplicația Panoul de control.
1. Deschideți aplicația Panou de control tastând în bara de căutare Windows. Faceți clic pe Deschidere.

2. În meniul derulant Vizualizare după, faceți clic pe opțiunea Categorie.
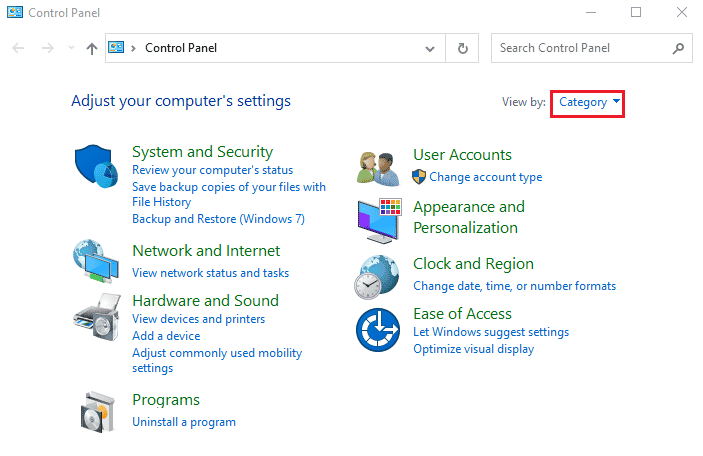
3. Faceți clic pe opțiunea Dezinstalează un program din categoria Programe din meniu.
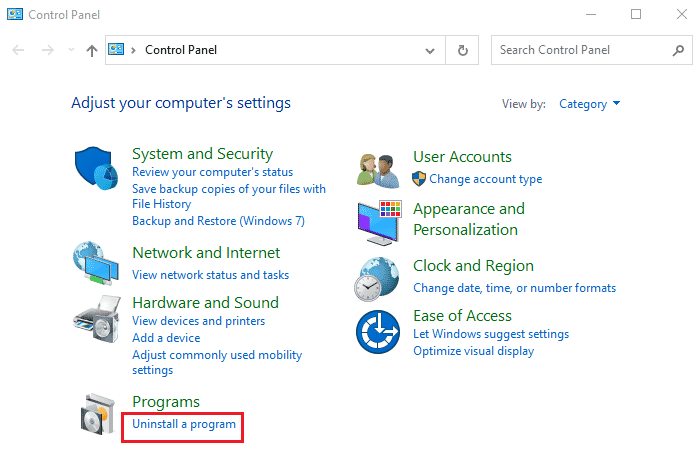
4. Selectați aplicația Adobe Flash Player din listă, faceți clic pe butonul Dezinstalare din partea de sus și urmați instrucțiunile de pe ecran din programul de dezinstalare.
Pasul II: Ștergeți toate fișierele Adobe Flash Player
Următorul pas pentru a remedia eroarea formatului de resurse Twitch neacceptat este să ștergeți individual toate fișierele asociate cu Adobe Flash Player de pe computer.
5. Apăsați simultan tastele Windows + E pentru a deschide aplicația File Explorer pe computer.
6. Navigați la folderul Flash utilizând calea locației și apăsați tasta Ștergere.
This PC > Local Disk (C:) > Windows > SysWOW64 > Macromed > Flash.
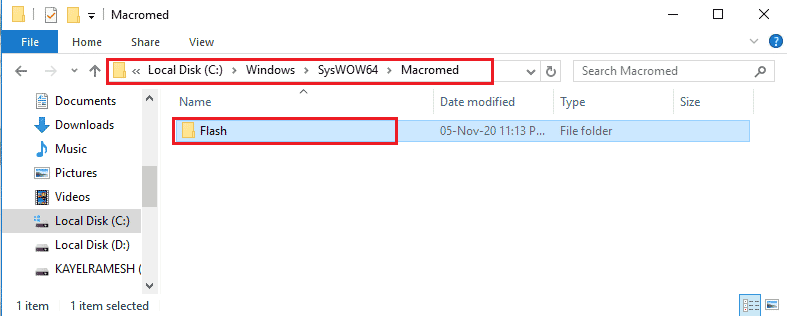
7. Deschideți caseta de dialog Run, tastați %appdata% și faceți clic pe butonul OK pentru a deschide folderul AppData.
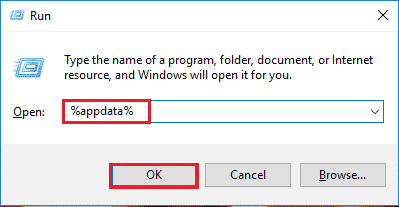
8. Navigați la folderul Flash Player urmând calea locației și apăsați tasta Ștergere.
Adobe > Flash Player.
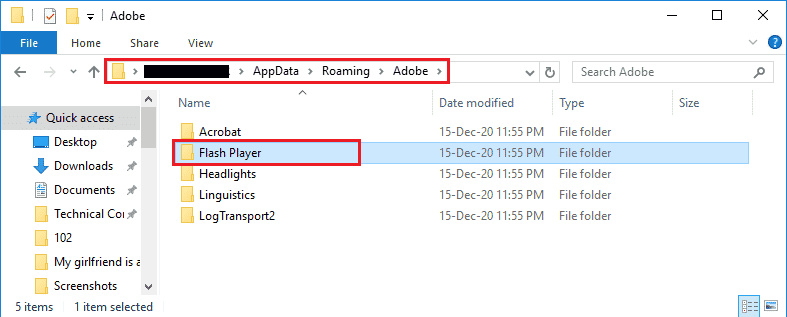
9. Navigați la folderul Flash Player accesând Macromedia > folderul Flash Player și apăsați tasta Ștergere.
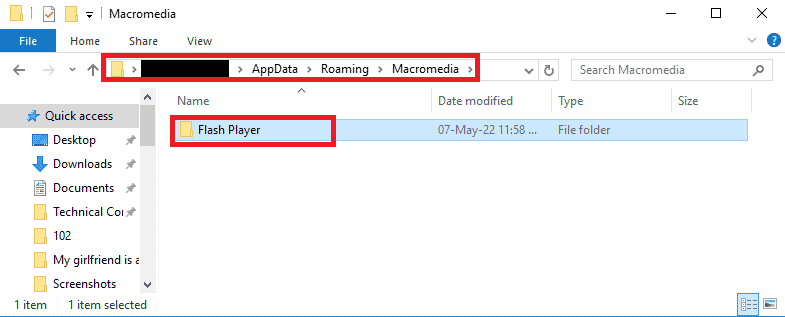
Pasul II: Reinstalați Adobe Flash Player
Ultimul pas pentru a remedia eroarea de resurse media Twitch neacceptată este să reinstalați aplicația Adobe Flash Player folosind aplicația Google Chrome pe computer.
1. Lansați aplicația Google Chrome folosind bara de căutare din partea de jos. Faceți clic pe Deschidere.

2. Deschideți site-ul web oficial al Adobe Flash Player și faceți clic pe linkul 32.0.0.445 din fila Versiune player din opțiunea Chrome (încorporat) – PPAPI.
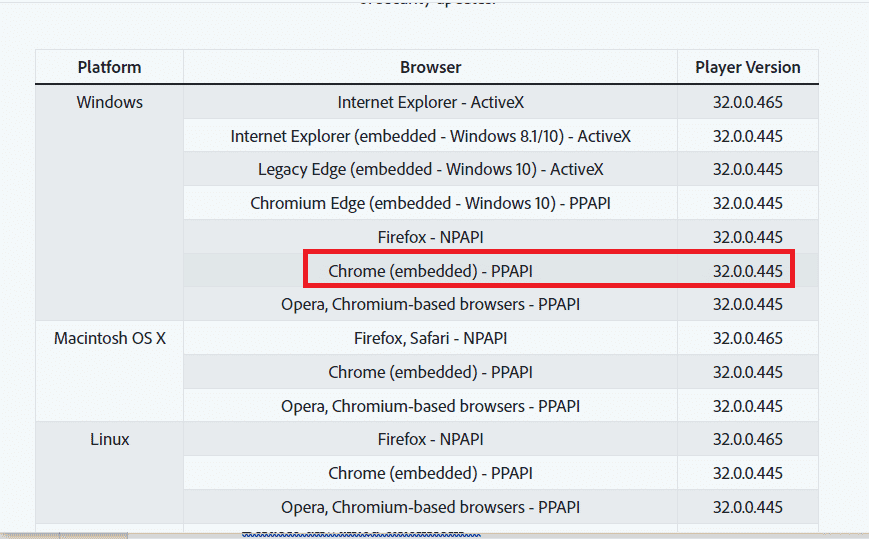
3. Rulați fișierul descărcat și urmați instrucțiunile de pe ecran din asistentul de instalare pentru a instala aplicația Adobe Flash Player.
Metoda 9: Reinstalați aplicația Twitch Desktop
Ca metodă finală, puteți reinstala aplicația Twitch Desktop pe computer pentru a remedia eroarea Twitch 4000. Este mai bine să utilizați aplicația în loc de site-ul web Twitch pentru a evita eroarea de resurse media Twitch neacceptată în transmiterea conținutului media.
Pasul I: Dezinstalați aplicația Twitch Desktop
Primul pas este să dezinstalați aplicația Twitch Desktop folosind aplicația Panoul de control de pe computer.
1. Deschideți aplicația Panou de control tastând în bara de căutare Windows. Faceți clic pe Deschidere.

2. În meniul derulant Vizualizare după, faceți clic pe opțiunea Categorie.
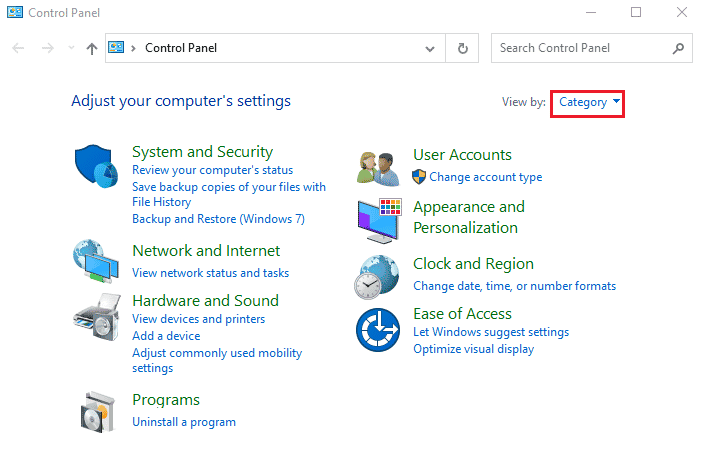
3. Faceți clic pe opțiunea Dezinstalează un program din categoria Programe din meniu.
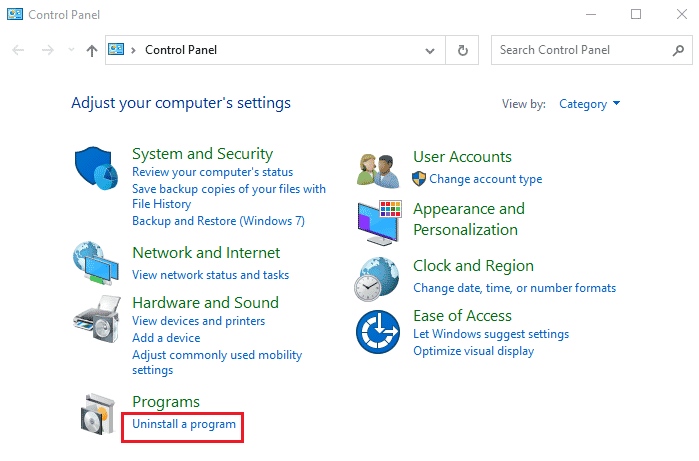
4. Selectați aplicația Twitch, faceți clic pe butonul Dezinstalare și urmați instrucțiunile de pe ecran din programul de dezinstalare.
Pasul II: Reinstalați aplicația Twitch Desktop
Următorul pas pentru a remedia eroarea formatului de resurse Twitch neacceptat este să reinstalați aplicația Twitch Desktop folosind aplicația Google Chrome.
1. Deschideți aplicația Google Chrome folosind bara de căutare din partea de jos a computerului.

2. Deschideți site-ul web oficial al aplicației Twitch Desktop și faceți clic pe butonul Obțineți.
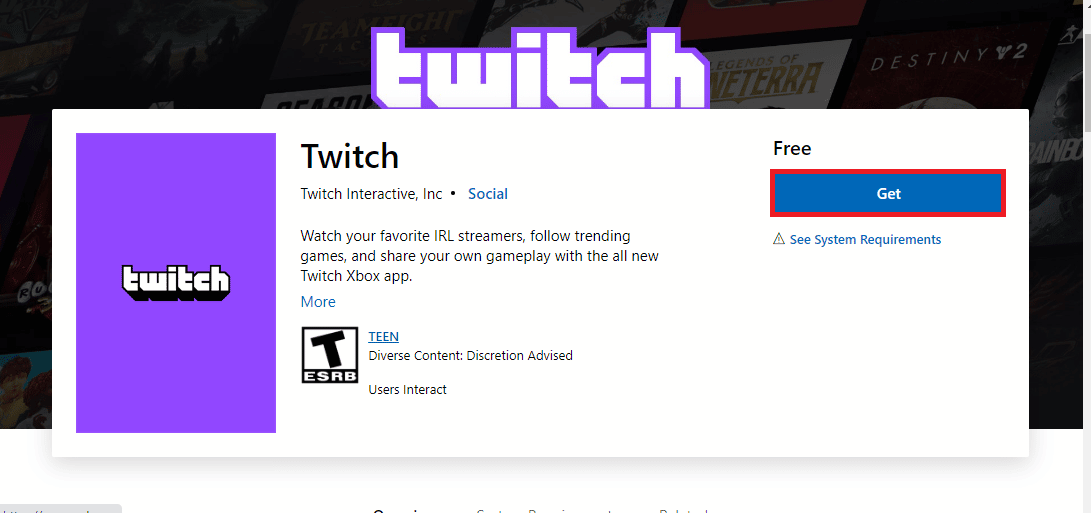
3. Urmați instrucțiunile de pe ecran din aplicația Microsoft Store pentru a instala aplicația Twitch.
Metoda 10: Contactați asistența Twitch
Ca ultimă soluție pentru a rezolva eroarea Twitch 4000, puteți contacta echipa oficială de asistență a serviciului Twitch și puteți rezolva problema cu ei.
1. Deschideți aplicația Google Chrome tastând în bara de căutare Windows. Faceți clic pe Deschidere.

2. Deschideți site-ul web oficial al Twitch Contact Support.
3. Completați detaliile în câmpuri și trimiteți informațiile din interogare.
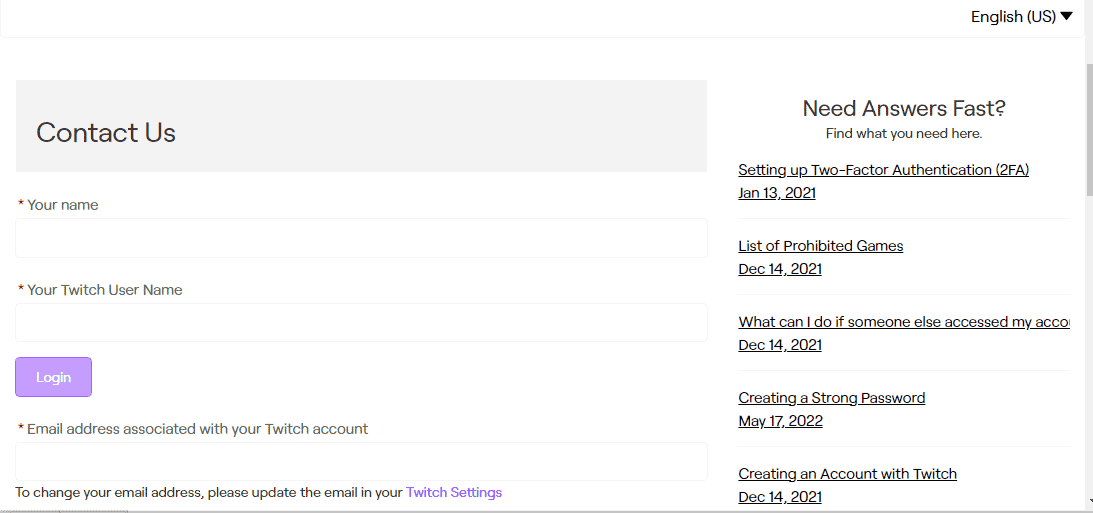
***
Metodele de a remedia eroarea formatului de resurse Twitch neacceptat sunt explicate în acest articol. Vă rugăm să lăsați toate sugestiile și întrebările dvs. despre eroarea Twitch 4000 în secțiunea de comentarii de mai jos.