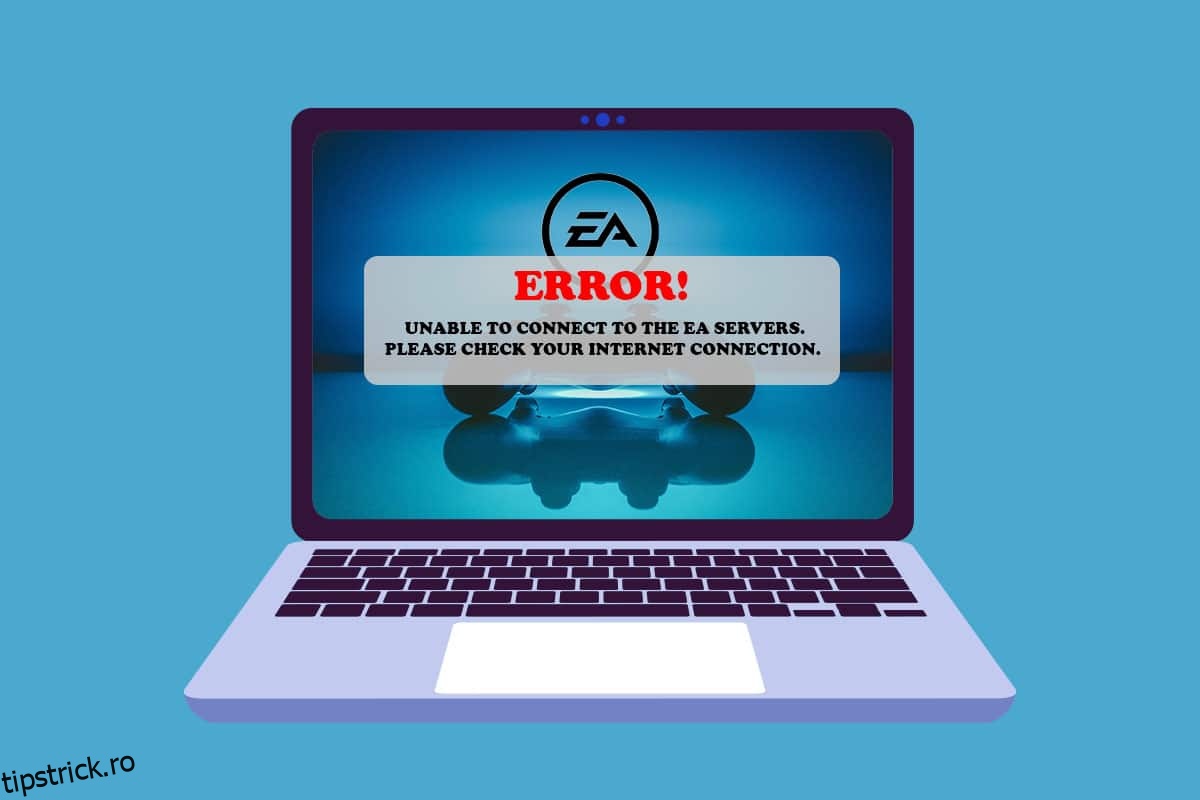Imaginează-ți că vii acasă după o zi lungă și mergi direct la un meci cu prietenii tăi în jocul tău preferat. Dar, în schimb, vedeți o eroare care spune că nu se poate conecta la serverele EA. Frustrant, nu-i așa? Ei bine, pe cât de bine-cunoscut este EA pentru titlurile lor de jocuri stelare precum FIFA, Battlefields și seriale Need For Speed, ei sunt, de asemenea, infami pentru jocurile lor pline de erori. În acest articol, vom vedea de ce nu vă puteți conecta la serverele EA și cum să o rezolvați în mod cuprinzător.
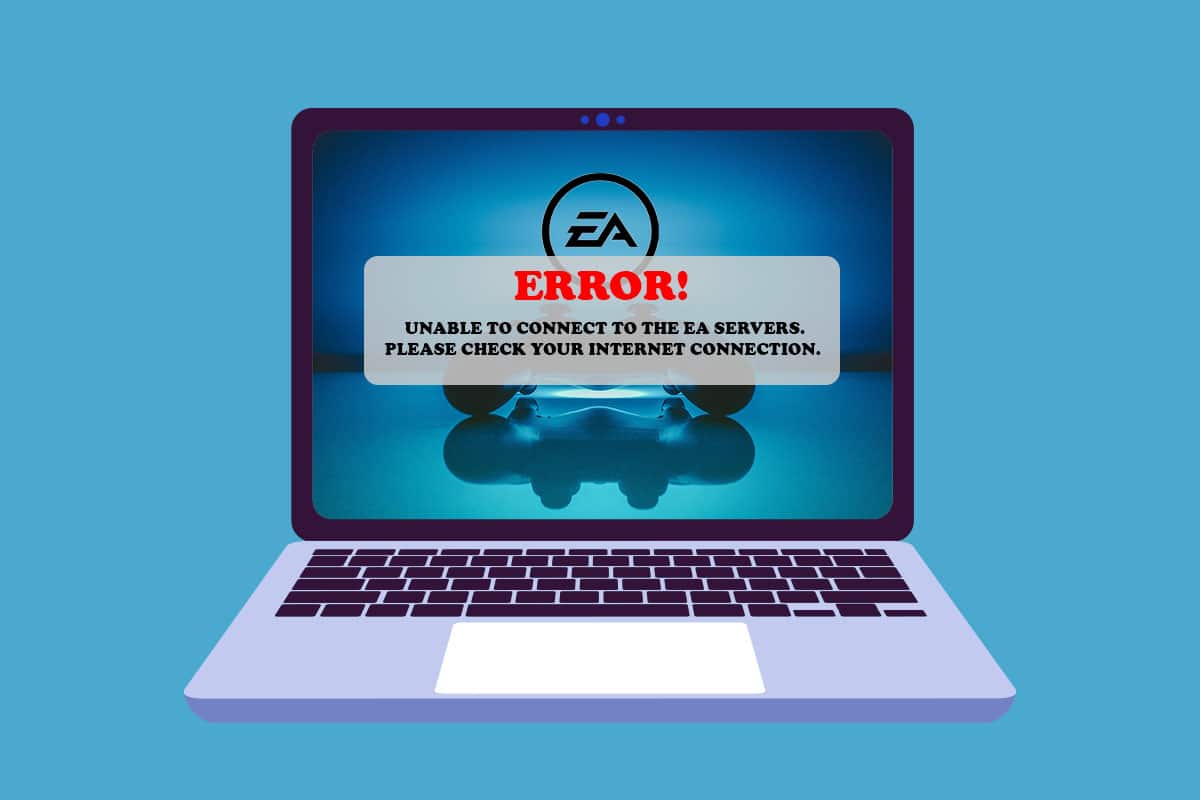
Cuprins
Cum să remediați imposibilitatea conectării la serverele EA în Windows 11
Există mai multe motive pentru care eroarea de imposibilitate de conectare la serverele EA poate apărea de partea dvs. Unele dintre ele sunt menționate mai jos pentru a le citi și înțelege.
- Spațiu de depozitare insuficient
- Șoferi învechiți
- Trafic mare de rețea pe serverele EA
- Conflict de la VPN sau rețeaua proxy
- Versiune Windows învechită
Metodele de mai jos conțin mai multe modalități de a remedia această problemă. Încercați fiecare metodă pas cu pas până când rezolvați eroarea de imposibilitate de conectare la serverul EA.
Metoda 1: Pași de bază de depanare
Înainte de a trece la metode mai lungi și mai complexe, permiteți-ne să trecem peste pașii de bază de depanare pe care îi puteți efectua pentru a scăpa de eroarea dorită.
1. Verificați starea serverului de joc: puteți întâmpina o eroare în imposibilitatea de a vă conecta la serverele EA, deoarece serverele de joc sunt oprite. Puteți verifica starea serverului urmând acești pași:
1. Accesați pagina de ajutor EA online.
2. Faceți clic pe Jocuri, așa cum se arată mai jos.

3. Căutați jocul în care aveți probleme.
4. Pe pagina de ajutor pentru joc, puteți vedea starea serverului în partea dreaptă sus. Verdele indică faptul că serverele sunt online, iar roșu indică că serverele sunt oprite.

Notă: EA își actualizează, de asemenea, feedul Twitter cu privire la orice server care este offline. Puteți consulta contul Twitter EA Help.
2. Verificați starea serverului de rețea: similar cu serverele de joc, chiar și serverele de rețea pentru dispozitive pot fi offline. Puteți căuta starea rețelei pentru dispozitivele dvs. de mai jos:
3. Corectați setările de dată și oră: din cauza diferenței dintre ora serverului și ceasul computerului dvs., ar putea exista un conflict între cele două, ceea ce duce la eroarea Imposibil de conectat la serverele EA. Pentru a remedia acest lucru:
1. Faceți clic dreapta pe fila Data și ora din colțul din dreapta jos al barei de activități.

2. Faceți clic pe Ajustați data și ora.
3. Faceți clic pe comutatorul comutator marcat Setare ora automată și Setați fusul orar automat și faceți clic pe Sincronizare acum pentru a sincroniza ora computerului cu serverul Windows, așa cum se arată mai jos.

4. Efectuați un ciclu de alimentare: efectuarea unui ciclu de pornire pentru toate dispozitivele, inclusiv routerul, consola sau computerul, poate rezolva cauza pentru care nu vă puteți conecta la serverele EA. Închideți complet toate dispozitivele și așteptați 2-4 minute înainte de a le reporni. Acest ciclu de pornire ar ajuta să ofere dispozitivelor un nou început și să înceapă să funcționeze corect din nou.
5. Setați tipul de cont EA: multe console și jocuri necesită un abonament sau un abonament adăugat la cont pentru a activa jocul online. Trebuie să vă asigurați că contul dumneavoastră este echipat cu unul dacă este necesar pentru a juca online. În timp ce sunteți la el, poate doriți să verificați și tipul de cont pentru contul dvs. EA acceptă conturi cu control parental pentru copii. Deci, verificați ce tip de cont este al dvs. și dacă contul dvs. a primit permisiunile necesare pentru jocul pe care încercați să îl jucați.
6. Confirmați starea contului EA: contul dvs. EA poate fi interzis sau suspendat dacă încălcați termenii și condițiile acordului EA. Ar putea fi rezultatul instalării unui software restricționat sau al unui comportament suspect în timpul jocului. Ca orice companie de jocuri online, EA este strict în ceea ce privește politica sa de înșelăciune, iar un raport al utilizatorului poate duce la suspendarea contului sau chiar la o interdicție permanentă.
- Puteți verifica dacă contul dvs. este suspendat sau interzis sau, în cel mai rău caz, dacă este dezactivat sau șters.
- În cazul în care este suspendat, puteți aștepta până la încheierea perioadei de suspendare.
- Dar în alte situații, puteți face un cont diferit și vă asigurați că de data aceasta urmăriți regulile.
7. Deconectare de la alte dispozitive: EA nu acceptă conectări multiple pentru același cont. Prin urmare, asigurați-vă că utilizați contul doar pe un singur dispozitiv în acel moment. Deconectați-vă de pe toate dispozitivele și conectați-vă numai pe dispozitivul principal pe care îl veți folosi pentru moment. Această practică previne, de asemenea, piratarea contului dvs.
8. Comutați la conexiune prin cablu folosind un cablu Ethernet: O rețea cu fir vă oferă prioritate pentru lățimea de bandă și nu trebuie să o partajați cu alți utilizatori, ca într-o rețea fără fir. Pentru a comuta la o rețea cu fir:
1. Conectați cablul Ethernet la portul Ethernet al computerului.

2. Conectați celălalt capăt al cablului la portul Ethernet al modemului dumneavoastră.
3. Verificați dacă există modificări în pictograma Rețea din bara de activități.
Metoda 2: rulați instrumentul de depanare a conexiunii la internet
Windows vine cu un instrument de depanare încorporat pentru a rezolva problemele de conexiune la Internet. Pentru a utiliza instrumentul de depanare a conexiunii la Internet pentru a rezolva, nu vă puteți conecta la serverul EA.
1. Apăsați împreună tastele Windows + I pentru a deschide fereastra Setări.
2. Derulați în jos în fila Sistem și faceți clic pe Depanare.

3. Faceți clic pe Alte instrumente de depanare.

4. Faceți clic pe Executare în fața conexiunilor la Internet.

5. Așteptați ca acesta să detecteze problemele și urmați instrucțiunile afișate pe ecran pentru a aplica remedierea.

6. Faceți clic pe Închidere.
7. În cele din urmă, reporniți jocul.
Metoda 3: Spațiul de depozitare gol
Nu aveți suficient spațiu pe hard disk (HDD) pentru fișierele temporare de pe server poate provoca, de asemenea, obstrucția unei bune conexiuni la servere. Următoarele sunt metodele de curățare a discului pentru a face spațiu pentru acele fișiere:
Opțiunea I: Goliți coșul de reciclare
1. Faceți clic dreapta pe pictograma Coș de reciclare din colțul din stânga sus al desktopului.
2. Faceți clic pe Goliți coșul de reciclare.

3. Faceți clic pe Da.
Opțiunea II: Ștergeți fișierele descărcate inutile:
1. Apăsați simultan tastele Windows + E pentru a deschide File Explorer.
2. Faceți clic pe Descărcări.

3. Ștergeți manual toate fișierele de care nu aveți nevoie făcând clic dreapta pe elementul pe care doriți să îl ștergeți și faceți clic pe pictograma Ștergere, așa cum se arată mai jos.

Opțiunea III: Ștergeți fișierele temporare
1. Apăsați împreună tastele Windows + I pentru a deschide Setări.
2. Faceți clic pe Sistem și apoi pe Stocare.

3. Faceți clic pe Fișiere temporare.

4. Selectați fișierele temporare dorite din opțiunile disponibile enumerate mai jos și apoi faceți clic pe opțiunea Eliminare fișiere, așa cum se arată în imaginea de mai jos.
- Cos de gunoi
- Descărcări
- Fișiere de optimizare a livrării
- Miniaturi

Opțiunea IV: Utilizați curățarea discului
1. Faceți clic pe Start și tastați Disk Cleanup și apăsați tasta Enter.

2. Alegeți discul pe care este instalat Windows din listă și faceți clic pe OK.
3. Alegeți fișierele de șters din listă.

4. Faceți clic pe Delete Files în caseta de dialog care apare.

Metoda 4: Dezactivați VPN sau server proxy
Utilizarea unei rețele VPN sau Proxy poate provoca conflicte de conectare la serverul EA. Pentru a dezactiva rețeaua proxy:
1. Apăsați împreună tastele Windows + I pentru a deschide Setări.
2. Faceți clic pe Rețea și internet din panoul din stânga.
3. Apoi, selectați opțiunea Proxy.

4. Sub Configurare manuală proxy, faceți clic pe Editare de lângă Utilizați un server proxy.

5. Faceți clic pe comutator pentru a dezactiva opțiunea Utilizați un server proxy.

Metoda 5: spălați serverele DNS
Golirea serverului DNS înseamnă ștergerea oricărei înregistrări de adresă IP sau înregistrare DNS din cache. Pentru a face acest lucru:
1. Faceți clic pe Start și tastați Command Prompt, apoi faceți clic pe Run as administrator.

3. Faceți clic pe Da în caseta de dialog Control cont utilizator.
4. Introduceți comanda ipconfig /flushdns și apăsați tasta Enter.

5. Apoi, tastați comanda ipconfig /registerdns și apăsați tasta Enter.

6. Apoi, executați comanda ipconfig /release.

7. Acum, tastați comanda ipconfig /renew și apăsați tasta Enter.

8. Apoi, tastați comanda netsh winsock reset și apăsați tasta Enter.

9. În cele din urmă, reporniți computerul și încercați să deschideți jocul din nou.
Metoda 6: Setați servere DNS personalizate
Serverele DNS personalizate oferă o stabilitate mult mai bună conexiunilor tale la internet și o viteză mai mare. Ar rezolva orice probleme legate de viteză sau de solicitare cu întârziere cu care vă puteți confrunta.
1. Faceți clic pe Start și tastați View network connections, apoi faceți clic pe Open.

2. Faceți clic dreapta pe adaptorul de rețea preferat și faceți clic pe Proprietăți.

3. Faceți clic pe Internet Protocol Version 4 (TCP/IPv4) și faceți clic pe Proprietăți, după cum se arată mai jos.

4. Selectați Utilizați următoarele adrese de server DNS
5. Setați 1.1.1.1 ca server DNS preferat
6. Setați 1.0.0.1 ca server DNS alternativ
7. Faceți clic pe OK și ieșiți

Metoda 7: Actualizați sau derulați înapoi sau reinstalați driverele grafice
Opțiunea I: Actualizați driverele
Driverele GPU sau de rețea învechite pot cauza erori precum imposibilitatea de a vă conecta la serverele EA. Urmați metodele și pașii următori pentru a înțelege cum să actualizați, să reinstalați și să anulați driverele pentru a remedia problema dorită.
1. Faceți clic pe Start, tastați Device Manager și faceți clic pe Open.

2. Căutați orice hardware care afișează un semn de avertizare galben.
3. Faceți clic dreapta pe numele dispozitivului și faceți clic pe Actualizare driver.

4. Faceți clic pe Căutare automată pentru drivere.

5. Expertul va căuta o actualizare a driverului pe internet și vă va cere permisiunea dacă găsește una. Urmați instrucțiunile afișate pe ecran pentru a instala actualizarea.
6. Faceți clic pe Închidere.
7. Reporniți computerul cu Windows 10 pentru a verifica dacă încă vă confruntați cu problema.
Opțiunea II: Reinstalați driverele
Dezinstalarea și reinstalarea driverelor asigurați-vă că driverele sunt instalate corect.
1. Faceți clic pe Start, tastați Device Manager și faceți clic pe Open.

2. Căutați orice hardware care afișează un semn de avertizare galben în listă.
3. Faceți clic dreapta pe numele dispozitivului și faceți clic pe Dezinstalare dispozitiv.

4. Bifați caseta intitulată Ștergeți software-ul driverului pentru acest dispozitiv și faceți clic pe Dezinstalare.

5. Faceți clic pe Acțiune în bara de meniu din partea de sus.
6. Selectați Scanare pentru modificări hardware.

7. Reporniți computerul când vedeți dispozitivul pe care tocmai l-ați dezinstalat din nou pe listă.
Opțiunea III: Roll Back Drivers
Instalarea unui driver nou poate duce uneori la instalarea coruptă a driverului. Revenirea driverului la versiunile anterioare rezolvă această problemă.
1. Deschideți Device Manager din Windows Search.

2. Căutați orice hardware care afișează un semn de avertizare galben în listă.
3. Faceți clic dreapta pe dispozitiv și faceți clic pe Proprietăți. 
4. În Proprietăți, faceți clic pe fila Driver.
5. Faceți clic pe Roll Back Driver.

6. Alegeți dintre diferitele motive oferite pentru a reveni la o versiune anterioară a driverului și faceți clic pe Da.
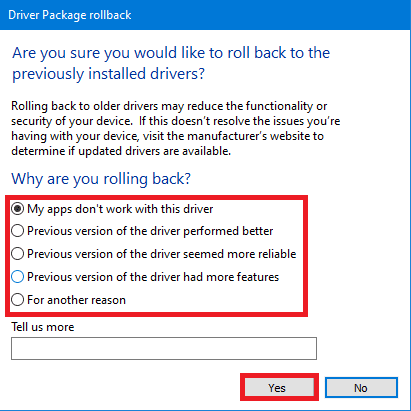
7. Reporniți computerul pentru ca modificările să intre în vigoare.
Metoda 8: Actualizați Windows
Windows învechit poate duce, de asemenea, la conflicte de server sau neîndeplinirea cerințelor pentru ca jocul să ruleze corect. În plus, poate rezolva și celelalte probleme care pot cauza eroarea de imposibilitate de conectare la serverele EA. Pentru a vă actualiza Windows, citiți și urmați pașii următori.
1. Apăsați împreună tastele Windows + I pentru a deschide fereastra Setări.
2. Faceți clic pe Windows Update în panoul din stânga.
3. Apoi, faceți clic pe Verificați actualizări.
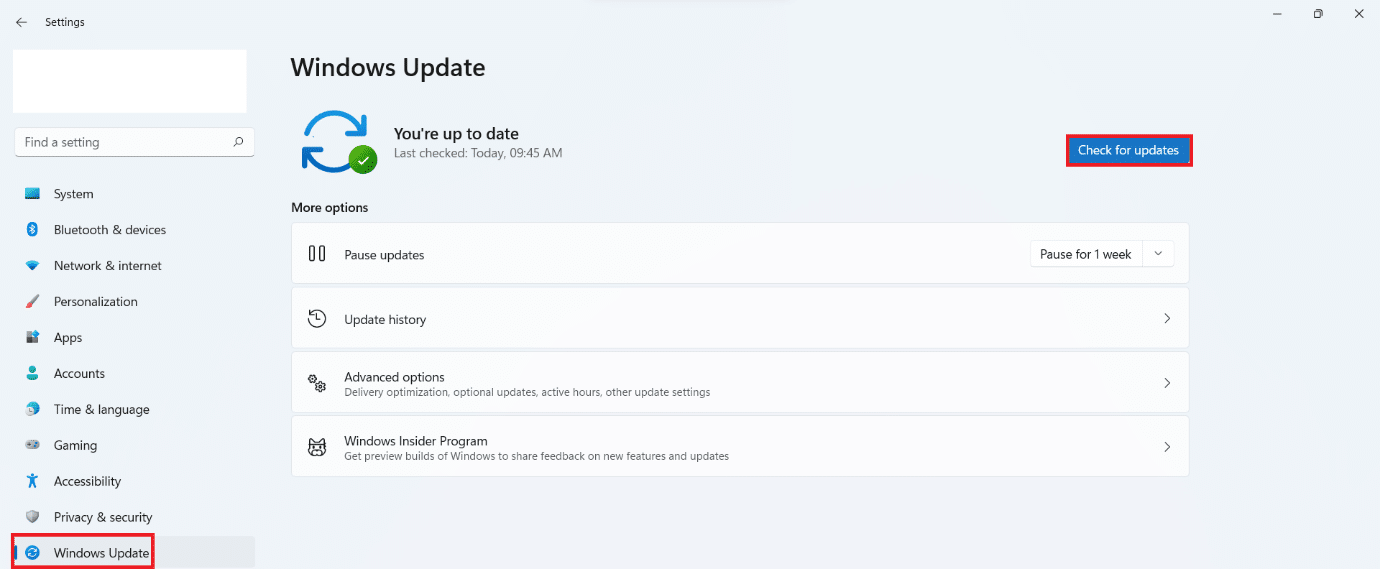
4A. Dacă există o actualizare disponibilă, lăsați-o să se instaleze și să reporniți computerul cu Windows 10.
4B. Dacă nu există nicio actualizare disponibilă, treceți la următoarea metodă.
5. După repornirea computerului, încercați să deschideți jocul pentru a vedea orice modificări.
Metoda 9: Dezinstalați aplicațiile instalate recent
Aplicațiile nou instalate pot aduce modificări computerului dvs., ceea ce poate cauza eroarea de imposibilitate de conectare la serverele EA. Pentru a dezinstala instalările recente:
1. Apăsați împreună tastele Windows + I pentru a deschide Setări.
2. Selectați Aplicații din panoul din stânga.
3. Apoi, faceți clic pe Aplicații și caracteristici.
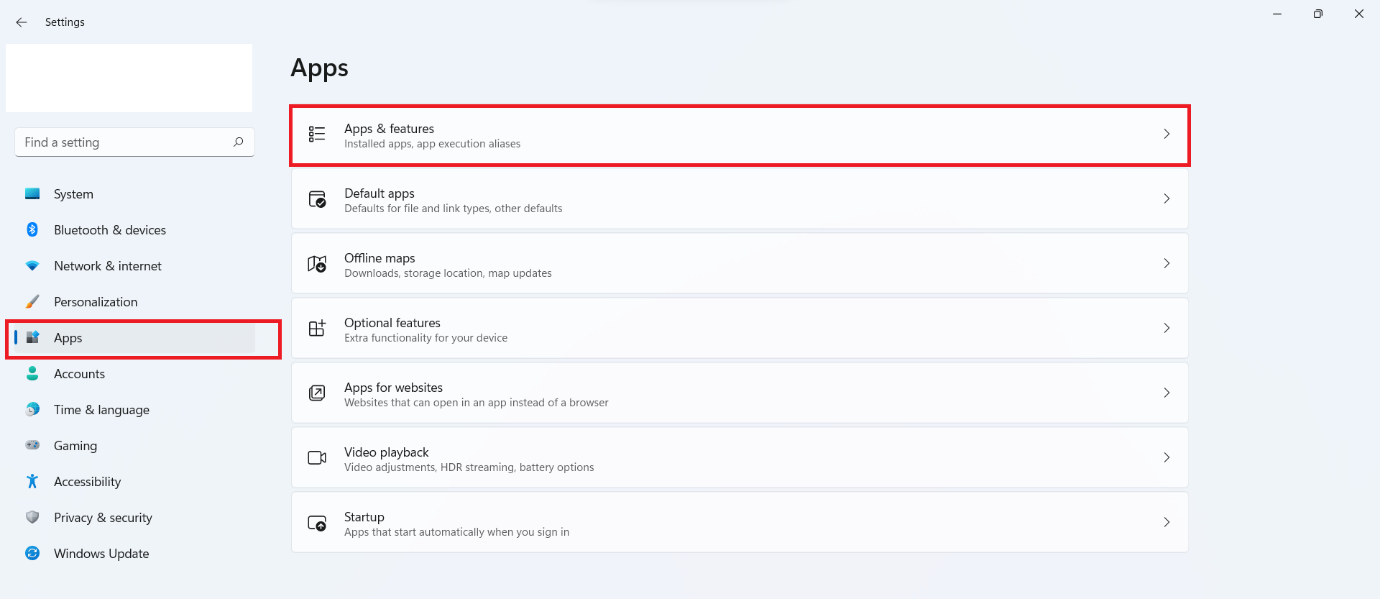
4. Derulați lista de aplicații instalate și faceți clic pe pictograma cu trei puncte și apoi pe Dezinstalare pentru a dezinstala aplicațiile care credeți că au cauzat problema.
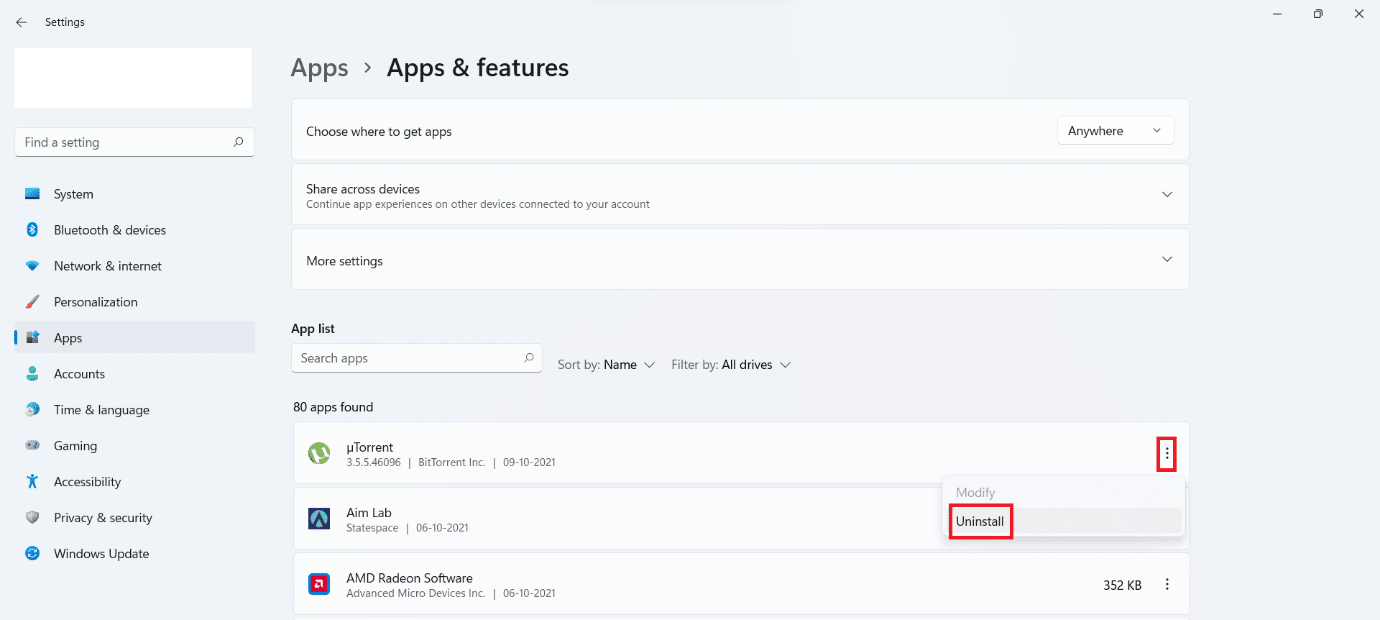
Metoda 10: Efectuați scanarea programelor malware
De asemenea, atacurile malware pot lăsa conexiunile la rețea degradate. Se recomandă să rulați o scanare aprofundată a programelor malware la intervale regulate pentru a vă întreține computerul în mod corespunzător.
Notă: Prezentăm pașii de scanare a programelor malware în aplicația McAfee LiveSafe ca exemplu aici. Opțiunile și meniurile pot diferi în funcție de aplicația dvs. antivirus.
1. Faceți clic pe Start, tastați McAfee LiveSafe și apăsați tasta Enter.
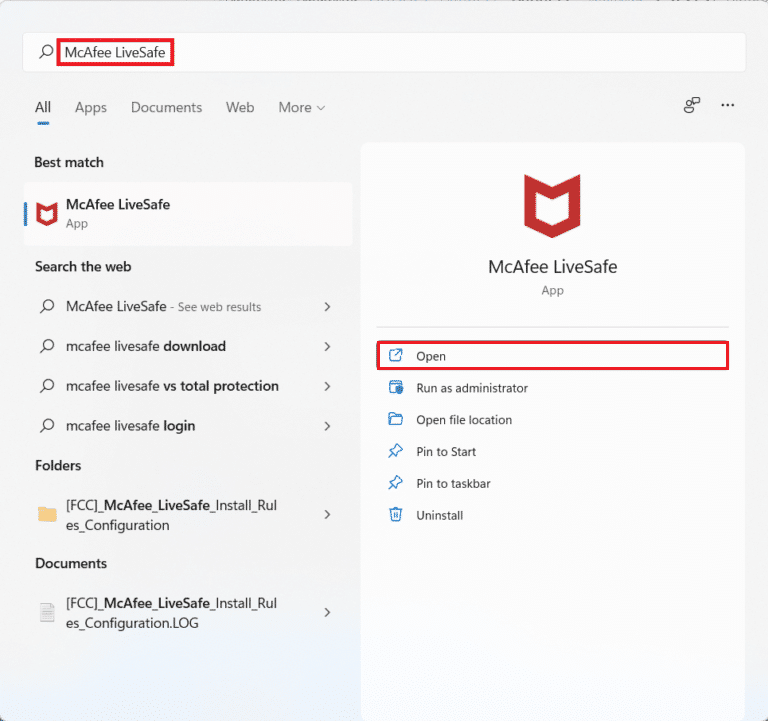
2. Faceți clic pe opțiunea PC.
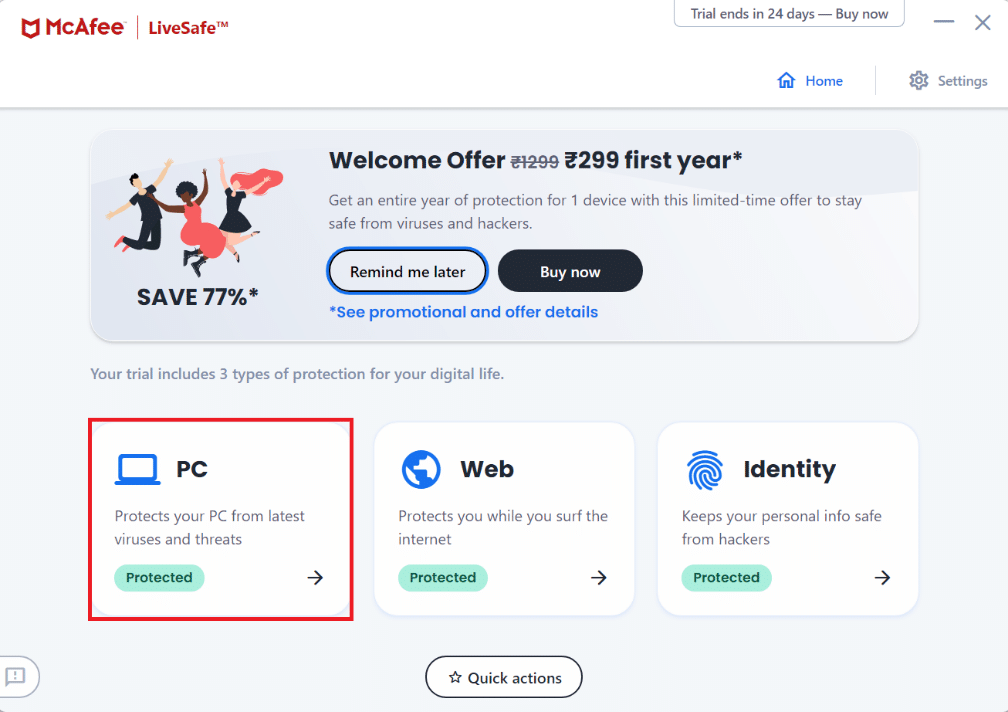
3. Apoi, faceți clic pe opțiunea Antivirus.
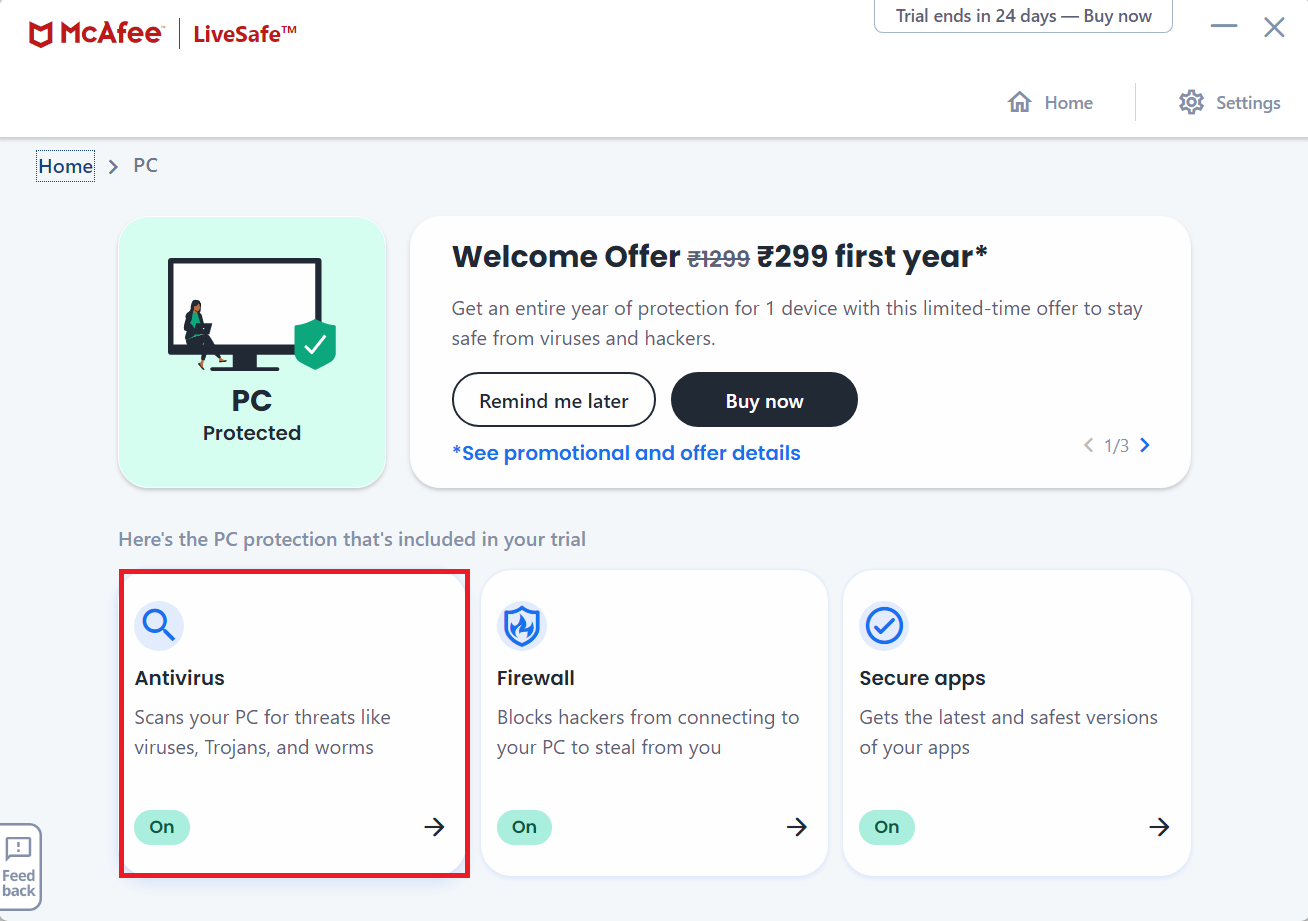
4. Apoi, selectați opțiunea Tipuri de scanare.
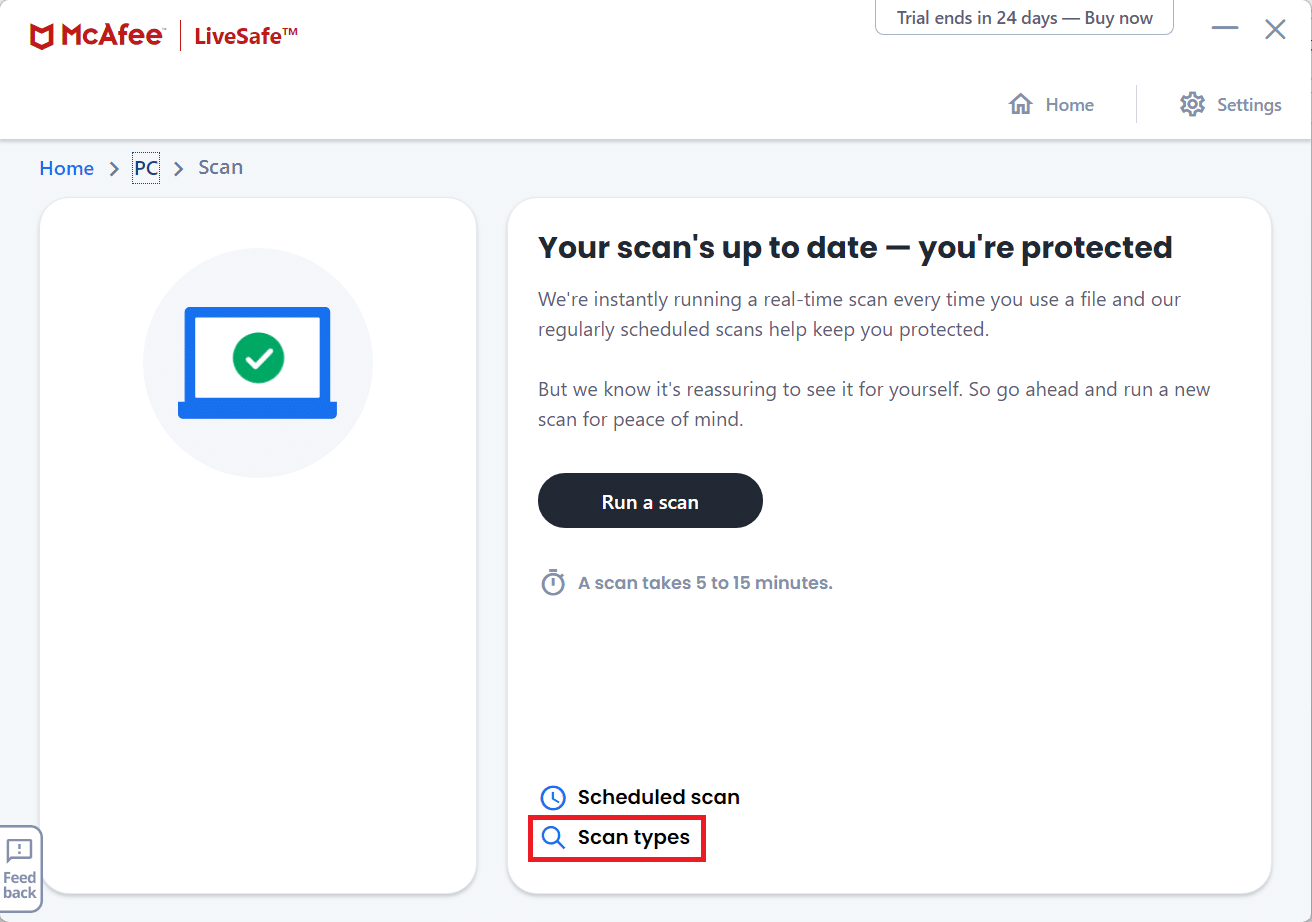
5. Apoi, faceți clic pe Run a full scan.
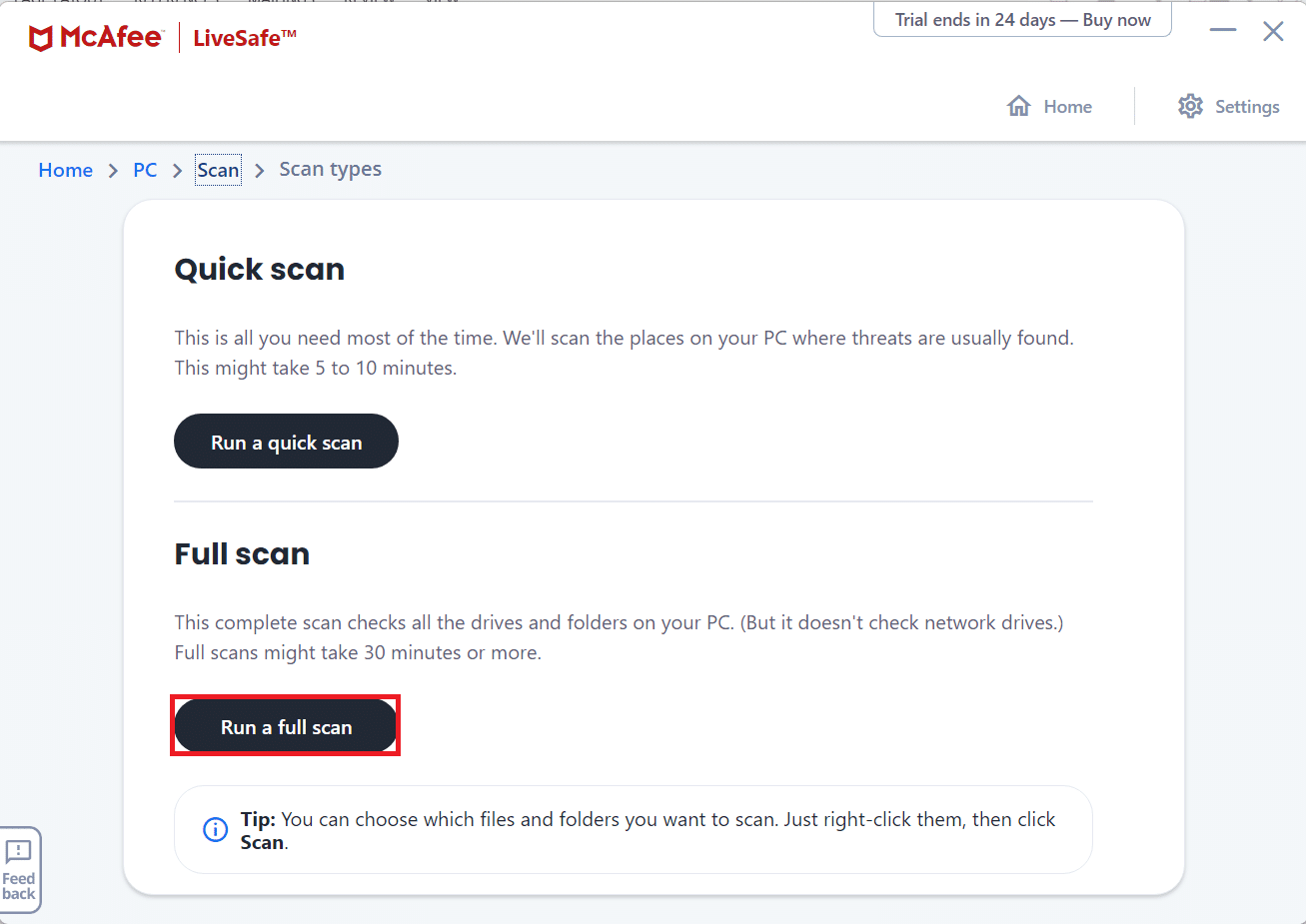
6. Așteptați ca scanarea să se termine și luați măsuri în funcție de rezultate.
Metoda 11: Efectuați Clean Boot
Efectuarea unei porniri curate vă permite să dezactivați toate aplicațiile și procesele care împiedică conexiunea clară între computer și serverele EA. Pentru a face o pornire curată, urmați acești pași:
1. Apăsați împreună tastele Windows + R pentru a deschide caseta de dialog Run.
2. Tastați msconfig și faceți clic pe OK pentru a deschide Servicii.
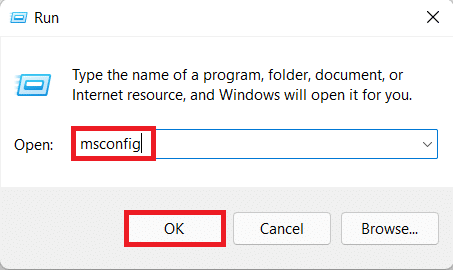
3. Faceți clic pe fila Servicii și caseta de selectare marcată Ascunde toate serviciile Microsoft.
4. Bifați toate casetele de selectare dorite pentru serviciile terțe care rămân și faceți clic pe Dezactivați toate.
5. Faceți clic pe Aplicare apoi pe OK pentru a salva modificările efectuate.
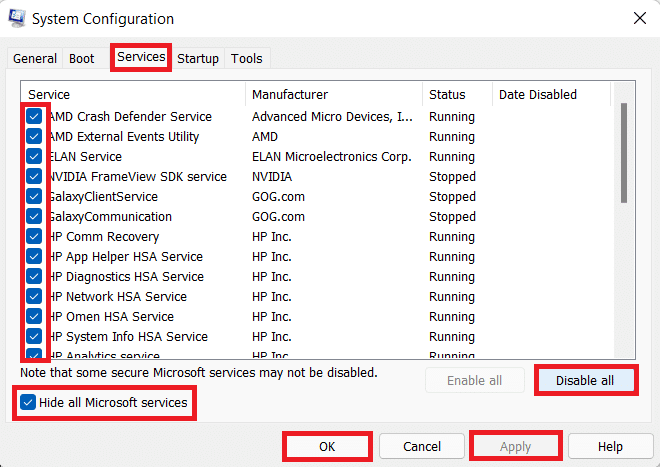
6. Apăsați simultan tastele Ctrl + Shift + Esc pentru a lansa Task Manager.
7. Faceți clic pe fila Pornire.
8. Faceți clic dreapta pe toate aplicațiile terțe activate, cu excepția aplicațiilor necesare.
9. Faceți clic pe Dezactivare.
10. Faceți clic pe Aplicare, apoi pe OK pentru a salva modificările.
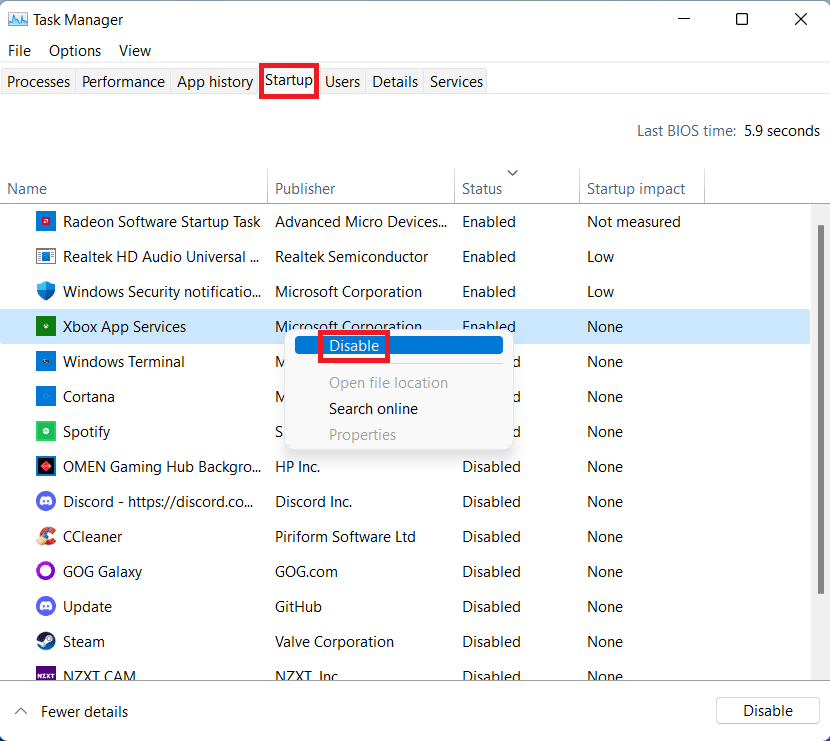
11. În cele din urmă, reporniți computerul.
Metoda 12: Contactați biroul de asistență EA
Dacă nicio metodă menționată mai sus nu funcționează, contactarea biroului de asistență EA este ultima ta speranță. Trebuie să introduceți jocul în care aveți probleme, platforma pe care îl jucați și tipul de interogare pe care îl aveți.
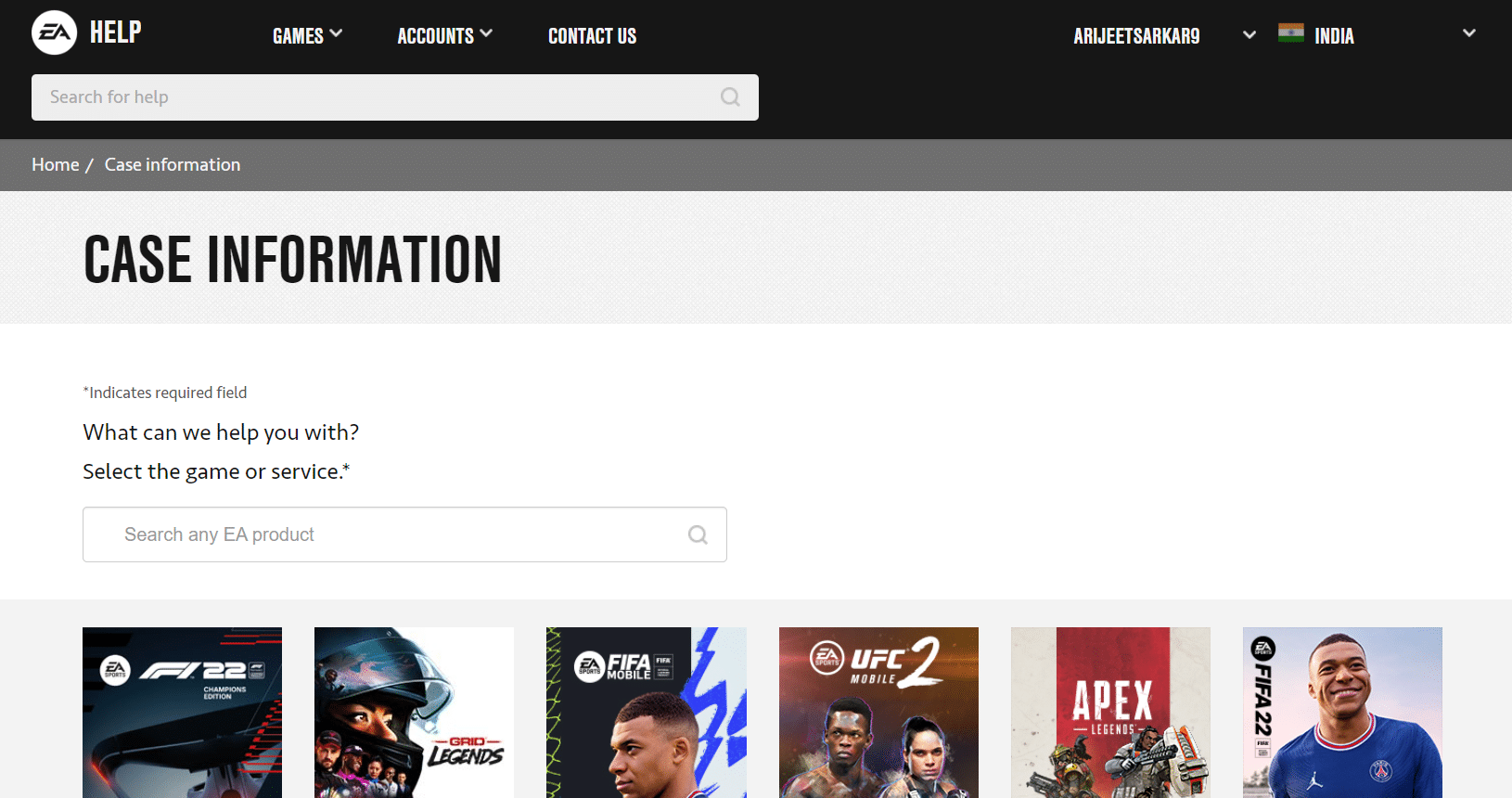
***
Sperăm că acest articol v-a ajutat să remediați imposibilitatea de a vă conecta la serverele EA în Windows 10. Vă rugăm să postați sugestiile și întrebările dvs. în caseta de comentarii de mai jos. Spune-ne pe ce subiect vrei să scriem în continuare.