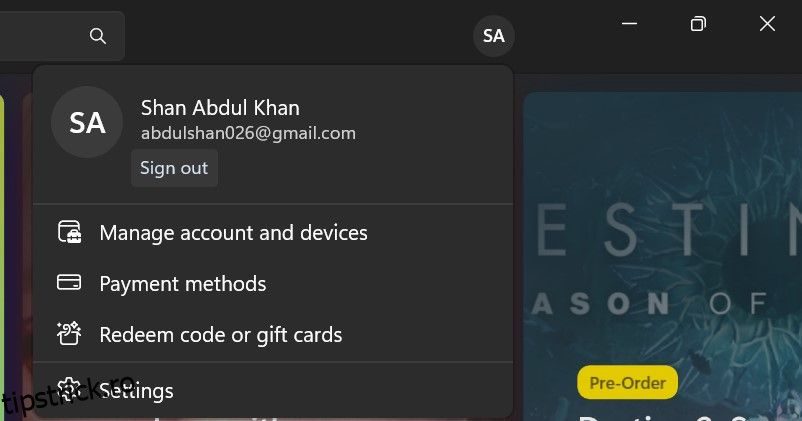Eroarea Minecraft Launcher 0x803f8001 apare de obicei atunci când utilizatorii încearcă să deschidă lansatorul sau să îl descarce și să îl instaleze din Microsoft Store.
Mai mulți factori pot contribui la aceasta; ar putea exista o problemă cu contul dvs. Microsoft Store, nu sunteți conectat cu contul care are o licență Minecraft, cache-ul Microsoft Store, instalarea lansatorului sau Microsoft Store în sine ar putea fi corupt. De asemenea, neactualizarea sistemului de operare pentru o lungă perioadă de timp poate cauza problema.
Dacă această eroare vă împiedică să rulați jocul, iată câteva remedieri pe care le puteți încerca.
Cuprins
1. Asigurați-vă că sunteți conectat la contul Microsoft potrivit
Asigurați-vă că sunteți conectat la Microsoft Store cu același cont care are licența Minecraft. Iată cum să verifici asta:
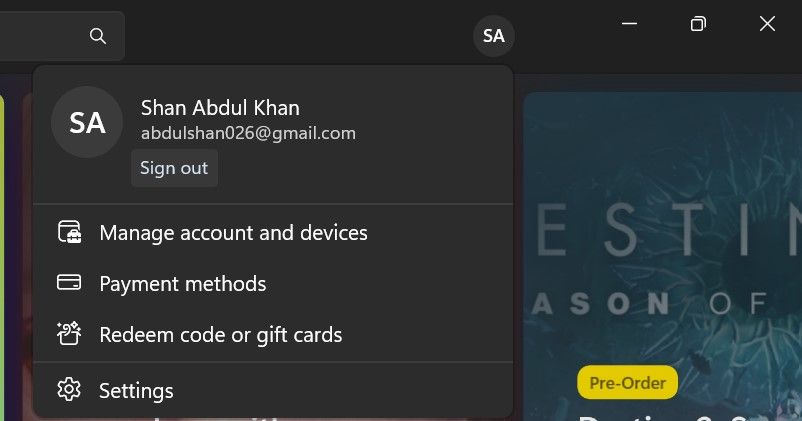
Dacă v-ați conectat deja la Microsoft Store cu contul corect, deconectați-vă o dată și conectați-vă din nou. Acest lucru va rezolva în mod fezabil orice probleme și erori de sincronizare a contului.
2. Rulați instrumentul de depanare a aplicațiilor din magazinul Windows
Deoarece Microsoft Launcher și Microsoft Store sunt ambele aplicații UWP (Universal Windows Platform), instrumentul de depanare a aplicațiilor Windows Store ar putea oferi o soluție. Instrumentul de depanare a aplicațiilor din magazinul Windows poate rezolva diverse probleme ale aplicației, care din fericire include această eroare 0x803f8001.
Iată cum să lansați instrumentul de depanare:


3. Asigurați-vă că ora și data Windows sunt corecte
Una dintre principalele cauze ale erorilor din Microsoft Store este setările incorecte ale orei și datei. Când lansați un joc, acesta se conectează la serverele de joc de la distanță. Dacă ora și data nu sunt configurate corect, acest lucru poate duce la o comunicare greșită între gazdă și server, ceea ce poate duce la eroarea în cauză.
Un consilier independent pe Forumul comunității Microsoft De asemenea, recomandă selectarea formatului corect de oră și dată pentru a evita astfel de probleme. Aceștia recomandă utilizarea formatului de oră și dată ISO 8601, care începe cu anul și continuă cu luna, ziua, ora, minutele, secundele și milisecundele.
Ținând cont de acest lucru, verificați ora și data în colțul din dreapta jos al ecranului. Dacă data și ora sunt corecte, dar nu în formatul descris mai sus, consultați ghidul nostru despre cum să schimbați formatul de dată și oră în Windows și selectați-l pe cel potrivit.
4. Resetați Microsoft Store și Minecraft Launcher prin Setări
Aplicația Setări include o opțiune de Resetare pentru aplicațiile care șterge datele aplicației atunci când este selectată. Deoarece această opțiune poate remedia aplicațiile care nu funcționează corect, se recomandă să resetați datele atât pentru Microsoft Store, cât și pentru Minecraft Launcher.
Puteți reseta aplicațiile în Windows 11 astfel:


5. Resetați memoria cache a magazinului Microsoft
Eroarea Minecraft Launcher 0x803f8001 poate apărea din cauza unui cache corupt Microsoft Store. Ca atare, resetarea memoriei cache corupte ar putea fi soluția pe care o căutați. Puteți reseta memoria cache a Microsoft Store cu wsreset.exe astfel:

6. Reînregistrați Microsoft Store printr-un PowerShell elevat
Uneori, reînregistrarea Magazinului Microsoft utilizând un Powershell crescut face truc. Iată cum să faci asta:

Get-AppXPackage *WindowsStore* -AllUsers | Foreach {Add-AppxPackage -DisableDevelopmentMode -Register "$($_.InstallLocation)\AppXManifest.xml"} Get-AppXPackage -AllUsers -Name Microsoft.WindowsStore | Foreach {Add-AppxPackage -DisableDevelopmentMode -Register "$($_.InstallLocation)\AppXManifest.xml" -Verbose}
Get-AppXPackage -AllUsers -Name Microsoft.WindowsStore | Foreach {Add-AppxPackage -DisableDevelopmentMode -Register "$($_.InstallLocation)\AppXManifest.xml" -Verbose}

7. Reinstalați Microsoft Store
Poate fi necesar să remediați o instalare coruptă a Microsoft Store pentru a rezolva eroarea 0x803f8001. Reinstalarea Microsoft Store va rezolva probabil o astfel de problemă. Cu toate acestea, nu puteți dezinstala acea aplicație prin Setări. Pentru a-l reinstala, va trebui să introduceți câteva comenzi PowerShell ca aceasta:
Get-AppxPackage -allusers *WindowsStore* | Remove-AppxPackage
Get-AppxPackage -allusers *WindowsStore* | Foreach {Add-AppxPackage -DisableDevelopmentMode -Register “$($_.InstallLocation)\AppXManifest.xml”}

8. Reinstalați aplicația Minecraft Launcher
Mulți utilizatori au confirmat că reinstalarea aplicației Minecraft Launcher remediază eroarea 0x803f8001. Iată cum puteți reinstala Minecraft Launcher:

9. Instalați Minecraft Launcher din Microsoft Store
Folosiți Minecraft Launcher pe care l-ați descărcat de pe site-ul Minecraft? Dacă faceți acest lucru, dezinstalați lansatorul folosind una dintre modalitățile de dezinstalare a aplicațiilor pe Windows. Apoi, instalați-l din Microsoft Store.
Mai mulți utilizatori au raportat într-un fir din cadrul Forumul comunității Microsoft că au reușit să rezolve problema făcând acest lucru. Prin urmare, încercați și vedeți dacă rezolvă problema.
10. Reparați orice fișiere de sistem corupte
Există posibilitatea ca dependențele corupte ale fișierelor de sistem pentru Microsoft Store să cauzeze o eroare 0x803f8001. Prin urmare, rularea unei scanări System File Checker (SFC) prin linia de comandă pentru a repara fișierele ar putea fi o potențială soluție de eroare 0x803f8001 pentru unii utilizatori.
Înainte de a rula scanarea SFC, este o idee bună să rulați o scanare DISM în prealabil. Scanarea DISM va remedia orice erori legate de instrumentul SFC, așa că este bine să verificați din nou dacă instrumentul SFC funcționează corect înainte de a efectua o scanare.
Aflați cum să reparați fișierele Windows corupte cu instrumentele încorporate ale Windows pentru instrucțiuni suplimentare despre cum să efectuați ambele scanări.
11. Actualizați Windows
Ca alternativă, actualizarea copiei Windows poate rezolva și problema. Aflați cum să actualizați manual Windows pentru mai multe informații.
Obțineți eroarea Minecraft Launcher 0x803f8001 remediată
Acestea sunt câteva dintre rezoluțiile potențiale cu care jucătorii au remediat eroarea Minecraft Launcher 0x803f8001 în Windows 11/10. Sperăm că una dintre aceste remedieri a rezolvat eroarea și pe computerul dvs.