Microsoft îmbunătățește constant Windows 10 prin actualizări menite să corecteze erori și disfuncționalități. Totuși, aceste actualizări pot uneori cauza conflicte care afectează negativ performanța sistemului. De exemplu, după lansarea actualizării KB4023057, unii utilizatori au raportat încetiniri semnificative ale computerelor, constatând că procesul Sedlauncher.exe consuma o cantitate considerabilă de resurse de disc. Această problemă, manifestată printr-un sistem lent din cauza utilizării excesive a discului de către Sedlauncher.exe, este cu siguranță frustrantă și necesită o rezolvare rapidă. În acest articol, vom explora procesele asociate cu REMPL Sedlauncher și vom oferi soluții de depanare pentru a remedia această problemă de utilizare intensivă a discului în Windows 10. Vă invităm să citiți în continuare!
Cum să Abordăm Utilizarea Intensivă a Discului de către Sedlauncher.exe în Windows 10
Actualizarea de remediere KB4023057 pentru Windows 10 a fost lansată cu scopul de a spori fiabilitatea și experiența utilizatorilor de Windows 10, precum și a componentelor serviciului de actualizare. Acest patch este compatibil cu multiple versiuni de Windows 10, inclusiv:
- Versiunea 1507
- Versiunea 1511
- Versiunea 1607
- Versiunea 1703
- Versiunea 1709
- Versiunea 1803
Un beneficiu notabil al actualizării KB4023057 este capacitatea sa de a elibera spațiu pe disc, în special în situațiile în care computerul întâmpină dificultăți în procesul de instalare a noilor actualizări Windows. Pentru a facilita aceste operațiuni, fișierul Sedlauncher.exe Windows 10 joacă un rol crucial, asigurând un proces fluid, fără erori. Acest program se află în folderul REMPL, situat în C:Program Files.
Programul Sedlauncher.exe, similar cu alte instrumente de actualizare Windows precum sedsvc.exe, rempl.exe, Sedplugins.dll și Luadgmgt.dll, este integrat în Serviciul de remediere Windows, cu scopul de a proteja și accelera procesele de actualizare. Serviciul de remediere Windows are responsabilitatea de a gestiona actualizările stivei Windows, incluzând repararea actualizărilor corupte, asigurarea faptului că sistemul este pregătit pentru actualizări, eliberarea spațiului de disc necesar pentru instalarea actualizărilor noi și multe altele. Cu toate acestea, poate uneori genera probleme, cum ar fi utilizarea ridicată a discului de către REMPL Sedlauncher.
Este Recomandabil să Dezactivăm Sedlauncher.exe în Windows 10?
Fișierul Sedlauncher.exe din Windows 10 este autentificat digital de Microsoft și nu reprezintă un virus. Decizia de a-l dezactiva depinde de preferințele utilizatorului. Dacă doriți să beneficiați de cele mai recente corecții de securitate și caracteristici asociate, este recomandabil să mențineți programul REMPL Sedlauncher activ. În caz contrar, dacă actualizările de securitate și funcțiile noi nu sunt prioritare, puteți alege să îl dezactivați pentru a remedia problema utilizării excesive a discului de către Sedlauncher.exe.
În cazul în care nu găsiți fișierul Sedlauncher.exe în locațiile obișnuite (C:Windows sau C:WindowsSystem32), există posibilitatea ca sistemul dumneavoastră să fie afectat de malware. În acest caz, este recomandat să efectuați o scanare completă a sistemului, urmând instrucțiunile din ghidul nostru: „Cum rulez o scanare antivirus pe computerul meu?”.
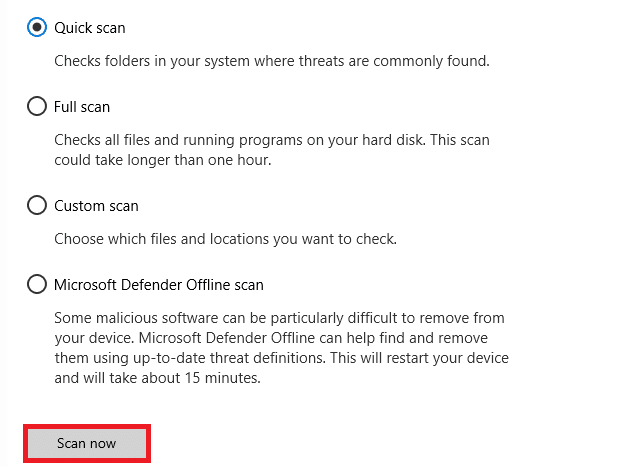
De asemenea, pentru a elimina programele malware de pe computer, puteți consulta ghidul nostru: „Cum să eliminați programele malware de pe computer în Windows 10”.
Odată ce ați confirmat absența programelor sau fișierelor dăunătoare, sunteți pregătit să începeți depanarea problemei utilizării ridicate a discului de către Sedlauncher.exe. Să începem!
Numeroase rapoarte indică faptul că serviciul SedLauncher sau SedSvc.exe poate cauza utilizarea excesivă a discului și memoriei RAM în sistemele Windows 10. Această situație poate apărea în timpul descărcării/instalării unui fișier mare de actualizare a funcțiilor sau în cazul unor dificultăți în timpul acestui proces. Din fericire, puteți rezolva problema urmând metodele de depanare prezentate mai jos. Urmați instrucțiunile pentru a scăpa de această problemă.
Metode Inițiale de Depanare
Înainte de a dezactiva lansatorul, vă sugerăm să încercați câteva soluții simple care pot facilita procesul de depanare.
1. Repornirea Computerului
Problemele temporare ale sistemului pot duce la utilizarea intensivă a discului de către Sedlauncher.exe. O modalitate eficientă de a rezolva erorile temporare este repornirea computerului. Pașii sunt următorii:
1. Apăsați tastele Windows + D pentru a afișa Desktopul.
2. Apăsați simultan tastele Alt + F4.
3. Selectați opțiunea Restart din meniul derulant și apăsați Enter.

2. Închiderea Sarcinilor de Fundal
Unii utilizatori au reușit să rezolve problema utilizării excesive a discului de către Sedlauncher.exe prin închiderea sarcinilor de fundal. Pentru a face acest lucru, urmați ghidul nostru: „Cum să terminați o sarcină în Windows 10” și respectați instrucțiunile.

3. Rularea Instrumentului de Depanare Windows Update
Componentele de actualizare Windows corupte pot cauza conflicte, inclusiv problema utilizării intense a discului de către REMPL Sedlauncher. Pentru a corecta aceste componente, folosiți instrumentul încorporat Windows 10. Acest instrument va remedia problemele de conectivitate la rețea, componentele corupte și cheile de registry invalide, factori ce pot contribui la problema menționată. Pentru detalii, consultați ghidul nostru: „Cum să rulați instrumentul de depanare Windows Update”.

Urmați pașii indicați și permiteți instrumentului de depanare să identifice și să corecteze eventualele erori.
4. Actualizarea Driverelor Dispozitivului
Driverele dispozitivelor sunt esențiale pentru comunicarea dintre hardware și sistemul de operare. Driverele defectuoase sau corupte pot conduce la probleme de utilizare excesivă a discului. Actualizarea driverelor, în special a celor pentru adaptorul de rețea, poate îmbunătăți performanța, rezolva probleme de compatibilitate și remedia problema discutată. Pentru instrucțiuni, consultați ghidul nostru: „Cum să actualizați driverele adaptorului de rețea pe Windows 10”. Asigurați-vă că instalați cele mai recente actualizări pentru toate driverele disponibile.

Odată ce ați parcurs acești pași, sistemul este pregătit să rezolve problema Sedlauncher.exe în Windows 10. Urmați metodele detaliate mai jos.
Metoda 1: Oprirea Procesului Sedlauncher.exe
Aceasta este o soluție simplă și eficientă pentru a remedia problema utilizării intensive a discului de către Sedlauncher.exe. Această metodă implică închiderea procesului prin Task Manager. Pașii sunt următorii:
1. Apăsați tastele Ctrl + Shift + Esc pentru a deschide Task Manager.
2. Căutați procesul Windows Remediation Service. Faceți clic dreapta pe el și selectați Terminați sarcina.

Metoda 2: Dezactivarea Serviciului Sedlauncher.exe
O altă modalitate de a aborda problema utilizării intensive a discului este dezactivarea serviciului Sedlauncher.exe din Serviciile Windows. Urmați acești pași:
1. Introduceți „Servicii” în meniul de căutare și dați clic pe „Executare ca administrator”.

2. Căutați serviciul „Windows Remediation Service”, dați clic dreapta pe el și selectați „Proprietăți”.
Notă: Puteți da dublu clic pe „Windows Remediation Service” pentru a deschide fereastra „Proprietăți”.

3. În fereastra „Proprietăți”, setați „Tipul de pornire” la „Dezactivat”.
4. Dacă starea serviciului este „În execuție”, faceți clic pe „Oprire”.

5. Faceți clic pe „Aplicare” > „OK” pentru a salva modificările.
Metoda 3: Blocarea Sedlauncher.exe în Firewall
Deși actualizarea KB4023057 joacă un rol important în menținerea securității sistemului, pentru a remedia problemele asociate acesteia, puteți bloca serviciul în firewall. Puteți realiza acest lucru prin intermediul unui antivirus terț sau prin firewall-ul Windows Defender încorporat, urmând instrucțiunile de mai jos:
1. Apăsați tasta Windows și tastați „Windows Defender Firewall cu securitate avansată”. Dați clic pe „Deschidere”.

2. În panoul din stânga, faceți clic pe „Reguli de intrare”.

3. În panoul din dreapta, faceți clic pe „Regulă nouă…”.

4. Asigurați-vă că ați selectat „Program” în meniul „Ce tip de regulă doriți să creați?” și faceți clic pe „Următorul”.

5. Faceți clic pe „Răsfoire…” corespunzător câmpului „Calea acestui program:”.

6. Navigați la „C:Program Filesrempl” și dați dublu clic pe fișierul „sedsvc.exe”. Apoi, faceți clic pe „Deschidere”.

7. Faceți clic pe „Următorul” în fereastra „Expert regulă nouă de intrare”.

8. Selectați opțiunea „Blocare conexiunea” și faceți clic pe „Următorul”.

9. Asigurați-vă că sunt selectate casetele „Domeniu”, „Privat” și „Public”, apoi faceți clic pe „Următorul”.

10. Adăugați un nume regulii și faceți clic pe „Terminare”.

Verificați dacă problema utilizării excesive a discului de către Sedlauncher.exe a fost rezolvată.
Notă: Există alte câteva procese care pot consuma resursele CPU și discului. Acestea includ:
- osrrb.exe
- remsh.exe
- WaaSMedic.exe
- rempl.exe
- sedlauncher.exe
- disktoast.exe
- sedsvc.exe
Puteți bloca aceste procese (aflate în „C:Program Filesrempl”) urmând aceeași procedură.
Metoda 4: Actualizarea Sistemului Windows
Chiar dacă aveți instalată actualizarea KB4023057, pot exista și alte actualizări în așteptare care pot cauza problema utilizării ridicate a discului de către Sedlauncher.exe. Actualizarea sistemului la cele mai recente versiuni poate remedia aceste probleme. Asigurați-vă că aveți cel mai recent sistem de operare și, dacă sunt disponibile actualizări, utilizați ghidul nostru: „Cum să descărcați și să instalați cea mai recentă actualizare Windows 10”.

Metoda 5: Ștergerea sau Redenumirea Folderului REMPL
Folderul REMPL este creat în timpul procesului de actualizare Windows și este responsabil pentru un proces de actualizare mai bun. Acesta conține subfoldere și executabile precum disktoast.exe, rempl.exe, remsh.exe, WaaSMedic.exe, Sedlauncher.exe, Sedsvc.exe, osrrsb și folderele de jurnale. Ștergerea acestui folder nu dăunează sistemului. Însă, înainte de a-l șterge, încercați să-l redenumiți și vedeți dacă problema se rezolvă.
1. Apăsați tastele Windows + E pentru a deschide File Explorer.
2. Navigați la „C:Program Files”.
3. Dați clic dreapta pe folderul „rempl” și selectați „Redenumire”. Redenumiți folderul, de exemplu, în „rempl.vechi”.
4. Verificați dacă problema a fost remediată. Dacă nu, dați clic pe opțiunea „Ștergere”.

5. Reporniți computerul.
Metoda 6: Ștergerea REMPL prin Task Scheduler
Task Scheduler programează și gestionează procesele de actualizare. Dacă problema persistă după ce ați redenumit/șters folderul rempl prin File Explorer, puteți să-l ștergeți prin Task Scheduler, după cum urmează:
1. Apăsați tasta Windows, tastați „Task Scheduler” și dați clic pe „Run as administrator”.

2. Dați dublu clic pe „Task Scheduler Library”.

3. Dați dublu clic pe „Microsoft” pentru a-l extinde, apoi dați dublu clic pe „Windows”.

4. Faceți clic pe folderul „rempl” și, în panoul din dreapta, dați clic pe „Delete Folder”.
Notă: Aici, folderul „Registry” este folosit ca exemplu. Aplicați aceeași metodă pentru folderul „rempl”.

5. Confirmați solicitarea și verificați dacă ați remediat problema utilizării excesive a discului de către REMPL Sedlauncher.
Metoda 7: Dezinstalarea Windows Setup Remediations
Dacă întâmpinați în continuare probleme cu Sedlauncher.exe și utilizarea discului, puteți elimina fișierele instalate precum „Windows Setup Remediations (x64) (KB4023057)” sau „Update for Windows 10 for x64-based Systems (KB4023057)”. Urmați instrucțiunile de mai jos:
1. Apăsați tasta Windows, introduceți „aplicații și caracteristici” și dați clic pe „Deschidere”.

2. Căutați următoarele:
-
„Remedieri de instalare Windows (x64) (KB4023057)”
-
„Actualizare pentru Windows 10 pentru sisteme bazate pe x64 (KB4023057)”
3. După ce ați găsit fișierele, dați clic pe „Dezinstalare” și confirmați solicitarea.
Notă: Mai jos este prezentat un exemplu de dezinstalare a unei actualizări Windows KB.

4. Reporniți computerul după dezinstalarea fișierelor.
Metoda 8: Dezinstalarea Actualizărilor Recente
Dacă problema utilizării excesive a discului de către REMPL Sedlauncher apare după o actualizare Windows, este posibil ca fișierele și configurațiile sistemului să fie incompatibile cu noua versiune. În acest caz, dezinstalarea actualizărilor recente poate restabili stabilitatea sistemului. Urmați acești pași:
1. Apăsați tasta Windows, tastați „Control Panel” și dați clic pe „Deschidere”.

2. Setați „Vizualizare după” la „Categorie” și dați clic pe „Dezinstalați un program” din meniul „Programe”.

3. Faceți clic pe „Vizualizare actualizări instalate” în panoul din stânga.
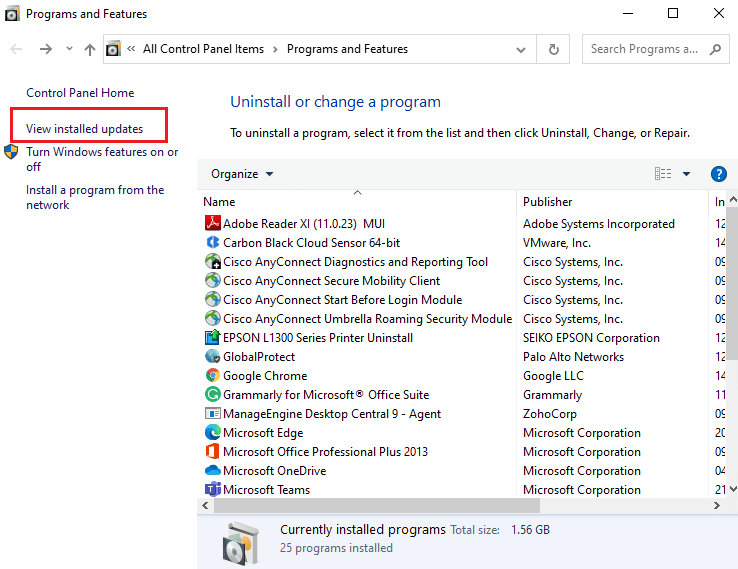
4. Selectați cea mai recentă actualizare și faceți clic pe „Dezinstalare”.
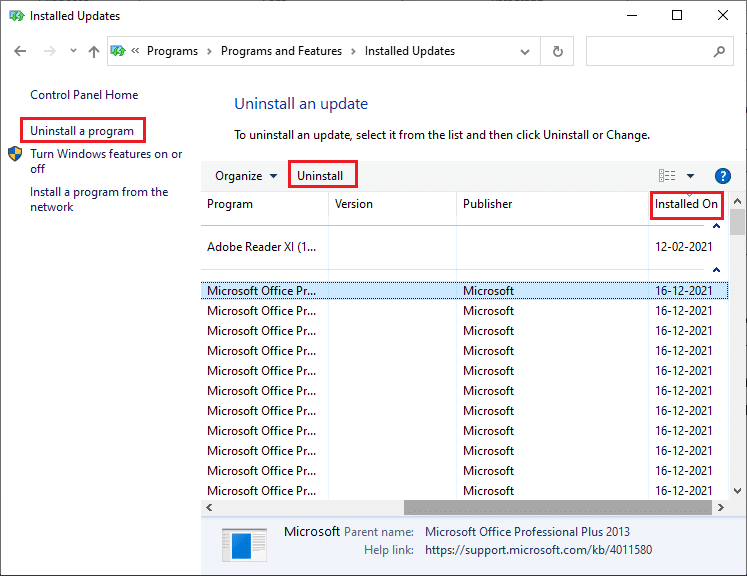
5. Confirmați solicitarea și reporniți computerul.
Verificați dacă ați remediat problema utilizării intensive a discului de către Sedlauncher.exe.
Metoda 9: Reinstalarea Aplicațiilor Instalate Recent
Uneori, o aplicație recent instalată poate interfera cu procesele REMPL Sedlauncher. În acest caz, reinstalați software-ul sau aplicația recent adăugată.
Notă: În acest exemplu, vom demonstra pașii pentru a reinstala Zoom. Urmați aceiași pași pentru software-ul dvs.
1. Apăsați tastele Windows + I pentru a deschide „Setările Windows”.
2. Faceți clic pe „Aplicații”.
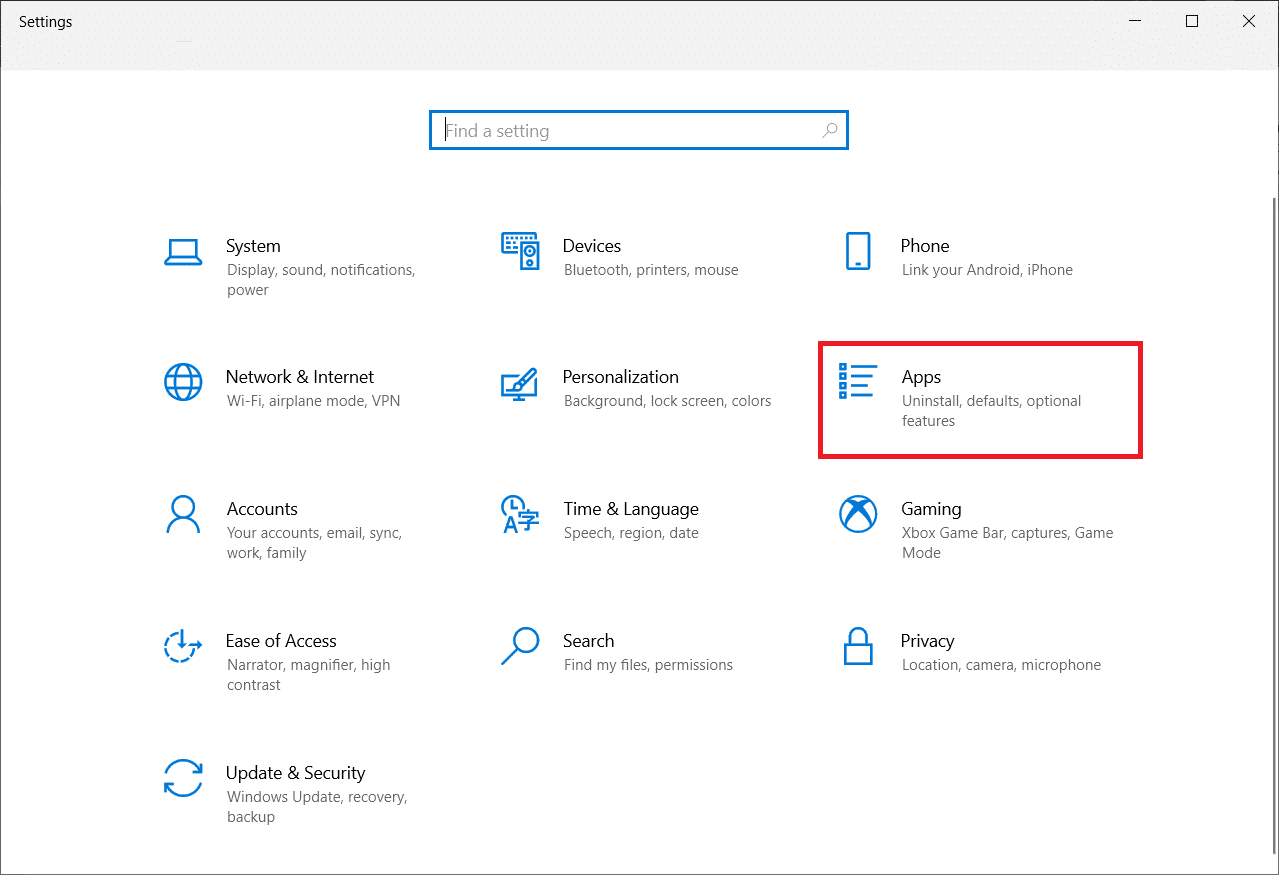
3. Căutați și faceți clic pe „Zoom”, apoi selectați opțiunea „Dezinstalare”.
<img class=”alignnone wp-image-97972″ width=”700″ height=”539″ src=”https://wilku.top/wp-content/uploads/2022/0