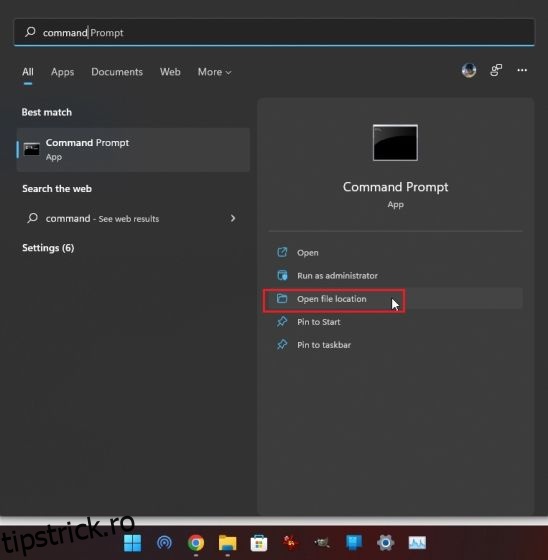Permisiunea de administrator este ceva de care utilizatorii au nevoie atunci când deblochează Windows 11 sau modifică setările cheie de confidențialitate pe Windows 11. Practic, aveți nevoie de privilegii de administrator în instrumentele de linie de comandă, programe, utilități și alte programe software pentru a face modificări la nivel de sistem. Deci, pentru a economisi timp și bătăi de cap, vă oferim un ghid detaliat despre cum să rulați întotdeauna aplicații ca administrator pe Windows 11. Acest lucru vă va permite să deschideți cu ușurință programe cu permisiunea de administrator în mod implicit pe Windows 11. În această notă, să trecem la
Cuprins
Rulați aplicațiile ca administrator în mod implicit pe Windows 11 (2022)
Am adăugat patru metode diferite pentru a rula aplicații ca administrator în mod implicit pe Windows 11. Puteți extinde tabelul de mai jos și puteți sări la orice metodă pe care o considerați potrivită.
Modificați proprietățile avansate pentru a rula aplicații cu privilegii de administrator
Pentru a rula întotdeauna aplicații ca administrator pe Windows 11, trebuie să accesați proprietatea avansată a programului și să faceți modificări acolo. Trebuie să faceți acest lucru pentru fiecare program la care doriți să aveți acces de administrator în mod implicit. Iată cum să o faci.
1. Apăsați tasta Windows și introduceți numele programului pe care doriți să îl rulați întotdeauna ca administrator. De exemplu, am tastat „prompt de comandă”. Acum, faceți clic pe „Deschideți locația fișierului” în panoul din dreapta.
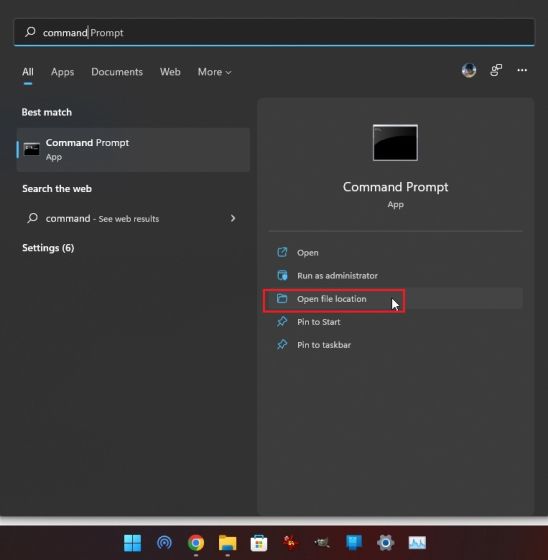
2. Apoi, faceți clic dreapta pe comanda sa rapidă și deschideți „Proprietăți“.
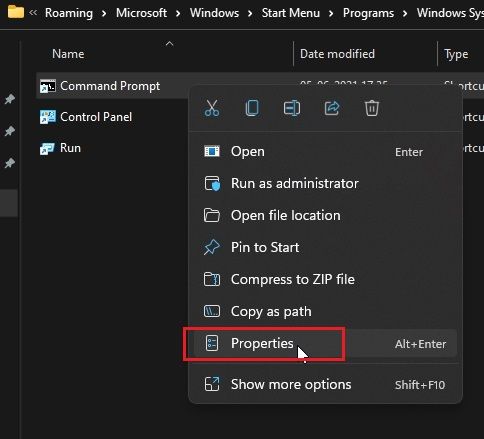
3. Acum, faceți clic pe „Avansat” sub fila „Comandă rapidă”.
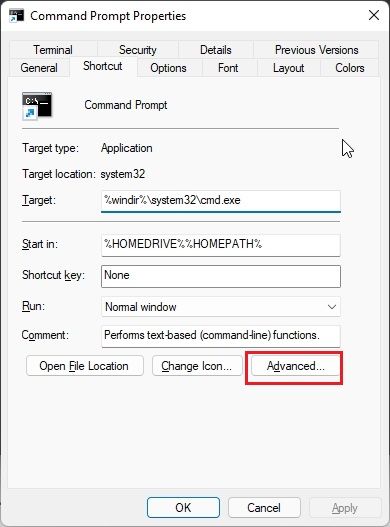
4. Aici, activați caseta de selectare pentru „Run as administrator” și faceți clic pe „OK”. Acest lucru va asigura că linia de comandă (sau orice program pe care l-ați ales) se va deschide întotdeauna cu privilegii de administrator.
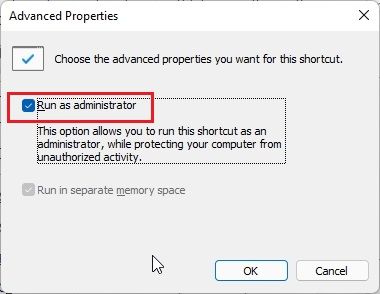
5. Repetați acest proces pentru toate aplicațiile pe care doriți să le rulați ca administrator în mod implicit pe Windows 11.
Rulați o aplicație ca administrator cu o comandă rapidă de la tastatură
Dacă nu doriți să modificați proprietățile avansate ale fiecărui program, iată o comandă rapidă de tastatură Windows 11, care vă permite să deschideți rapid programe cu privilegii de administrator.
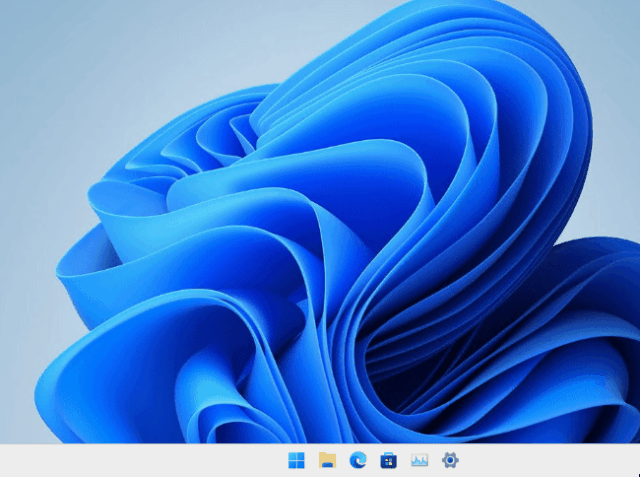
Apăsați „Ctrl + Shift” de pe tastatură și faceți clic pe programul pe care doriți să îl rulați fie din bara de activități, fie din meniul Start. Această tastă rapidă va forța aplicația să pornească cu acces de administrator. De asemenea, puteți deschide programe din fereastra Run apăsând „Ctrl + Shift + Enter”. Cat de tare e asta? Deci, continuă și încearcă această comandă rapidă de la tastatură pentru a rula întotdeauna aplicații ca administrator pe Windows 11.
Rulați aplicații cu permisiunea de administrator în modul de compatibilitate
În timp ce modul de compatibilitate vă permite să rulați aplicații mult mai vechi pe Windows 11 și 10, există un alt utilitar al acestui mod. Vă permite să deschideți întotdeauna programe cu privilegii de administrator. Acest lucru poate fi util pentru aplicațiile independente care nu necesită instalare și nu vin cu o comandă rapidă. Dacă prima metodă nu a funcționat pentru dvs., aceasta vă va ajuta cu siguranță.
1. Faceți clic dreapta pe program și deschideți „Proprietăți“.
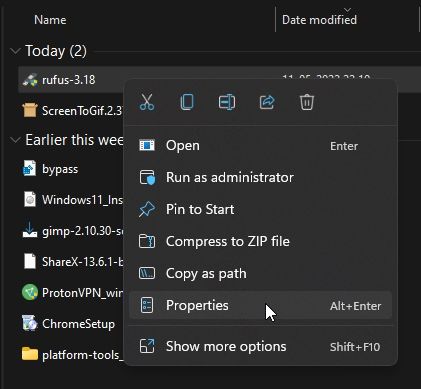
2. Apoi, treceți la fila „Compatibilitate”. Aici, activați caseta de selectare pentru „Rulați acest program ca administrator”. Acum, faceți clic pe OK și ați terminat. De acum înainte, programul va rula întotdeauna ca administrator pe Windows 11.
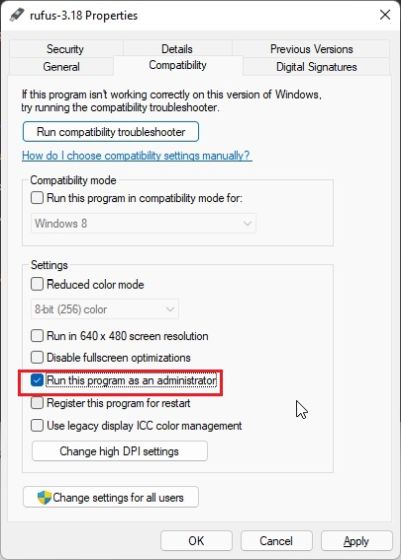
Deschideți întotdeauna PowerShell ca administrator pe Windows 11
PowerShell este una dintre aplicațiile frecvente pe care oamenii le deschid ca administrator pe Windows 11. Și pentru a economisi timp, PowerShell oferă o setare nativă care vă permite să deschideți întotdeauna instrumentul de linie de comandă cu permisiuni ridicate. Acestea fiind spuse, setarea în aplicație este disponibilă în Windows Terminal Preview (versiunea 1.13 sau mai recentă), care este pe cale să devină instrumentul implicit de linie de comandă pe Windows 11. Vă sugerez ca, dacă utilizați PowerShell, să îl deschideți prin Windows Terminal Preview, deoarece acceptă și diverse funcții de personalizare. Acestea fiind spuse, iată cum să comutați setarea importantă pentru a deschide Powershell cu privilegii de administrator.
1. Apăsați tasta Windows și tastați „terminal“. Faceți clic pentru a-l deschide.
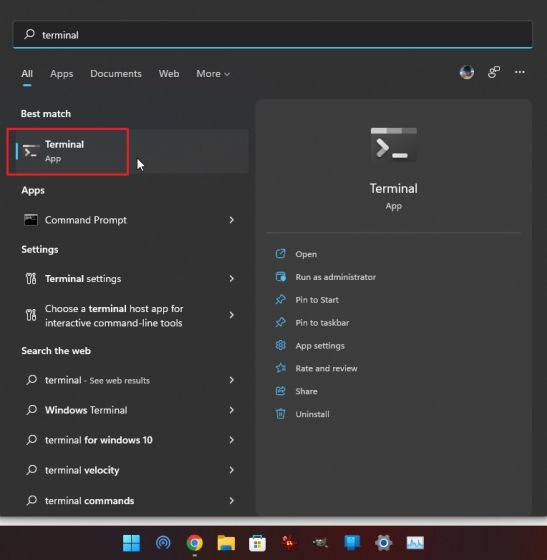
2. Apoi, faceți clic pe pictograma săgeată în jos și deschideți „Setări”.
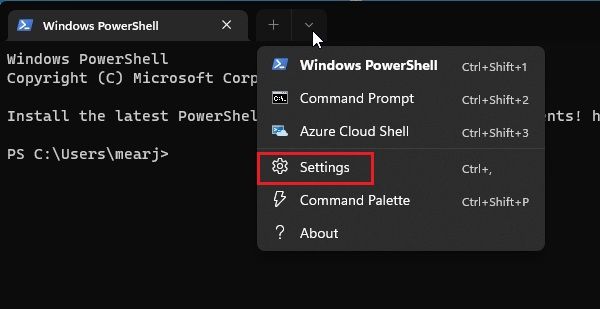
3. Aici, treceți la fila „Windows PowerShell” din bara laterală din stânga și activați comutatorul „Run acest profil ca administrator” în panoul din dreapta.
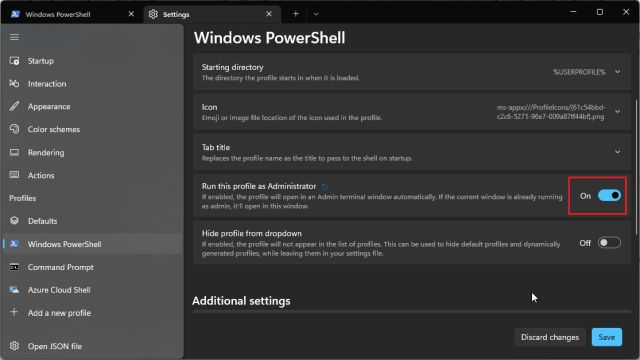
4. În cele din urmă, faceți clic pe „Salvare“ și ați terminat. Acum, ori de câte ori deschideți PowerShell în Windows Terminal, acesta se va deschide cu privilegii de administrator pe Windows 11.
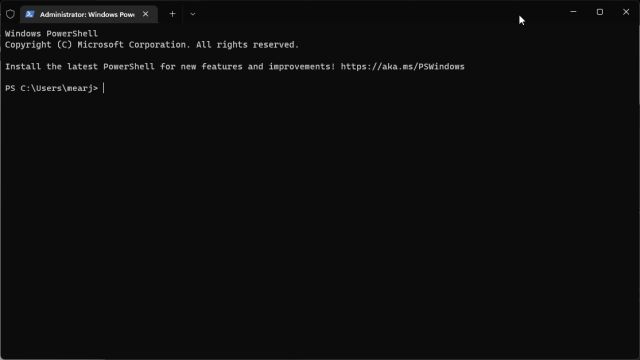
Creșteți în mod implicit privilegiul de administrator pe Windows 11
Deci, acestea sunt cele patru metode care vă permit să rulați întotdeauna aplicații ca administrator pe Windows 11. În general, prefer tasta rapidă ingenioasă, dar dacă utilizați în mod regulat un program cu acces de administrator, continuați și modificați proprietățile avansate ale programului respectiv. Vă va economisi mult timp și bătăi de cap. Oricum, asta este tot de la noi. Dacă doriți să reparați erorile de disc pe Windows 11, urmați ghidul nostru și găsiți o soluție potrivită. Și dacă vă confruntați cu probleme de memorie pe Windows 11, cum ar fi utilizarea ridicată a memoriei RAM, scurgeri de memorie și multe altele, atunci tutorialul nostru vă va ajuta cu siguranță să eliminați aceste probleme. În cele din urmă, dacă aveți întrebări, spuneți-ne în secțiunea de comentarii de mai jos.