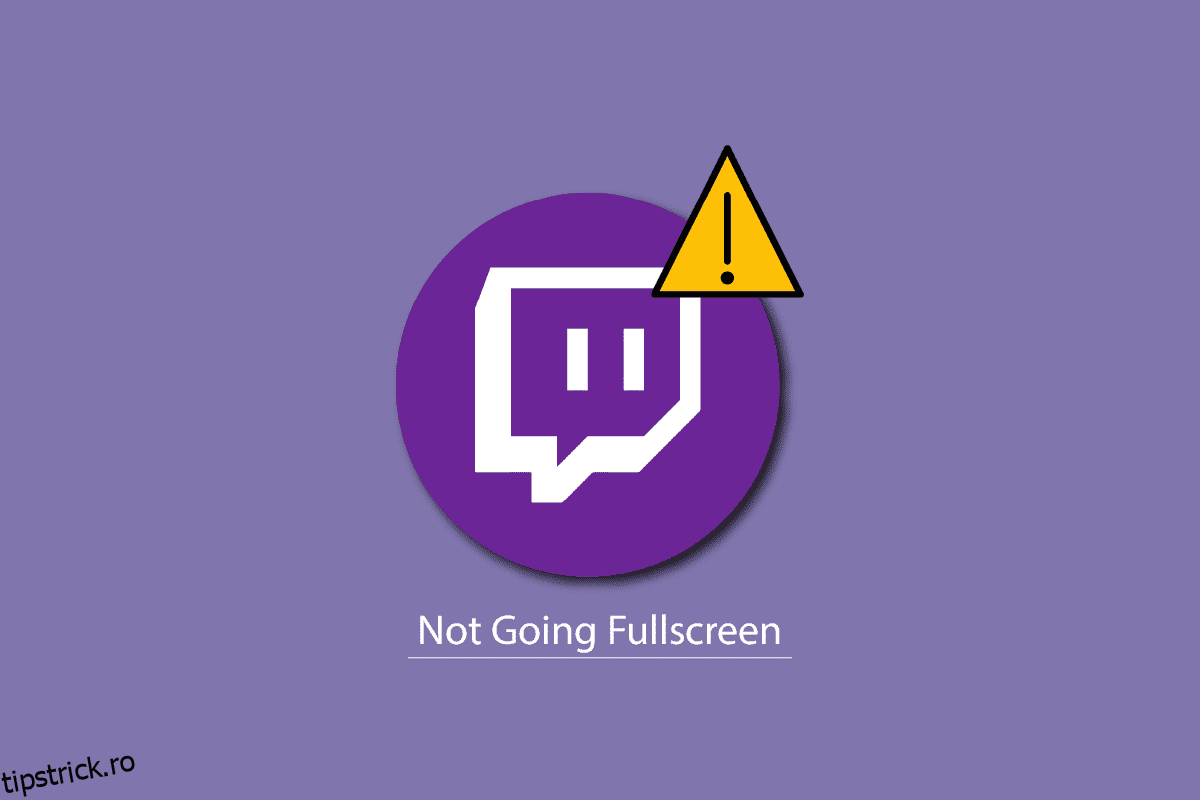Twitch este o platformă de streaming populară printre jucători. Vizionarea fluxurilor Twitch este foarte ușoară. Îl puteți viziona din browserul dvs. web sau puteți utiliza aplicația Twitch. Cu toate acestea, dacă vă confruntați cu o problemă cu ecranul complet Twitch care nu funcționează, atunci nu vă faceți griji! Vă oferim un ghid perfect care vă va învăța cum să remediați Twitch care nu trece pe ecran complet în problema Windows 10. Deci, continuă să citești!
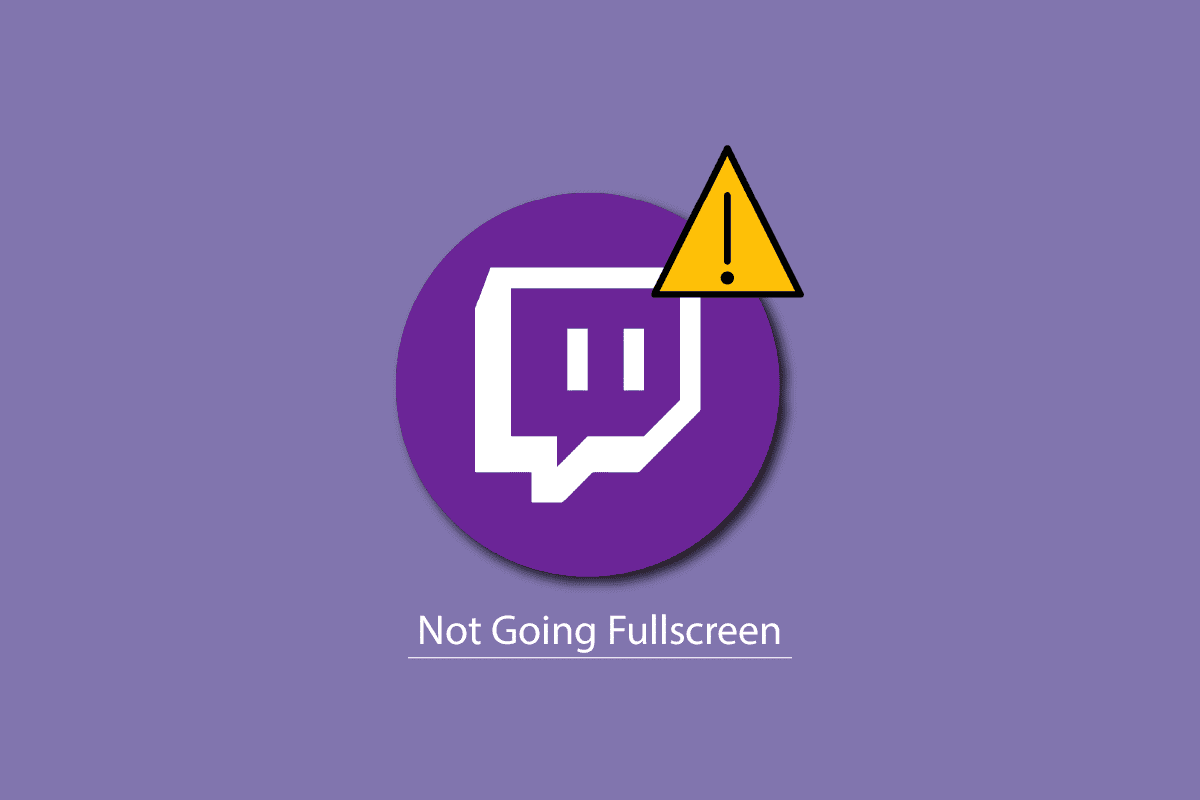
Cuprins
Cum să remediați Twitch care nu merge pe ecran complet în Windows 10
Înainte de a ști cum pot transmite fluxul Twitch pe ecran complet, ar trebui să verificați mai întâi starea serverului Twitch. Dacă serverele Twitch nu funcționează, este posibil să vă confruntați cu erori și erori similare cu problema menționată. Așadar, accesați pagina de stare Twitch.

Metoda 1: Conectați-vă la Twitch
Cel mai de bază lucru de făcut este să vă conectați la contul Twitch și să verificați dacă acest lucru rezolvă problema Twitch care nu merge pe ecran complet sau nu. Iată pașii pentru a vă conecta la Twitch.
1. Navigați la Twitch și deconectați-vă de la contul dvs.
2. Apoi, faceți clic din nou pe opțiunea Conectare.

3. Introduceți acreditările și conectați-vă la Twitch.
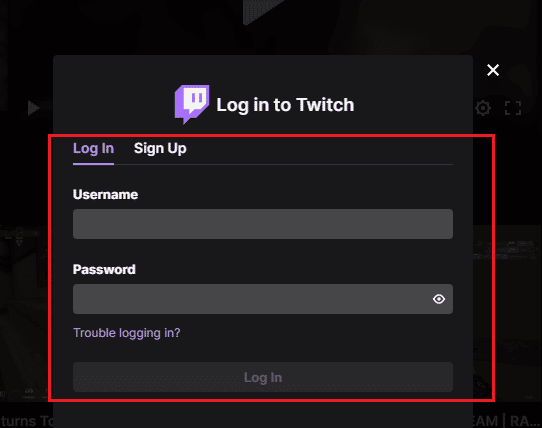
Metoda 2: Comutați de la modul teatru la ecran complet
O altă metodă este să comutați fluxul din modul teatru în modul ecran complet, așa cum se arată în pașii enumerați mai jos.
1. Accesați site-ul Twitch și redați fluxul preferat.
2. Faceți clic pe pictograma mod teatru.
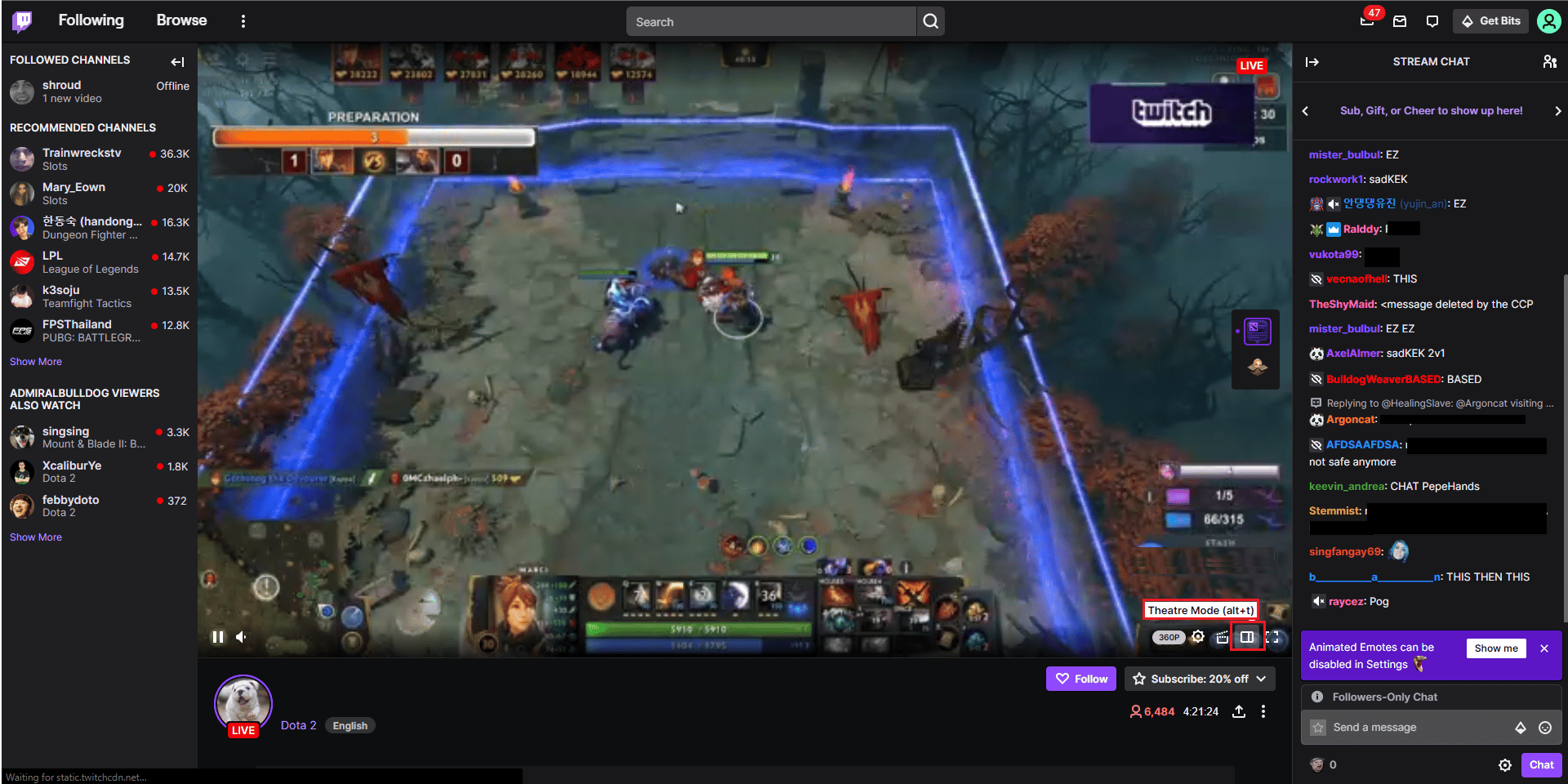
3. Acum, faceți dublu clic pe videoclip pentru a comuta la Ecran complet.
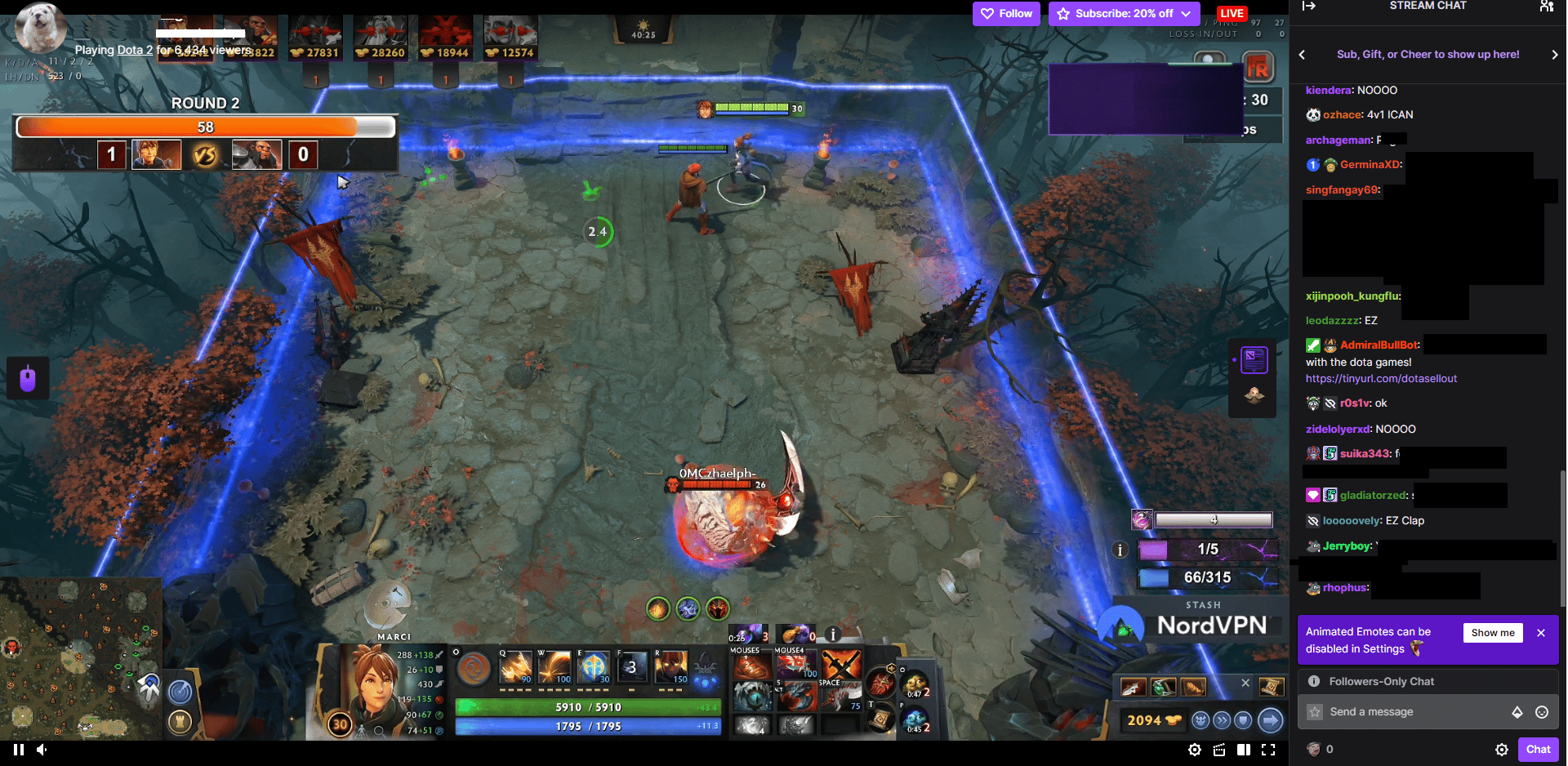
Notă: am arătat browserul Chrome ca exemplu în metodele de mai jos.
Metoda 3: Dezactivați extensiile (dacă este cazul)
Dacă în browser-ul dvs. sunt instalate extensii neacceptate, atunci acest lucru poate crea, de asemenea, erori, ceea ce duce la o problemă Twitch care nu funcționează pe ecran complet. Urmați acești pași pentru a dezactiva extensiile neacceptate din browserul dvs. web.
1. Deschideți Google Chrome și faceți clic pe cele trei puncte verticale, așa cum sa făcut în metoda anterioară.
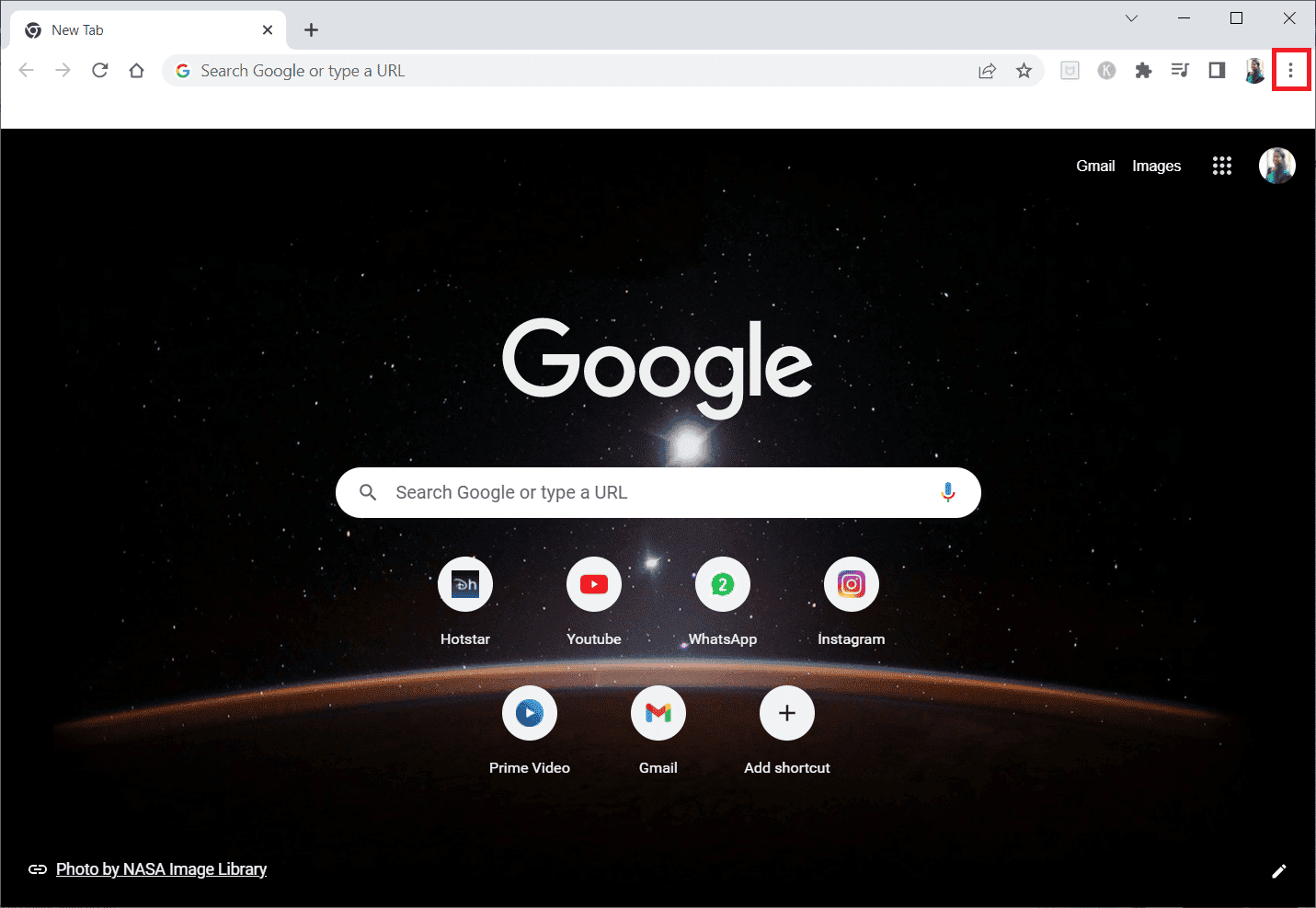
2. Faceți clic pe Mai multe instrumente și apoi selectați Extensii.
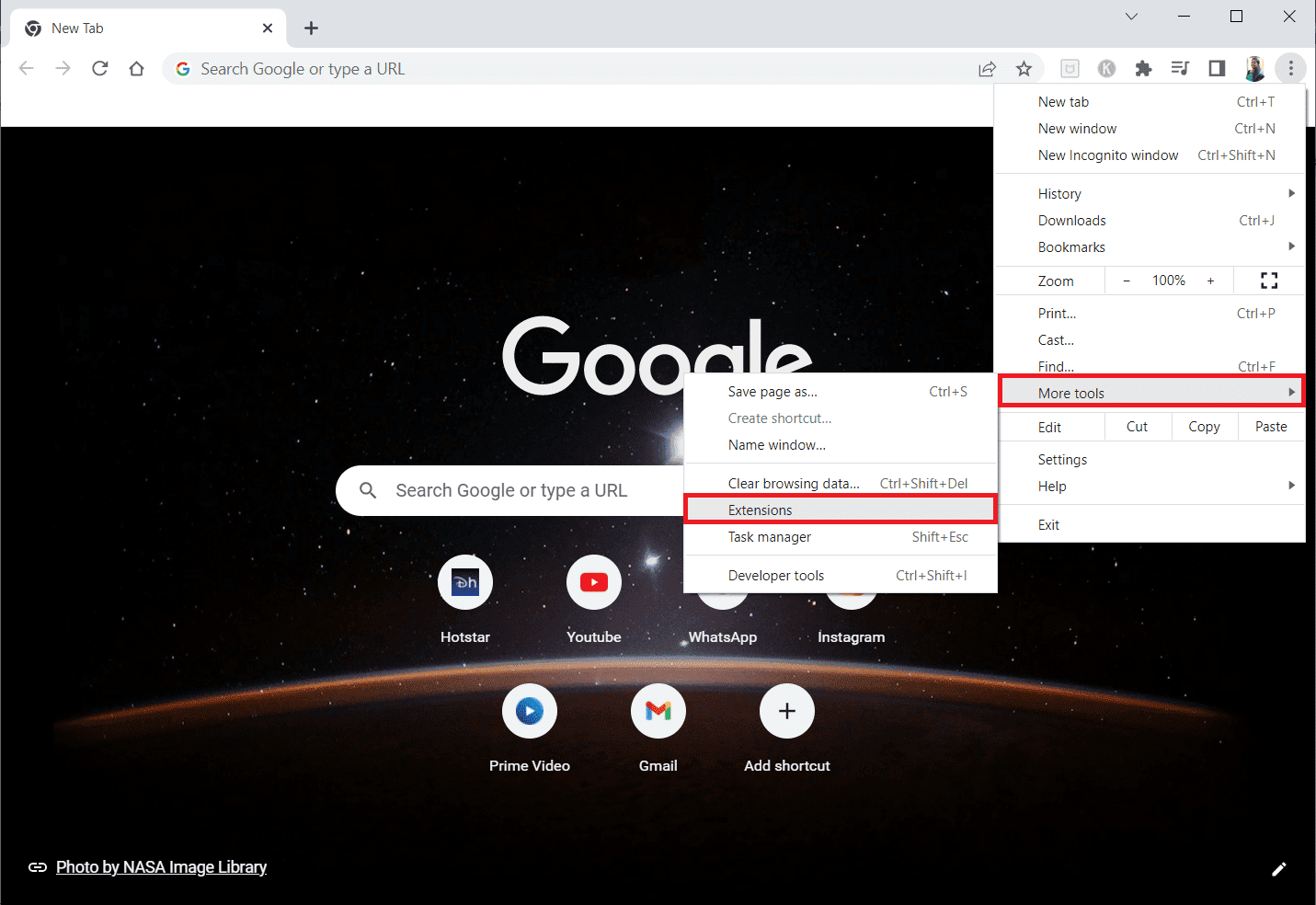
3. Dezactivați comutatorul pentru extensiile neutilizate. Aici, Google Meet Grid View este luată ca exemplu.
Notă: Dacă extensia web nu este esențială, le puteți șterge făcând clic pe butonul Eliminare.
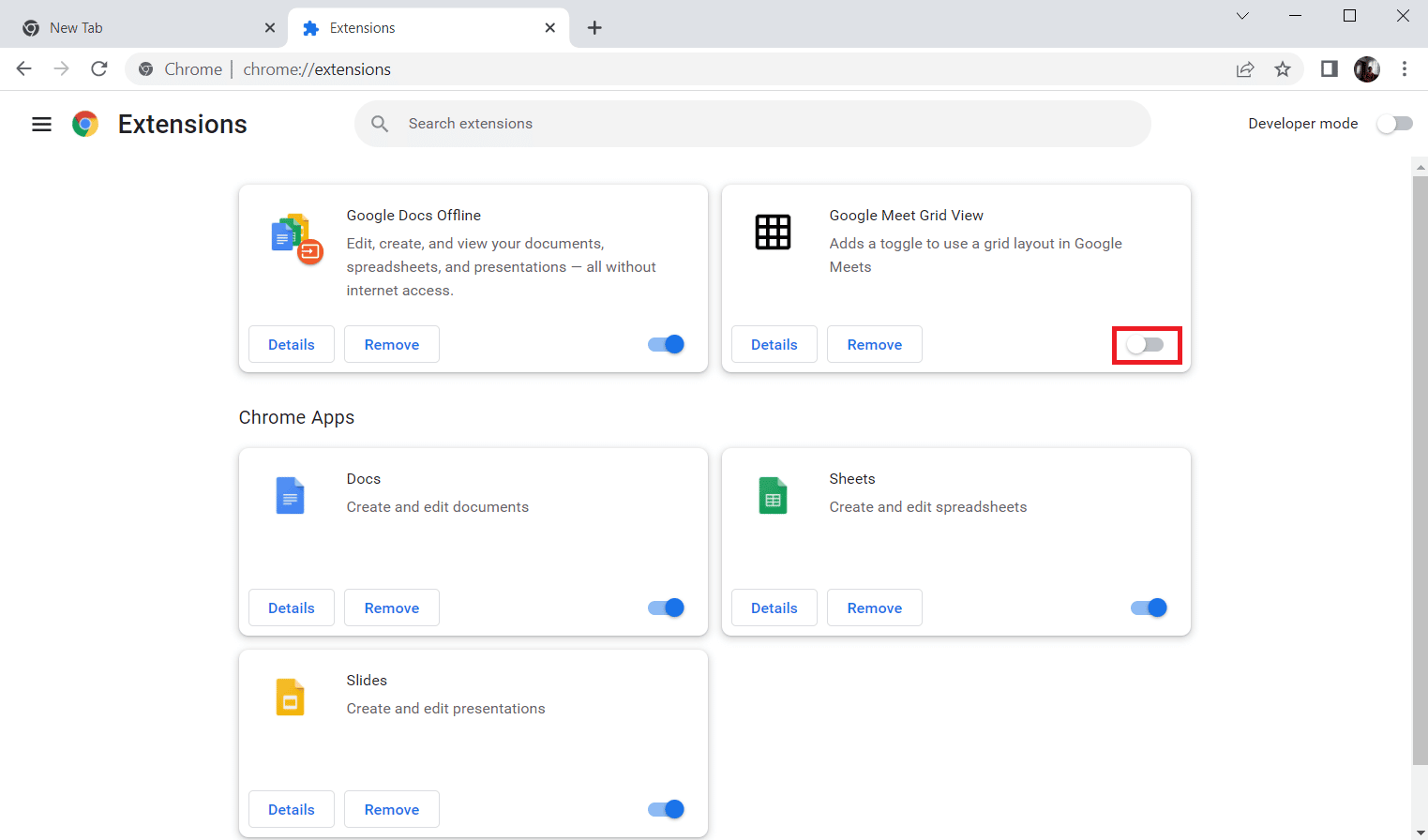
Metoda 4: Ștergeți cache-ul browserului și cookie-urile
Datele din memoria cache corupte ale browserului pot cauza ca această problemă Twitch să nu funcționeze pe ecran complet. Deci, puteți șterge fișierele cache ale browserului pentru a rezolva această problemă. Citiți ghidul nostru pentru a șterge memoria cache din aplicația Google Chrome.
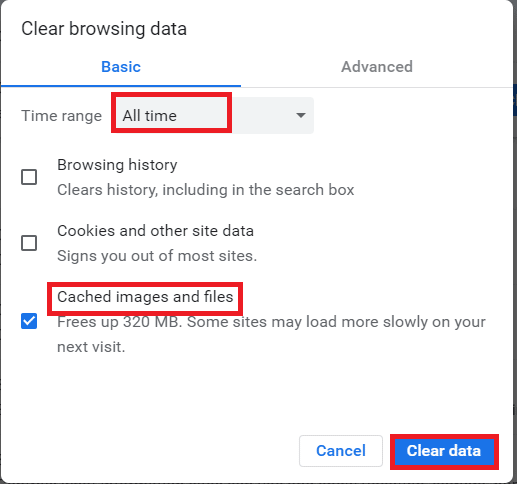
Metoda 5: Utilizați un alt browser web
Dacă vă confruntați cu o problemă Twitch pe tot ecranul care nu funcționează în browserul Google Chrome, atunci puteți încerca să utilizați alte browsere web pentru a transmite în flux Twitch. Puteți transmite în flux pe alte browsere web populare, cum ar fi Mozilla Firefox, Microsoft Edge, Opera etc.
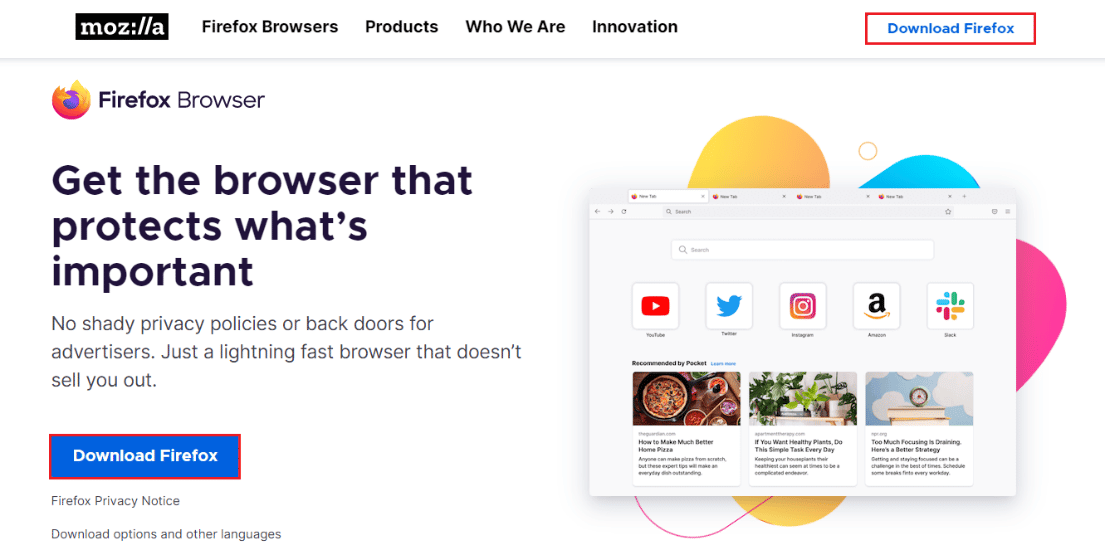
Metoda 6: Actualizați driverele de afișare
Urmați ghidul nostru despre 4 moduri de a actualiza driverele grafice în Windows 10 pentru a menține actualizate driverele de afișare.
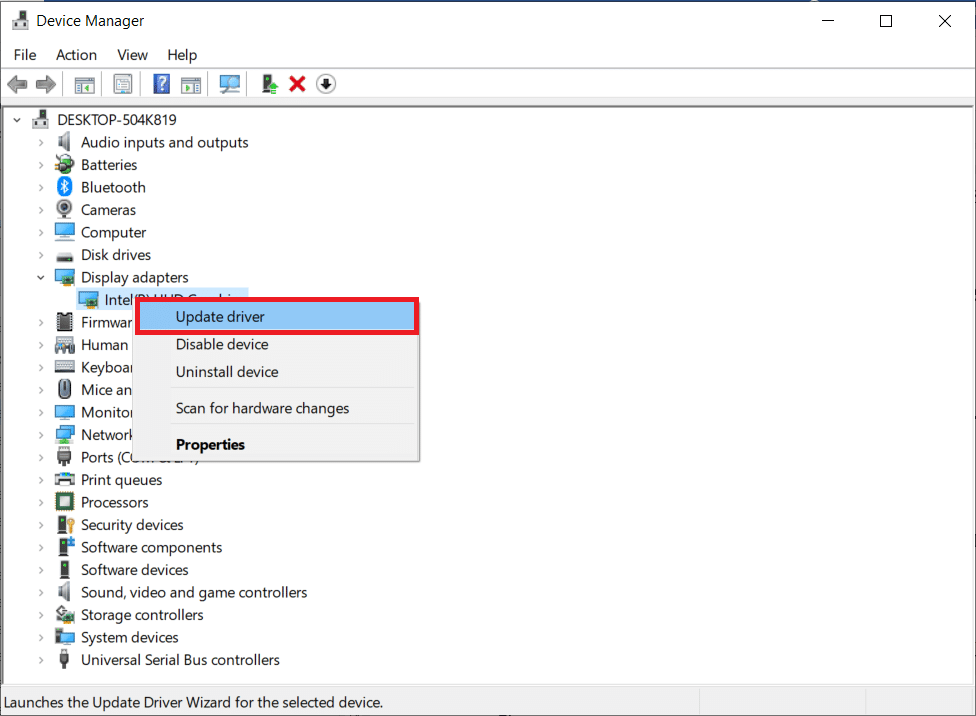
Metoda 7: Reinstalați aplicația Twitch
Dacă utilizați aplicația Twitch pentru a viziona fluxurile, atunci reinstalarea aplicației poate rezolva problema Twitch care nu merge pe ecran complet. Urmați pașii enumerați mai jos pentru a reinstala aplicația Twitch.
1. Apăsați tasta Windows, tastați App & features și faceți clic pe Open.
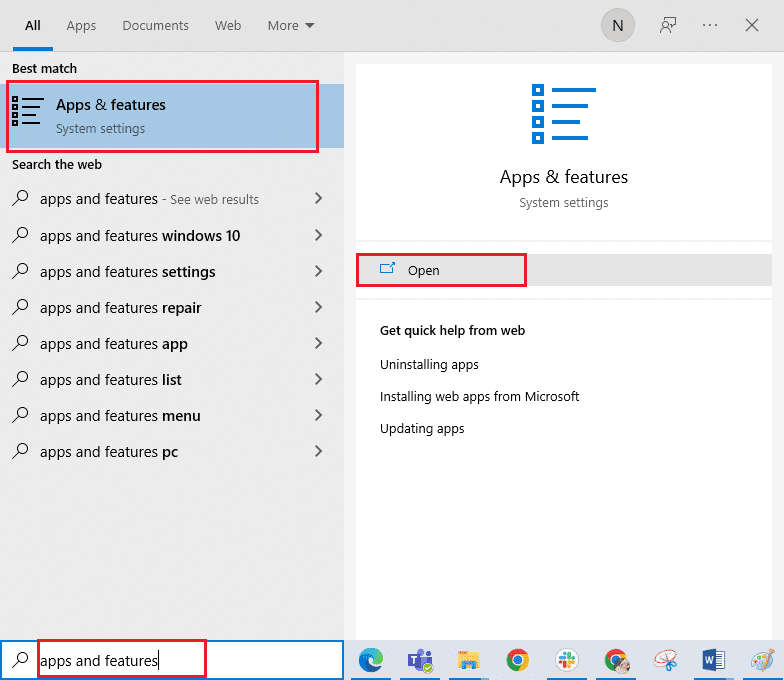
2. Căutați Twitch și selectați-l.
3. Apoi, faceți clic pe Dezinstalare și confirmați solicitarea.
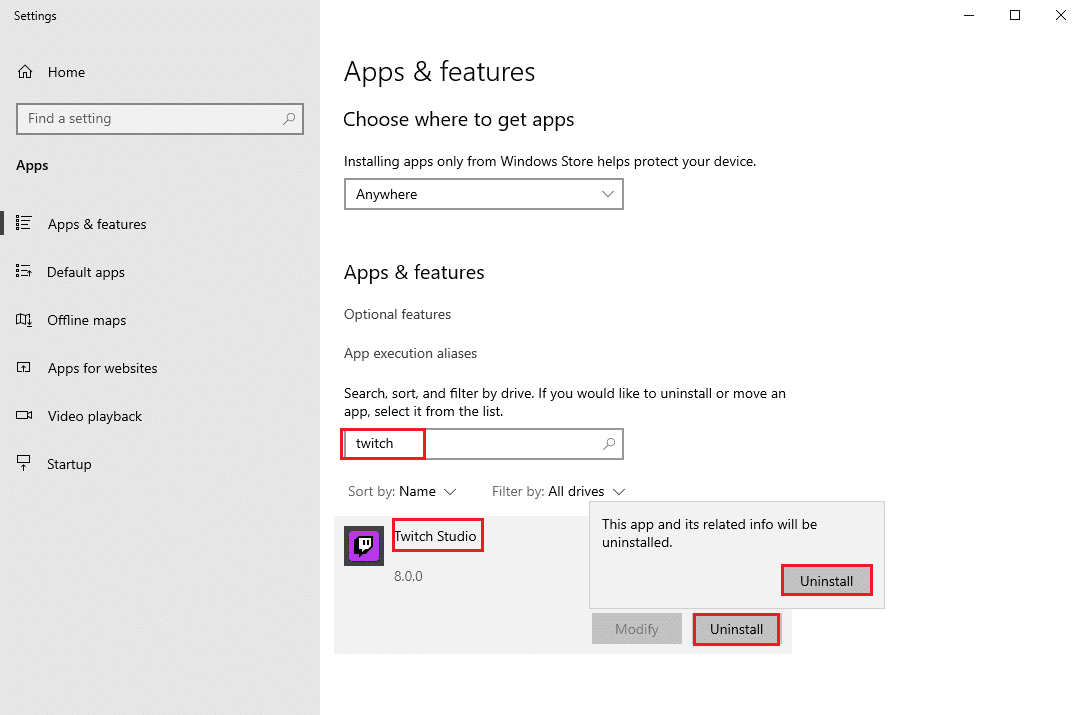
4. Apoi, reporniți computerul.
5. Accesați pagina de descărcare Twitch și descărcați aplicația Twitch.
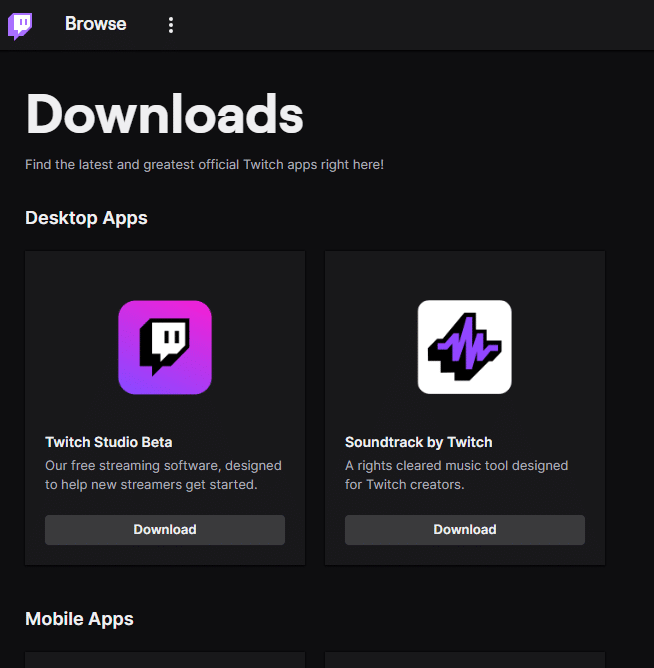
6. Așteptați ca descărcarea să fie finalizată și navigați la Descărcările mele în Exploratorul de fișiere.
7. Faceți dublu clic pe fișierul descărcat pentru a-l deschide.
8. Acum, faceți clic pe opțiunea Instalare pentru a începe procesul de instalare.
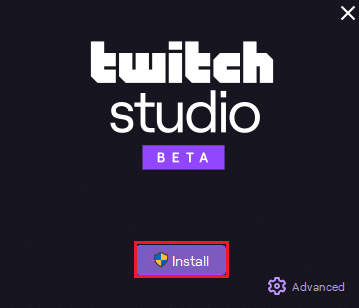
9. Urmați instrucțiunile de pe ecran pentru a finaliza procesul de instalare.
Metoda 8: Contactați asistența Twitch
În cele din urmă, încercați să contactați asistența Twitch pentru a remedia problema care nu funcționează pe ecranul complet Twitch.
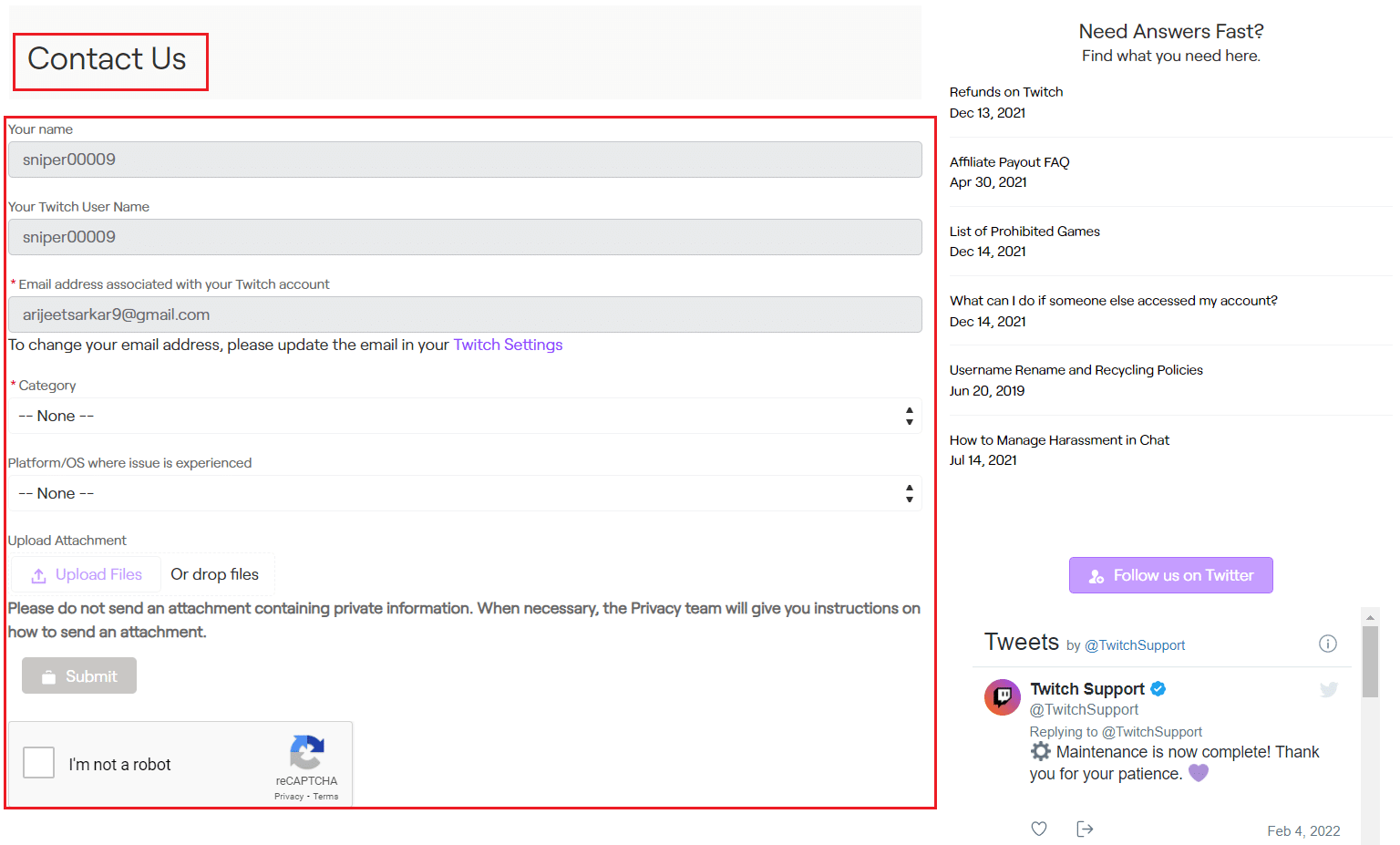
***
Sperăm că acest ghid a fost util și că ați putut învăța cum să remediați problema Twitch care nu merge pe ecran complet. Dacă aveți întrebări sau sugestii, nu ezitați să le trimiteți în secțiunea de comentarii de mai jos. Și, de asemenea, spune-ne ce vrei să înveți în continuare.