Grafica reprezintă un element fundamental în atracția oricărui joc modern. Cu cât un joc prezintă o grafică mai rafinată, un realism sporit și o fizică bine implementată, cu atât crește probabilitatea ca jucătorii să fie interesați să-l achiziționeze. Desigur, un gameplay captivant este și el esențial, iar un joc cu o mecanică bună poate compensa o grafică mai puțin spectaculoasă, așa cum este cazul popularului „Among Us”.
De ce observ o frecvență scăzută a cadrelor pe secundă (FPS)?
Un FPS redus poate fi cauzat de numeroși factori, unii dintre ei remediabili, în timp ce alții nu. Înainte de a te preocupa de o frecvență scăzută a cadrelor pe secundă, asigură-te că problema este una constantă și nu doar o excepție.
Un joc poate afișa o rată FPS scăzută la prima lansare, dar aceasta ar trebui să se stabilizeze pe măsură ce începi să joci. De asemenea, e posibil ca ecranele de start și meniurile să ruleze cu un FPS mai scăzut. Odată ce începi sesiunea de joc, FPS-ul ar trebui să crească. Folosește instrumentele disponibile pentru monitorizarea FPS-ului într-un joc și analizează dacă problema persistă.
Soluții pentru probleme de FPS scăzut pe Windows 10
1. Verifică cerințele de sistem ale jocului
Un joc care tinde să ruleze cu un FPS ridicat solicită un hardware performant. S-ar putea ca sistemul tău să îndeplinească cerințele minime ale jocului, dar aceasta nu înseamnă că vei obține un FPS ridicat la joc. Cerințele minime nu sunt echivalente cu o experiență de joc fluidă.
În cazul în care componentele computerului tău nu ating performanțele necesare pentru a rula jocul la setări grafice ridicate sau maxime, nu vei putea obține o îmbunătățire considerabilă. Încearcă să eliberezi cât mai multe resurse ale sistemului, prin închiderea altor aplicații în timp ce te joci, și vei obține un FPS mai bun.
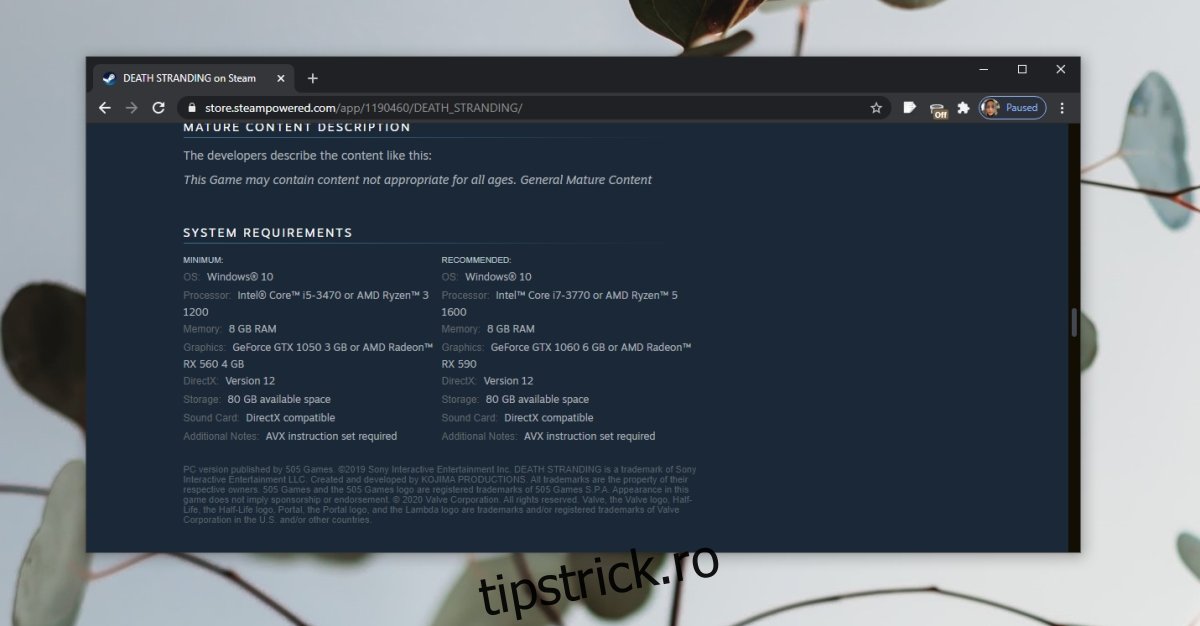
2. Dezactivează Bara de jocuri și alte suprapuneri
Bara de jocuri din Windows 10 oferă o suprapunere pentru înregistrarea și transmiterea în direct a jocurilor. Aceasta poate interfera cu funcționarea corectă a unor jocuri. Dezactivarea acesteia ar putea rezolva problemele de FPS scăzut.
Deschide aplicația Setări folosind comanda rapidă de la tastatură Win+I.
Accesează secțiunea dedicată jocurilor.
Selectează tab-ul „Bară de jocuri” și dezactivează comutatorul din partea de sus.
Repornește calculatorul și testează din nou jocul.
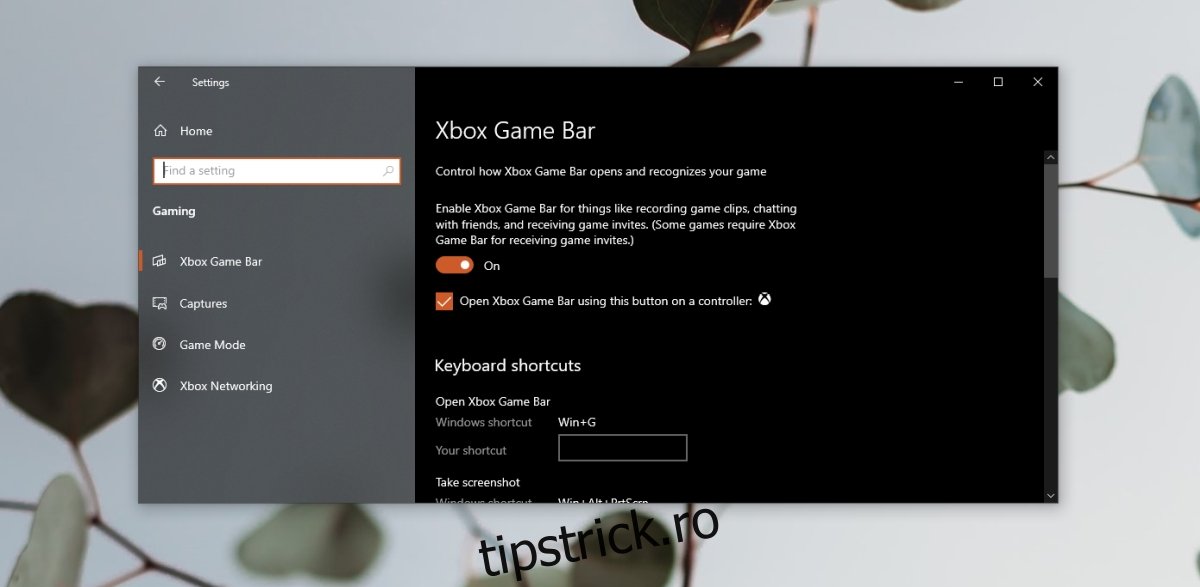
3. Oprește Xbox DVR
Aplicația Xbox din Windows 10 este conectată la bara de jocuri. Chiar dacă dezactivezi bara de jocuri, serviciul DVR al aplicației Xbox s-ar putea să rămână activ.
Apasă comanda rapidă Win+R pentru a deschide caseta de dialog „Run”.
Tastează „regedit” și apasă tasta Enter.
Navighează la această cheie: HKEY_CURRENT_USERSystemGameConfigStore
Dă dublu click pe valoarea GameDVR_Enabled și setează valoarea acesteia la 0.
Navighează la această cheie: HKEY_LOCAL_MACHINESOFTWAREPoliciesMicrosoftWindows.
Click dreapta pe cheie și selectează „Nou” > „Valoare DWORD (32 de biți)”.
Denumește valoarea „AllowGameDVR” și dă dublu click pe ea.
Asigură-te că valoarea este setată la 0.
Închide registry editorul și repornește Windows 10.
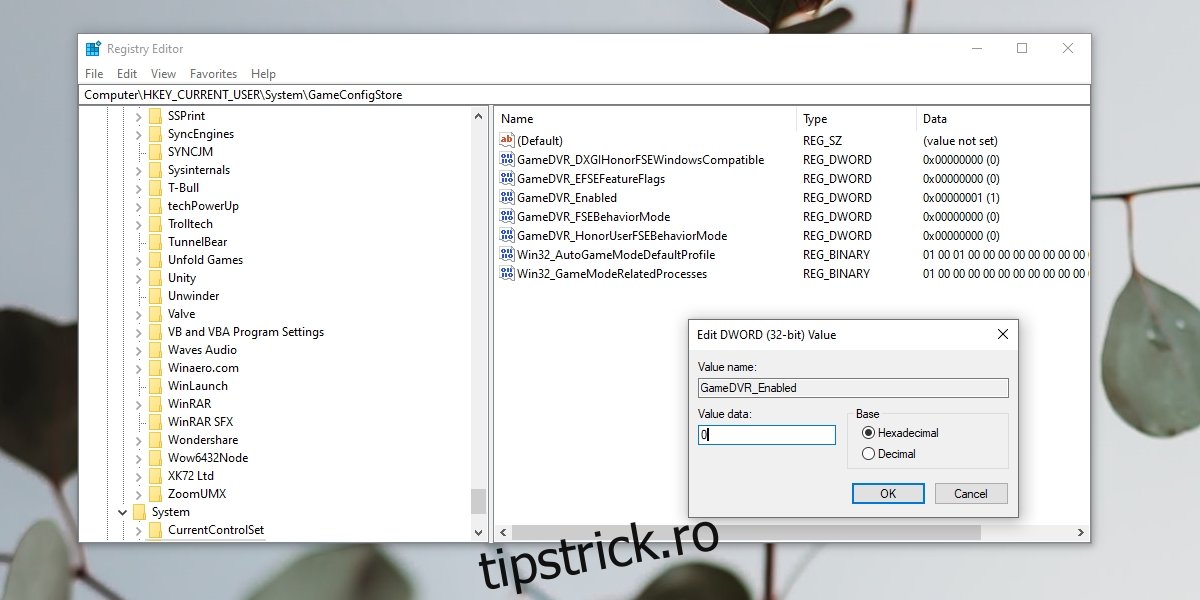
4. Actualizează driverele plăcii grafice
Jocurile folosesc în mod intens placa grafică (GPU), iar driverele acesteia sunt actualizate frecvent. Windows 10 ar trebui să le instaleze automat, dar poți verifica manual dacă există actualizări disponibile.
Deschide „Manager dispozitive”.
Extinde secțiunea „Adaptoare de afișare”.
Click dreapta pe GPU și selectează „Actualizare drivere”.
Caută online actualizări de drivere și instalează-le pe cele disponibile.
Repornește sistemul.
Dacă știi că există actualizări pentru un cip Nvidia, dar Windows 10 nu le detectează, utilizează aplicația Nvidia GeForce pentru a instala actualizările.
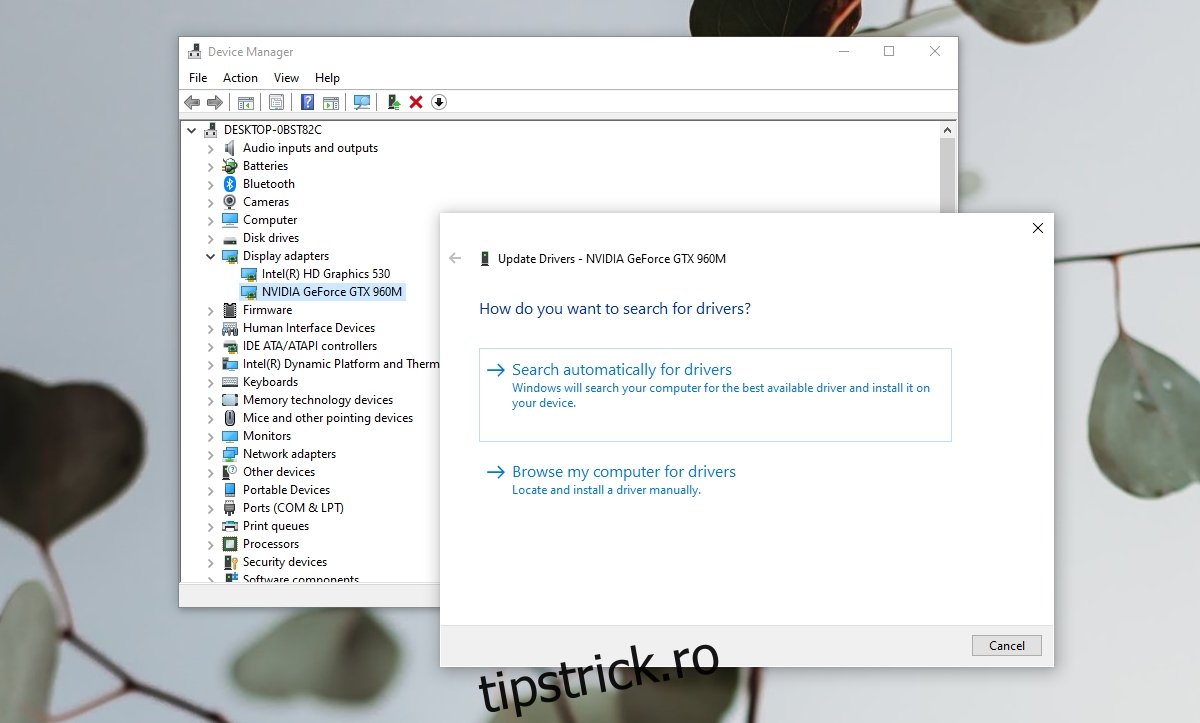
Concluzii
Frecvența cadrelor pe secundă (FPS) reprezintă un indicator important al calității grafice într-un joc. Acesta depinde în mare măsură de hardware-ul și software-ul instalat pe calculatorul tău. Uneori, un joc poate avea probleme proprii. În cazul în care suspectezi că există o problemă cu jocul, caută și instalează actualizări, acestea ar putea rezolva problema.