Milioane de birouri corporative și industrii interne folosesc scanere Epson pentru procesele lor de documentare. Aceste scanere Epson sunt disponibile ca modele de sine stătătoare sau integrate cu o imprimantă. Printre multe scanere din lume, imprimantele Epson sunt cunoscute pentru robustețea și caracteristicile lor în scanarea documentelor. Deși aceste scanere au multe avantaje, puțini utilizatori se plâng de scanarea Epson nu poate comunica cu problema scanerului Windows 10. Dacă vă confruntați și cu aceeași problemă, vă vom ajuta să remediați eroarea de comunicare a scanerului Epson cu ajutorul unor hackuri eficiente de depanare. Deci, continuați să citiți pentru a rezolva problema scanerului Epson nu poate comunica.
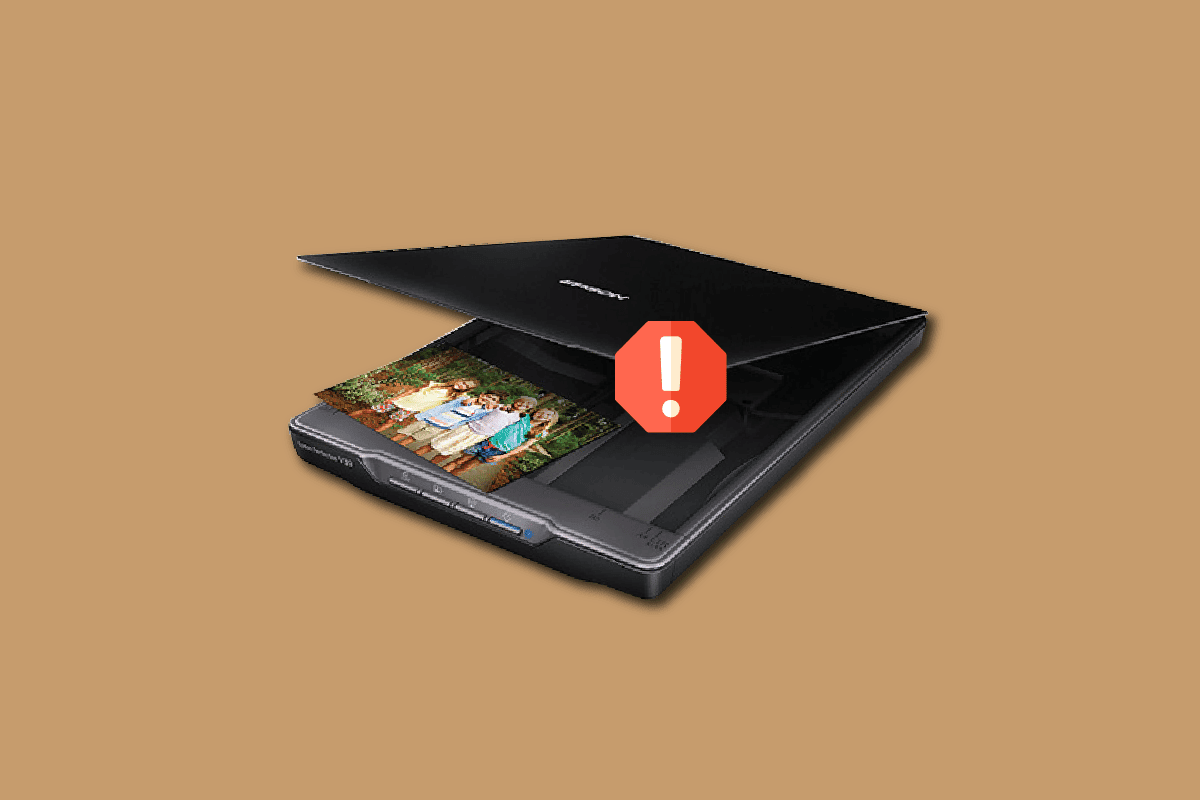
Cuprins
Cum să remediați scanerul Epson nu poate comunica în Windows 10
În această secțiune, am adunat o listă de motive pentru care scanarea Epson nu poate comunica cu problema scanerului de pe computerul tău cu Windows 10. Analizați-le în profunzime pentru a alege metoda corectă de depanare în consecință.
- Software-ul de scanare nu rulează cu privilegii administrative. Prin urmare, nu se stabilește o conexiune adecvată.
- Adaptorul de rețea nu comunică eficient cu scanerul.
- Puține alte sarcini de fundal interferează cu scanerul.
- Puține servicii esențiale de fundal nu rulează pe PC.
- Există fișiere corupte sau sparte pe computer.
- Prezența malware sau viruși.
- Utilizați o versiune învechită a sistemului de operare Windows.
- Conexiunea proxy împiedică operațiunile de scanare.
- Driverele de scanare nu sunt compatibile.
- Programul antivirus sau firewall supraprotector interferează cu funcțiile.
Iată câteva metode eficiente de depanare pentru a vă ajuta să remediați eroarea de comunicare a scanerului Epson pe computerul dvs. cu Windows 10.
Metoda 1: Metode de bază de depanare
Mai jos sunt câteva metode de bază pe care le puteți urma;
1A. Închideți Sarcinile de fundal
Mai mulți utilizatori au confirmat că eroarea de comunicare a scanerului Epson poate fi rezolvată prin închiderea tuturor activităților de fundal care rulează pe computer. Pentru a implementa sarcina, urmați ghidul nostru despre Cum să terminați sarcina în Windows 10 și procedați conform instrucțiunilor.
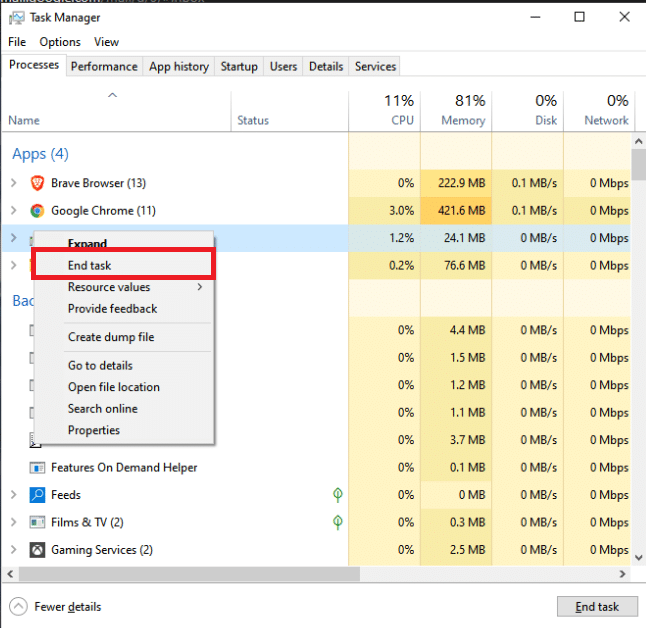
După ce ați închis toate procesele de fundal, verificați dacă puteți utiliza scanerul Epson fără probleme.
1B. Comutați la Cabluri USB scurte
Deși mulți profesioniști în tehnologie sugerează că dispozitivele pot fi conectate prin cabluri USB foarte lungi, acest lucru poate duce la pierderea semnalului între scaner și rețea. Dacă ați localizat scanerul într-un alt colț al camerei, încercați să-l mutați și să-l conectați folosind un cablu USB scurt. Încercați acest lucru temporar și verificați dacă funcționează sau nu. Dacă rezolvă scanarea Epson nu poate comunica cu scanerul Windows 10, vinovatul sunt cablurile USB lungi.
1C. Dezactivați serverul proxy
Uneori, cu configurații de rețea neadecvate pe computerul tău cu Windows 10, te vei confrunta cu erori de comunicare ale scanerelor Epson. Dacă ați instalat orice serviciu VPN sau utilizați servere proxy pe computer, citiți ghidul nostru despre Ghidul Cum să dezactivați VPN și Proxy pe Windows 10 și implementați pașii conform instrucțiunilor din articol.
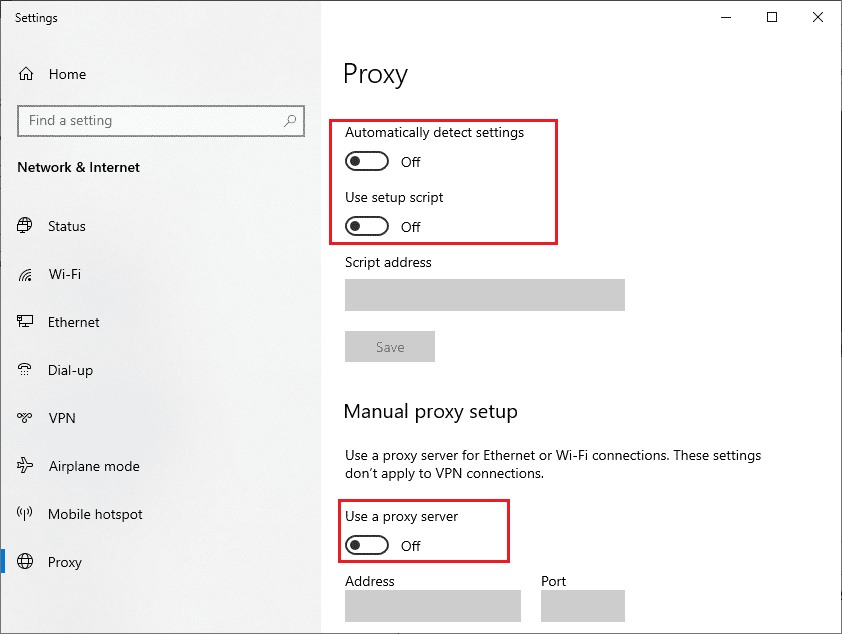
După dezactivarea clientului VPN și a serverelor proxy, verificați dacă ați remediat eroarea de comunicare a scanerelor Epson. Totuși, dacă vă confruntați cu aceeași problemă, încercați să vă conectați la un hotspot mobil.
1D. Dezactivați temporar antivirusul (dacă este cazul)
Programul dumneavoastră antivirus poate împiedica din greșeală orice caracteristică actualizată a aplicațiilor Windows, cum ar fi Epson. Mai mulți utilizatori de Windows au identificat multe probleme de compatibilitate. Sunt greu de tolerat și de corectat. Vi se recomandă să dezactivați temporar orice software antivirus încorporat sau terță parte pentru a rezolva eroarea de comunicare a scanerelor Epson. Citiți ghidul nostru despre Cum să dezactivați temporar Antivirusul pe Windows 10 și urmați instrucțiunile pentru a vă dezactiva temporar programul Antivirus de pe computer.
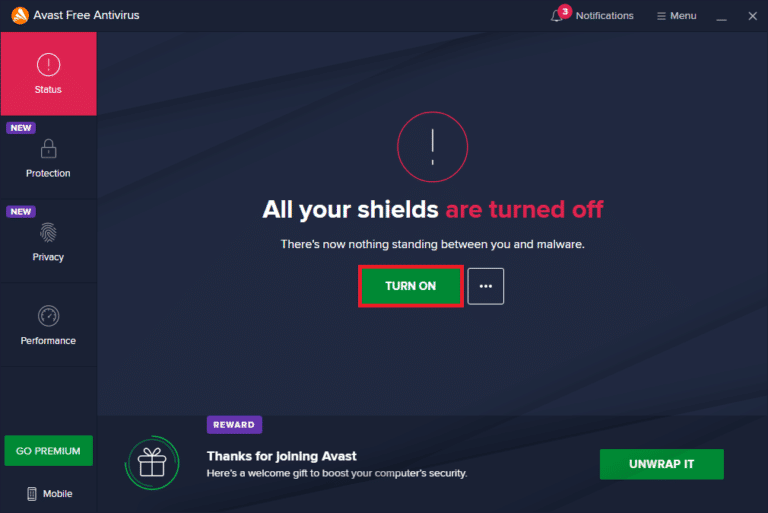
1E. Actualizați Windows
De asemenea, puteți elimina erorile de comunicare ale scanerelor Epson de pe computer prin actualizarea sistemului de operare. Asigurați-vă întotdeauna că v-ați actualizat sistemul de operare Windows și dacă vreo actualizare este în așteptare, folosiți ghidul nostru despre Cum să descărcați și să instalați cea mai recentă actualizare Windows 10.
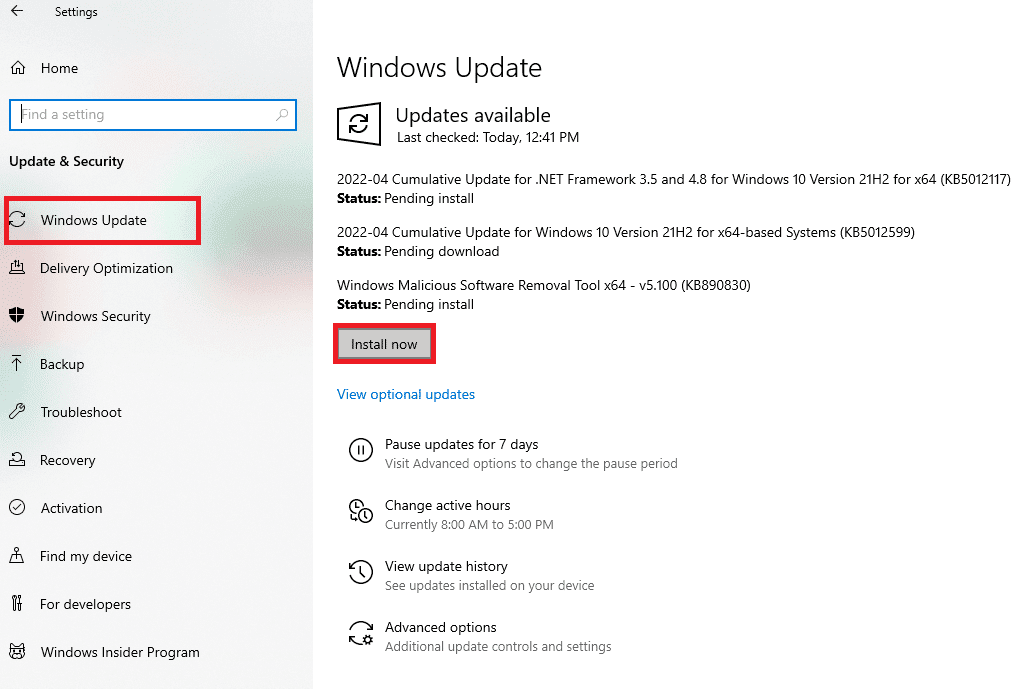
După actualizarea sistemului de operare Windows, verificați dacă vă puteți conecta la scaner.
1F. Reparați fișierele de sistem
Dacă fișierele de sistem corupte se află în sistemul dvs. de operare Windows, computerul dvs. se poate confrunta cu multe probleme de conectivitate la Internet. Dacă întâmpinați erori de comunicare cu scanerele Epson foarte recent, există unele șanse ca fișierele computerului dvs. să fie corupte sau deteriorate. PC-ul cu Windows 10 are instrumente de reparare încorporate precum SFC (System File Checker) și DISM (Deployment Image Service and Management), care vă vor ajuta să remediați toate fișierele corupte. Citiți ghidul nostru despre Cum să reparați fișierele de sistem pe Windows 10 și urmați pașii conform instrucțiunilor pentru a vă repara toate fișierele corupte.
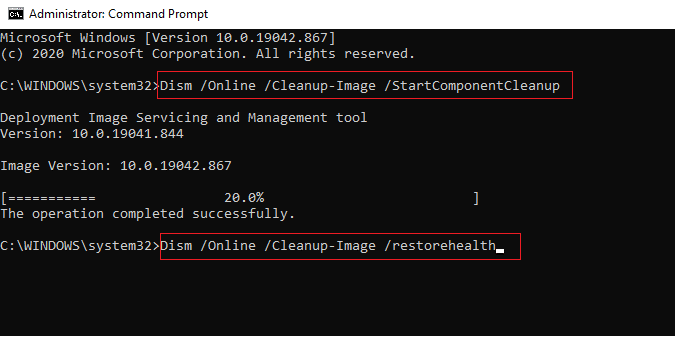
1G. Rulați Scanarea malware
Prezența virușilor provoacă conflicte și erori precum erorile de comunicare ale scanerelor Epson. Deci, instalați un software antivirus de încredere pe computer și executați o scanare completă. Dacă sunteți confuz în ceea ce privește rularea unei scanări de malware, ghidul nostru despre Cum rulez o scanare antivirus pe computerul meu? te va ajuta sa faci asta.
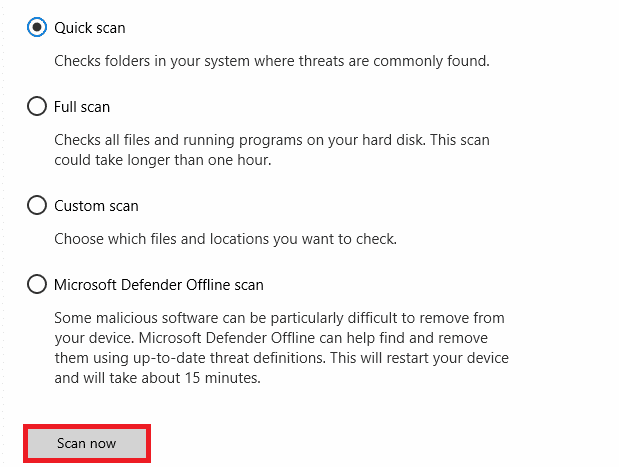
De asemenea, dacă doriți să eliminați programele malware de pe computer, consultați ghidul nostru despre Cum să eliminați programele malware de pe computer în Windows 10.
Metoda 2: Rulați software-ul scanerului cu privilegii de administrator
Mai întâi trebuie să încercați să rulați aplicația de scanare cu drepturi de administrator. Mai multe aplicații și programe care necesită intrare din orice sursă externă vor necesita drepturi de administrator. Prin urmare, urmați pașii menționați mai jos pentru a face același lucru.
1. Faceți clic dreapta pe comanda rapidă Epson Scan de pe desktop și selectați Proprietăți.

2. Apoi, comutați la fila Compatibilitate și bifați caseta Run this program as an administrator.
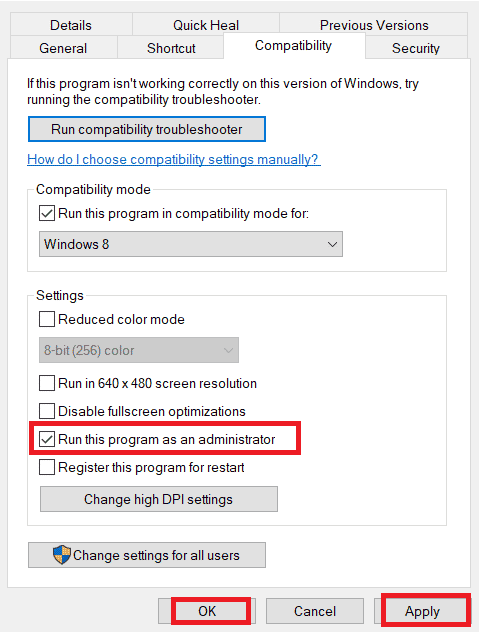
3. În cele din urmă, faceți clic pe Aplicare > OK pentru a salva modificările.
Metoda 3: rulați instrumentul de depanare a rețelei
Pentru a remedia diverse probleme de conectivitate la internet, puteți utiliza instrumentul încorporat furnizat în PC-ul cu Windows 10 ori de câte ori este necesar. Puteți analiza și diagnostica problemele comune legate de rețea folosind instrumentul de depanare a rețelei Windows. Este un proces sistematic care, atunci când este implementat pas cu pas, vă va ajuta să remediați problema scanerului Epson care nu poate comunica. Urmați ghidul nostru despre Cum să depanați problemele de conectivitate la rețea pe Windows 10 pentru a remedia toate problemele legate de rețea folosind un instrument de depanare a adaptorului de rețea.

Puteți folosi pașii menționați în ghid pentru a diagnostica conexiunile Wi-Fi, Ethernet și toate adaptoarele de rețea de pe PC-ul cu Windows 10. În cele din urmă, verificați dacă ați remediat eroarea de comunicare a scanerelor Epson.
Metoda 4: Actualizați driverele scanerului
Driverele de dispozitiv stabilesc o legătură de conectare între hardware-ul computerului și sistemul de operare. De asemenea, driverele defecte sau corupte duc la o eroare de comunicare în scanerele Epson. Mulți utilizatori au raportat că actualizarea driverelor WLAN i-a ajutat să remedieze problema. Vi se recomandă să actualizați driverele de scanare pentru a îmbunătăți fiabilitatea adaptoarelor de rețea, a remedia problemele de compatibilitate și a rezolva erorile de comunicare. Urmați ghidul nostru despre Cum să actualizați driverele de dispozitiv pe Windows 10 pentru a face acest lucru. Asigurați-vă că extindeți Dispozitivele de imagine așa cum se arată mai jos.
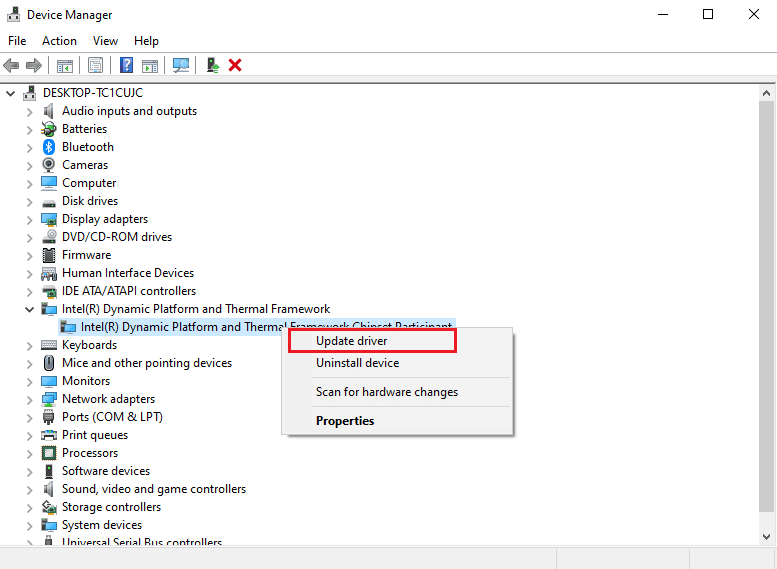
Metoda 5: Derulați înapoi driverele de scanare
Când derulați înapoi driverele, toate versiunile curente ale dispozitivului hardware vor fi dezinstalate, iar driverele instalate anterior vor fi instalate pe computer. Această caracteristică va fi foarte utilă atunci când orice actualizare nouă a driverului nu funcționează bine cu computerul dvs. Urmați pașii conform instrucțiunilor din ghidul nostru despre Cum să anulați driverele pe Windows 10 pentru a remedia eroarea de comunicare a scanerului Epson.
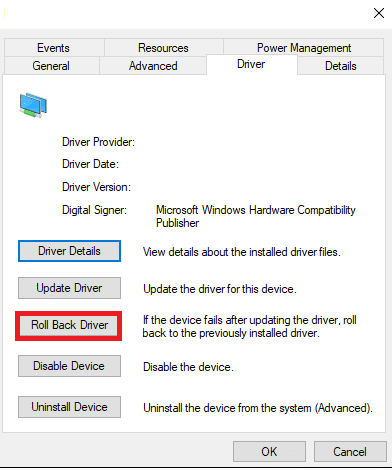
După ce computerul cu Windows 10 a instalat versiunea anterioară a driverelor, verificați dacă ați remediat eroarea de comunicare a scanerelor Epson.
Metoda 6: Reinstalați driverele scanerului
Driverele incompatibile trebuie reinstalate pentru a remedia problema scanerului Epson care nu poate comunica. Vi se recomandă să reinstalați driverele de dispozitiv numai dacă nu puteți obține nicio remediere prin actualizarea acestora. Pașii de reinstalare a driverelor sunt foarte simpli și puteți face acest lucru folosind o aplicație terță parte sau manual. Urmați ghidul nostru despre Cum să dezinstalați și să reinstalați driverele pe Windows 10 pentru a reinstala driverele pe computerul cu Windows 10. Asigurați-vă că extindeți Dispozitivele de imagine așa cum se arată mai jos.
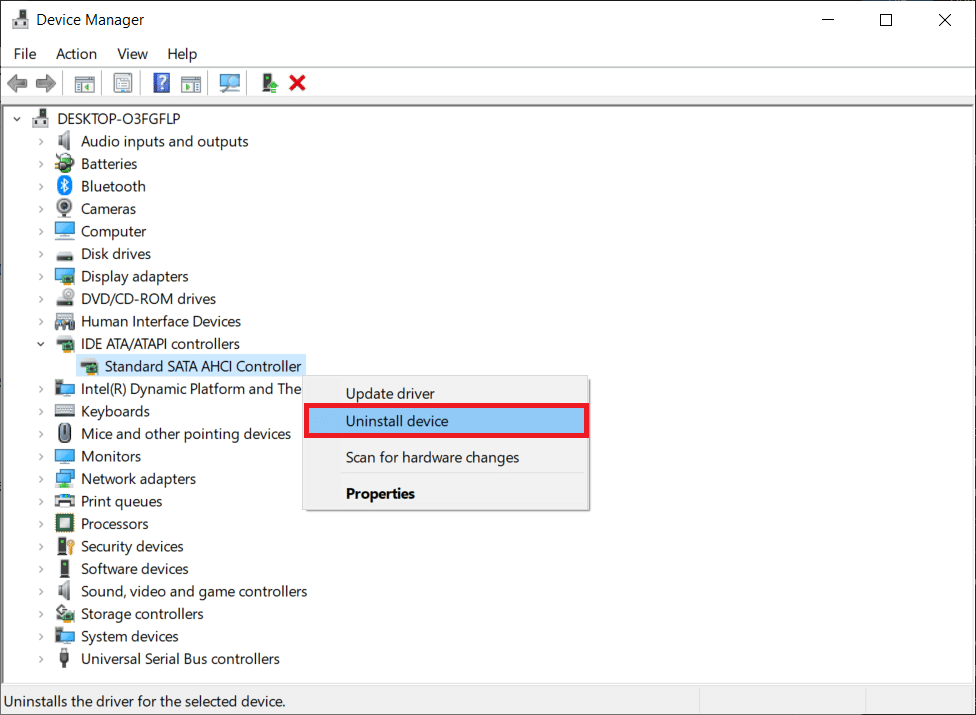
După reinstalarea driverelor de scanare, verificați dacă ați remediat eroarea de comunicare a scanerelor Epson.
Metoda 7: Reporniți serviciul de detectare hardware Shell
Serviciul Shell Hardware Detection detectează dacă orice alt hardware este conectat sau nu la sistemul dvs. și detectează toate scanerele, dispozitivele de stocare și imprimantele conectate la dispozitivul dvs. Oferă notificări pentru evenimente hardware AutoPlay. Dacă acest serviciu este oprit din orice motiv, vă veți confrunta cu o eroare de scaner Epson care nu poate comunica. Urmați pașii menționați mai jos pentru a reporni acest serviciu:
1. Introduceți Servicii în meniul de căutare și faceți clic pe Executare ca administrator.
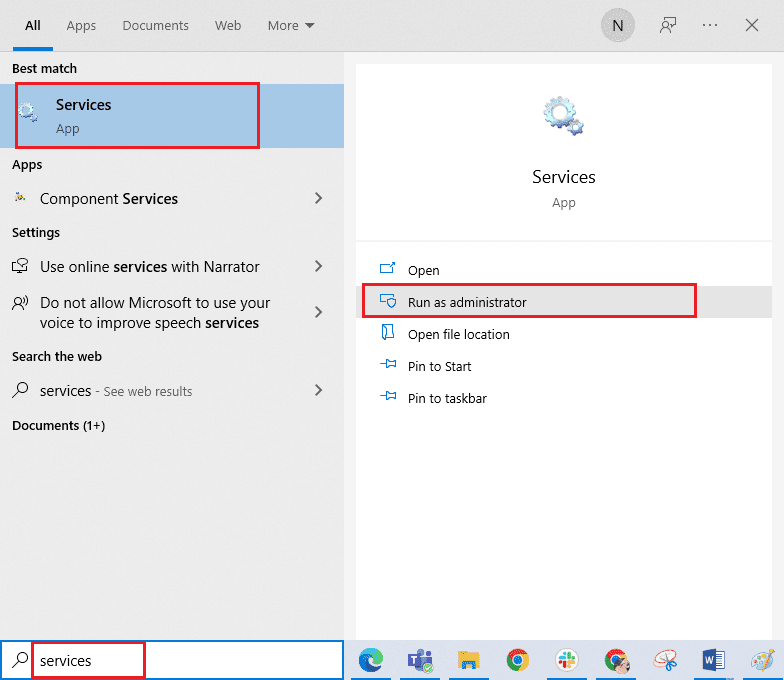
2. Acum, derulați în jos și faceți dublu clic pe serviciul Shell Hardware Detection.
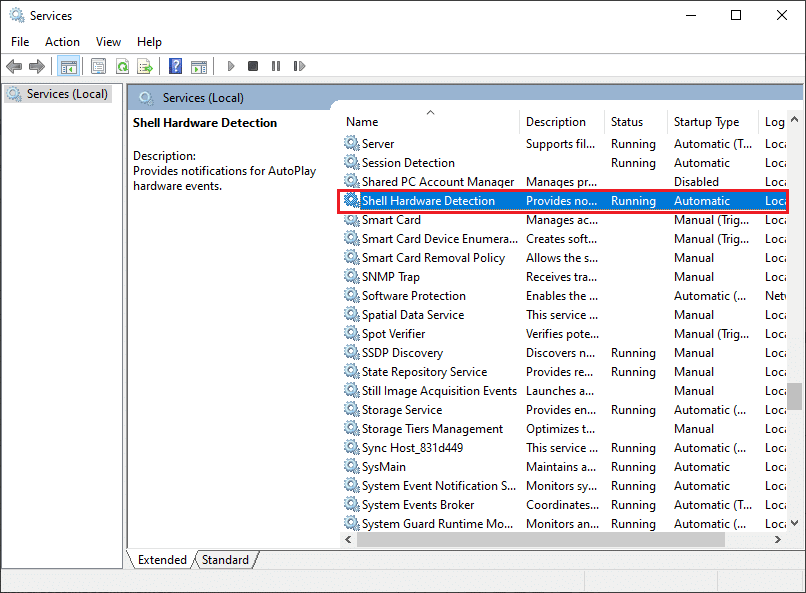
3. În noua fereastră pop-up, selectați Tipul de pornire la Automat.
Notă: Dacă starea serviciului este Oprit, faceți clic pe butonul Start. Dacă starea serviciului este Running, faceți clic pe Stop și porniți-l din nou.
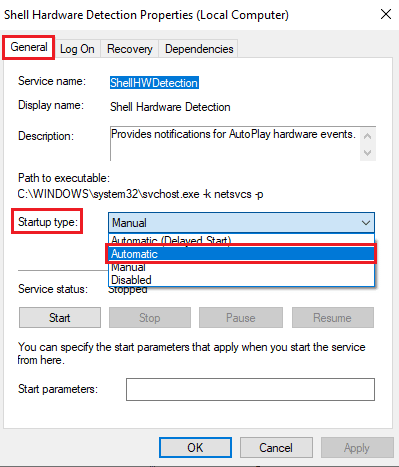
4. Faceți clic pe Aplicare > OK pentru a salva modificările.
5. Deconectați scanerul și așteptați puțin. Reconectați-l la loc.
6. Repetați aceiași pași pentru Windows Image Acquisition Service și verificați dacă funcționează sau nu.
Metoda 8: Remediați conexiunea wireless
În mai multe cazuri, programul de scanare Epson de pe computer nu reușește să stabilească automat conexiunea între adresele LAN. Acest lucru se întâmplă mai des atunci când utilizați o rețea fără fir. Chiar dacă puteți găsi adresele în aplicație, acest lucru nu funcționează întotdeauna. Prin urmare, adăugați manual adresa conform instrucțiunilor de mai jos.
1. Introduceți Epson Scan Settings în meniul de căutare. Acum, faceți clic pe Deschidere.
2. În Setări de scanare, selectați opțiunea Adăugare sub Adresa scanerului de rețea.
Notă: Asigurați-vă că selectați scanerul corect cu ajutorul meniului derulant Selectați scaner din partea de sus.
3. Acum, va apărea un ecran pentru a introduce adresa. Urmați pașii menționați mai jos pentru a găsi adresa corectă.
4. Tastați cmd în bara de căutare și faceți clic pe Deschidere.
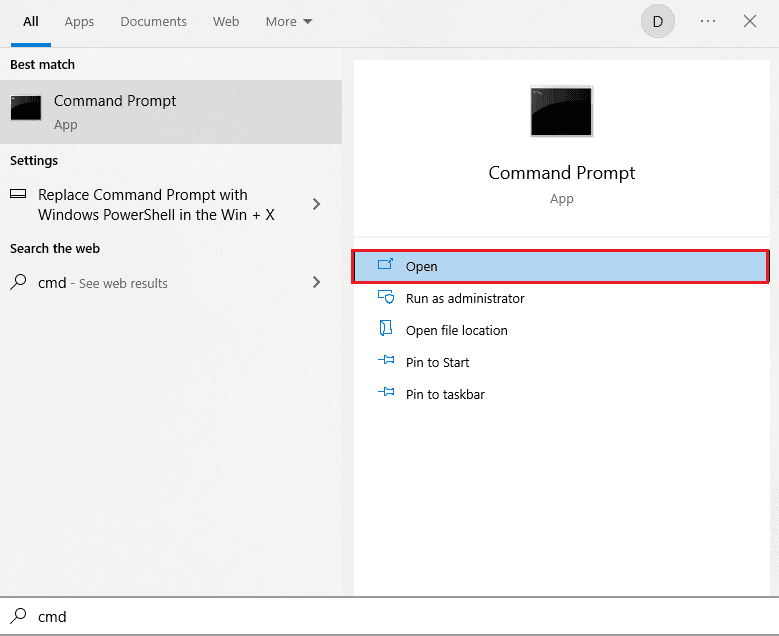
5. Apoi, tastați comanda ipconfig/all și apăsați tasta Enter.
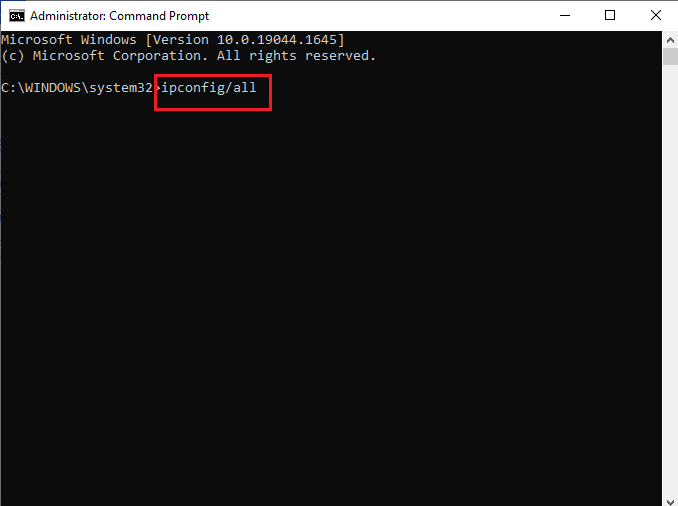
6. Acum, notați detaliile Gateway implicite din fereastră.
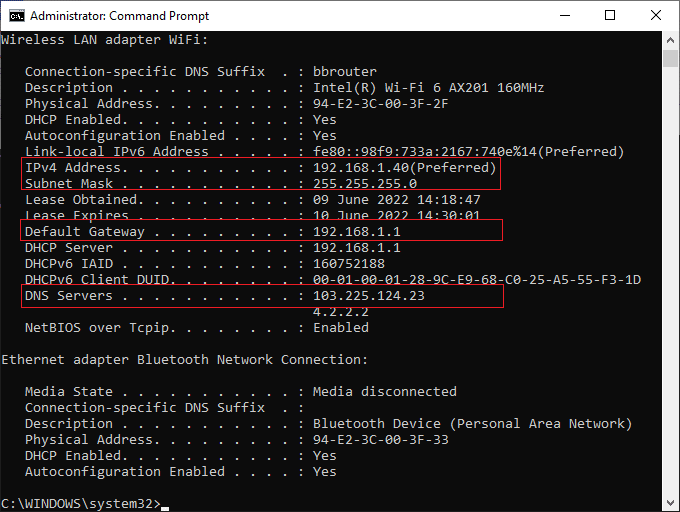
7. Copiați această adresă (aici, 192.168.1.1) și introduceți-o în browser pentru a vă accesa routerul.
8. Notați lista dispozitivelor conectate la rețea. Pe același ecran, puteți găsi adresa IP a scanerului dvs. Notează-i valoarea.
9. Apoi, accesați fereastra Adăugare a ferestrei Setări scanare și introduceți adresa IP a scanerului dvs. în meniul Introducere adresă.
10. Faceți clic pe OK pentru a salva modificările.
Notă: De asemenea, puteți face clic pe Test pentru a vă asigura că conexiunea este reușită.
Metoda 9: Dezactivați Partajarea protejată prin parolă
Setarea de partajare protejată prin parolă are scopul de a menține partajarea fișierelor și folderelor în siguranță. Dacă această setare este activată, utilizatorii conectați la rețeaua dvs. nu pot accesa fișierele de pe computer decât dacă parola de confidențialitate este introdusă manual. Mai multe rapoarte sugerează că această caracteristică declanșează o scanare Epson nu poate comunica cu eroarea scanerului. Prin urmare, trebuie să dezactivați această setare, să reconectați scanerul și să verificați dacă funcționează sau nu.
Notă: trebuie să activați întotdeauna setarea dacă lucrurile nu merg bine.
1. Introduceți Control Panel în bara de căutare și faceți clic pe Open.

2. Apoi, setați Vizualizare după ca categorie și faceți clic pe Rețea și Internet.
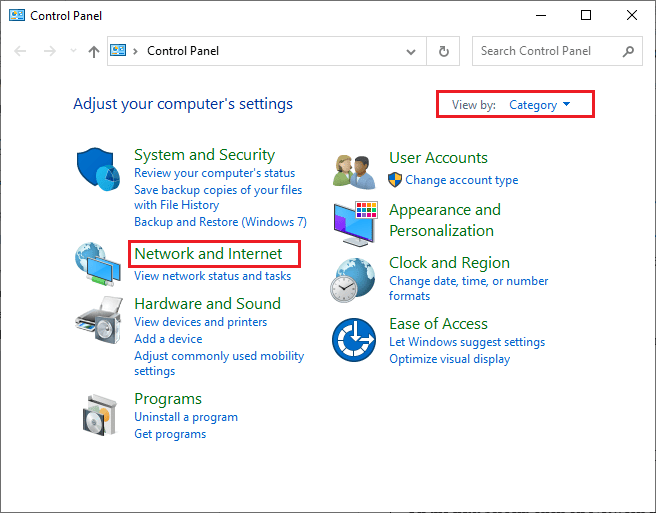
3. Acum, faceți clic pe Centru de rețea și partajare, așa cum este prezentat.
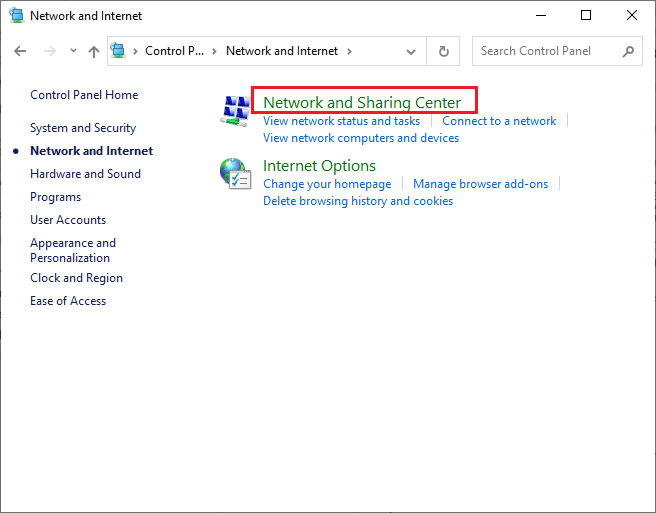
4. Acum, faceți clic pe linkul Schimbați setările avansate de partajare, așa cum se arată.
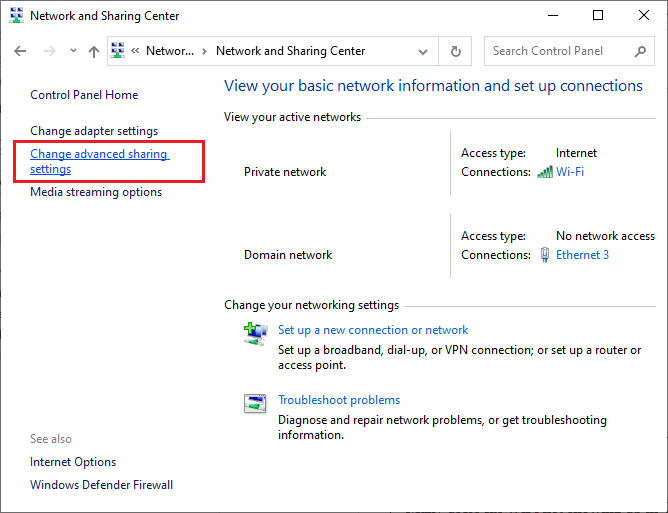
5. Extindeți secțiunea Toate rețelele și faceți clic pe opțiunea Dezactivare partajare protejată prin parolă.
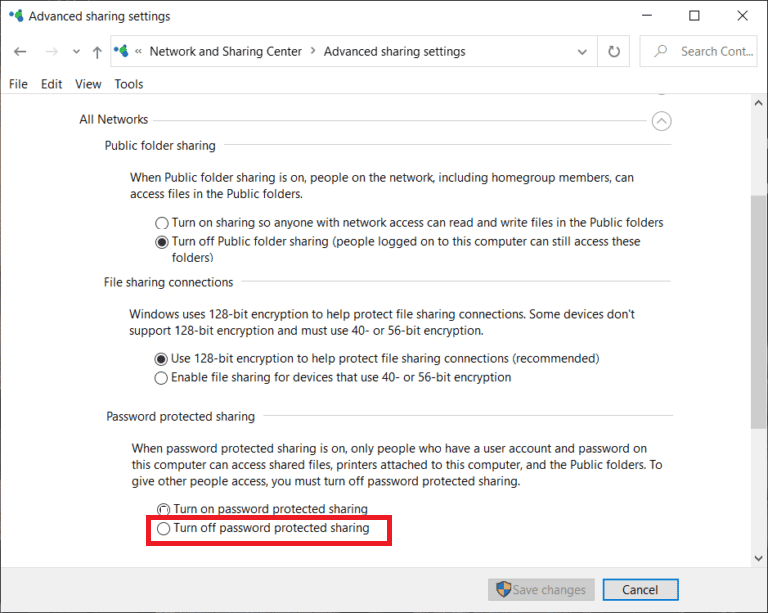
6. Acum, faceți clic pe Salvare modificări și deconectați scanerul pentru un minut. Reconectați scanerul și verificați dacă eroarea de conectare a dispărut sau nu.
Metoda 10: Schimbați porturile de la LPT1 la USB 001
O veche tehnologie Line Print Terminals a fost folosită anterior pentru a vă conecta imprimantele și scanerele. Acum, majoritatea imprimantelor și scanerelor au trecut la USB. Prin urmare, verificați dacă USB este utilizat pe dispozitiv și dacă funcționează. Această metodă remediază eficient scanerul Epson nu poate comunica dacă vă confruntați cu problema după actualizarea la Windows 10.
1. Apăsați tasta Windows și tastați Panou de control. Apoi, faceți clic pe Deschidere.
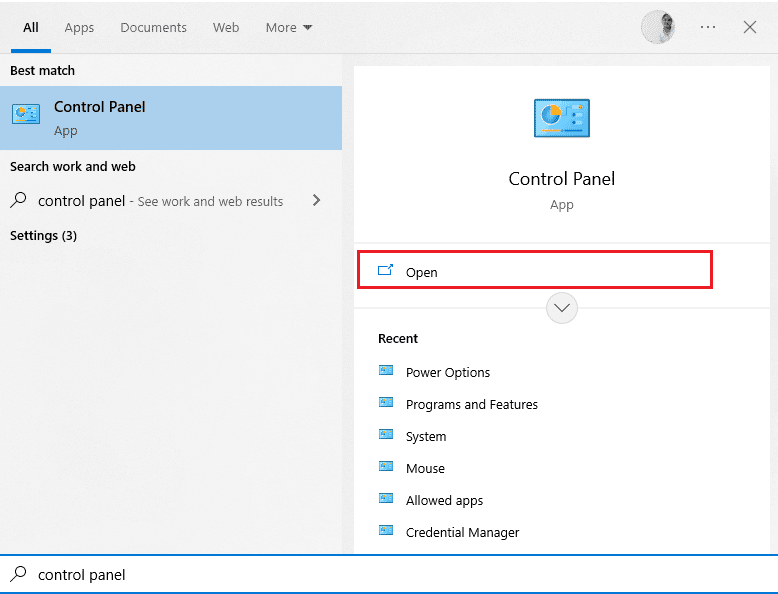
2. Acum, setați Vizualizare după ca categorie și faceți clic pe Vizualizare dispozitive și imprimante așa cum se arată.
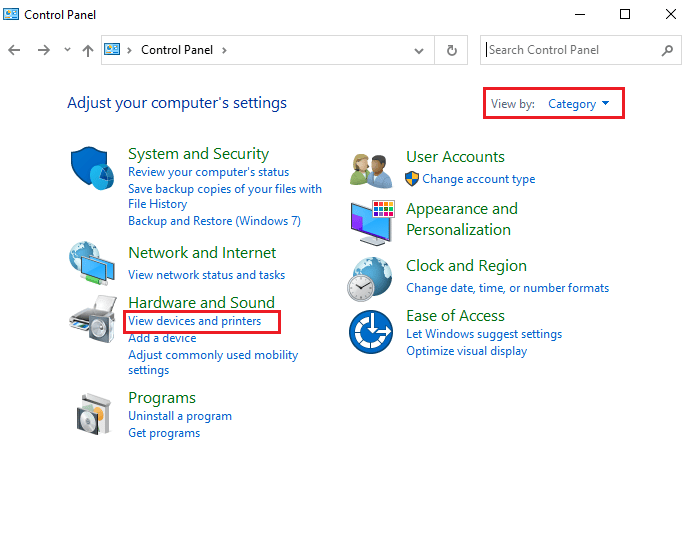
3. Acum, faceți clic dreapta pe imprimantă și selectați Proprietăți.
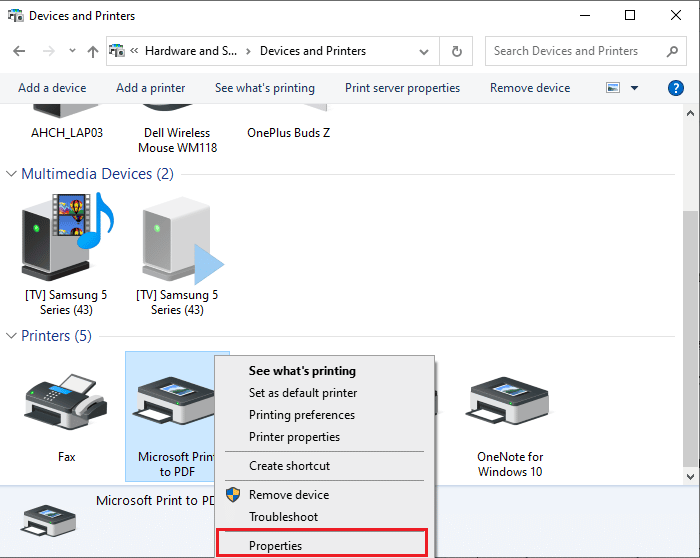
4. Comutați la fila Porturi și schimbați porturile de la LPT1 la USB 001.
5. Salvați modificările făcând clic pe Aplicare > OK. Apoi, deconectați dispozitivul și conectați-l înapoi după un timp.
Metoda 11: Modificați setările paravanului de protecție Windows Defender
De asemenea, te vei confrunta cu o scanare Epson care nu poate comunica cu scanerul din cauza unei suite antivirus suprareactive sau supraprotectoare pe computerul tău cu Windows 10. Acest lucru previne legătura de conectare între lansator și rețea. Așadar, pentru a remedia această problemă, puteți lista Epson pe lista albă în setările Firewall-ului sau puteți dezactiva temporar protecția firewall.
Opțiunea I: Lista albă escndv.exe
Pentru a permite C:WINDOWStwain_32escndvescndv.exe în paravanul de protecție Windows Defender, urmați ghidul nostru privind Permiterea sau blocarea aplicațiilor prin paravanul de protecție Windows și implementați pașii conform instrucțiunilor.

Opțiunea II: Dezactivați firewall (nu este recomandat)
Dacă nu știți cum să dezactivați paravanul de protecție Windows Defender, ghidul nostru despre Cum să dezactivați paravanul de protecție Windows 10 vă va ajuta să faceți acest lucru.
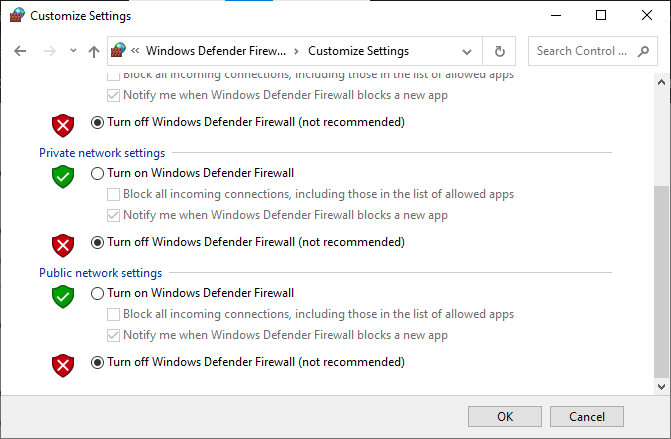
Opțiunea III: Creați o nouă regulă în Firewall
1. Apăsați tasta Windows și tastați Windows Defender Firewall with Advanced Security. Apoi, faceți clic pe Executare ca administrator.
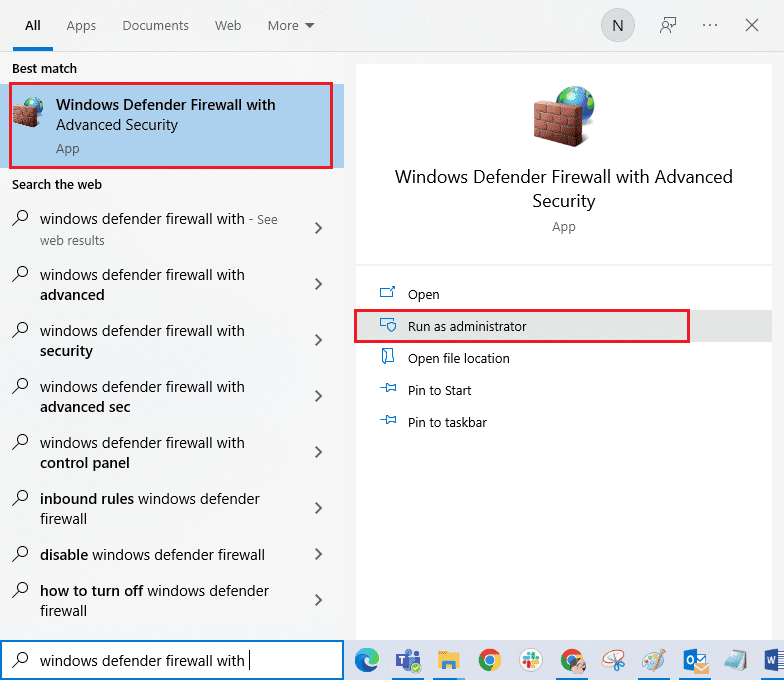
2. Faceți clic pe Reguli de intrare așa cum este descris în panoul din stânga.
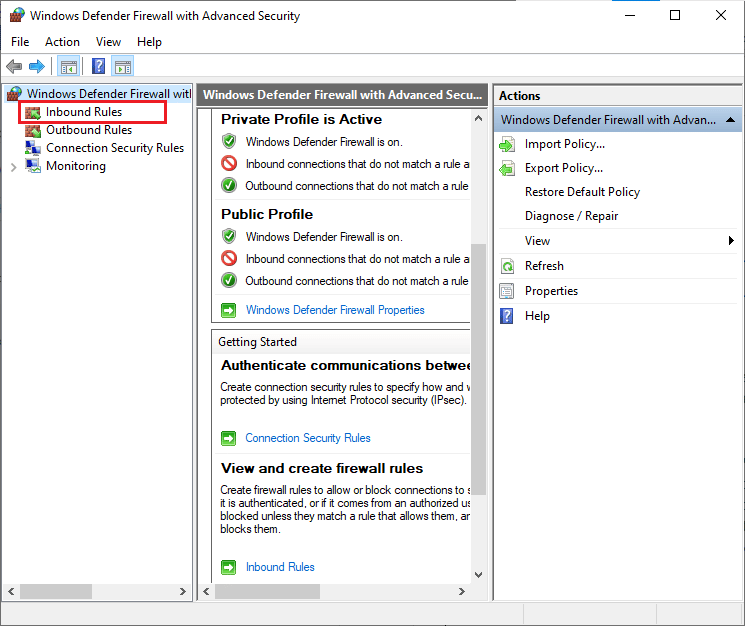
3. Faceți clic pe Regulă nouă… așa cum se arată în panoul din dreapta.
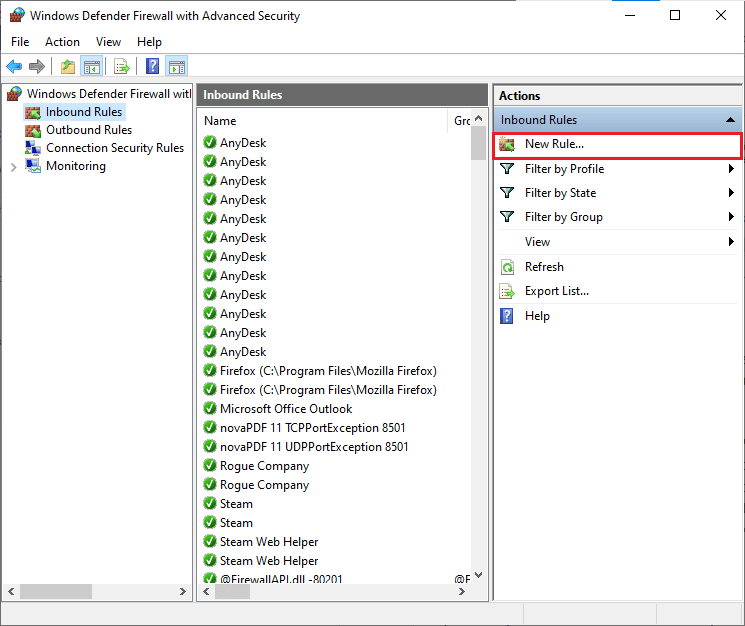
4. Asigurați-vă că selectați opțiunea Program sub Ce tip de regulă doriți să creați? meniu și faceți clic pe Următorul > așa cum se arată.
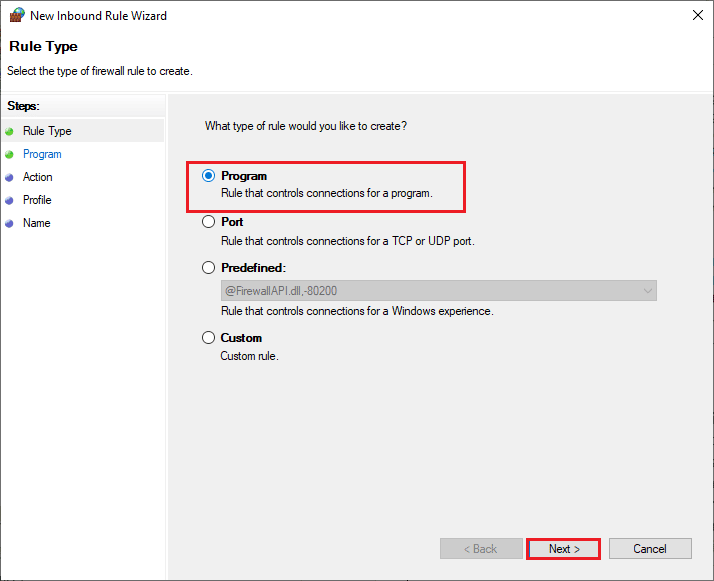
5. Apoi, faceți clic pe butonul Răsfoire… corespunzător acestei căi de program: așa cum se arată.
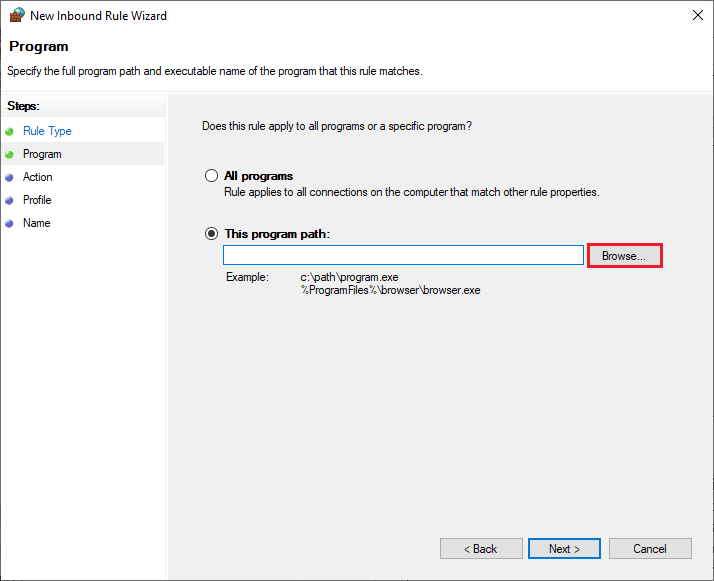
6. Navigați la calea C:WINDOWStwain_32escndvescndv.exe și faceți dublu clic pe fișierul de configurare. Apoi, faceți clic pe butonul Deschidere.
7. Faceți clic pe Next > în fereastra New Inbound Rule Wizard.
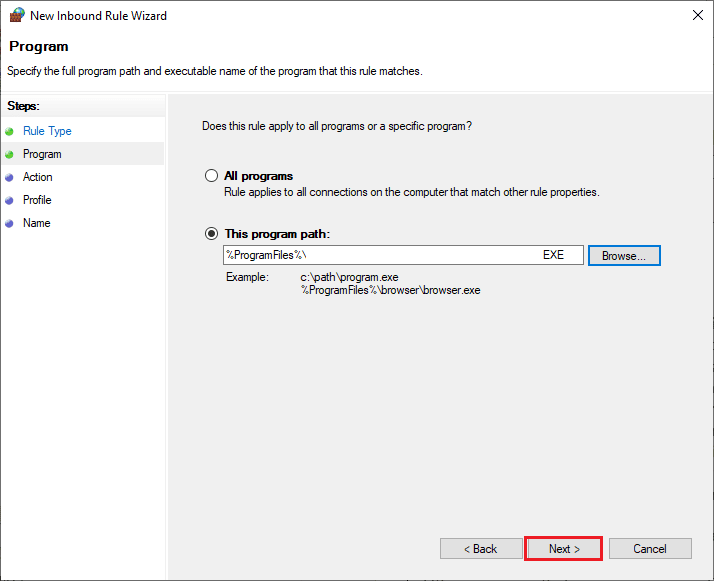
8. Acum, selectați butonul radio de lângă Permiteți conexiunea și faceți clic pe Următorul > așa cum este descris.
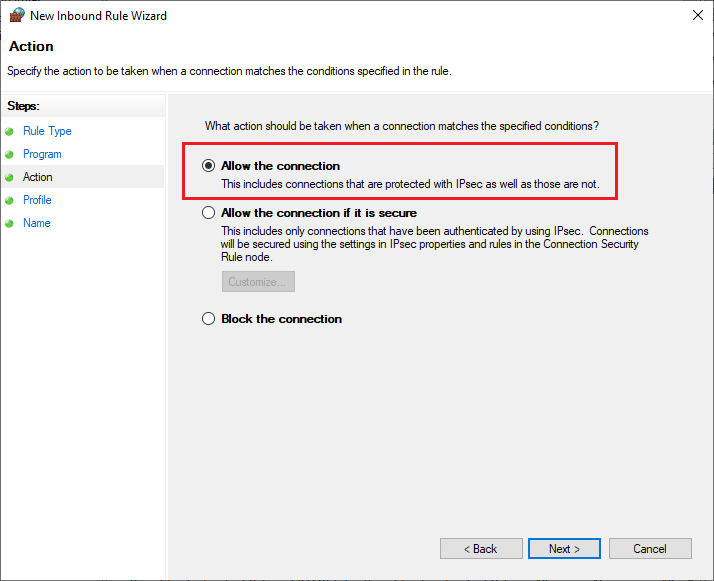
9. Asigurați-vă că sunt selectate casetele Domeniu, Privat și Public și faceți clic pe Următorul >.
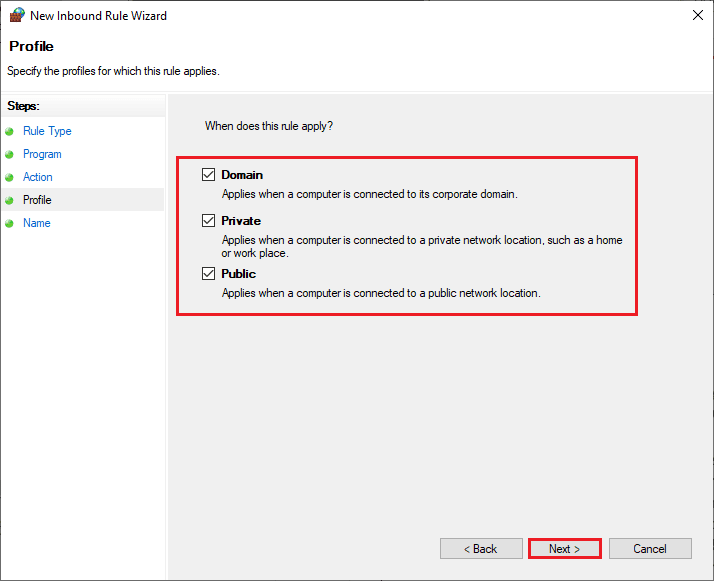
10. În cele din urmă, adăugați un nume noii reguli și faceți clic pe Terminare.
***
Sperăm că acest ghid a fost util și ați fi învățat cum să remediați scanerul Epson care nu poate comunica în Windows 10. Spuneți-ne cum v-a ajutat cel mai bine acest articol. De asemenea, dacă aveți întrebări/sugestii cu privire la acest articol, nu ezitați să le trimiteți în secțiunea de comentarii.
