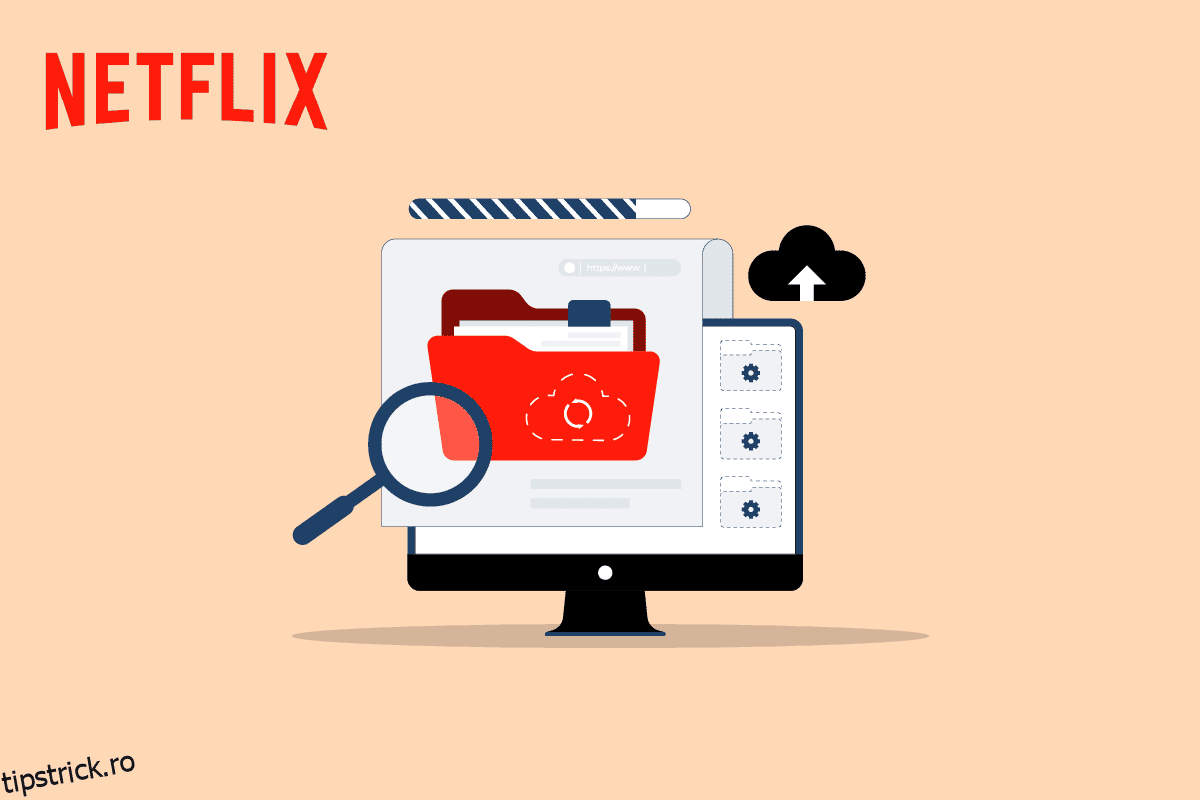Netflix este unul dintre cele mai abonate servicii de streaming din lume, cu mii de filme și emisiuni TV. Este conectat de milioane de utilizatori în fiecare zi. Utilizatorii pot transmite videoclipuri prin intermediul site-ului Netflix, al aplicației mobile, al aplicațiilor Windows și IOS pe computere. Adesea, problemele din datele stocate Netflix pot cauza erori cu aplicația Netflix pe computerele cu Windows 10. Această eroare poate fi afișată ca cod de eroare u7363 1260 8004b823 pe computerele cu Windows 10. În acest ghid, vom discuta problemele cauzate de informațiile stocate sau erorile de setări Netflix.
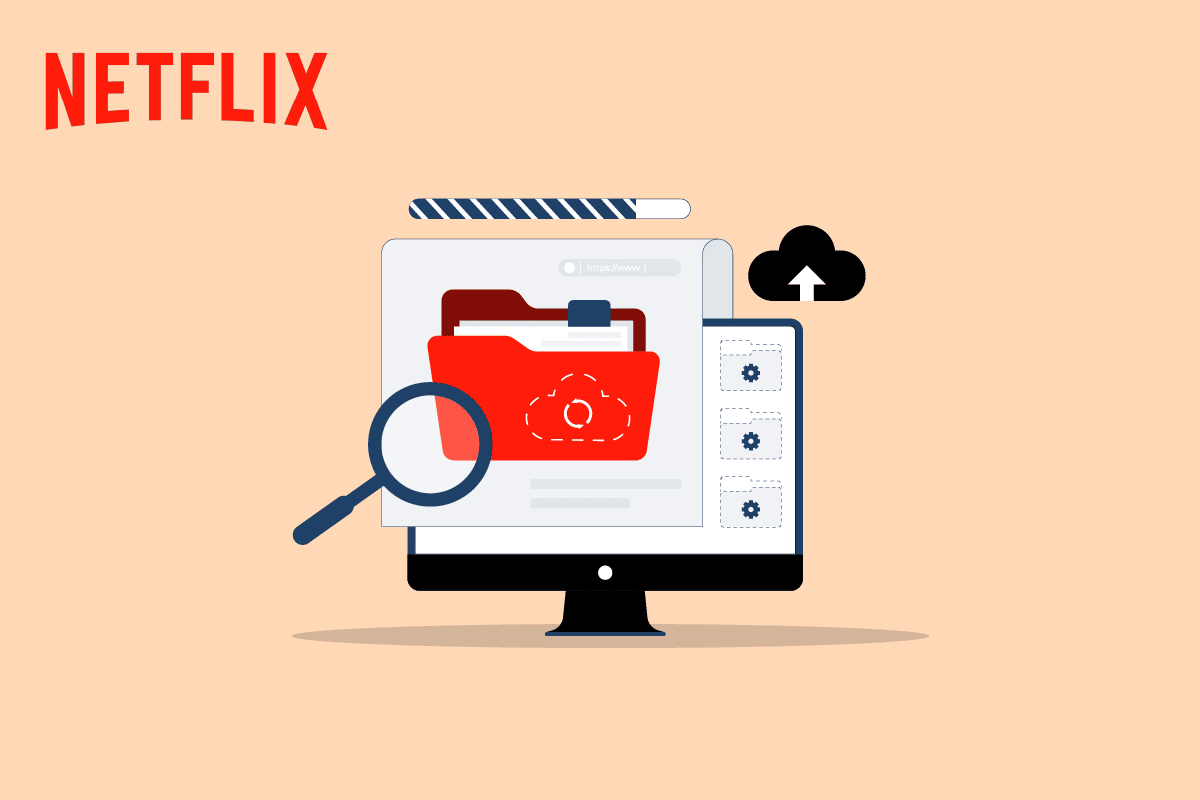
Cuprins
Cum să remediați problemele în datele stocate Netflix
Netflix Aplicația Windows poate fi adesea afectată de diverse erori, majoritatea acestor erori sunt asociate cu erori de rețea și erori ale fișierelor de sistem. Cu toate acestea, uneori, erorile Netflix pot fi cauzate de probleme în informațiile de date stocate Netflix, adesea această eroare este denumită cod de eroare Netflix u7121 3202 sau u7363 1260 8004b823 în aplicația Netflix. Aceasta este o eroare comună și poate fi remediată urmând câteva metode simple.
Care sunt motivele problemelor în datele stocate Netflix?
Pot exista mai multe motive pentru aceste erori, unele dintre motivele posibile sunt enumerate mai jos.
- Problemele din datele stocate Netflix pot fi cauzate de erori de actualizare Windows
- O versiune Silverlight învechită poate provoca, de asemenea, această eroare
- Fișierul mspr.hds corupt este unul dintre principalele motive pentru această eroare
- Diferite erori și erori din aplicația Netflix Windows pot provoca, de asemenea, această eroare
Următorul ghid vă va oferi metode pentru a rezolva problemele din datele stocate Netflix.
Metoda 1: Reporniți computerul
Adesea, problemele din datele stocate Netflix pot fi cauzate de erori în sistemul de operare Windows. Deci, pentru a rezolva acest lucru, puteți încerca să reporniți computerul. Urmați pașii indicați pentru a reporni sistemul.
1. Apăsați tasta Windows.
2. Faceți clic pe pictograma Power.
3. Aici, selectați opțiunea Restart pentru a reporni computerul.
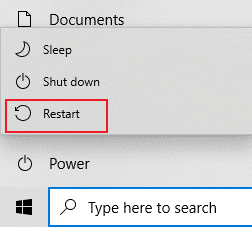
Metoda 2: Reporniți routerul
De asemenea, puteți încerca să reporniți routerul de internet dacă există probleme cu rețeaua la care sunteți conectat pentru a remedia problemele de date stocate pe Netflix.
1. Apăsați butonul de pornire din spatele routerului/modemului pentru a-l opri.

2. Acum, deconectați cablul de alimentare al routerului/modemului și așteptați până când puterea este complet golită de la condensatori.
3. Apoi, reconectați cablul de alimentare și porniți-l după un minut.
Așteptați până când conexiunea la rețea este restabilită și încercați să vă conectați din nou.
Metoda 3: Ștergeți cookie-urile Netflix
Ștergerea memoriei cache și a cookie-urilor Netflix poate remedia codul de eroare Netflix u7363 1260 8004b823 și problemele din datele stocate Netflix. Urmați pașii enumerați mai jos pentru a face acest lucru.
1. Navigați la Netflix șterge cookie-urile pagină. După accesarea paginii, toate cookie-urile vor fi șterse de pe site.
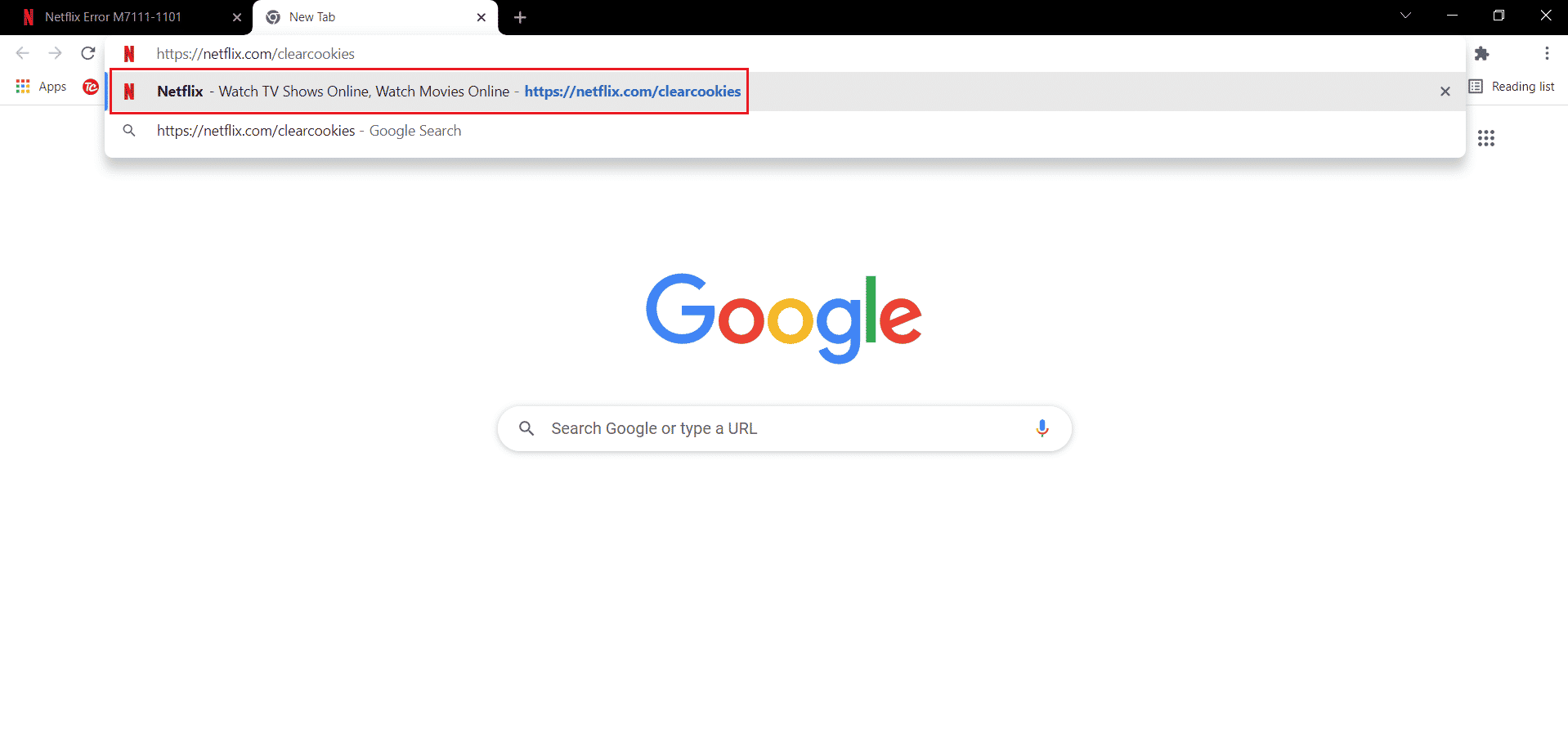
2. Acum, faceți clic pe Conectare și autentificați-vă cu acreditările dvs.

Metoda 4: Actualizați aplicația Netflix
Urmați pașii indicați pentru a actualiza aplicația Netflix.
1. Apăsați tasta Windows, tastați Microsoft Store, apoi faceți clic pe Deschidere.
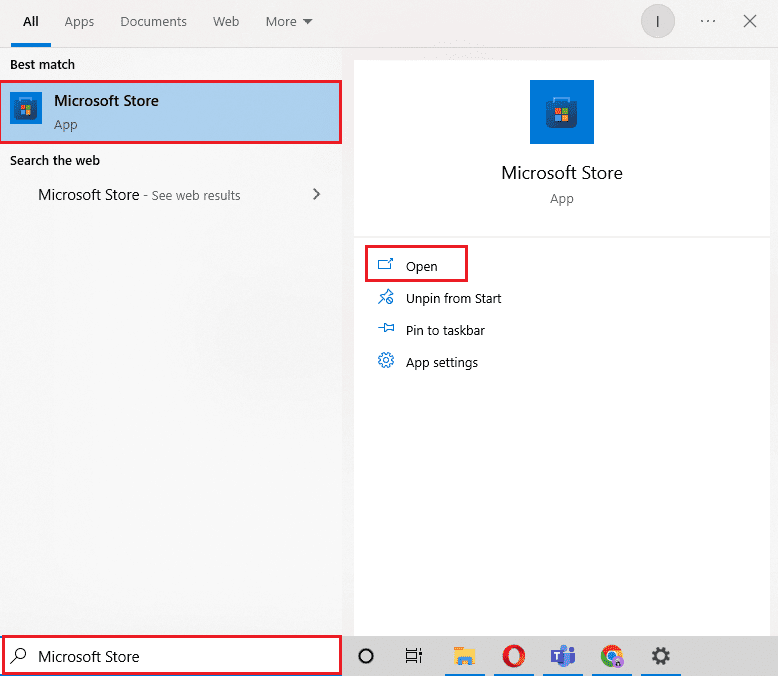
2. Faceți clic pe Library.
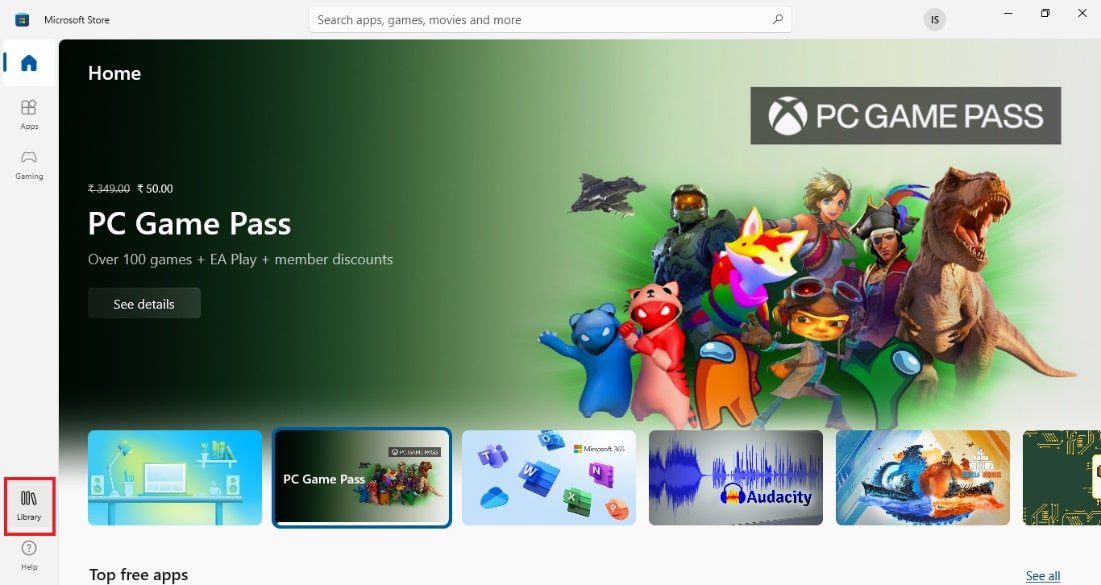
3. Faceți clic pe Obțineți actualizări în colțul din dreapta sus.
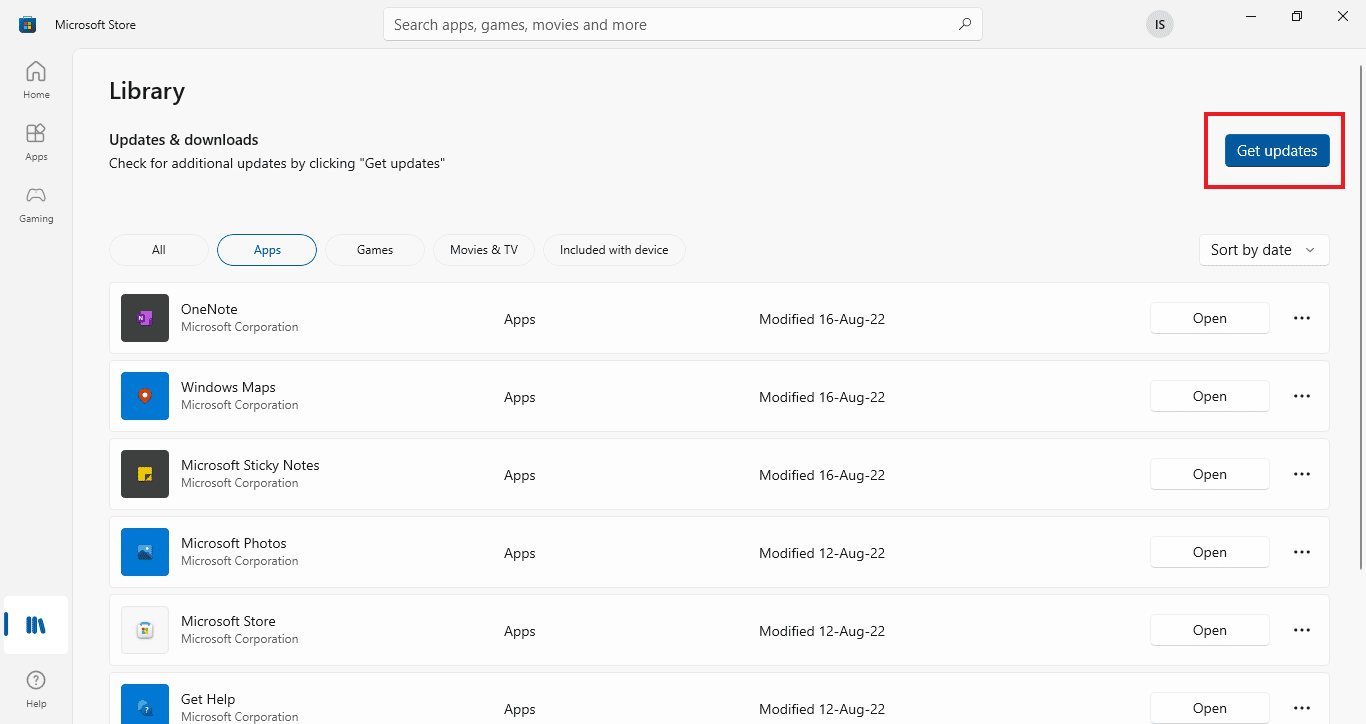
Actualizările dvs. vor începe automat și, odată ce sunt finalizate, încercați să rulați aplicația Netflix pe computer pentru a verifica dacă codul de eroare u7363 1260 8004b823 este remediat.
Metoda 5: Ștergeți fișierul mspr.hds
Netflix folosește Programul de gestionare a drepturilor digitale, acest program ajută serviciile de streaming precum Netflix să își protejeze materialele cu drepturi de autor. Netflix folosește acest program cu software-ul Microsoft PlayReady. Acest software conține un fișier numit mspr.hds, când acest fișier este corupt dintr-un anumit motiv, provoacă mai multe erori, inclusiv probleme în datele stocate Netflix. Puteți preveni această problemă prin simpla ștergere a fișierului mspr.hds de pe computer.
1. Apăsați simultan tastele Windows + E pentru a deschide File Explorer și navigați la Acest PC.
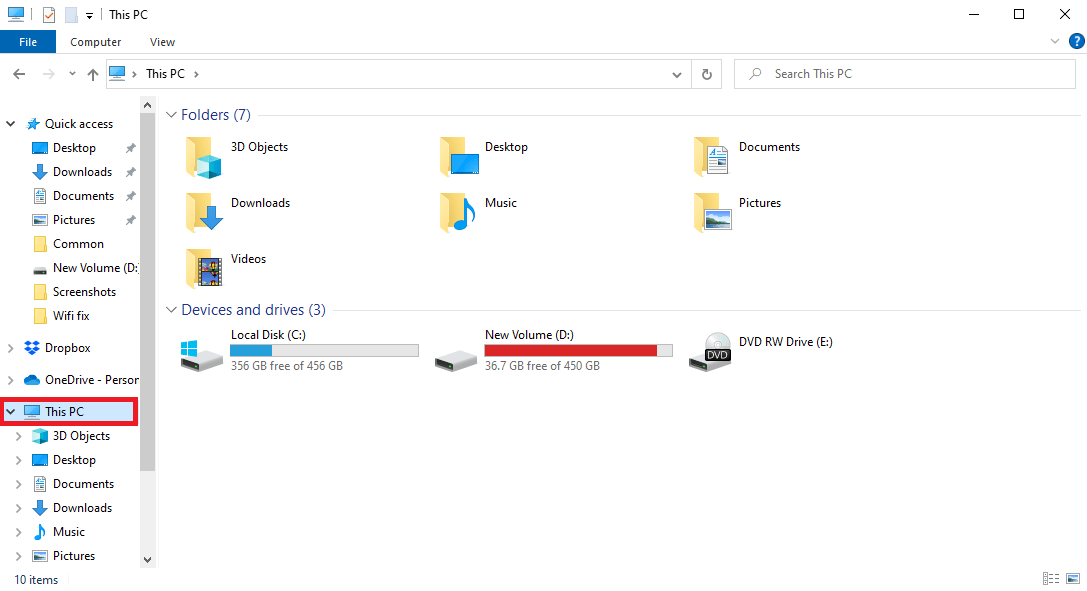
2. Acum, localizați bara de căutare, tastați mspr.hds și apăsați tasta Enter.
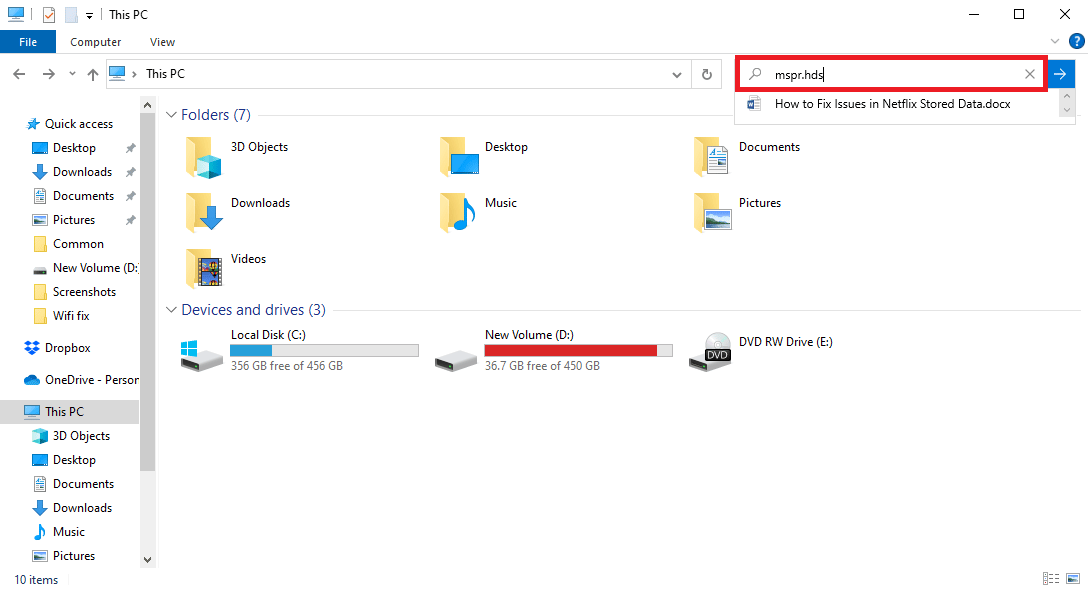
3. După ce localizați fișierul, selectați-l și apăsați tasta ștergere.
4. Confirmați ștergerea fișierului și reporniți computerul.
Metoda 6: Resetați aplicația Netflix
Dacă eroarea continuă cu aplicația dvs. Netflix, puteți încerca să remediați acest lucru resetând aplicația Netflix. Resetarea aplicației o va seta la setările implicite și va remedia erorile și, în cele din urmă, va rezolva problema.
1. Apăsați împreună tastele Windows + I pentru a deschide Setări.
2. Faceți clic pe Setare aplicații.
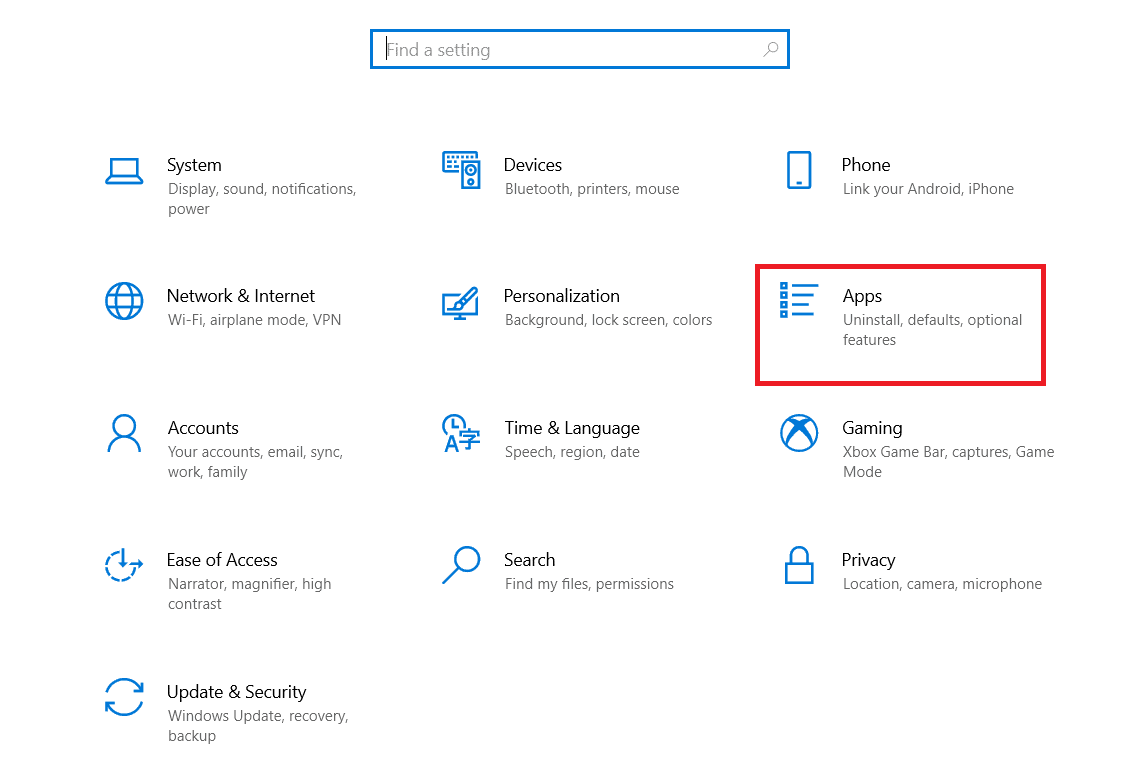
3. În fereastra Aplicații și caracteristici, localizați și faceți clic pe aplicația Netflix.
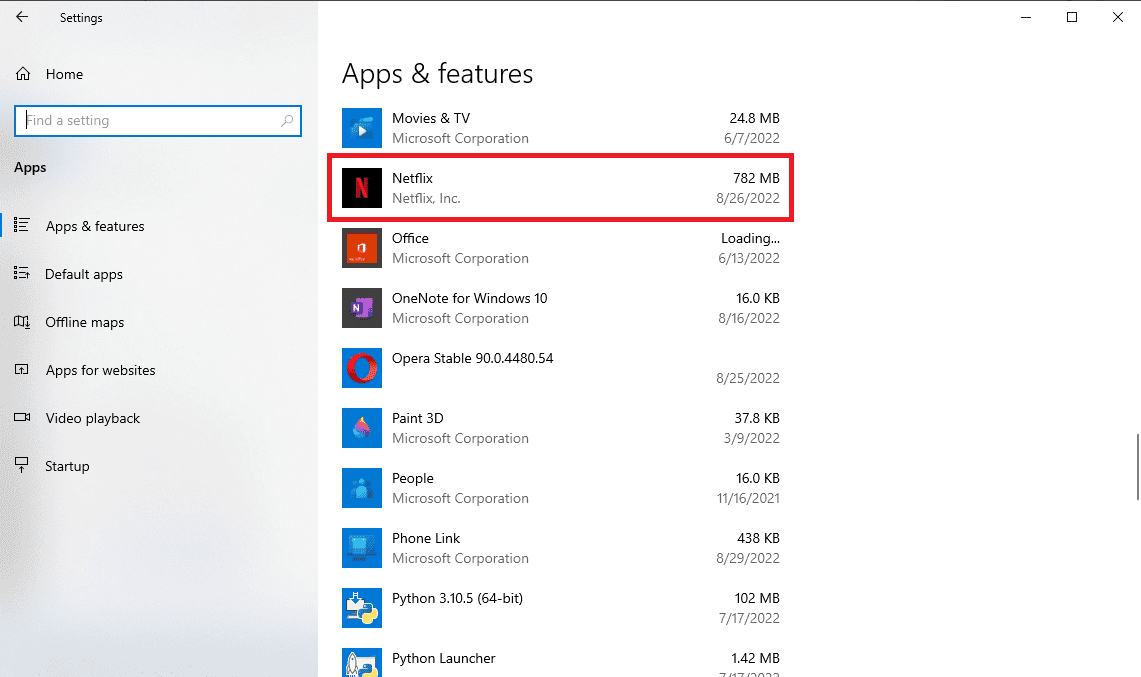
4. Apoi, faceți clic pe Opțiuni avansate.
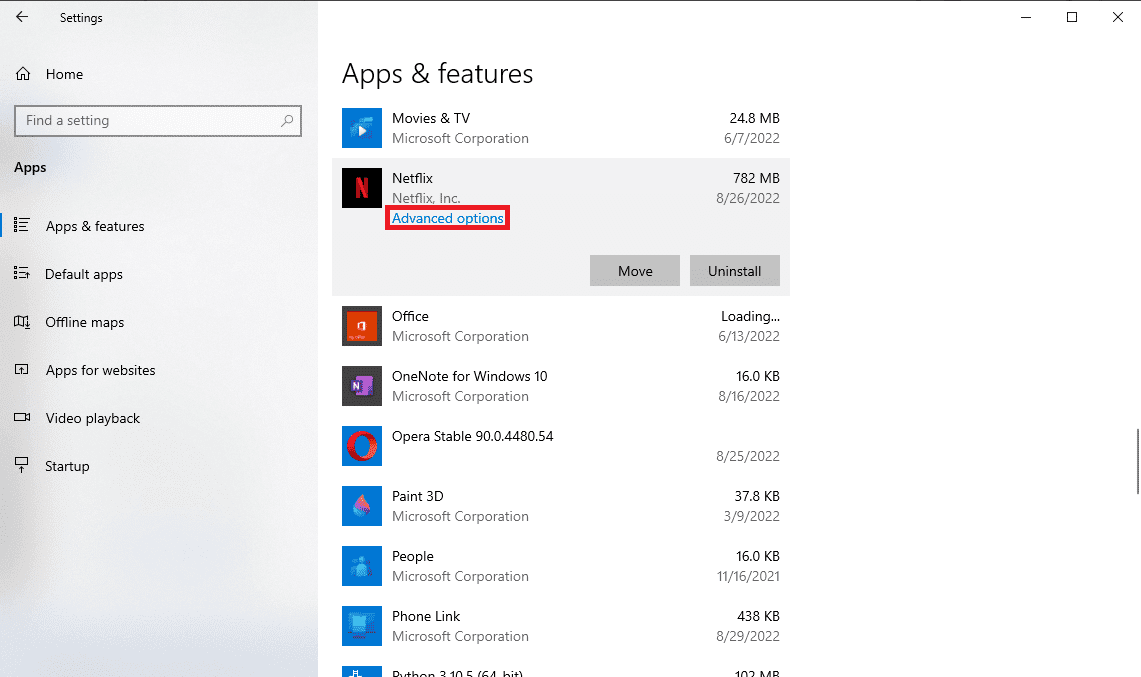
5. Derulați în jos și faceți clic pe Resetare.
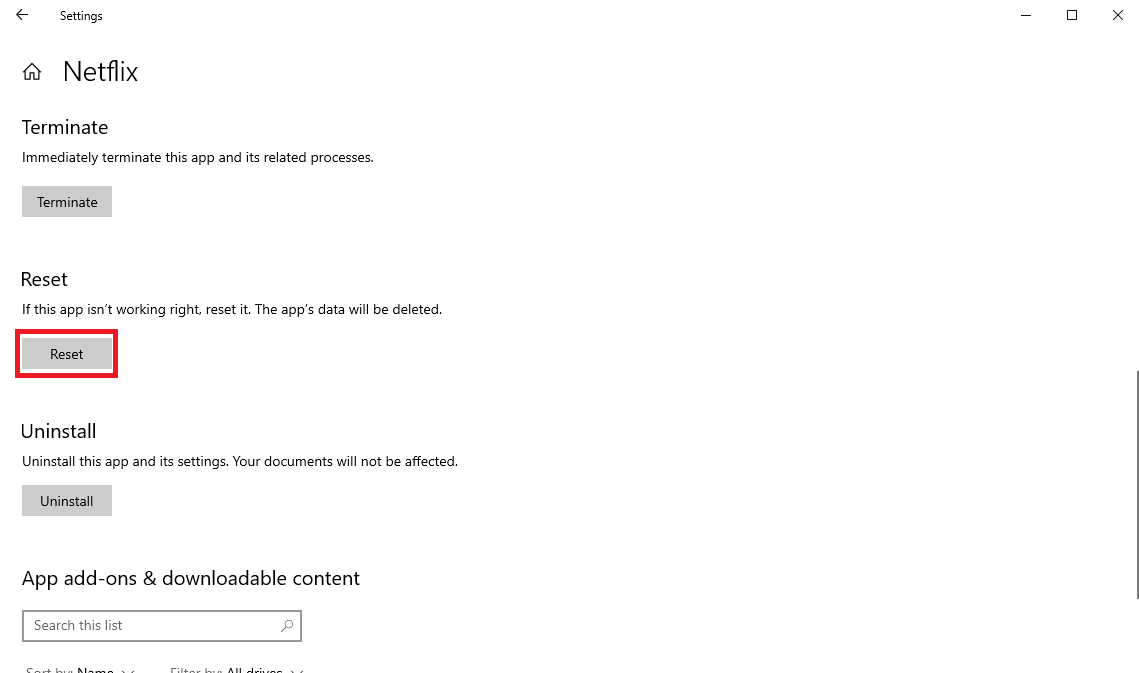
6. Așteptați ca procesul să se termine și reporniți computerul.
Resetarea aplicației Netflix ar trebui să remedieze, aproape toate erorile Netflix și ar trebui să vă puteți bucura de streaming; cu toate acestea, dacă eroarea încă nu este rezolvată, puteți încerca următoarea metodă.
Metoda 7: Reinstalați aplicația Netflix
Dacă niciuna dintre metodele anterioare nu funcționează și problemele din datele stocate Netflix încă nu au fost rezolvate, puteți încerca să dezinstalați și să reinstalați aplicația Netflix.
1. Apăsați tasta Windows, introduceți Netflix în bara de căutare Windows.
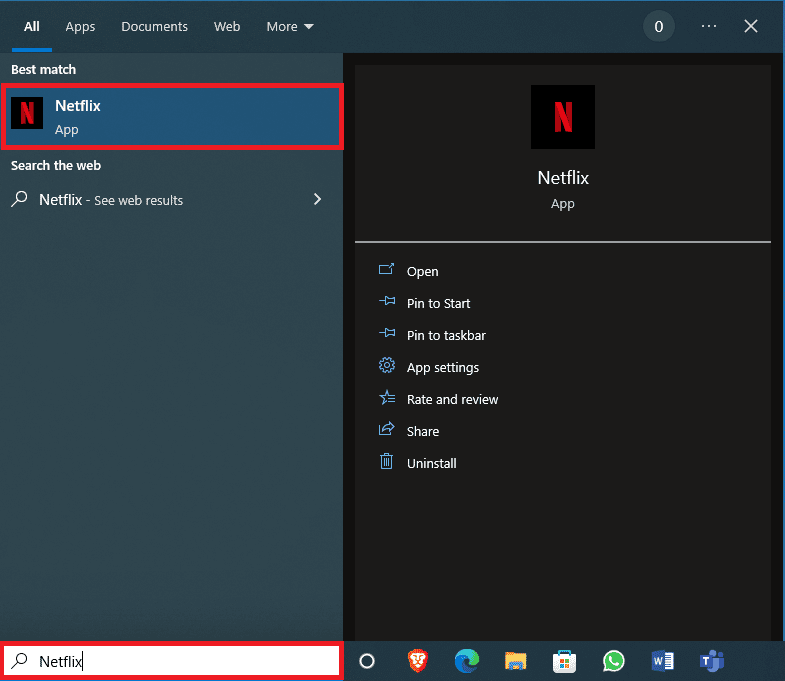
2. Din panoul din dreapta, localizați și faceți clic pe Dezinstalare.
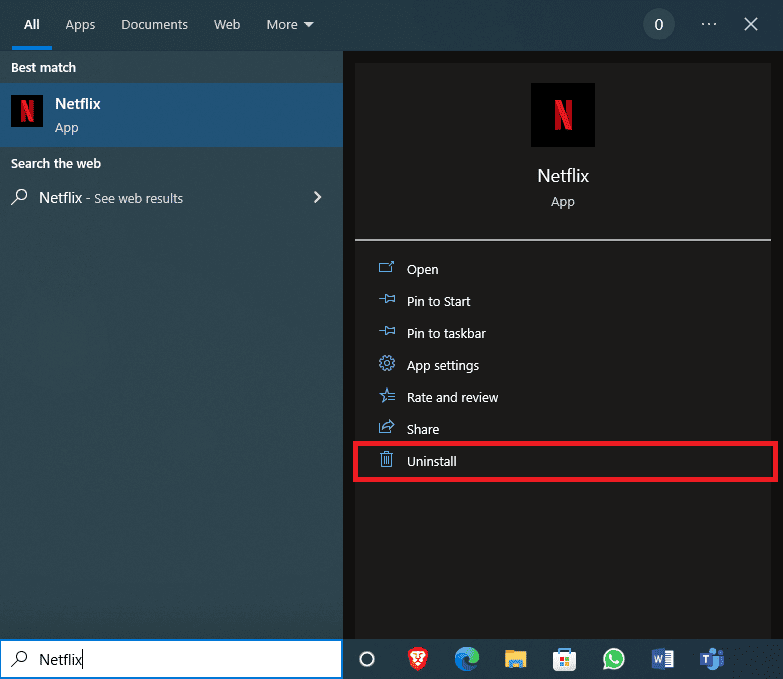
3. Confirmați solicitarea făcând clic pe butonul Dezinstalare.

4. Așteptați ca procesul de dezinstalare să se termine.
5. Odată ce procesul de dezinstalare s-a încheiat, lansați aplicația Microsoft Store.
6. În Microsoft Store, căutați Netflix.
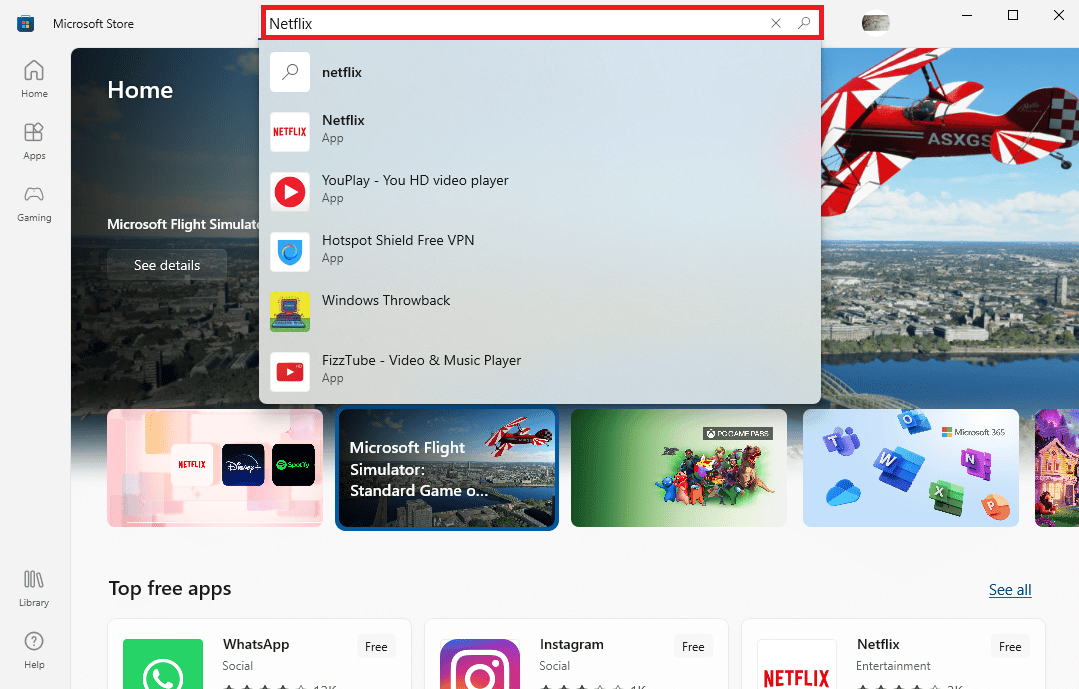
7. Faceți clic pe butonul Obțineți pentru a instala aplicația Netflix pe dispozitivul dvs.
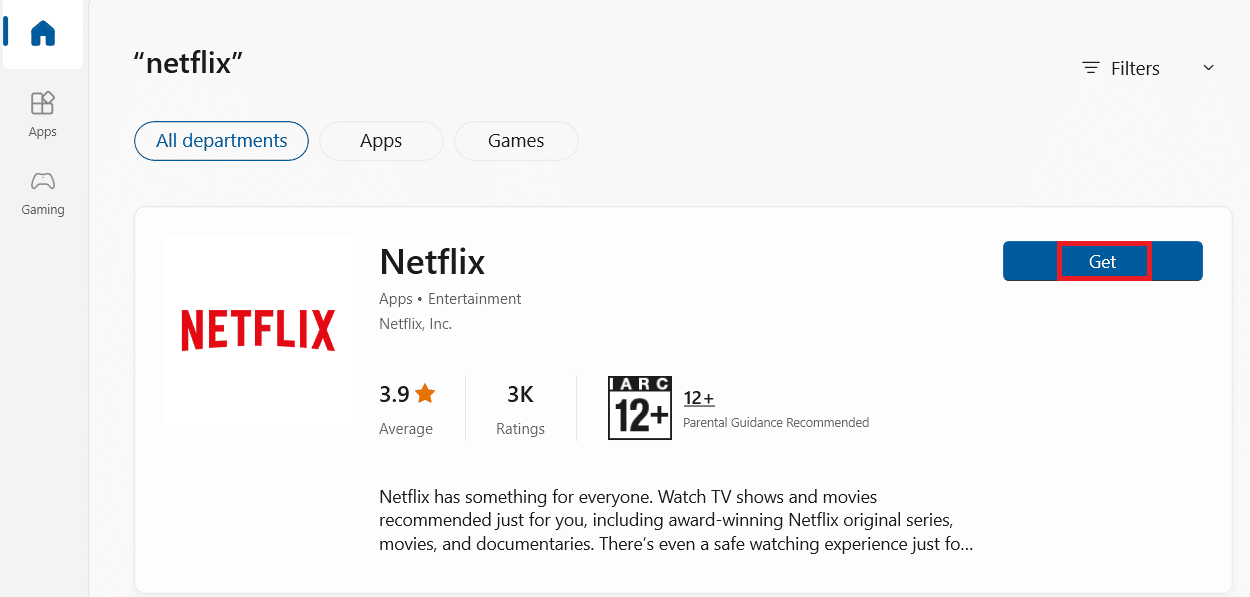
Așteptați ca instalarea să se termine.
Metoda 8: Contactați Serviciul Clienți
În cele din urmă, dacă niciuna dintre metodele de mai sus nu rezolvă problemele, atunci puteți contacta Serviciul Clienți Netflix și rezolvați problema pentru a remedia eroarea.
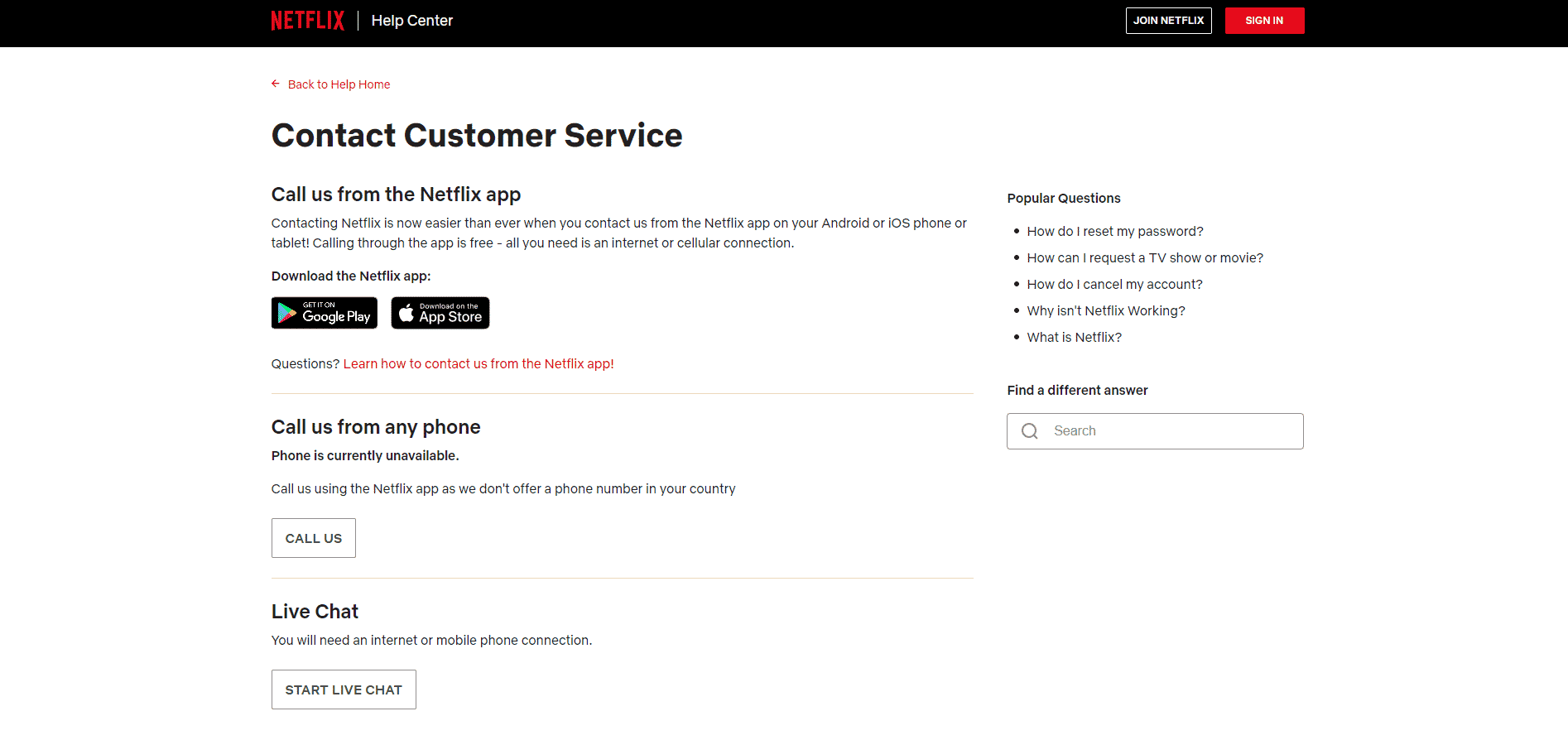
Întrebări frecvente (FAQs)
Î1. De ce nu pot transmite Netflix?
Ans. Pot exista mai multe motive pentru care Netflix nu se difuzează pe computerul dvs., unele dintre motivele posibile includ erori de rețea, erori și erori de aplicație, fișiere de sistem corupte etc.
Q2. Cum să remediați erorile de stocare Netflix?
Ans. Există mai multe modalități de a remedia erorile de stocare Netflix, una dintre modalitățile eficiente de a rezolva această eroare este actualizarea Microsoft Silverlight, puteți încerca și să ștergeți fișierul mspr.hds de pe computer.
Q3. Ce cauzează erorile de date stocate pe Netflix?
Ans. Pot exista diverse motive pentru erorile de date stocate Netflix, unele dintre motivele posibile includ erori datorate actualizărilor Windows și erorilor aplicației Netflix Windows 10.
***
Sperăm că acest ghid v-a fost de ajutor și că ați reușit să remediați problema erorilor de date stocate Netflix. Spune-ne care metodă a funcționat cel mai bine pentru tine. Dacă aveți sugestii sau întrebări, vă rugăm să le scrieți în secțiunea de comentarii.