Depanarea erorilor de recuperare a imaginii de sistem din cauza problemelor cu hard disk-ul
Funcția de recuperare a imaginii de sistem reprezintă un instrument esențial pentru a restaura un computer care a suferit o defecțiune sau care se confruntă cu dificultăți. Aceasta realizează o copie de rezervă completă a întregului sistem stocat pe hard disk. Datele salvate în această copie includ setările sistemului, sistemul de operare, programele instalate, precum și alte fișiere esențiale de pe unitatea de stocare. Cu ajutorul utilitarului de recuperare a imaginii de sistem din Windows, utilizatorii pot recupera facil informațiile de pe hard disk și sistemul de operare. Totuși, uneori acest instrument se poate confrunta cu erori din cauza unor dificultăți ale hard disk-ului. Unul dintre mesajele de eroare posibile este cel care indică o dimensiune insuficientă a unității de sistem pentru recuperare. Articolul de față își propune să exploreze cauzele acestei probleme și să ofere soluții eficiente.
Remedierea problemelor legate de hard disk în Windows 10
Această problemă poate fi cauzată de o serie de factori, majoritatea fiind legați de dificultăți ale hard disk-ului. Printre cauzele principale ale acestei erori se numără:
- Dimensiunea insuficientă a discului țintă comparativ cu discul sursă.
- Încercarea de a restaura datele pe un disc extern fără a elimina discul sursă.
- Probleme preexistente cu imaginea de sistem.
În continuare, vom analiza diverse soluții pentru a remedia imposibilitatea de recuperare a sistemului Windows din cauza dimensiunii reduse a unității.
Metoda 1: Verificarea dimensiunii unității țintă
Eroarea apare frecvent atunci când discul țintă nu dispune de suficient spațiu de stocare comparativ cu discul sursă. Astfel, verificarea dimensiunii discului țintă este un pas esențial. Pentru aceasta, urmați acești pași simpli:
1. Deschideți File Explorer apăsând simultan tastele Windows + E.
2. Dați clic dreapta pe discul unde doriți să efectuați restaurarea și selectați „Proprietăți”.
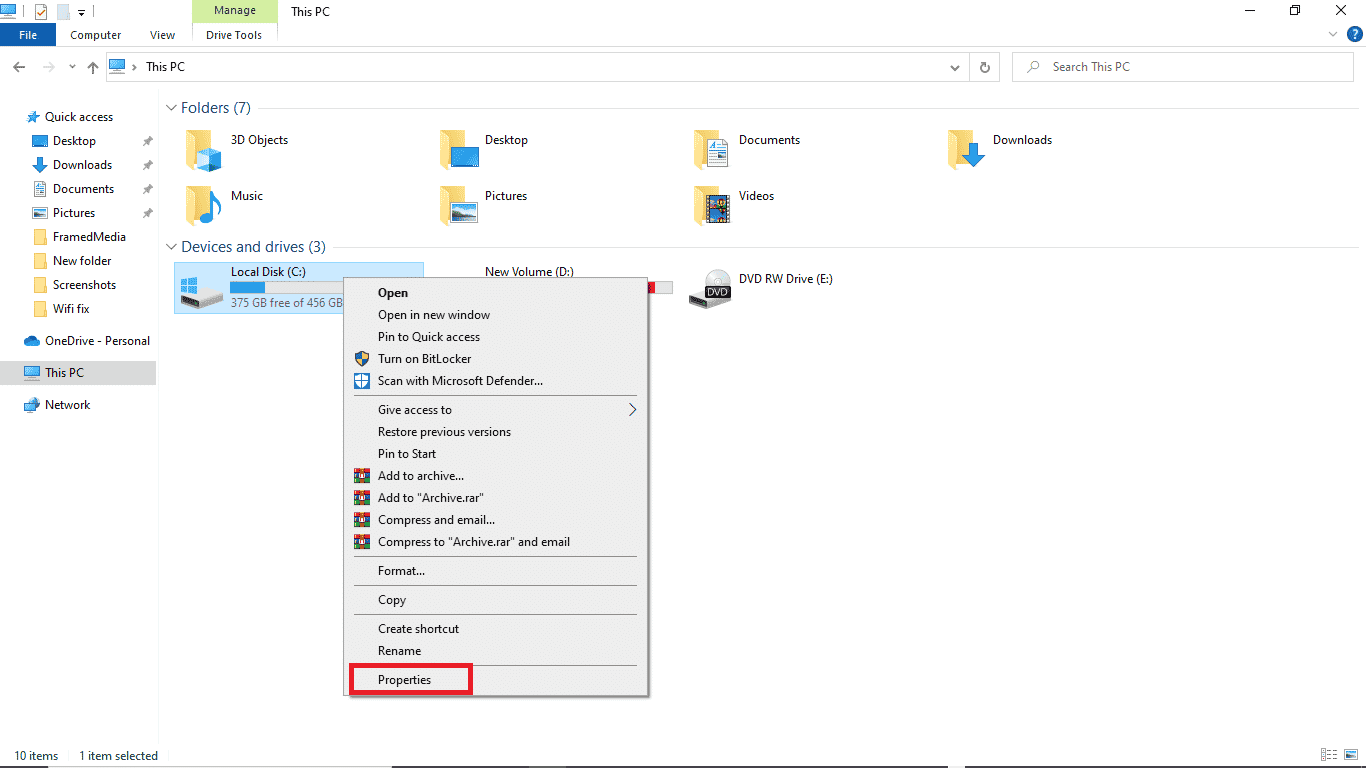
3. În fila „General”, veți găsi informații referitoare la dimensiunea și capacitatea discului.
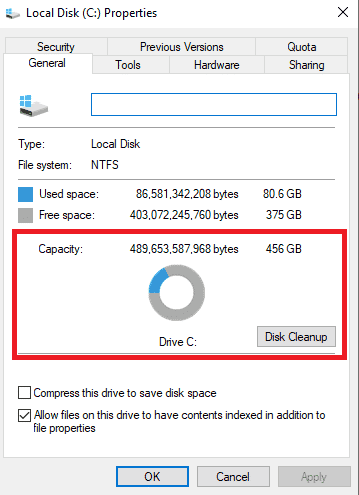
Notă: În cazul în care discul țintă are o dimensiune mai mare sau egală cu cea a discului sursă, procesul de restaurare ar trebui să funcționeze corect. Dacă dimensiunea discului țintă este mai mică, poate fi necesară eliberarea de spațiu.
Metoda 2: Recrearea imaginii de sistem
Eroarea poate apărea și din cauza unor probleme preexistente cu sistemul. Încercați să recreați setările sistemului pentru a remedia dificultatea.
Opțiunea I: Repararea fișierelor de sistem
Consultă ghidul despre repararea fișierelor de sistem pe Windows 10 și urmează instrucțiunile pentru a repara eventualele fișiere corupte.
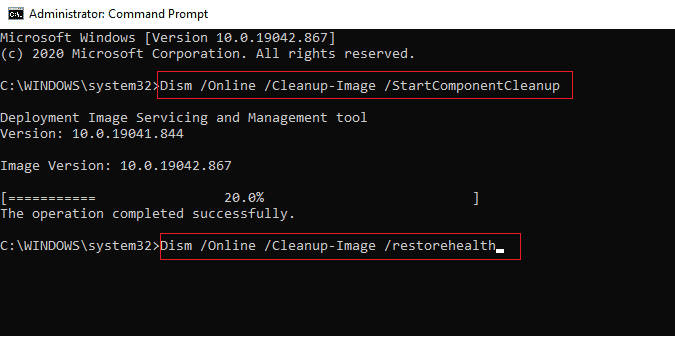
Așteptați finalizarea comenzilor și verificați dacă problema a fost rezolvată.
Opțiunea II: Utilizarea instrumentului Backup and Restore
1. Apăsați tasta Windows, tastați „Panou de control” și lansați-l.
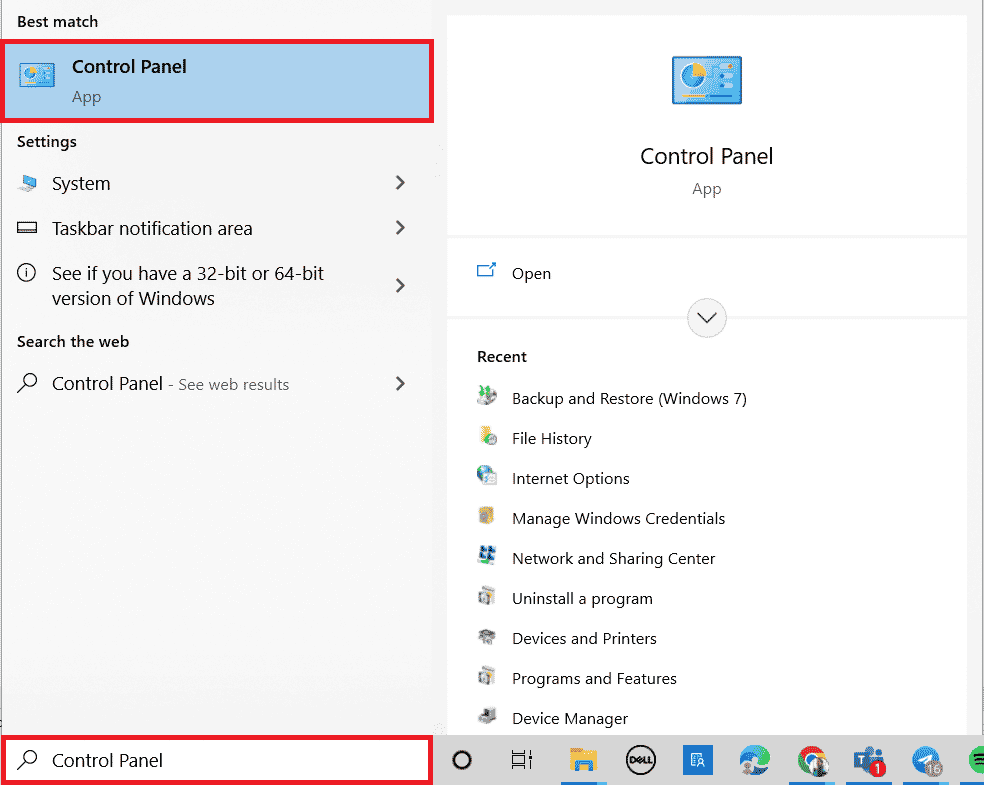
2. Setați opțiunea „Vizualizare după” la „Categorie”. Faceți clic pe „Backup and Restore (Windows 7)”.
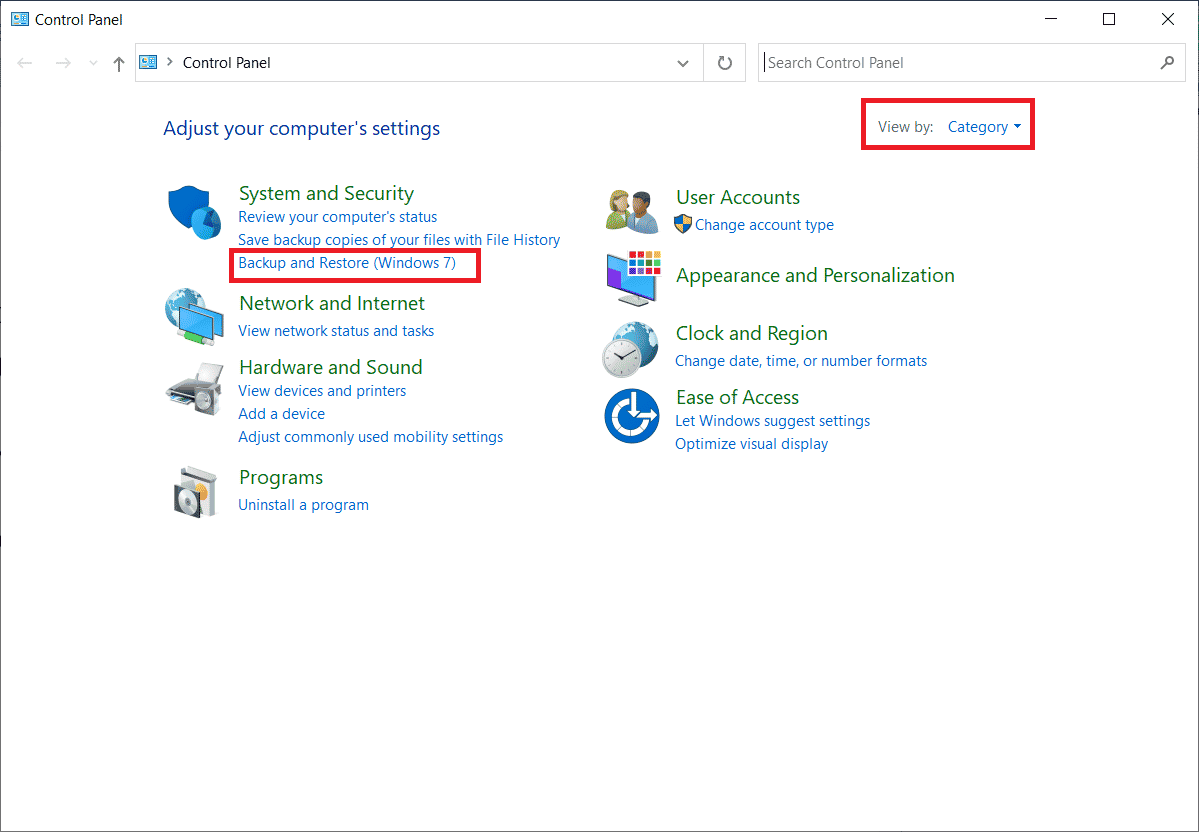
3. Selectați „Creare imagine de sistem” din meniul din stânga.
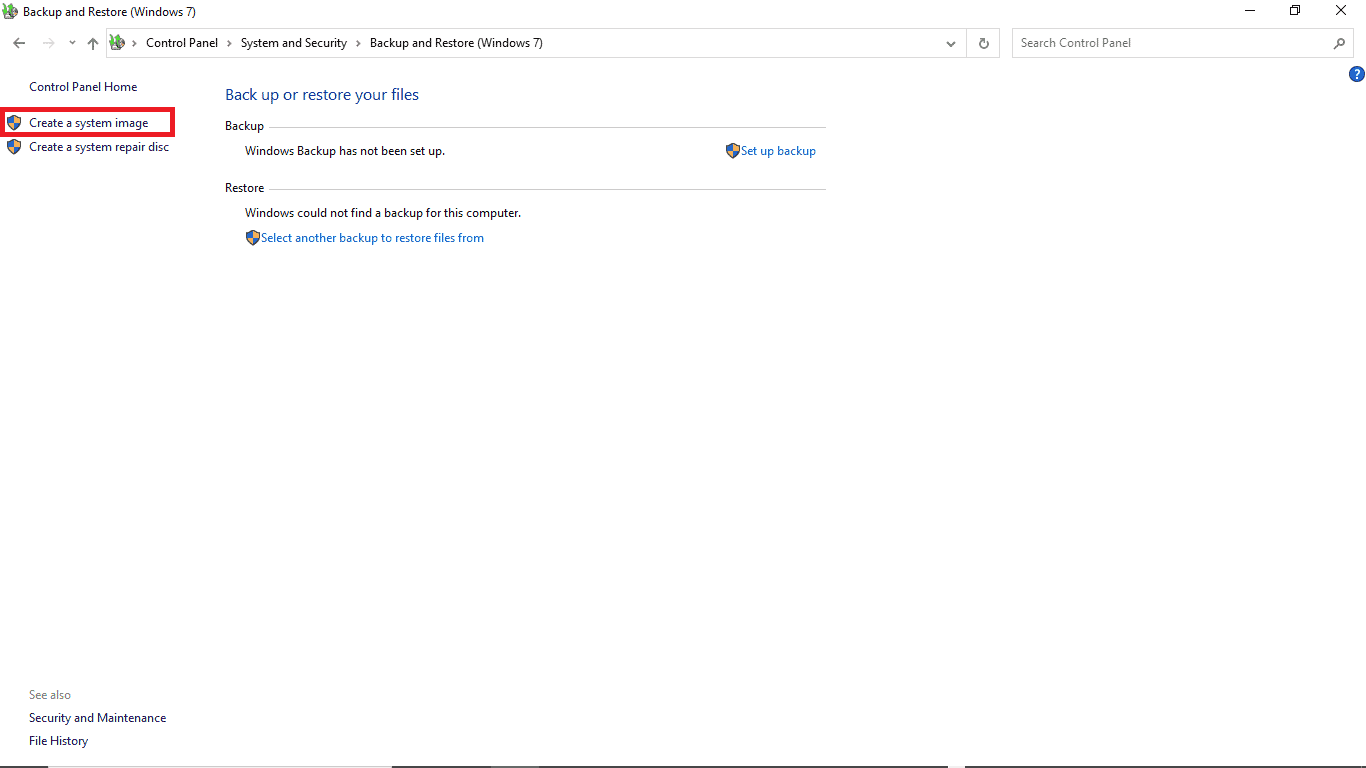
4. Alegeți unitatea și urmați pașii de pe ecran pentru a crea imaginea de sistem.
La crearea unei imagini de sistem, valorile minime necesare pentru unitatea țintă sunt salvate într-un fișier numit $PBR_ResetConfig.xml. Aceste valori sunt în megaocteți (MB). Prin urmare, chiar dacă dimensiunea unității țintă este egală sau mai mare decât cea a sursei, este posibil să primiți eroarea din cauza valorilor minime salvate.
Pentru a rezolva această problemă, urmați pașii de mai jos:
1. Deschideți fișierul imagine de sistem.
2. Selectați „Surse”.
3. Deschideți fișierul $PBR_ResetConfig.xml utilizând Notepad.
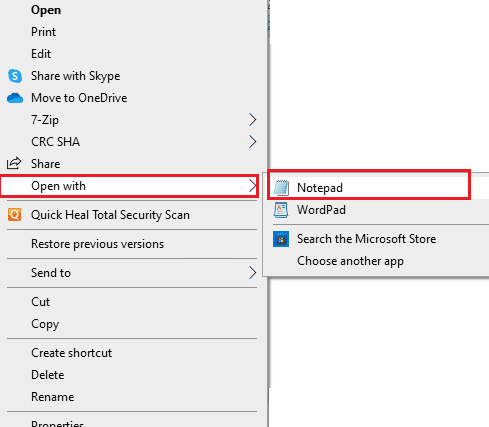
4. Identificați atributul <MinSize> și modificați valorile.
Metoda 4: Eliminarea discului sursă
În cazul utilizării unui disc extern pentru restaurarea imaginii de sistem, acesta poate primi același ID ca discul sursă, fapt care poate duce la un conflict și, implicit, la eșecul restaurării. Eliminarea discului sursă înainte de a începe repararea poate preveni această problemă.
Metoda 5: Formatarea/Ștergerea volumelor și formatarea discurilor țintă
Încercați formatarea volumului discului țintă dacă acesta a fost utilizat anterior cu partiții și întâmpinați aceeași eroare. Formatarea partițiilor și a discului poate remedia problema. Urmați acești pași:
1. Conectați discul țintă la sistem.
2. Apăsați tastele Windows + R pentru a deschide fereastra „Run”.
3. Tastați diskmgmt.msc pentru a deschide „Disk Management”.
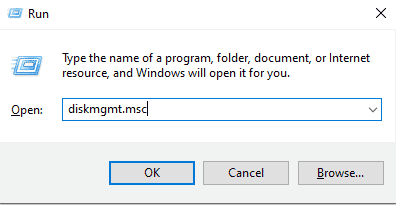
4. Faceți clic dreapta pe volumul utilizat al discului țintă.
5. Selectați „Ștergere volum…”
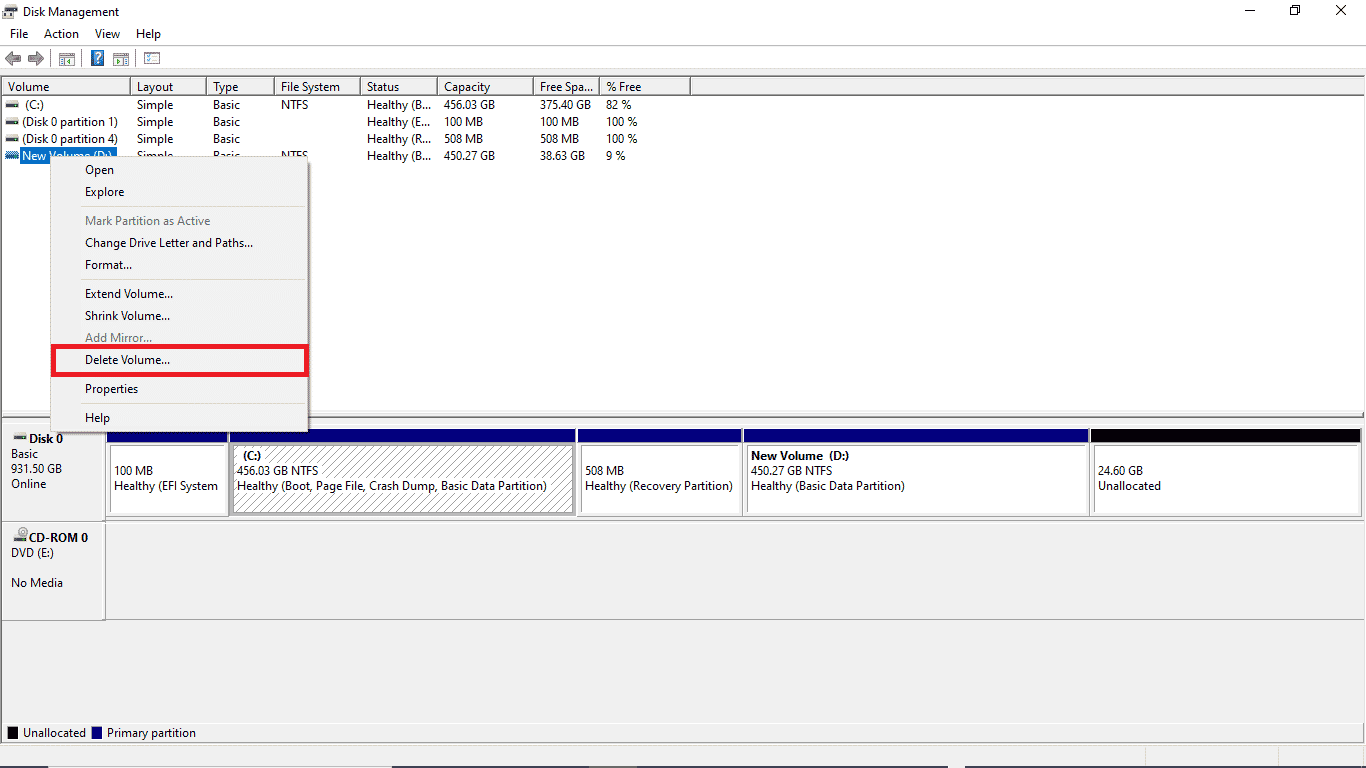
6. După ștergerea volumului, faceți din nou clic dreapta pe discul țintă.
7. Selectați „Formatare…”
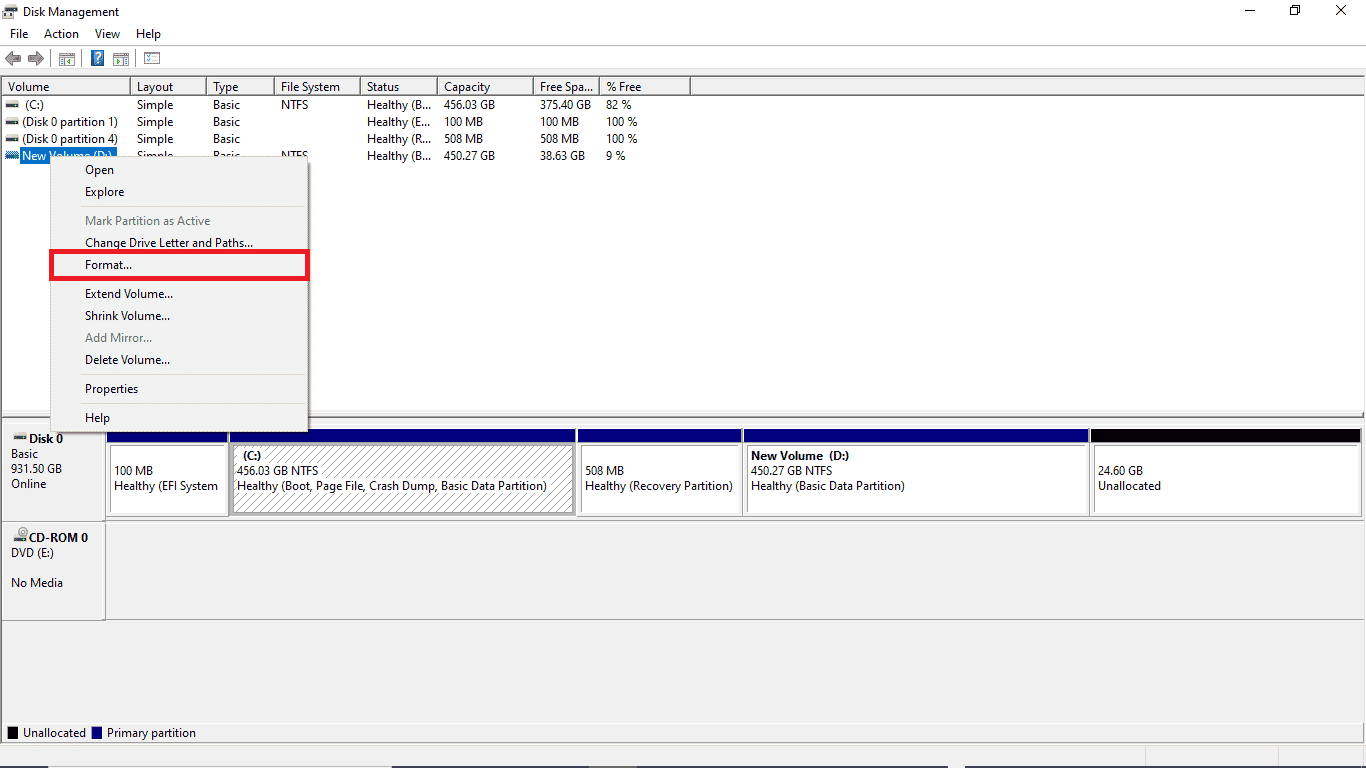
Metoda 6: Crearea mediului de instalare Windows
Microsoft pune la dispoziție un instrument numit Media Creation Tool, care facilitează crearea unei unități USB bootabile sau descărcarea unui fișier ISO, pentru instalarea unei anumite versiuni de Windows. Acest instrument permite, de asemenea, actualizarea sau revenirea la o versiune anterioară a Windows. Consultă ghidul despre cum să creezi mediul de instalare Windows 10 cu instrumentul Media Creation Tool.
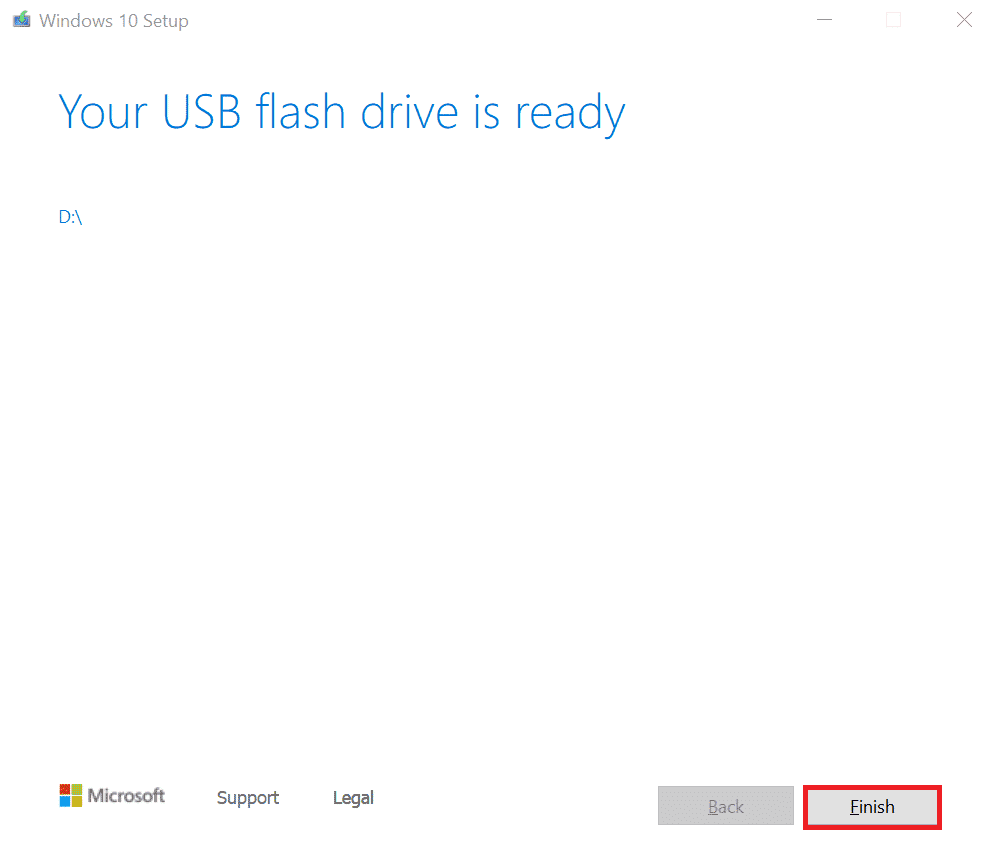
Întrebări frecvente
Î1. Ce este un fișier imagine de sistem?
R: O imagine de sistem este o copie de siguranță a datelor de pe hard disk. Acesta poate fi utilizat pentru a recupera informațiile în cazul unei defecțiuni a sistemului. Imaginea de sistem se creează din opțiunea „Backup and Restore” din Panoul de control.
Î2. De ce nu pot recupera computerul?
R: Există numeroase motive pentru imposibilitatea recuperării, incluzând probleme cu hard disk-ul, fișiere de rezervă incorecte sau dimensiunea inadecvată a unității.
Î3. Ce înseamnă mesajul de eroare „unitatea de sistem este prea mică”?
R: Mesajul indică faptul că unitatea țintă are o capacitate de stocare mai mică decât cea a unității sursă.
***
Sperăm că acest ghid a fost de ajutor în rezolvarea problemelor de hard disk. Vă rugăm să ne spuneți ce metodă a funcționat în cazul dumneavoastră. De asemenea, nu ezitați să ne adresați întrebări sau sugestii. Ne puteți transmite, de asemenea, ce anume ați dori să învățați în continuare.