Intel Wireless AC 9560 este cel mai dedicat adaptor Wi-Fi al Intel. Dacă acest adaptor de rețea nu funcționează pe dispozitivul dvs., nu vă puteți conecta la nicio rețea. Această problemă este adesea însoțită de un cod de eroare de 10 sau 45 dacă verificați proprietățile acestui adaptor de rețea. Dacă vă confruntați și cu o problemă Intel Wireless AC 9560 care nu funcționează pe computerul dvs. cu Windows 10, puteți remedia cu ușurință aceleași probleme urmând hackurile enumerate mai jos. Deci, continuați să citiți pentru a remedia eroarea codului 10 Intel Wireless AC 9560.
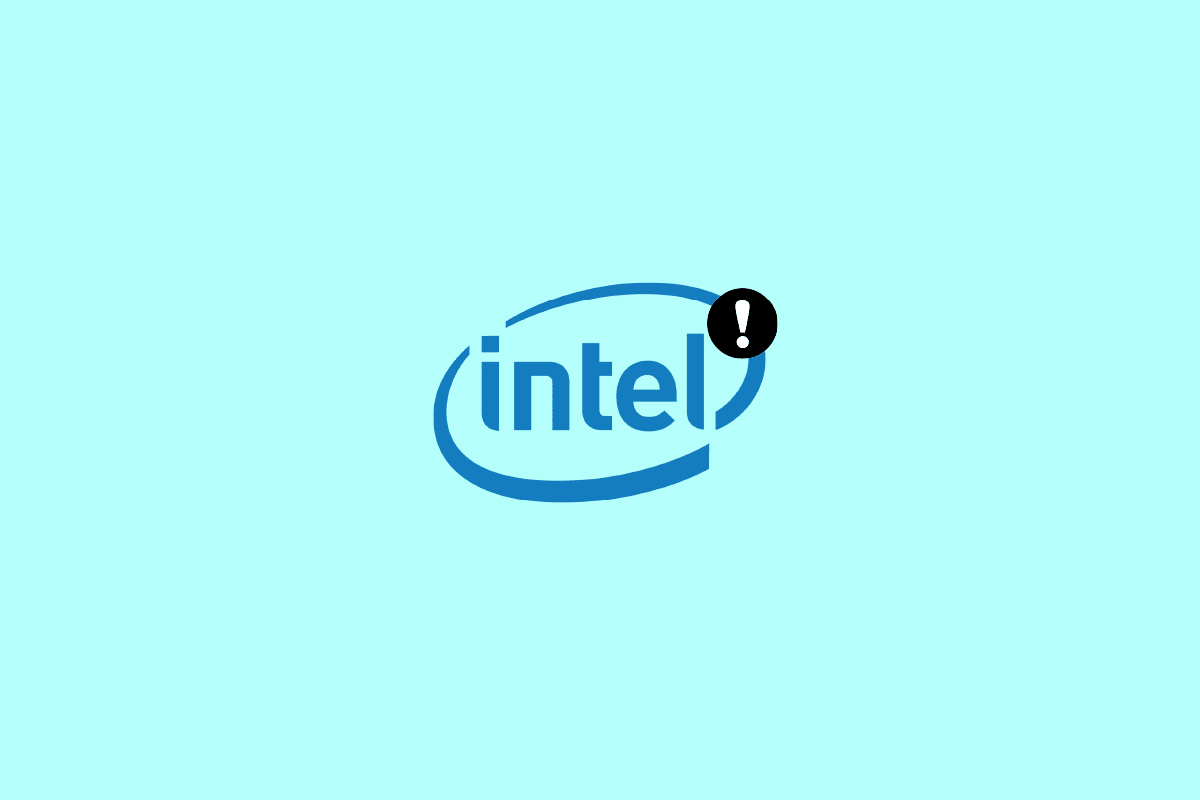
Cuprins
Cum să remediați Intel Wireless AC 9560 care nu funcționează
S-ar putea să vă întrebați de ce apare această problemă pe computerul dvs. cu Windows 10. Iată câteva motive valide care declanșează această problemă pe dispozitivul dvs.
- Configurația routerului nu este corectă.
- Conexiunea la rețea este foarte proastă.
- Cablul care conectează routerul și modemul este deteriorat sau rupt.
- Prea mulți oameni sunt conectați la aceeași rețea.
- Interferență fără fir între router și dispozitiv.
- Drivere de rețea învechite.
- Alte procese de fundal consumă prea multe resurse CPU de pe computer.
- Setări de configurare proxy/TCP incompatibile.
- Adresele DNS nu sunt adecvate.
- Puține servicii Windows esențiale, cum ar fi WLAN Autoconfig, nu sunt activate pe dispozitivul dvs.
- Componente corupte pe PC și prezența programelor malware.
- Versiunea sistemului de operare nu este compatibilă cu cea mai recentă versiune a driverului.
Iată câteva idei de depanare care vă vor ajuta să remediați problema. Urmați-le în aceeași ordine pentru a obține cele mai bune rezultate.
Notă: Câțiva pași din acest ghid sunt demonstrați cu alte adaptoare wireless. Urmați corespunzător pașii pentru driverul Intel Wireless AC 9560.
Metoda 1: Metode de bază de depanare
Înainte de a parcurge metodele avansate de depanare, urmați aceste metode de bază pentru a remedia problema.
1A. Reporniți computerul
Dacă există erori temporare în computerul dvs., vă veți confrunta cu Intel Wireless AC 9560 cod 10. Trucul general pentru a rezolva toate erorile temporare este să reporniți computerul. Puteți reporni computerul urmând pașii.
1. Apăsați împreună tastele Windows + D pentru a accesa Desktop.
2. Acum, apăsați simultan tastele Alt + F4.
3. Apoi, selectați opțiunea Restart din meniul drop-down și apăsați Enter.
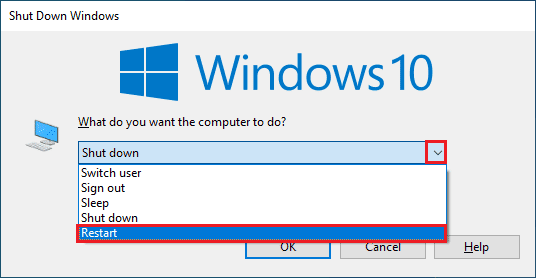
1B. Reporniți routerul
Aceasta este o soluție simplă care vă va ajuta să remediați eroarea codului 10 Intel Wireless AC 9560 în pași simpli.
Puteți stabili o nouă conexiune repornind routerul sau modemul de internet. Este folosit pentru a rezolva problemele de conectivitate la rețea și poate rezolva problema discutată. Puteți reporni routerul urmând ghidul nostru pentru a reporni routerul sau modemul. Odată ce routerul a repornit, verificați dacă puteți remedia problema discutată sau nu.

1C. Asigurați-vă conexiunea corectă la rețea
O conexiune la internet instabilă face ca Intel Wireless AC 9560 să nu funcționeze codul 10, de asemenea, dacă există obstacole între router și computer, acestea pot interfera cu semnalul wireless și vor cauza probleme intermitente de conexiune.
Puteți rula un Speedtest pentru a cunoaște nivelul optim de viteză a rețelei necesar pentru o conexiune corectă.

Asigurați-vă că dispozitivul dvs. îndeplinește criteriile de mai jos.
- Găsiți puterea semnalului rețelei dvs. și, dacă este foarte scăzută, îndepărtați toate obstacolele dintre drum.
- Evitați prea multe dispozitive conectate la aceeași rețea.
- Cumpărați întotdeauna un modem/router verificat de furnizorul dvs. de servicii de internet (ISP) și nu există conflicte.
- Nu utilizați cabluri vechi, rupte sau deteriorate. Înlocuiți cablurile dacă este necesar.
- Asigurați-vă că firele de la modem la router și de la modem la perete sunt stabile și ferite de perturbări.
1D. Rulați Instrumentul de depanare a rețelei
Pentru a remedia diverse probleme de conectivitate la internet, puteți utiliza instrumentul încorporat furnizat în PC-ul cu Windows 10 ori de câte ori este necesar. Folosind instrumentul de depanare a rețelei Windows, puteți analiza și diagnostica orice probleme comune legate de rețea. Este un proces sistematic, când este implementat pas cu pas, vă va ajuta să remediați problema de deconectare continuă a Intel Wireless AC 9560.
Urmați ghidul nostru Cum să depanați problemele de conectivitate la rețea pe Windows 10 pentru a afla pașii de bază de depanare pentru a remedia toate problemele legate de rețea utilizând instrumentul de depanare a adaptorului de rețea Windows.

Puteți utiliza pașii menționați în ghid pentru a diagnostica conexiunile Wi-Fi, Ethernet și toate adaptoarele de rețea din PC-ul cu Windows 10. În cele din urmă, verificați dacă ați remediat eroarea discutată sau nu.
1E. Închideți procesele de fundal
Mai mulți utilizatori au confirmat că problema Intel Wireless AC 9560 care nu funcționează poate fi rezolvată prin închiderea tuturor activităților de fundal care rulează pe computer. Pentru a implementa sarcina, urmați ghidul nostru Cum să terminați sarcina în Windows 10 și procedați conform instrucțiunilor.
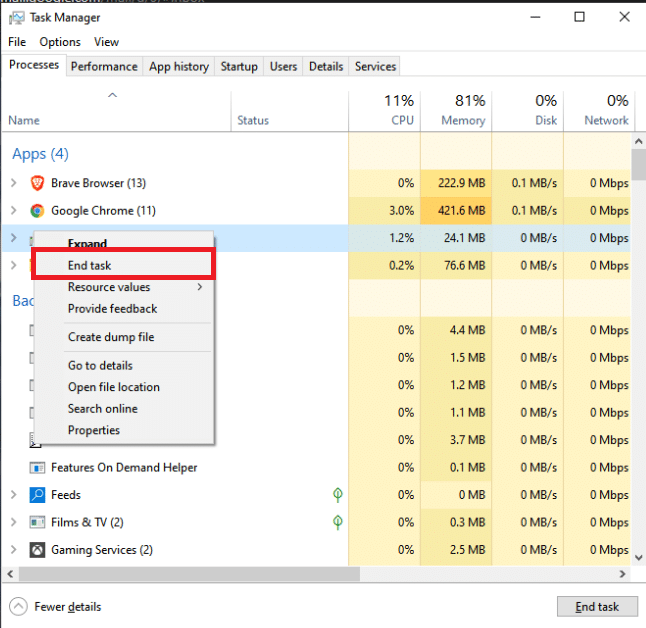
După ce ați închis toate procesele de fundal, verificați dacă ați reușit să remediați problema sau nu.
1F. Reparați fișierele de sistem
Dacă există fișiere de sistem corupte în sistemul dvs. de operare Windows, computerul dvs. se poate confrunta cu multe probleme de conectivitate la internet. Dacă vă confruntați cu Intel Wireless AC 9560 cod 10 foarte recent, există unele șanse ca fișierele computerului dvs. să fie corupte sau deteriorate.
Din fericire, PC-ul tău cu Windows 10 are instrumente de reparare încorporate precum SFC (System File Checker) și DISM (Deployment Image Service and Management), care te vor ajuta să repari toate fișierele corupte.
Citiți ghidul nostru despre Cum să reparați fișierele de sistem pe Windows 10 și urmați pașii conform instrucțiunilor pentru a vă repara toate fișierele corupte.
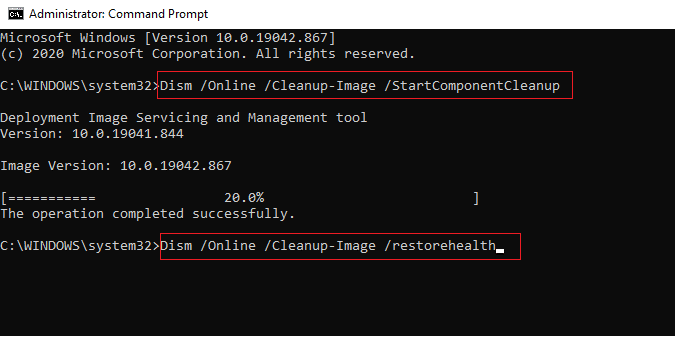
1G. Utilizați Google DNS
Adresele DNS (Domain Name System) sunt responsabile pentru a stabili o conexiune de rețea între client și partea de server. Mulți experți tehnici au sugerat că utilizarea adreselor DNS Google i-a ajutat să rezolve problema Intel Wireless AC 9560 care nu funcționează. Pentru a face acest lucru, urmați ghidul nostru despre Cum să schimbați setările DNS în Windows 10.
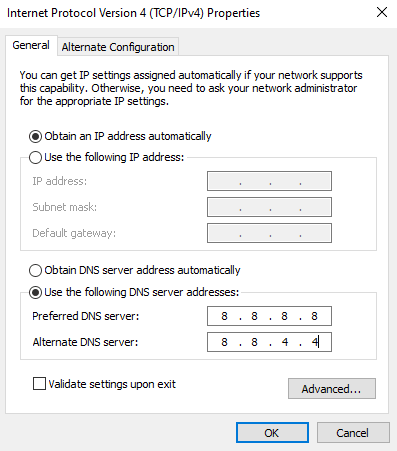
1H. Dezactivați serverul proxy
Uneori, configurațiile de rețea neadecvate pe computerul tău cu Windows 10, te vei confrunta cu problema Intel Wireless AC 9560 cod 10. Dacă ați instalat orice serviciu VPN sau utilizați servere proxy pe computer, citiți Cum să dezactivați VPN și Proxy pe Windows 10 și implementați pașii conform instrucțiunilor din articol.
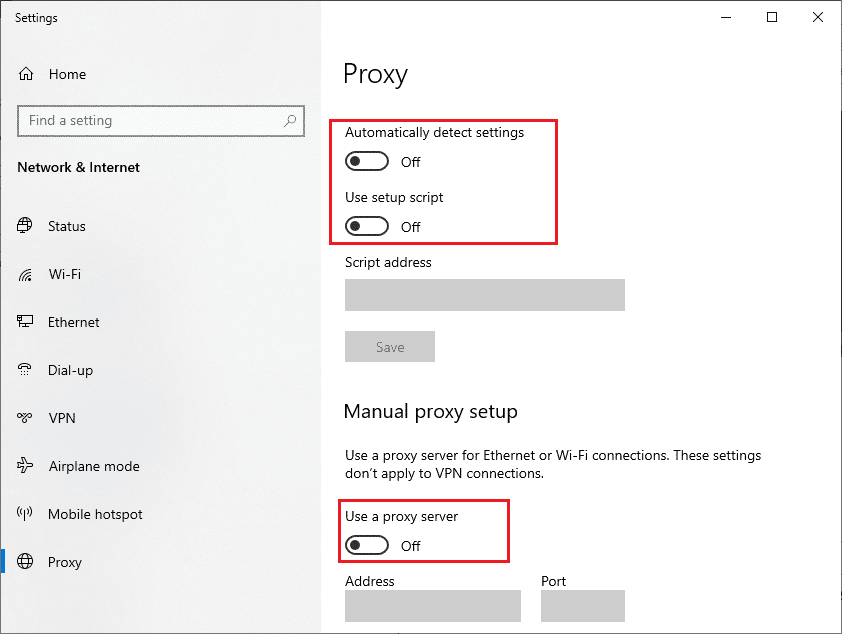
După dezactivarea clientului VPN și a serverelor proxy, verificați dacă ați rezolvat problema discutată. Totuși, dacă vă confruntați cu aceeași problemă, încercați să vă conectați la un hotspot mobil.
1I. Resetați TCP/IP
TCP (Transmission Control Protocol) este un protocol esențial de conectare la rețea care alocă și identifică reguli și proceduri standard pe internet. Protocoalele TCP/IP sunt responsabile pentru transferul pachetelor de date de la expeditor și receptor. Dacă există un conflict în proces, resetarea protocolului împreună cu adresa IP vă va ajuta să remediați problema discutată.
Urmați ghidul nostru despre Cum să depanați problemele de conectivitate la rețea pe Windows 10 pentru a reseta TCP/IP.
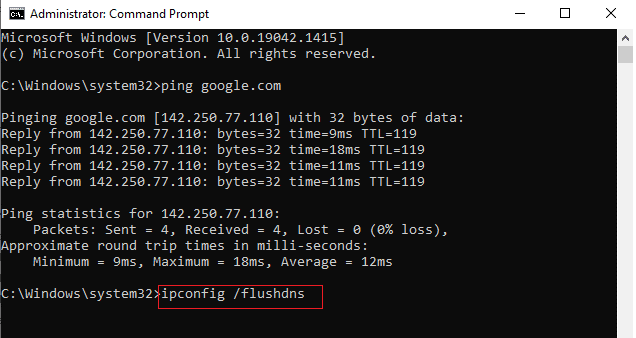
După implementarea pașilor, verificați dacă puteți repara Intel Wireless AC 9560 care nu funcționează sau nu.
1J. Actualizați Windows
De asemenea, puteți eradica Intel Wireless AC 9560 care se deconectează în continuare de pe computer prin actualizarea sistemului de operare. Asigurați-vă întotdeauna că v-ați actualizat sistemul de operare Windows și dacă există actualizări în așteptare, utilizați ghidul nostru Cum să descărcați și să instalați ultima actualizare Windows 10.
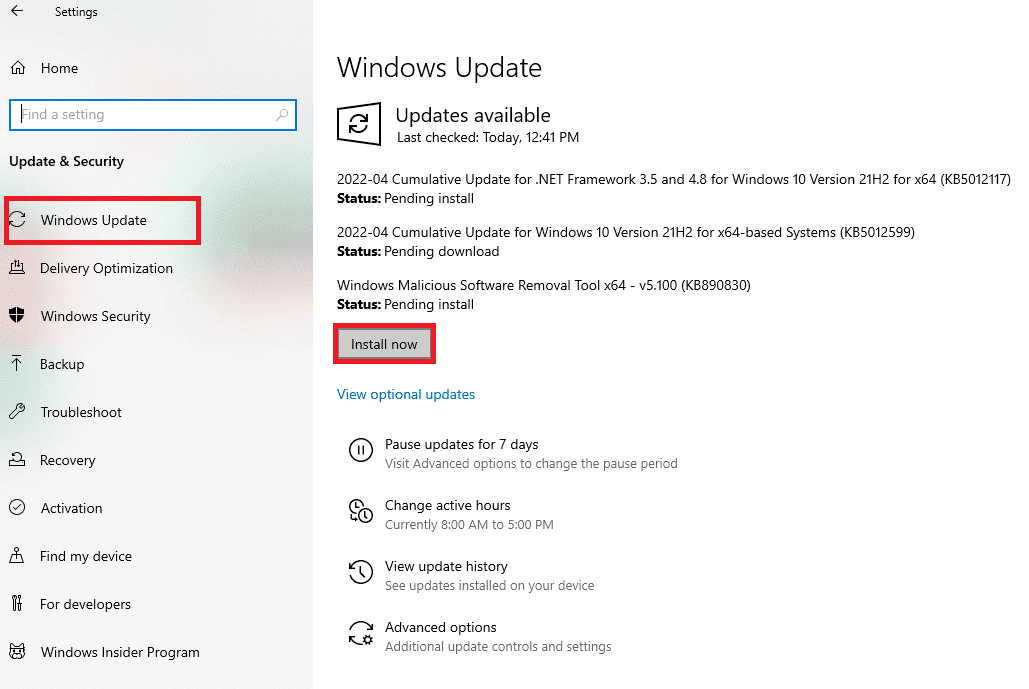
După actualizarea sistemului de operare Windows, verificați dacă vă puteți conecta la adaptorul de rețea.
1K. Rulați Scanarea malware
Atacul brusc de viruși sau malware va duce la problema cu codul 10 a Intel Wireless AC 9560 care nu funcționează pe computer. Dacă, în caz, atacul virusului este foarte sever, nu vă puteți conecta la nicio rețea în mod continuu. Pentru a rezolva problema, trebuie să eliminați complet virusul sau malware-ul de pe computerul cu Windows 10.
Vi se recomandă să vă scanați computerul conform instrucțiunilor din ghidul nostru Cum execut o scanare antivirus pe computerul meu?
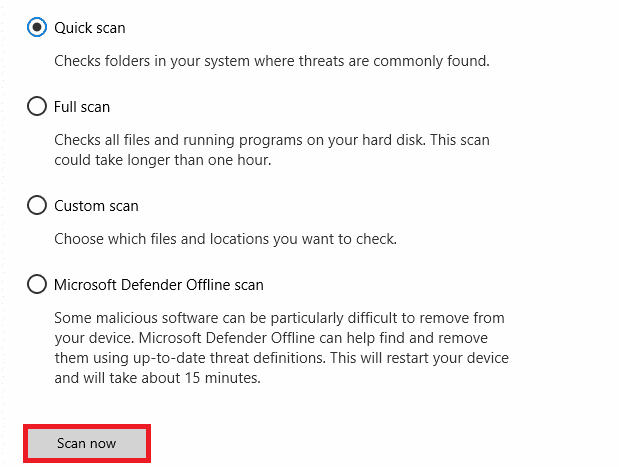
De asemenea, dacă doriți să eliminați programele malware din computerul dvs., consultați ghidul nostru Cum să eliminați programele malware de pe computer în Windows 10.
Metoda 2: Activați WiFi din Setări
Intel Wireless AC 9560 codul 10 va ascunde pictogramele de internet din meniul principal și nu le puteți utiliza așa cum o faceți în mod regulat. Dacă nu puteți vedea WiFi în bara de activități, îl puteți activa din meniul de setări, conform instrucțiunilor de mai jos.
1. Apăsați împreună tastele Windows + I pentru a deschide setările Windows.
2. Acum, faceți clic pe Setări Rețea și Internet, așa cum se arată.
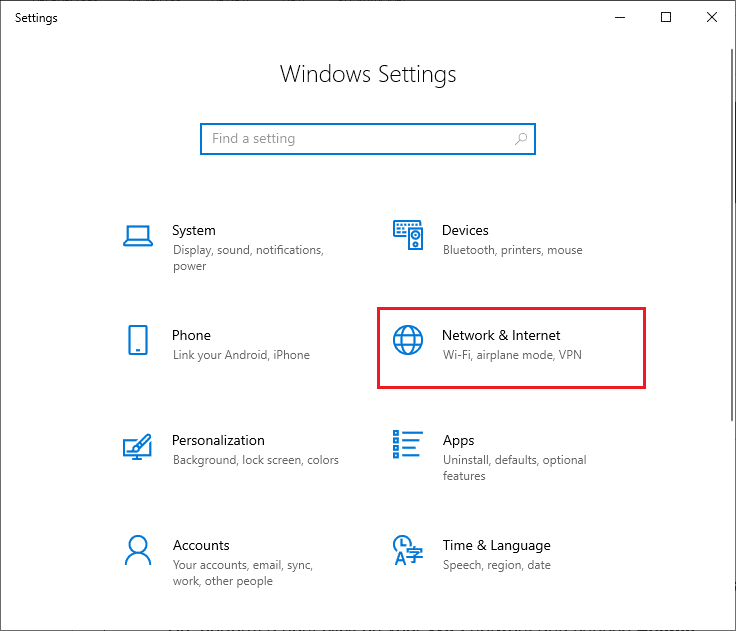
3. Acum, în panoul din stânga, faceți clic pe fila Wi-Fi și comutați pe butonul Wi-Fi.
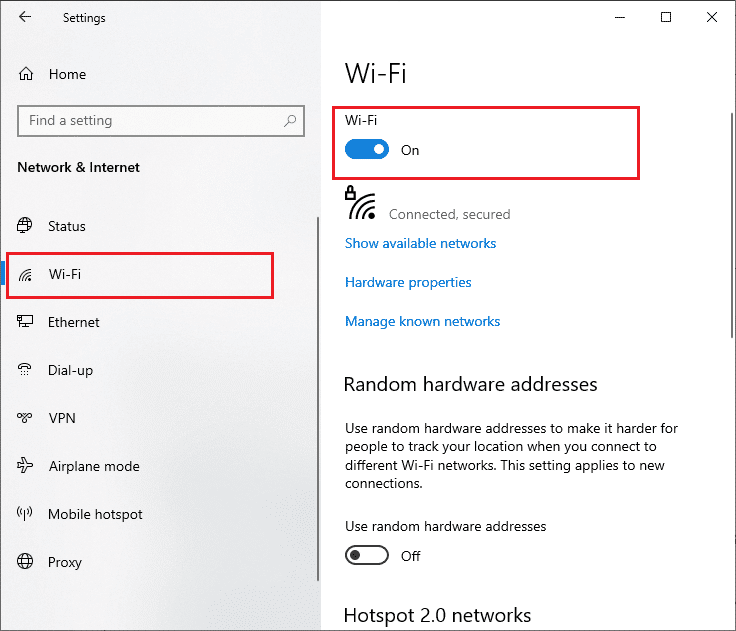
Metoda 3: Regenerați adresa IP
Unele activități de internet nu vor funcționa pe adrese IP publice din cauza problemelor de securitate și, ca urmare, îngheață temporar contul. Urmați acești pași pentru a reseta adresa IP și a remedia codul 10 pentru Intel Wireless AC 9560.
1. Apăsați tasta Windows și tastați Command Prompt în caseta de căutare.
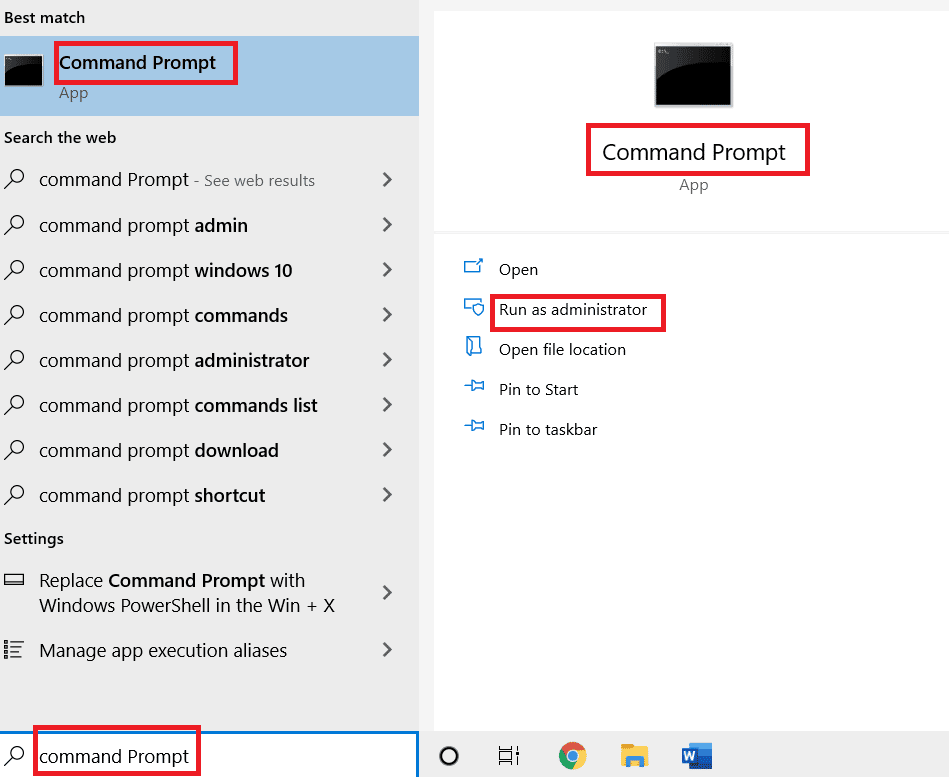
2. Faceți clic dreapta pe Command Prompt și selectați Run as administrator.
3. Faceți clic pe Da pentru a acorda permisiunea.
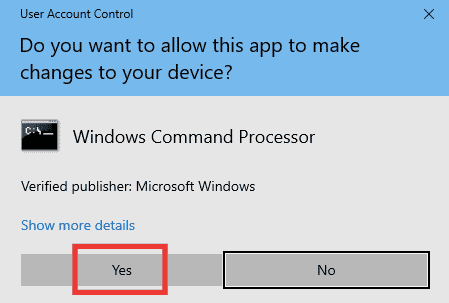
4. Introduceți următoarele comenzi una după alta și apăsați tasta Enter după fiecare comandă.
Ipconfig /flushdns ipconfig /release ipconfig /renew
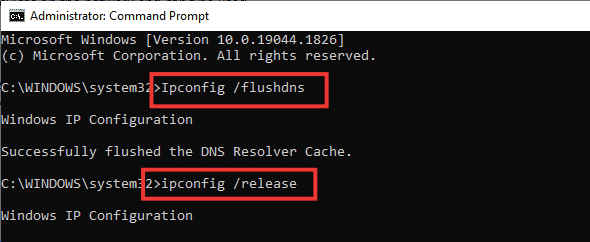
5. Executați următoarele comenzi pentru a remedia orice configurație greșită a rețelei:
netsh int ip reset netsh winsock reset

6. După introducerea comenzilor, reporniți computerul.
Metoda 4: Reactivați cardurile Wi-Fi
Uneori, dacă adaptoarele Wi-Fi nu sunt activate pe computer, te vei confrunta cu o problemă de deconectare continuă a Intel Wireless AC 9560. Dar există câteva instrucțiuni simple pentru a activa adaptoarele WiFi pe computer.
1. Deschideți caseta de dialog Run apăsând împreună tastele Windows + R.
2. Acum, tastați ncpa.cpl și apăsați tasta Enter pentru a lansa Conexiuni de rețea.
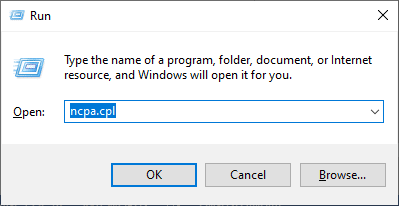
3. Acum, faceți clic dreapta pe adaptorul de rețea activ și verificați dacă este activat sau dezactivat.
4. Faceți clic pe Activare dacă starea este dezactivată.
Notă: Dacă starea este deja în Activare, treceți la metoda următoare.
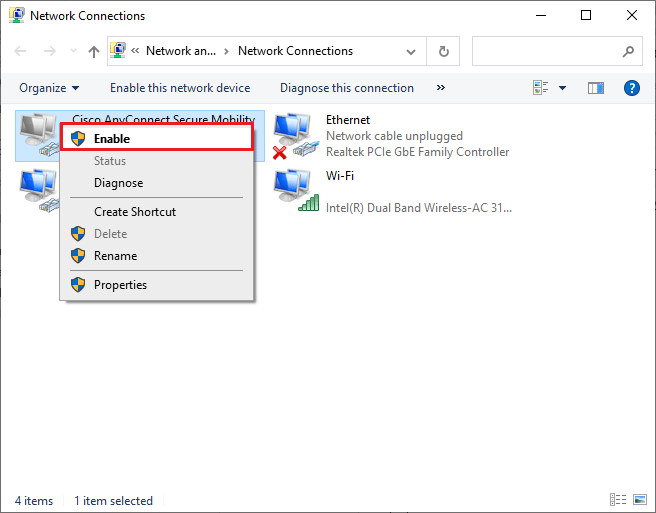
Verificați dacă ați rezolvat problema Intel Wireless AC 9560 sau nu.
Metoda 5: Dezactivați și activați adaptorul Intel Wireless AC 9560
Uneori, o mică defecțiune temporară în adaptoarele de rețea poate cauza probleme cu codul 10 de la Intel Wireless AC 9560 care nu funcționează. Pentru a o rezolva complet, puteți modifica setările adaptorului de rețea. Urmați instrucțiunile de mai jos pentru a dezactiva adaptorul de rețea și a-l reactiva mai târziu.
1. Apăsați tasta Windows și tastați Device Manager în meniul de căutare Windows. Faceți clic pe Deschide așa cum se arată.

2. Acum, extindeți secțiunea Adaptoare de rețea făcând dublu clic pe ea.
3. Apoi, faceți clic dreapta pe driverul Intel Wireless AC 9560 și selectați opțiunea Disable device.
Notă: Am arătat adaptorul de rețea fără fir Qualcomm Atheros QCA9388 ca exemplu.
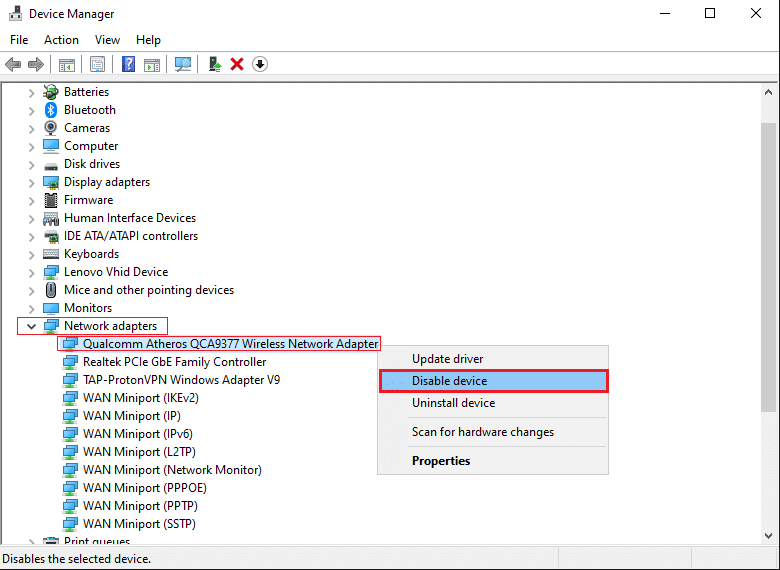
4. Apoi, confirmați solicitarea de mai jos făcând clic pe Da.
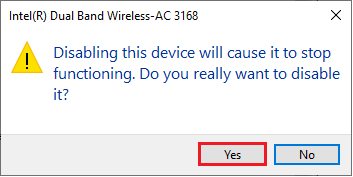
5. Acum, ecranul se reîmprospătează. Așteptați puțin sau reporniți computerul. Din nou, faceți clic dreapta pe Intel Wireless AC 9560 și selectați opțiunea Activare dispozitiv, așa cum se arată.
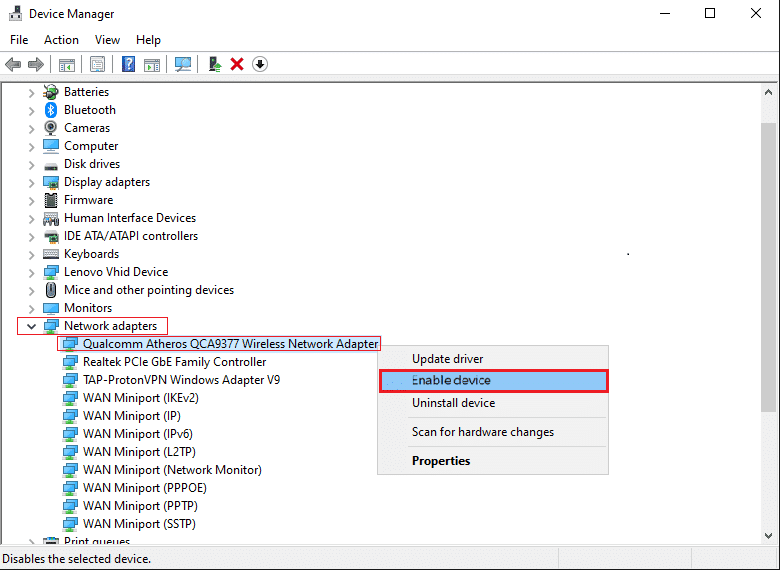
În cele din urmă, verificați dacă problema cu driverul este rezolvată sau nu.
Metoda 6: Porniți serviciul WLAN AutoConfig
O mulțime de servicii vor rula în fundal ori de câte ori porniți computerul cu Windows 10. Unul dintre ele este serviciul WLAN AutoConfig care este responsabil pentru serviciile WiFi. Dacă acest serviciu este dezactivat, este posibil să vă confruntați cu o problemă de deconectare continuă a Intel Wireless AC 9560 și ceea ce trebuie să faceți este să reporniți serviciul conform instrucțiunilor de mai jos.
1. Accesați câmpul Tastați aici pentru a căuta din colțul din stânga jos al ecranului și introduceți Servicii așa cum se arată. Apoi, faceți clic pe Deschidere.
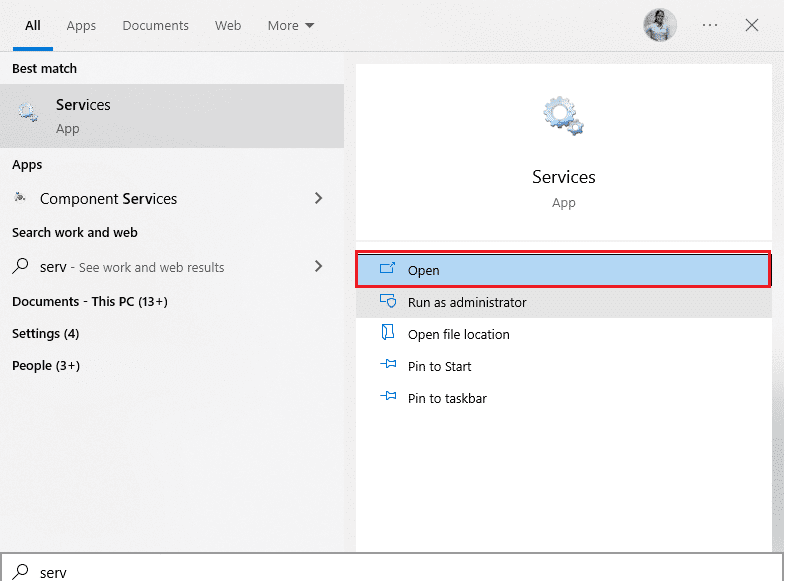
2. Acum, căutați WLAN AutoConfig Service și faceți dublu clic pe el.
Notă: De asemenea, puteți face clic dreapta pe WLAN AutoConfig Service și selectați opțiunea Proprietăți din lista derulantă.
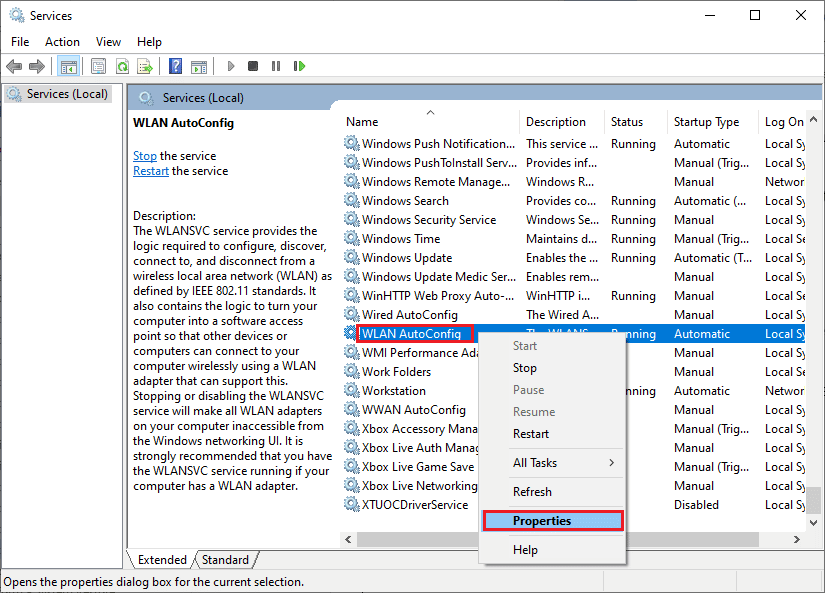
3. Acum, alegeți tipul de pornire automat.
3A. Dacă starea Serviciului nu este Running, faceți clic pe butonul Start.
3B. Dacă starea serviciului este Running, faceți clic pe butonul Stop pentru un timp și reporniți-l.
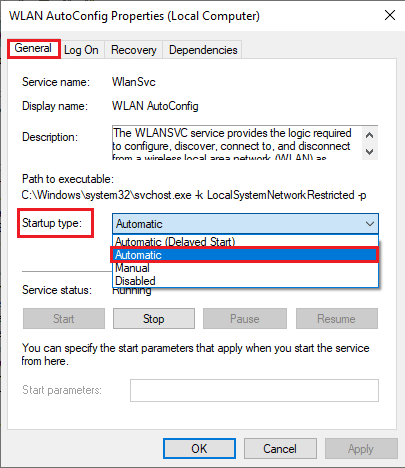
4. În cele din urmă, faceți clic pe Aplicare > OK pentru a salva modificările.
Metoda 7: Dezactivați modul de economisire a energiei
Uneori, este posibil să vă confruntați cu Intel Wireless AC 9560 care nu funcționează cu codul 10 dacă ați activat modul de economisire a energiei pe computerul cu Windows 10. Acest lucru duce la mai multe probleme de conectivitate la rețea. Vă sfătuim să dezactivați modul de economisire a energiei, conform instrucțiunilor de mai jos.
1. Lansați Manager dispozitive introducându-l în meniul de căutare Windows 10 și făcând clic pe Deschidere.

2. Acum, faceți dublu clic pe secțiunea Adaptoare de rețea.
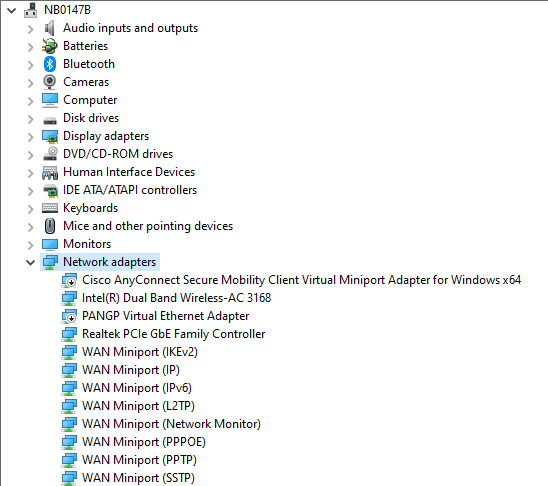
3. Apoi, faceți clic dreapta pe Intel Wireless AC 9560 și selectați opțiunea Proprietăți așa cum se arată.
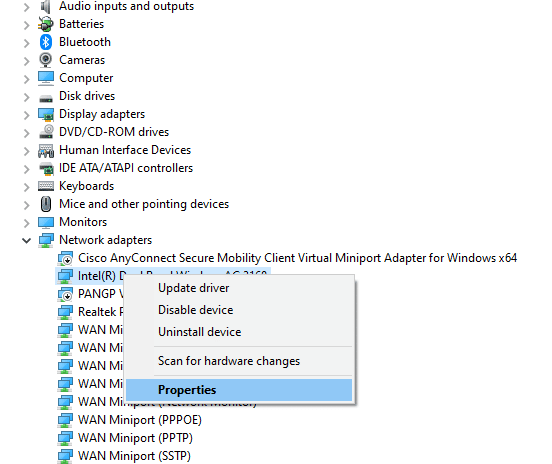
4. Apoi, comutați la fereastra Power Management din fereastra de proprietăți a adaptorului de rețea și debifați caseta de lângă Permite computerului să oprească acest dispozitiv pentru a economisi energie.
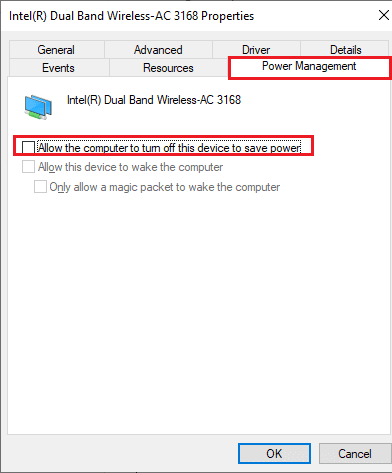
5. În cele din urmă, faceți clic pe OK pentru a salva modificările.
Metoda 8: Actualizați driverul Intel Wireless AC 9560
Driverele de dispozitiv stabilesc o legătură de conexiune între hardware-ul și sistemul de operare al computerului dvs. De asemenea, driverele defecte sau corupte duc la o problemă de deconectare continuă a Intel Wireless AC 9560. Mulți utilizatori au raportat că actualizarea tuturor driverelor WLAN i-a ajutat să remedieze problema.
Opțiunea I: Actualizați driverul de rețea
Vi se recomandă să actualizați driverele WLAN pentru a îmbunătăți fiabilitatea adaptoarelor de rețea, a remedia problemele de compatibilitate și a rezolva problema discutată. Urmați ghidul nostru despre Cum să actualizați driverele adaptorului de rețea pe Windows 10 pentru a face acest lucru.

Opțiunea II: Derulați înapoi actualizările driverelor
Când derulați înapoi driverele, toate versiunile curente ale dispozitivului hardware vor fi dezinstalate și driverele instalate anterior vor fi instalate pe computer. Această caracteristică va fi foarte utilă atunci când orice actualizare nouă a driverului nu funcționează bine cu computerul dvs. Urmați pașii conform instrucțiunilor din ghidul nostru Cum să anulați driverele pe Windows 10 pentru a remedia problema discutată.
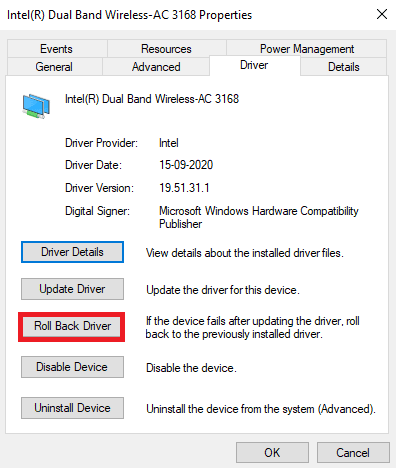
După ce computerul cu Windows 10 a instalat versiunea anterioară a driverelor, verificați dacă ați remediat problema discutată.
Metoda 9: Reinstalați driverul Intel Wireless AC 9560
Driverele incompatibile trebuie reinstalate pentru a remedia Intel Wireless AC 9560 care nu funcționează codul 10. Vi se recomandă să reinstalați driverele de dispozitiv numai dacă nu puteți obține nicio remediere prin actualizarea acestora. Pașii de reinstalare a driverelor sunt foarte simpli și puteți face acest lucru folosind o aplicație terță parte sau manual.
Urmați ghidul nostru Cum să dezinstalați și să reinstalați driverele pe Windows 10 pe computerul dvs. cu Windows 10.
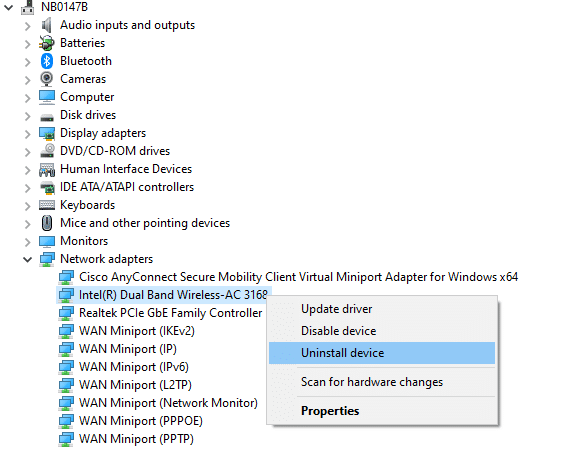
După reinstalarea driverelor de rețea, verificați dacă ați rezolvat problema discutată.
Metoda 10: Resetați setările de rețea
Mai mulți utilizatori au declarat că, resetarea setărilor de rețea va rezolva probleme ciudate de conexiune la rețea. Această metodă va uita toate setările de configurare a rețelei, acreditările salvate și mult mai mult software de securitate precum VPN și programe antivirus.
Pentru a face acest lucru, urmați ghidul nostru despre Cum să resetați setările de rețea pe Windows 10
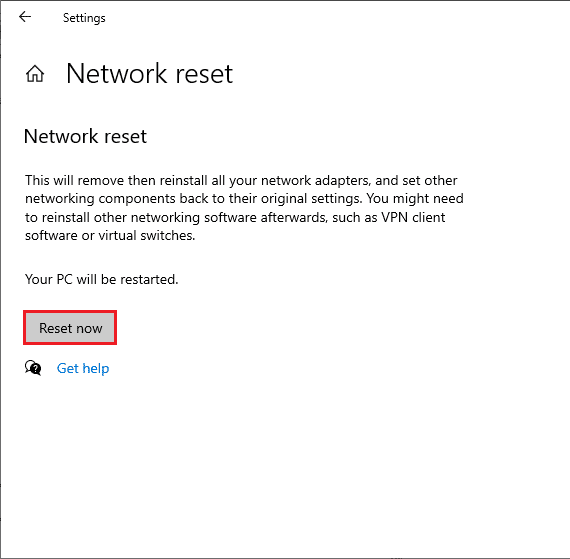
Metoda 11: Resetați BIOS-ul la implicit
Există mai multe setări de personalizare în BIOS-ul sistemului dumneavoastră pentru a îmbunătăți performanța sistemului. Unele activități precum overclockarea și stocarea în cache ar putea modifica orice setări implicite și, astfel, pot contribui la problema menționată. Cu toate acestea, cel mai simplu mod de a rezolva problema este să resetați BIOS-ul la implicit. Iată cum să faci asta.
1. Reporniți sistemul și țineți apăsată tasta F2 în timp ce apăsați butonul de pornire.
Notă: tastele combinaționale pentru a activa setările BIOS pot varia în funcție de modelul de sistem pe care îl utilizați. Vi se recomandă să vă asigurați ce taste combinaționale funcționează pe computer. Citiți 6 moduri de a accesa BIOS-ul în Windows 10 (Dell/Asus/HP) aici.
2. Navigați la secțiunea Advanced BIOS și alegeți Reset Configuration Data.
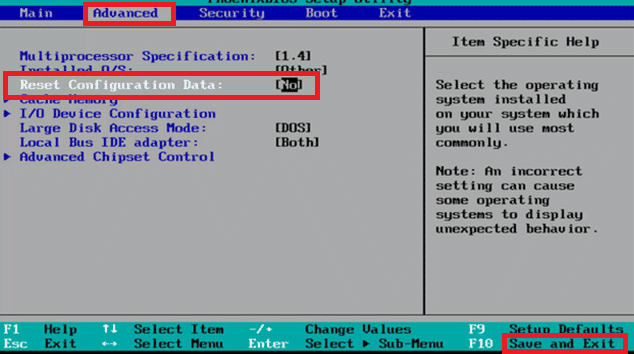
3. În cele din urmă, selectați opțiunea Salvare și ieșire.
Metoda 12: Efectuați Restaurarea sistemului
Dacă ați actualizat recent sistemul de operare Windows 10 și mai târziu v-ați confruntat cu Intel Wireless AC 9560 care nu funcționează codul 10, cele mai recente componente de actualizare Windows pot interfera cu orice software prezent în computerul dvs. și pot cauza problema discutată. Deci, în acest caz, trebuie să vă restaurați computerul la versiunea anterioară când funcționa bine.
Pentru a face acest lucru, urmați ghidul nostru despre Cum să utilizați Restaurarea sistemului pe Windows 10 și implementați instrucțiunile așa cum este demonstrat.
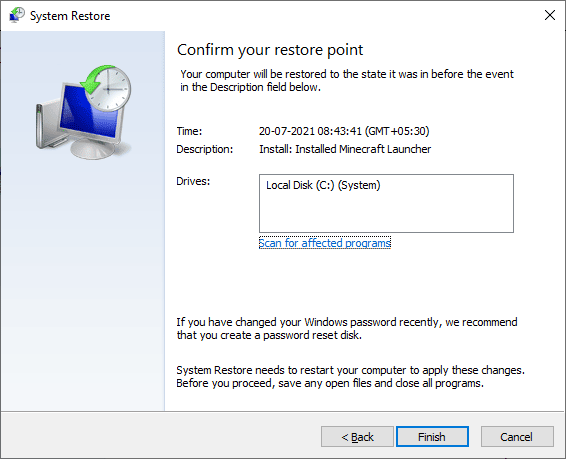
După restaurarea computerului cu Windows 10, verificați dacă vă puteți conecta la orice adaptor de rețea fără probleme.
Metoda 13: Resetați computerul
Dacă niciuna dintre metode nu v-a ajutat să remediați codul 10 pentru Intel Wireless AC 9560, atunci trebuie să vă instalați sistemul de operare Windows. Pentru a porni curățat computerul, implementați pașii conform instrucțiunilor din ghidul nostru Cum să faceți o instalare curată a Windows 10
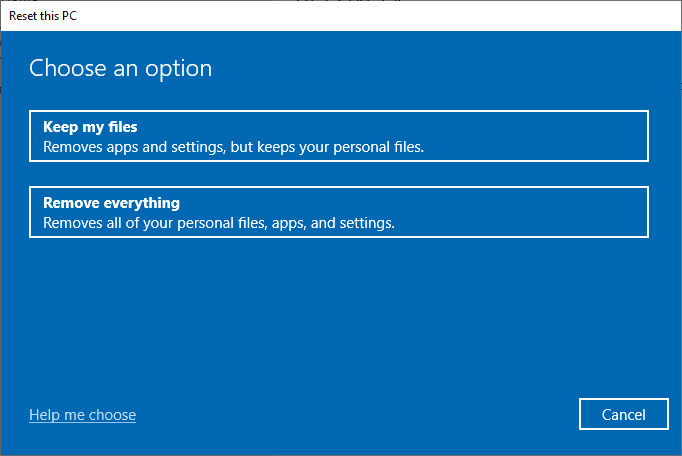
Nu în ultimul rând, trebuie să căutați asistență tehnică dacă metodele enumerate mai sus nu reușesc să rezolve Intel Wireless AC 9560 care nu funcționează. Dacă modemul dvs. nu comunică cu furnizorul dvs. de servicii de internet, apar mult mai multe probleme tehnice de conectivitate pe dispozitiv. Furnizorii de servicii de internet vor verifica dacă dispozitivele sunt actualizate, compatibile și înregistrate corect.
***
Sperăm că acest ghid a fost util și ați putea remedia problema Intel Wireless AC 9560 care nu funcționează în Windows 10. Spuneți-ne despre ce doriți să aflați în continuare. De asemenea, dacă aveți întrebări/sugestii cu privire la acest articol, atunci nu ezitați să le trimiteți în secțiunea de comentarii.
