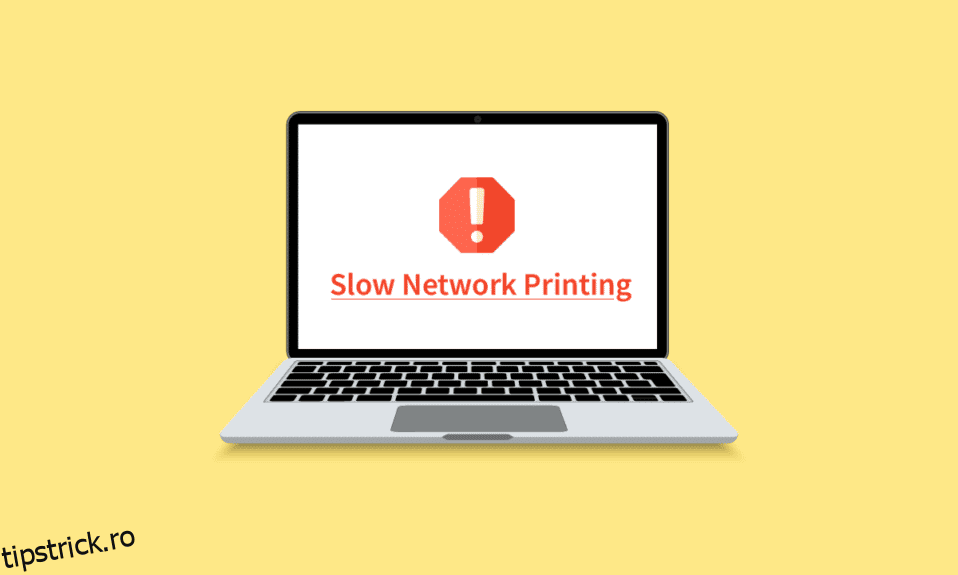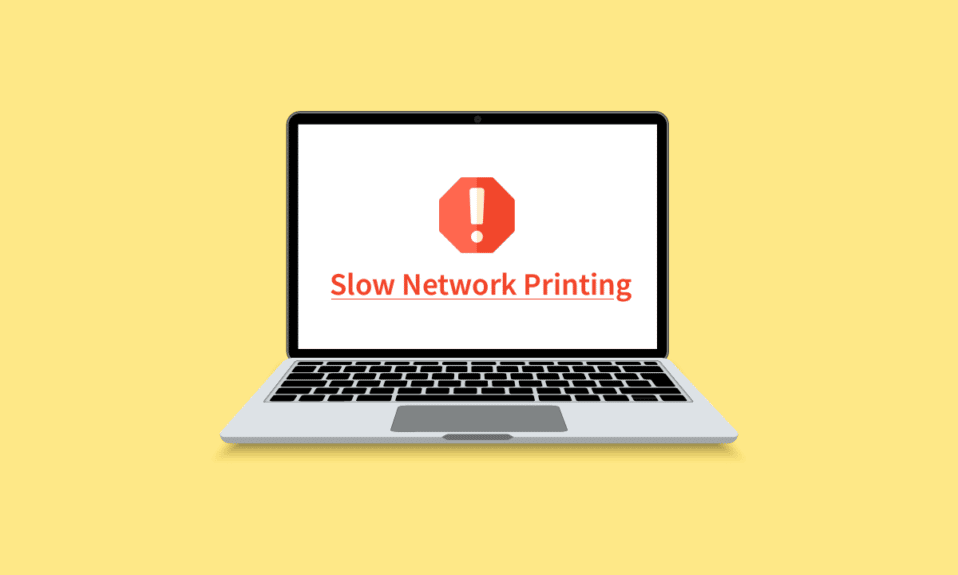
Dacă sunteți frustrat de un proces lent de imprimare în rețea pe computerul dvs. cu Windows 10, primul lucru pe care trebuie să-l faceți este să verificați dacă conexiunea dvs. la internet este optimă sau nu. Dar, mai des, acest lucru se întâmplă și din cauza altor factori care nu au fost încă discutați în acest articol. Acest ghid vă va ajuta să aflați motivele care cauzează problema asociată cu unele hackuri eficiente de depanare pentru a remedia aceleași probleme. Deci, continuă să citești!
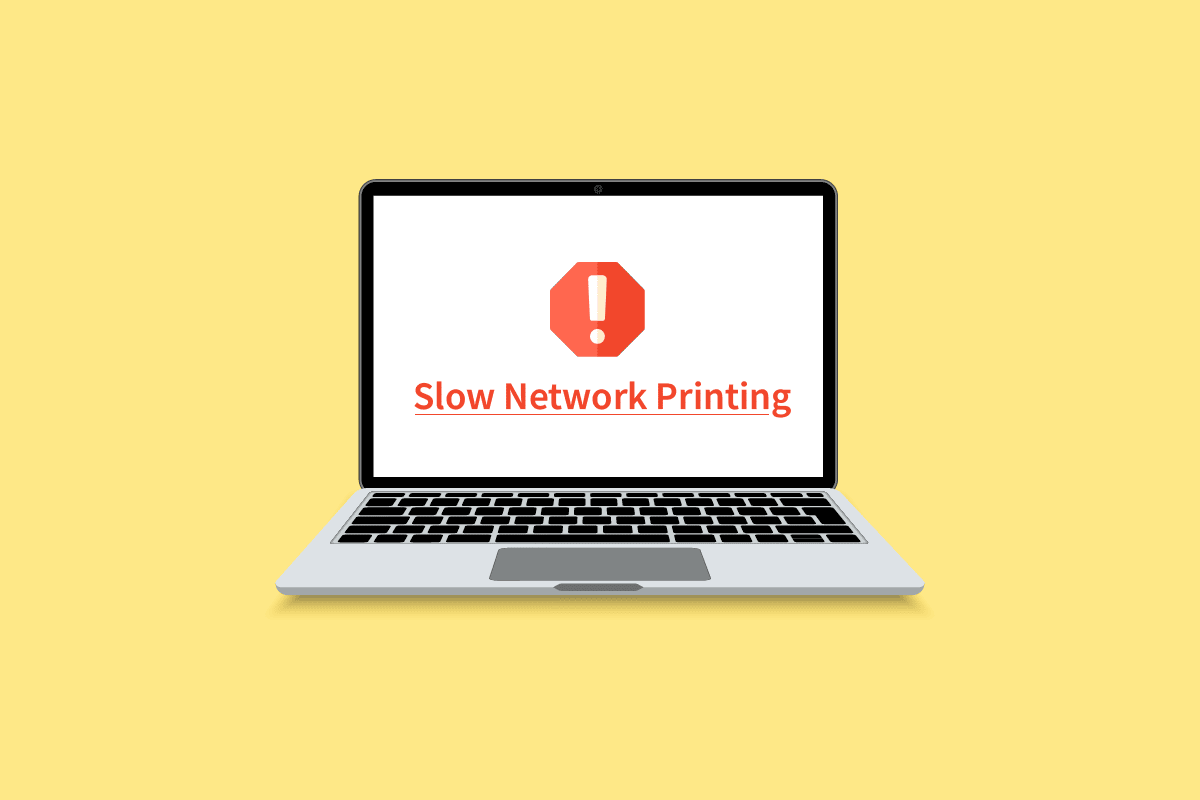
Cuprins
Cum să remediați imprimarea lentă în rețea în Windows 10
Iată câteva motive indispensabile care provoacă întârzierea imprimării pe imprimanta de rețea de pe computerul tău cu Windows 10. Citiți-le cu atenție pentru a afla care vă deranjează.
- Imprimanta nu este pornită.
- Imprimanta nu este conectată la computer.
- Conexiunea Wi-Fi sau USB nu este setată corect.
- O conexiune slabă sau drivere USB învechite cauzează, de asemenea, probleme.
- Puține servicii esențiale nu rulează pe computerul dvs.
- O listă mare de fișiere este pusă în coadă pentru continuarea procesului de imprimare.
- Sistemul de operare este depășit.
- Există câteva componente corupte și rupte ale fișierelor interne pe computer.
Dacă conexiunea dvs. la internet este instabilă și inadecvată. acest lucru ar putea cauza o problemă lentă de imprimare în rețea. Dacă există interferențe sau obstacole între computer și router, ar putea cauza și problema discutată.
Verificați viteza rețelei a computerului dvs. executând a Speedtest.

Urmați criteriile de mai jos și asigurați-vă că acestea sunt îndeplinite de computerul dvs.
- Eliminați toate obstacolele dintre drumul routerului dacă puterea semnalului rețelei dvs. este foarte scăzută.
- Conexiunea dvs. la internet poate fi lentă dacă mai multe dispozitive sunt conectate la aceeași rețea, așa că încercați să o evitați.
- Preferați întotdeauna să cumpărați un router sau un modem care este verificat de ISP (furnizorul de servicii de internet).
- Nu este recomandat să folosiți cabluri vechi, deteriorate sau rupte, înlocuiți cablurile dacă este necesar.
- Asigurați-vă că firele modemului la perete și firele de la modem la router sunt ferite de orice perturbare.
Dacă întâmpinați probleme de conectivitate la internet, consultați ghidul nostru Cum să depanați problemele de conectivitate la rețea pe Windows 10 pentru a depana aceleași probleme.

Iată câteva trucuri uimitoare care vă vor ajuta să remediați problema de imprimare lentă pe dispozitivul dvs. Dar, înainte de a urma metodele menționate mai jos, reporniți computerul cu Windows 10 pentru a rezolva eventualele erori temporare asociate dispozitivului. Dacă nu ați remediat problema după repornirea computerului, urmați metodele menționate mai jos.
Metoda 1: Depanați conexiunea la imprimantă
Când vă confruntați cu întârzieri la imprimarea pe o imprimantă de rețea, dispozitivul dorește să spună utilizatorilor că există ceva în neregulă cu comunicarea stabilită între imprimantă și sistem prin cablul USB sau conexiunea la rețea. Pentru a rezolva această problemă, asigurați-vă că următorii pași sunt îndepliniți sau nu.
- Pentru a reporni imprimanta, opriți sursa de alimentare a imprimantei și apoi porniți-o din nou.
- Acum verificați din nou conexiunea imprimantei dvs.
- Dacă ați conectat imprimanta folosind un cablu USB, asigurați-vă că cablul funcționează corect și că conexiunile la porturi sunt bine fixate. De asemenea, puteți comuta portul USB pentru a vedea dacă acest lucru rezolvă problema.
- Dacă v-ați conectat imprimanta prin rețele cu fir, verificați dacă conexiunea la cablu este efectuată corect sau nu. De asemenea, puteți verifica dacă semnalul către imprimantă clipește sau nu.
- Dacă conexiunea sistemului dumneavoastră cu imprimanta se realizează printr-o rețea fără fir, asigurați-vă că imprimanta este conectată la rețeaua computerului și pictograma wireless se va aprinde pentru a arăta că sunteți conectat.
Metoda 2: Rulați depanarea imprimantei
Cea mai simplă și rapidă modalitate de a rezolva orice problemă cu un dispozitiv sau o funcție este să rulați instrumentul de depanare asociat acestuia. Windows 10 include un instrument de depanare pentru o mare varietate de probleme, iar problemele imprimantei sunt, de asemenea, una dintre ele. Instrumentul de depanare a imprimantei efectuează automat mai multe acțiuni, cum ar fi repornirea serviciului spooler de imprimare, ștergerea fișierelor spooler corupte, verificarea dacă driverele de imprimantă existente sunt învechite sau corupte etc. Consultați pașii enumerați mai jos pentru a rula Depanatorul imprimantei.
1. Apăsați simultan tastele Windows + I pentru a lansa Setări.
2. Faceți clic pe țiglă Actualizare și securitate, așa cum se arată.

3. Accesați meniul Depanare din panoul din stânga.
4. Selectați Printer troubleshooter și faceți clic pe Run the troubleshooter opțiunea.

5. Așteptați ca instrumentul de depanare să detecteze probleme și urmați instrucțiunile de pe ecran pentru a aplica remedierea.
Verificați dacă ați remediat problema de imprimare în rețea lentă Windows 10.
Metoda 3: Actualizați Windows
De asemenea, dacă există erori în computerul dvs., acestea pot fi remediate numai după o actualizare Windows. Microsoft lansează actualizări regulate pentru a remedia toate aceste erori, reparând astfel problema de imprimare lentă a rețelei Windows 10. Prin urmare, asigurați-vă că ați actualizat sistemul de operare Windows și dacă există actualizări în așteptare, utilizați ghidul nostru Cum să descărcați și să instalați ultima actualizare Windows 10

După actualizarea sistemului de operare Windows, verificați dacă puteți imprima pagini fără probleme.
Metoda 4: Modificați preferințele imprimantei
Este un fapt binecunoscut că setările de calitate ale imprimantei dvs. consumă și cantități diferite de niveluri de cerneală. Dacă calitatea imprimării este setată la Cel mai bun, atunci viteza de imprimare va fi cu siguranță mică. Puteți modifica preferințele imprimantei conform instrucțiunilor de mai jos.
1. Apăsați tasta Windows și tastați Imprimante și scanere, apoi faceți clic pe Deschidere.

2. Apoi, selectați imprimanta și faceți clic pe Gestionare.

3. Acum, faceți clic pe Preferințe de imprimare.

4. În fereastra următoare, comutați la fila Hârtie/Calitate și alegeți Hârtie simplă în câmpul Media / Tip hârtie din meniul Selecție tavă.
5. Apoi, selectați Schiță, Normal sau Standard din meniul Quality Settings sau Print Quality.
6. Salvați modificările apăsând OK. Acum, verificați dacă viteza de imprimare este crescută sau nu.
Metoda 5: Reparați fișierele de sistem
Dacă există fișiere de sistem corupte în sistemul dvs. de operare Windows, computerul dvs. se poate confrunta cu multe probleme de conectivitate la internet. Dacă întâmpinați foarte recent o problemă de imprimare în rețea lentă Windows 10, există unele șanse ca fișierele computerului dvs. să fie corupte sau deteriorate. Din fericire, PC-ul tău cu Windows 10 are instrumente de reparare încorporate precum SFC (System File Checker) și DISM (Deployment Image Service and Management), care te vor ajuta să repari toate fișierele corupte. Citiți ghidul nostru despre Cum să reparați fișierele de sistem pe Windows 10 și urmați pașii conform instrucțiunilor pentru a vă repara toate fișierele corupte.

Metoda 6: Verificați setările portului imprimantei
Puțini utilizatori au sugerat că problema de imprimare lentă de pe dispozitivul dvs. poate fi rezolvată prin modificarea unor setări ale portului imprimantei, conform instrucțiunilor de mai jos.
1. Apăsați tasta Windows și tastați Panou de control și faceți clic pe Deschidere.

2. Setați Vizualizare după > Categorie, apoi faceți clic pe Vizualizare dispozitive și imprimante.

3. Acum, faceți clic dreapta pe imprimantă și selectați Proprietăți.

4. Comutați la fila Porturi și găsiți portul la care este conectat dispozitivul dvs.
5. Apoi, faceți clic pe caseta de selectare care găzduiește pinul USB al imprimantei.
6. Salvați modificările făcând clic pe Aplicare > OK.
Notă: este, de asemenea, foarte posibil ca imprimanta dvs. să funcționeze bine, dar ați trimis cererea de imprimare către o imprimantă greșită. Acesta ar putea fi cazul dacă există mai multe imprimante instalate pe computerele dvs. Setați-o pe cea pe care încercați să o utilizați ca imprimantă implicită pentru a rezolva problema. Prin urmare, faceți clic dreapta pe imprimanta dvs. și selectați Setare ca imprimantă implicită.

Metoda 7: Ștergeți fișierele temporare (Print Spooler)
Un spooler de imprimare este un fișier/instrument de mediere care coordonează între computer și imprimantă. Spooler-ul gestionează toate lucrările de imprimare pe care le trimiteți către imprimantă și vă permite să ștergeți o lucrare de imprimare care este încă în curs de procesare. Pot apărea probleme dacă serviciul Print Spooler este corupt sau dacă fișierele temporare ale spoolerului devin corupte. Repornirea serviciului și ștergerea acestor fișiere temporare ar trebui să vă ajute să remediați problemele de imprimare lentă Windows 10 pe computer.
Notă: Înainte de a șterge fișierele de tip spooler de imprimare, va trebui să oprim serviciul Print Spooler care rulează constant în fundal.
1. Apăsați tasta Windows și tastați Servicii, apoi faceți clic pe Deschidere.

2. Scanați lista de servicii locale pentru a găsi serviciul Print Spooler. Odată găsit, faceți clic dreapta pe serviciul Print Spooler și selectați Proprietăți din meniul contextual (sau faceți dublu clic pe un serviciu pentru a accesa proprietățile acestuia)

3. Faceți clic pe butonul Stop pentru a opri serviciul.
Notă: Minimizați fereastra Servicii în loc să o închideți, deoarece va trebui să repornim serviciul după ștergerea fișierelor temporare.

4. Acum, deschideți Windows File Explorer (tasta Windows + E) și navigați la următoarea cale – C:WINDOWSsystem32spoolprinters.
Notă: De asemenea, puteți lansa caseta de comandă de rulare, tastați %WINDIR%system32spoolprinters și apăsați Enter pentru a ajunge direct la destinația dorită.

5. Apăsați Ctrl + A pentru a selecta toate fișierele din folderul imprimantei și apăsați tasta ștergere de pe tastatură pentru a le șterge.
6. Maximizați/reveniți la fereastra aplicației Servicii și faceți clic pe butonul Start pentru a reporni serviciul Print Spooler.

Acum ar trebui să puteți remedia problema de imprimare lentă în rețea și să puteți imprima documentele fără probleme.
Metoda 8: Modificați setările de recuperare a spoolului de imprimare
Orice configurație incorectă a setărilor de recuperare a serviciului de spooler de imprimare poate provoca, de asemenea, întârzieri în imprimarea pe imprimanta de rețea. Prin urmare, trebuie să vă asigurați că setările de recuperare sunt corecte, altfel spoolerul imprimantei nu va porni automat.
1. Deschideți fereastra Servicii așa cum ați făcut mai devreme.
2. Localizați Print Spooler, apoi faceți clic dreapta pe el și selectați Proprietăți.

3. Comutați la fila Recuperare și asigurați-vă că trei file de eșec sunt setate pentru a Reporni serviciul.

4. Faceți clic pe Aplicare urmat de OK pentru a salva setările.
Acum vedeți dacă puteți remedia problema în imprimanta dvs.
Metoda 9: Actualizați sau rollBack driverul de imprimantă
Fiecare periferic de computer are un set de fișiere software asociate pentru a comunica eficient cu computerul și sistemul de operare. Aceste fișiere sunt cunoscute ca drivere de dispozitiv. Aceste drivere sunt unice pentru fiecare dispozitiv și producător. De asemenea, este important să aveți instalat setul corect de drivere pentru a utiliza un dispozitiv extern fără a vă confrunta cu probleme.
Opțiunea I: Actualizați driverul de imprimantă
De asemenea, driverele sunt actualizate constant pentru a rămâne compatibile cu noile versiuni de Windows. Dacă driverele dvs. nu sunt actualizate la cele mai recente versiuni, actualizați-le urmând ghidul nostru Cum să actualizați driverele de dispozitiv pe Windows 10.

Opțiunea II: Derulați înapoi actualizările driverelor de imprimantă
Uneori, versiunea actuală a driverelor de imprimantă poate provoca conflicte și, în acest caz, trebuie să restaurați versiunile anterioare ale driverelor instalate. Acest proces se numește Rollback of drivers și puteți derula cu ușurință driverele computerului la starea lor anterioară, urmând ghidul nostru Cum să returnați driverele pe Windows 10.

Așteptați până când versiunile anterioare ale driverelor sunt instalate pe computerul dvs. cu Windows 10. După ce ați terminat, verificați dacă ați rezolvat problema de imprimare lentă pe dispozitiv.
Metoda 10: Reinstalați driverele de imprimantă
Driverele incompatibile trebuie reinstalate pentru a remedia problemele de imprimare lentă Windows 10. Vi se recomandă să reinstalați driverele de dispozitiv numai dacă nu puteți obține nicio remediere prin actualizarea acestora. Pașii de reinstalare a driverelor sunt foarte simpli și puteți face acest lucru utilizând o aplicație terță parte sau implementând pașii manual, conform instrucțiunilor din ghidul nostru Cum să dezinstalați și să reinstalați driverele pe Windows 10

După reinstalarea driverelor de imprimantă, verificați dacă puteți remedia problema discutată.
Notă: puțini utilizatori au sugerat că reinstalarea driverelor de imprimantă în modul de compatibilitate i-a ajutat să remedieze problema discutată. Iată câteva instrucțiuni referitoare la același lucru.
1. După dezinstalarea driverului, accesați site-ul web al producătorului imprimantei dvs. (de ex Hp) și descărcați cele mai recente drivere pentru imprimanta dvs.

2. Faceți clic dreapta pe fișierul de configurare și selectați Proprietăți.
Notă: Dacă driverele sunt într-un fișier zip, asigurați-vă că ați extras toate fișierele și apoi faceți clic dreapta pe fișierul .exe.

3. Comutați la fila Compatibilitate și faceți clic pe Run this program in Compatibility mode.
4. Din meniul drop-down selectați Windows 7 sau 8 și apoi faceți clic pe Run this program as an administrator.

5. În cele din urmă, faceți dublu clic pe fișierul de configurare și așteptați ca driverele să fie instalate pe dispozitivul dvs.
6. După ce ați terminat, reporniți computerul și vedeți dacă puteți remedia problema de imprimare pe Windows 10 PC-ul este rezolvată sau nu.
Metoda 11: Eliminați și adăugați din nou imprimanta
Dacă toți acești pași nu funcționează pentru a remedia întârzierea imprimării pe imprimanta de rețea, poate fi necesar să dezinstalați complet driverele existente și imprimanta și apoi să le reinstalați. Procesul de a face același lucru este simplu, dar destul de lung, dar acest lucru pare să rezolve problema discutată pe computerul dvs. Windows. Oricum, mai jos sunt pașii pentru a elimina și a adăuga imprimanta înapoi.
1. Lansați Setările Windows și selectați Setarea dispozitivelor.

2. Treceți la setările Imprimante și scanere din panoul din stânga.

3. Găsiți imprimanta problematică în panoul din dreapta și faceți un singur clic pe ea pentru a accesa opțiunile acesteia. Selectați Eliminați dispozitivul, lăsați procesul să se termine, apoi închideți Setări.

4. Faceți clic pe tastele Windows și tastați Print Management în bara de căutare, apoi faceți clic pe Open

5. Faceți dublu clic pe Toate imprimantele (în panoul din stânga sau din dreapta, ambele sunt în regulă) și apăsați împreună tastele Ctrl + A pentru a selecta toate imprimantele conectate.

6. Faceți clic dreapta peste orice imprimantă și selectați Delete.
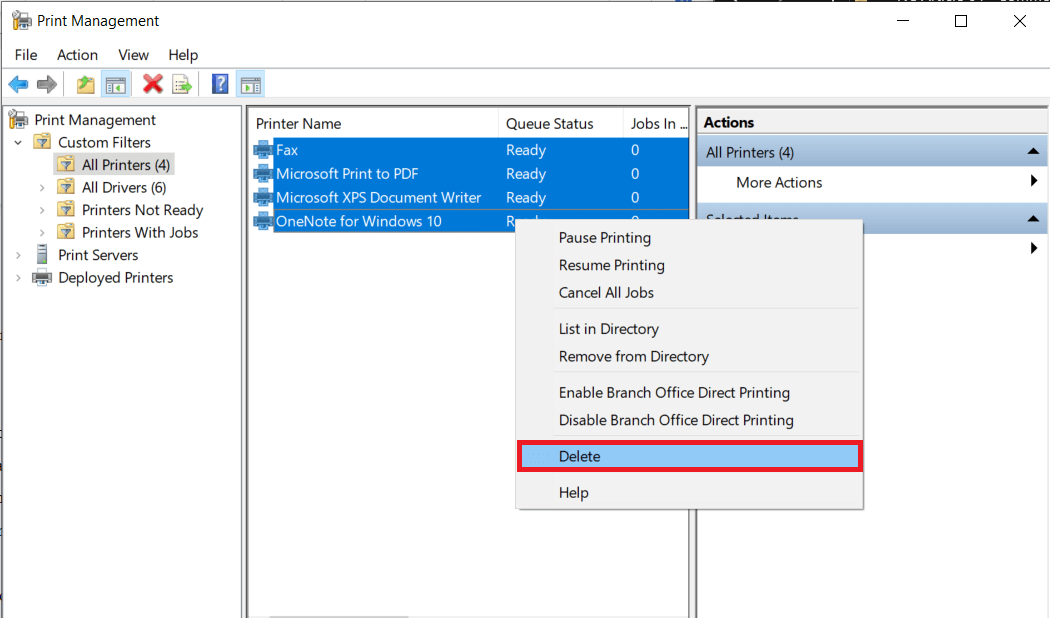
7. Acum, este timpul să adăugați imprimanta înapoi, dar mai întâi, deconectați cablul imprimantei de la computer și efectuați o repornire. Odată ce computerul pornește din nou, reconectați corect imprimanta.
8. Urmați pașii 1 și 2 din această metodă pentru a deschide setările pentru imprimantă și scaner.
9. Faceți clic pe butonul Adăugați o imprimantă și un scanner din partea de sus a ferestrei.
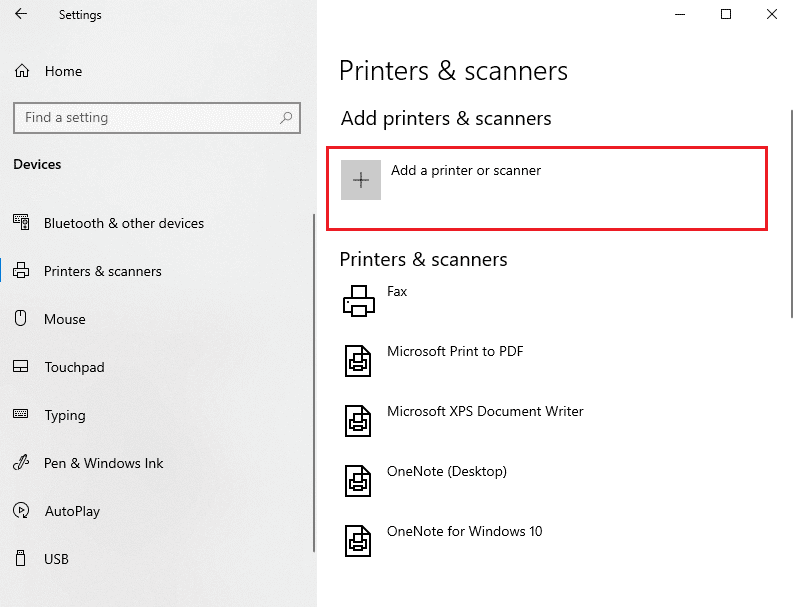
10. Windows va începe automat să caute orice imprimante conectate. Dacă Windows detectează cu succes imprimanta conectată, faceți clic pe intrarea acesteia în lista de căutare și selectați Adăugare dispozitiv pentru a o adăuga înapoi, altfel, faceți clic pe hyperlinkul Imprimanta pe care o doresc nu este listată.
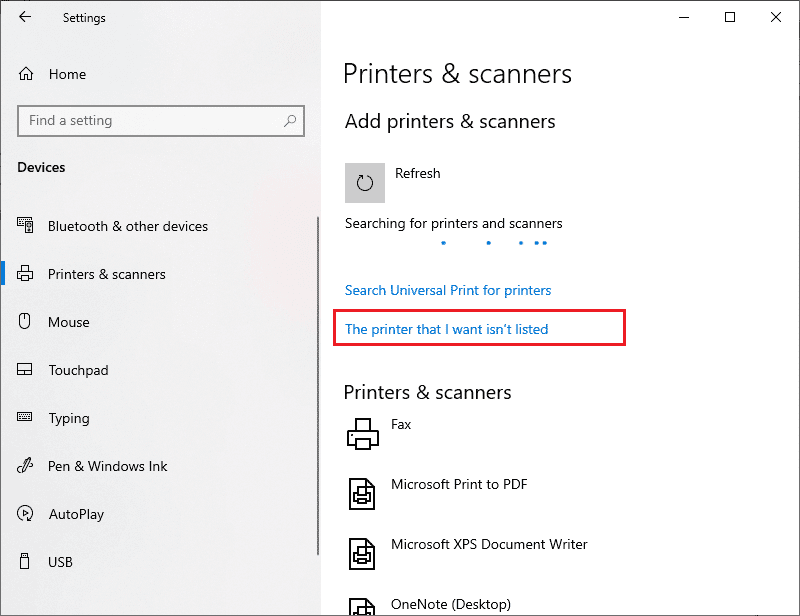
11. În fereastra următoare, selectați opțiunea corespunzătoare făcând clic pe butonul radio al acesteia și faceți clic pe Următorul.
Notă: De exemplu, selectați Imprimanta mea este puțin mai veche. Ajutați-mă să o găsesc dacă imprimanta dvs. nu folosește USB pentru conexiune sau selectați Adăugați o imprimantă Bluetooth, fără fir sau care poate fi descoperită în rețea pentru a adăuga o imprimantă fără fir.
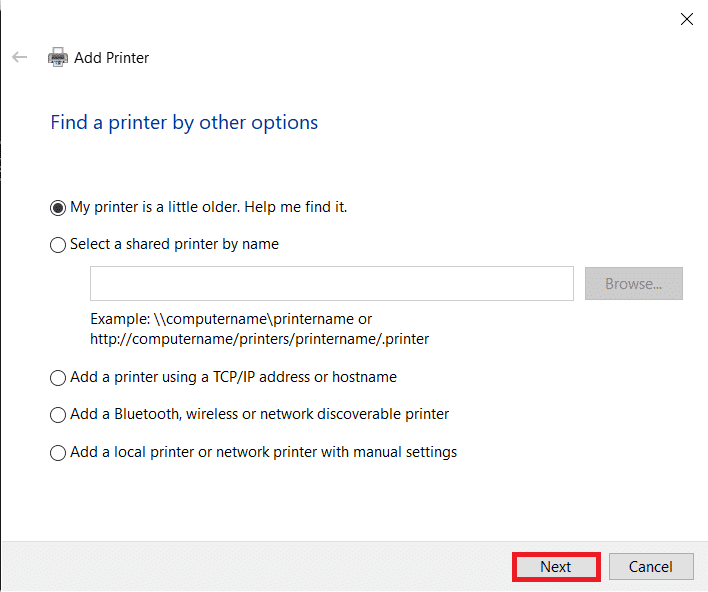
12. Acum, reinstalați imprimanta.
Acum că ați reinstalat cu succes imprimanta, încercați să imprimați o pagină de test pentru a vă asigura că totul este înapoi pe drumul cel bun.
1. Apăsați tastele Windows + I pentru a deschide Setări și faceți clic pe Dispozitive.

2. În pagina Imprimante și scanere, faceți clic pe imprimanta pe care tocmai ați adăugat-o și pe care doriți să o testați, urmat de un clic pe butonul Gestionare.
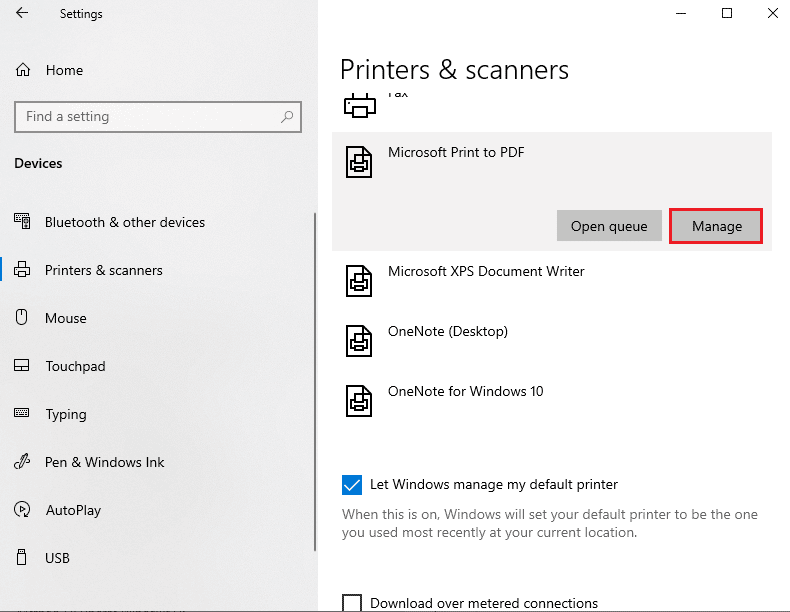
3. În cele din urmă, faceți clic pe opțiunea Print a test page. Înăbușiți-vă urechile și ascultați cu atenție sunetul imprimantei dvs. care imprimă o pagină și bucurați-vă.
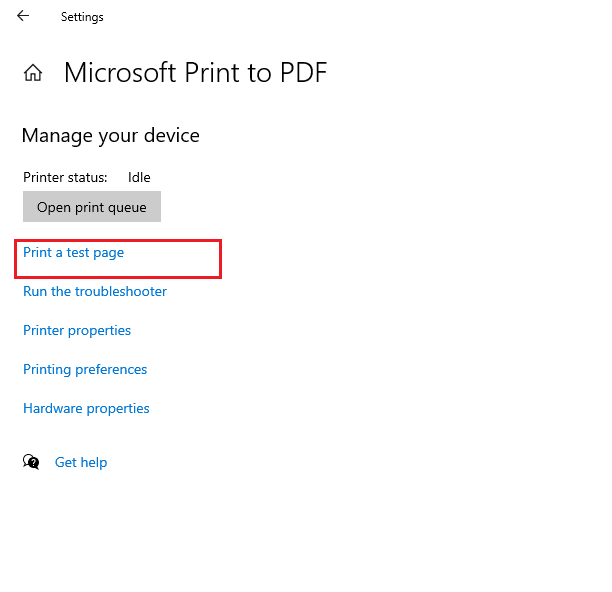
***
Sperăm că acest ghid a fost util și că ați putea remedia imprimarea lentă în rețea pe computerul dvs. cu Windows 10. Spune-ne care metodă a funcționat cel mai bine pentru tine. De asemenea, dacă aveți întrebări/sugestii cu privire la acest articol, atunci nu ezitați să le trimiteți în secțiunea de comentarii.