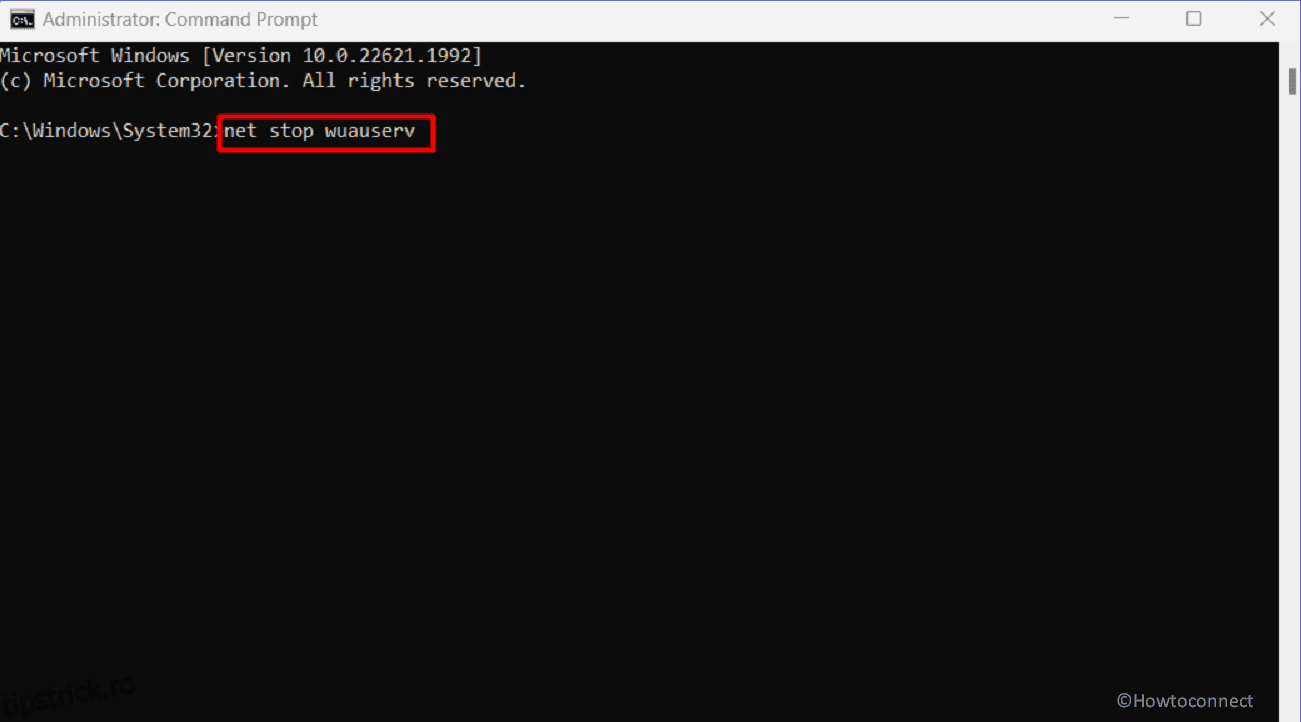Aveți probleme la instalarea actualizării KB5028185 pe sistemul dvs. Windows 11 21H2 și obțineți codul de eroare 0x800f0922, 0x80070002 sau altul? Unii utilizatori raportează că se confruntă cu Anularea modificărilor efectuate pe ecranul computerului atunci când primesc actualizarea de securitate din 11 iulie 2023. Inițial, KB5028185 este destinat să îmbunătățească viteza și securitatea sistemului dvs. prin corectarea erorilor și a altor preocupări. Cu toate acestea, procedura de instalare nu decurge întotdeauna la fel de bine cum a fost planificat, lăsându-vă să vă zgâriați în cap și să vă întrebați ce a mers prost. Deci, această postare va oferi metode pentru a remedia KB5028185 Instalarea eșuată cu eroare în Windows 11 21H2.
KB5028185 Instalarea eșuată cu eroarea 0x80070002, 0x800f0922 sau alta ar putea apărea din cauza cache-ului de actualizare Windows corupt. În plus, aplicațiile sau driverele aflate în conflict de pe computerul dvs. ar putea afecta și această problemă. O altă posibilitate este că fișierele de sistem sunt corupte sau există spațiu de stocare inadecvat. Când apar aceste probleme, este esențial să le depanați și să le depășiți pentru a instala cu succes actualizarea în cauză. Consultați: Remediați instalarea KB5027292 a eșuat în Windows 11 21H2.
Cuprins
KB5028185 Instalarea eșuată în Windows 11 21H2
Cum se remediază instalarea KB5028185 cu eroare în Windows 11 21H2 –
Instalați folosind Microsoft Update Catalog
O soluție rapidă pentru problema menționată mai sus poate fi utilizarea Microsoft Update Catalog, care nu este altceva decât un depozit de patch-uri, drivere, remedieri rapide și multe altele.
Când se confruntă cu astfel de probleme de instalare în Windows 11 21H2, catalogul permite descărcarea manuală și instalarea actualizărilor, ocolind procesul automatizat și oferind o alternativă de încredere. Deci, urmați pașii menționați mai jos:
windows11.0-kb5028185-x64_c78aa5899ba74efdd0e354dfab80940402b3efa4.msu
sau,
windows11.0-kb5028185-arm64_500ec49c779da09dbffb0b8a42b6d6f383d9e062.msu
Cum să descărcați și să instalați actualizarea din catalogul de actualizări Microsoft pe Windows 11/10
Utilizați instrumentul de depanare Windows Update
Încă căutați o soluție pentru instalarea KB5028185 cu eroarea 0x800f0922 sau 0x80070002 pe computerul dvs.? Încercați să utilizați instrumentul de depanare Windows Update.
Acest utilitar la îndemână caută automat probleme, aplică patch-uri și garantează că actualizarea se instalează fără probleme.
Resetați componentele Windows Update
Ar trebui să încercați această opțiune pentru a rezolva eroarea KB5028185 0x800f0922, deoarece poate da un nou început ștergând memoria cache de actualizare și apoi repornind serviciile. Continuați cu ghidul:
net stop wuauserv net stop cryptSvc net stop bits net stop msiserver net stop AppReadiness
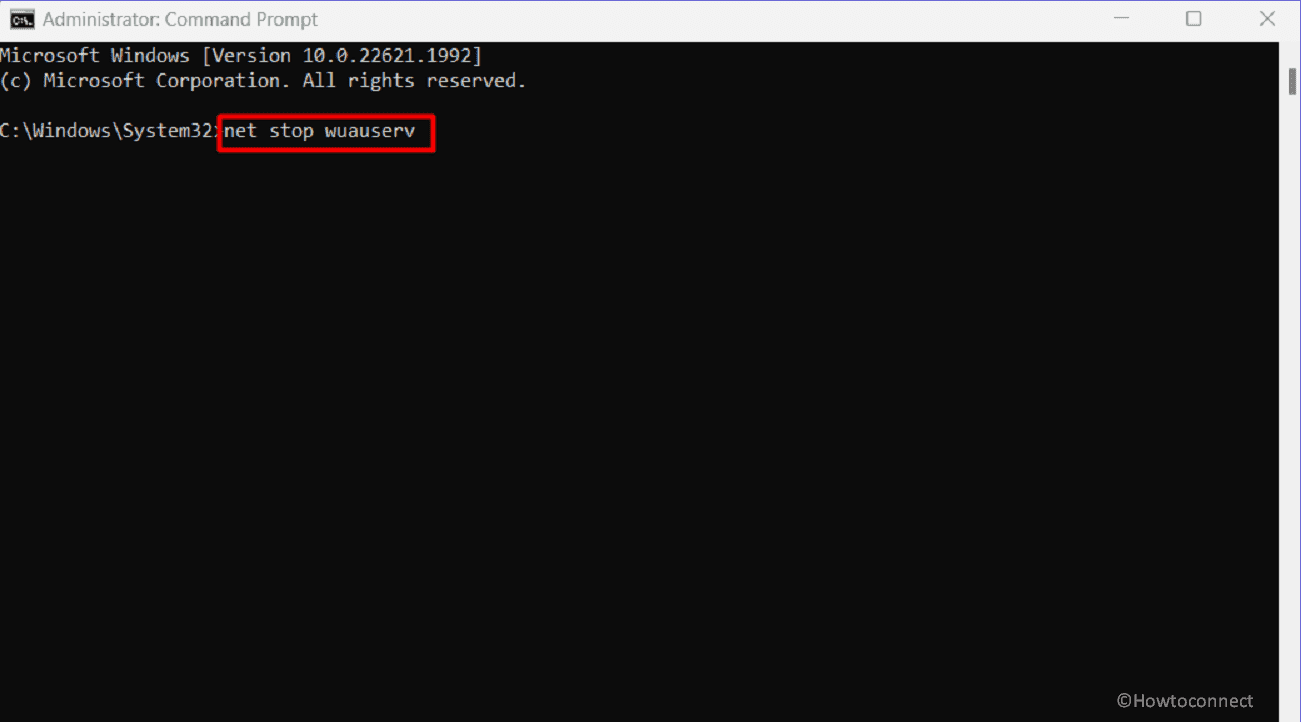
net start wuauserv net start cryptSvc net start bits net start msiserver net start AppReadiness
Dacă doriți să utilizați metoda de comandă rapidă pentru a remedia eroarea KB5028185 ștergând memoria cache a bazei de date de actualizare Windows, descărcați direct Reset_Windows_11_update.zip, extrageți fișierul și rulați WuReset.bat.
Configurați serviciile Windows
Apoi, reporniți serviciile Windows, deoarece poate fi una dintre soluțiile posibile în cazul erorii de instalare KB5028185.
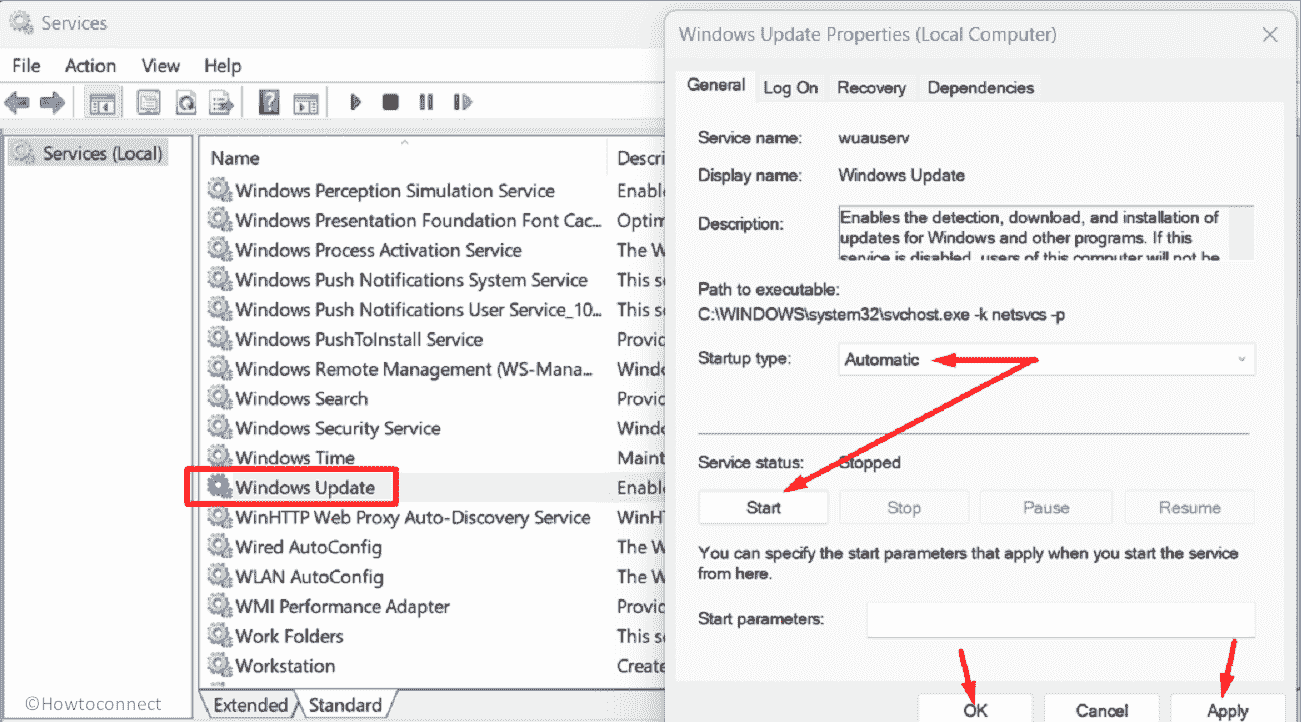
Dezactivați antivirusul terță parte
De ce nu dezactivați programul antimalware de la terți? Antivirusul dvs. ar putea fi cauza principală a codului de eroare KB5028185 0x80070002 sau a altui cod de eroare. Oprirea acestuia poate rezolva problema în cauză.
Încercați Google Alternate și Preferred DNS
Puteți, de asemenea, să bancați pe Google Alternate și Preferred DNS pentru a remedia eroarea de actualizare în Windows 11. Adresele IP DNS se schimbă la Google poate asigura o conexiune la internet mai stabilă și mai fiabilă. Acest lucru, la rândul său, poate îmbunătăți procesul de instalare a actualizării și poate rezolva problema atât eficient, cât și eficient.
Preferred DNS server - 8.8.8.8 Alternate DNS server - 8.8.4.4
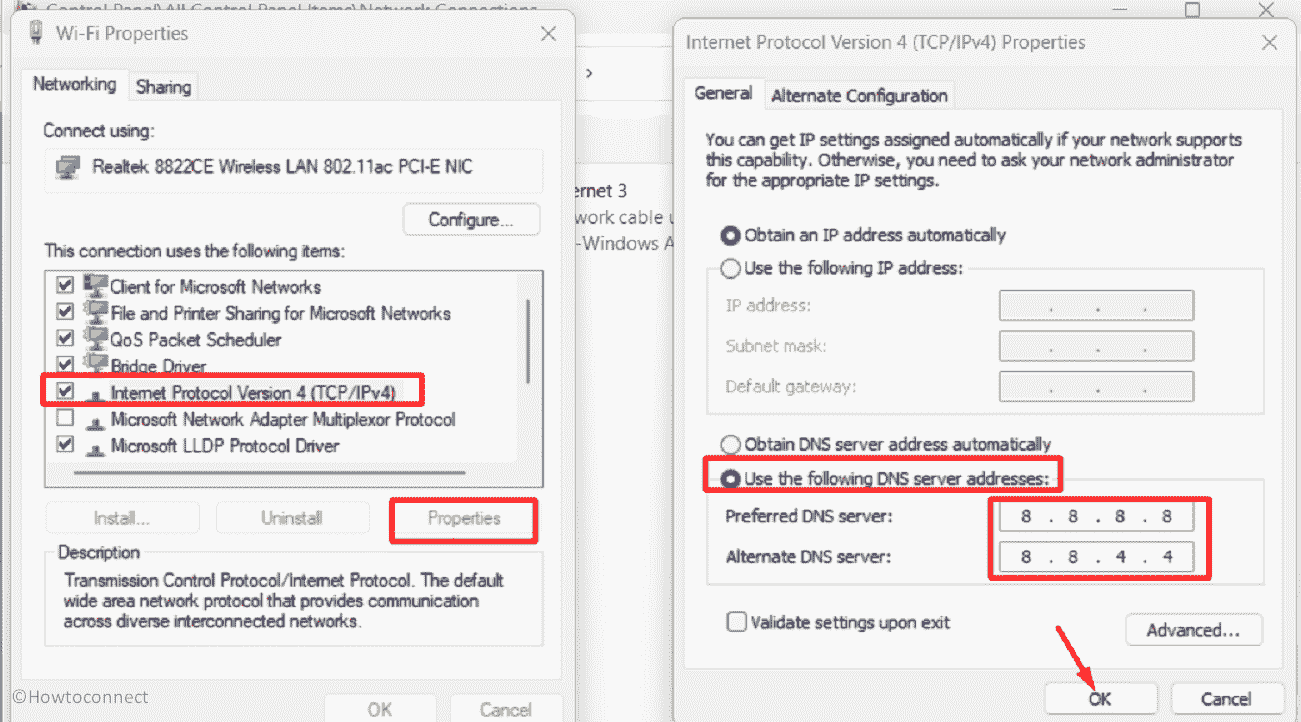
Cum se schimbă adresa serverului DNS în Windows 11 (4 metode)
Remediați fișierele de sistem corupte
Pentru a remedia problema de instalare a KB5028185, este posibil să fie necesar să reparați anumite fișiere de sistem corupte. Coruperea acestor fișiere poate apărea din cauza programelor terțe, drivere învechite sau antivirus terți.
Integritatea acestor fișiere poate fi verificată și restaurată cu ajutorul instrumentelor utilitare precum System File Checker (SFC), permițând upgrade-uri fără probleme. În plus, DISM va corecta mediile de instalare, cum ar fi .wim sau hard disk virtual .vhd sau .vhdx.
DISM /Online /Cleanup-Image /CheckHealth DISM /Online /Cleanup-Image /ScanHealth DISM /Online /Cleanup-Image /RestoreHealth
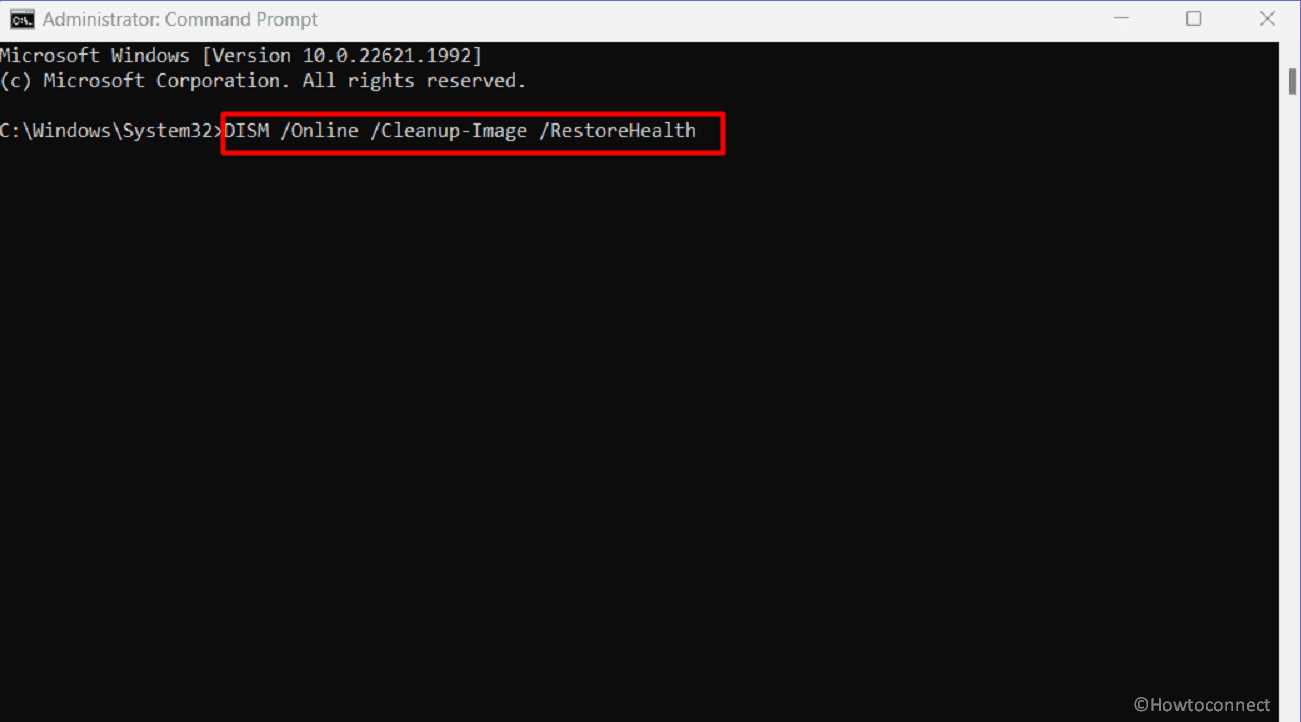
Utilizați Clean Boot
Ai auzit vreodată de o cizmă curată? Este o tehnică de depanare care poate rezolva problema KB5028185 care nu a reușit să instaleze în sistemul dvs.
Prin pornirea curată, dezactivați programele și serviciile de pornire inutile, eliminând potențialele conflicte care ar putea împiedica procesul de actualizare. Această procedură simplificată crește șansele unei instalări reușite.
Citiți: Windows 11 KB5028185 22H2 22621.1992 cu un număr mare de îmbunătățiri
Efectuați upgrade la loc
Dacă aceste modalități nu au generat niciun rezultat pozitiv pentru dvs., este timpul să verificați opțiunea de actualizare in loc, care vă poate ajuta să rezolvați eroarea de actualizare Windows în cauză. Iată procedura de urmat:
Sperăm că, cu aceste 9 moduri, veți putea remedia KB5028185 Instalarea eșuată în Windows 11 21H2.
Metode:
Instalați folosind Microsoft Update Catalog
Utilizați instrumentul de depanare Windows Update
Resetați componentele Windows Update
Configurați serviciile Windows
Dezactivați antivirusul terță parte
Încercați Google Alternate și Preferred DNS
Remediați fișierele de sistem corupte
Utilizați Clean Boot
Efectuați upgrade la loc
Asta e tot!!