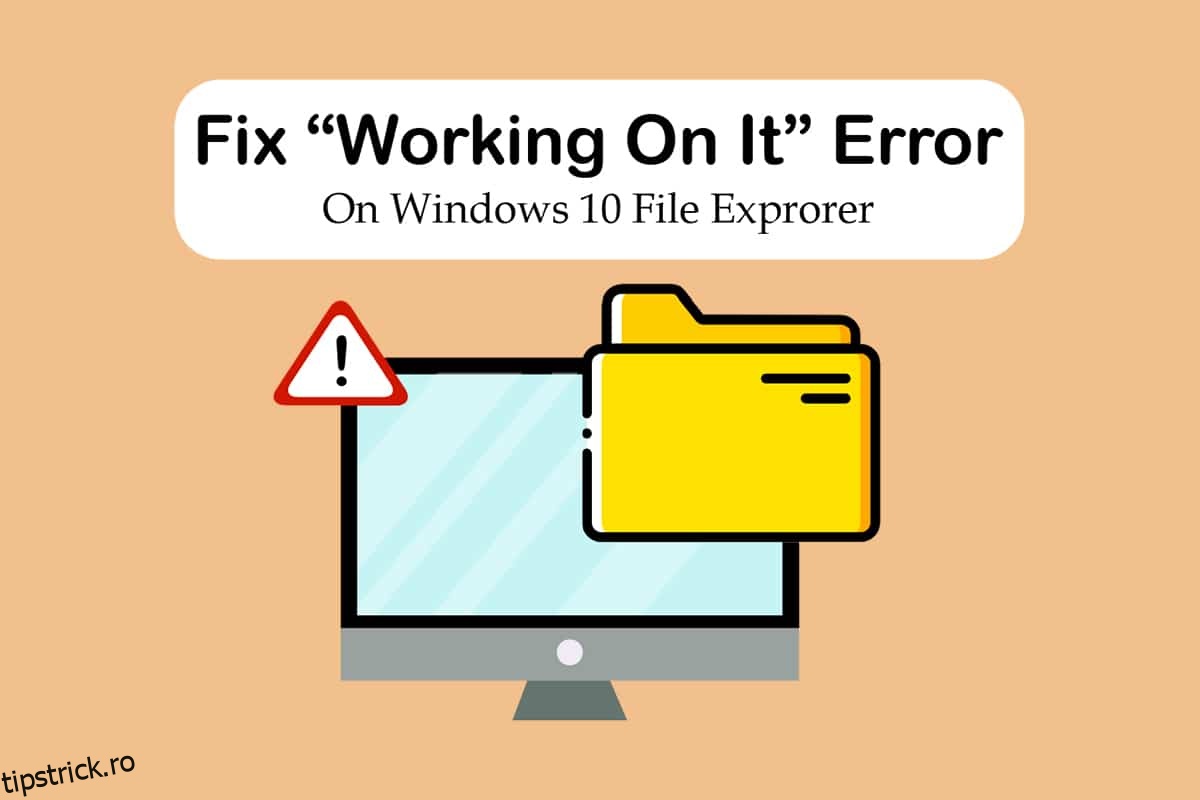File Explorer este unul dintre programele principale ale Windows. Acesta organizează toate fișierele și folderele pentru ca utilizatorii să le poată accesa cu ușurință. Pentru a crește eficiența, File Explorer se deschide implicit la pagina Acces rapid în Windows 10. Nu este orice locație, ci pur și simplu o pagină care afișează fișierele deschise sau modificate recent de către utilizatori. Cu toate acestea, uneori, pe Windows 10 File Explorer, mesajul care lucrează la acesta poate apărea pe pagina Acces rapid. Poate fi enervant, deoarece vă împiedică să accesați fișiere și poate îngheța File Explorer pentru ceva timp. Dacă și tu ai de-a face cu aceeași problemă, ești la locul potrivit. Vă prezentăm un ghid perfect care vă va ajuta să remediați problema lentă a Windows 10 care lucrează la ea File Explorer și Windows 10 File Explorer care lucrează la problema care nu răspunde.
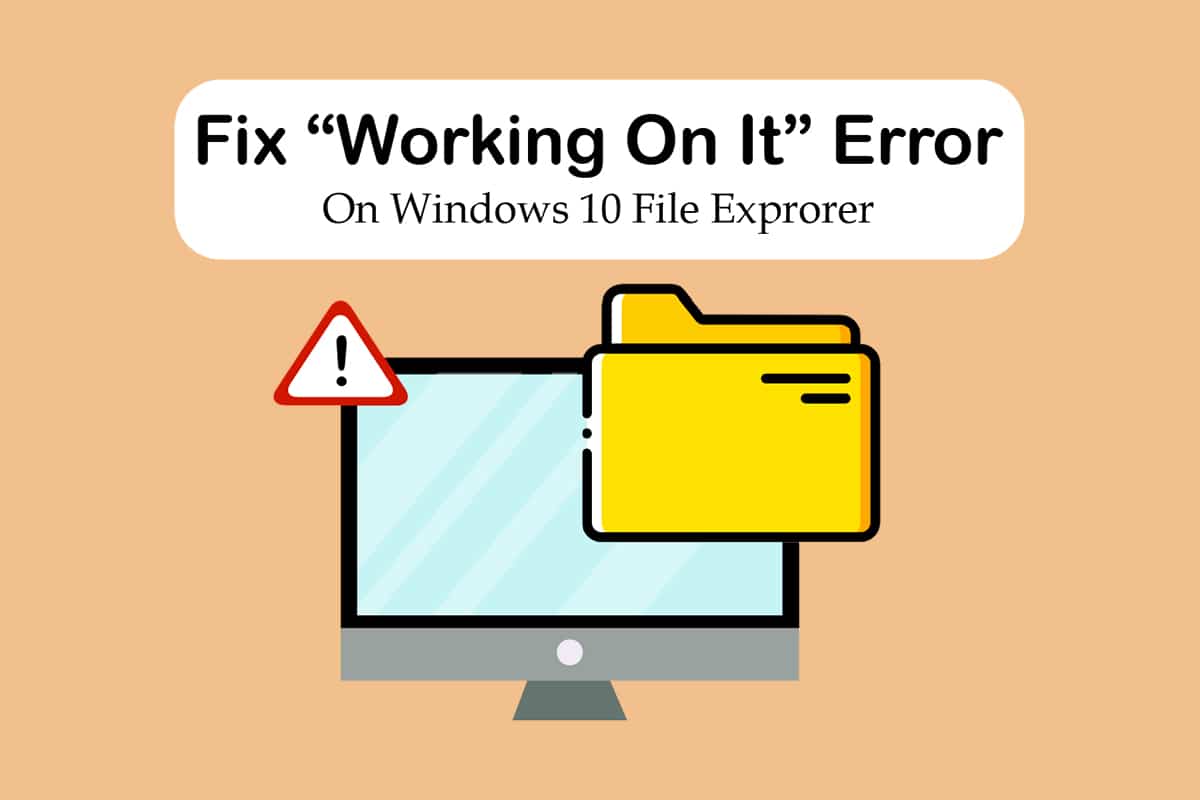
Cuprins
Cum să remediați eroarea Windows 10 File Explorer lucrând la el
File Explorer este, în general, fiabil, fără probleme, așa că este dificil să descoperiți motivul din spatele erorii de lucru. Iată câteva posibile cauze ale acesteia.
-
Problemă cu acces rapid: pagina Acces rapid își actualizează în continuare conținutul pe măsură ce utilizatorii continuă să deschidă fișiere și foldere noi. Poate face ca File Explorer să încetinească și să ofere mesaj de lucru la el.
-
Fișiere cache: fișierele cache corupte pot provoca această eroare.
-
Defecțiuni: unele defecțiuni minore ale programului sau probleme tehnice în File Explore ar putea fi, de asemenea, motivul acestei probleme.
După ce înțelegem ce cauzează eroarea Windows 10 File Explorer Working on it, haideți să vedem câteva modalități prin care puteți rezolva această problemă. Vom începe cu câteva metode de depanare de bază și vom trece la cele complexe spre final.
Metoda 1: Pași de bază de depanare
Vă recomandăm să începeți cu aceste metode de bază de depanare. În general, aceștia fac truc și rezolvă probleme precum Windows 10 File Explorer care lucrează la el și nu răspunde.
1. Reporniți computerul: multe erori minore din PC-ul Windows pot fi rezolvate prin simpla repornire a computerului. Remediază erori și erori și reîmprospătează computerul. Puteți folosi ghidul nostru despre Cum să reporniți sau să reporniți computerul Windows și să verificați dacă rezolvă problema.
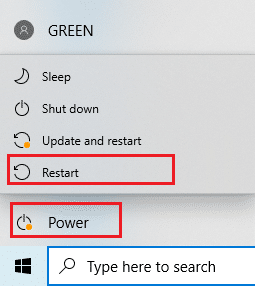
2. Verificați actualizările Windows: rularea unei versiuni învechite de Windows poate cauza multe probleme de sistem și erori. Puteți urma ghidul nostru pentru a descărca și instala cea mai recentă actualizare Windows 10 și a actualiza la cea mai recentă versiune de Windows. Verificați dacă remediază problema Windows 10 File Explorer Lucrând la ea.

Metoda 2: Modificați pagina implicită a File Explorer
După cum am menționat mai devreme, File Explorer se deschide în pagina Acces rapid în mod implicit și cum poate face ca Windows 10 să lucreze la el File Explorer lent timp de răspuns. Schimbarea paginii de pornire implicită a File Explorer la Acest PC poate rezolva problema. Puteți face acest lucru urmând pașii de mai jos.
1. Apăsați împreună tastele Windows + E pentru a deschide File Explorer.
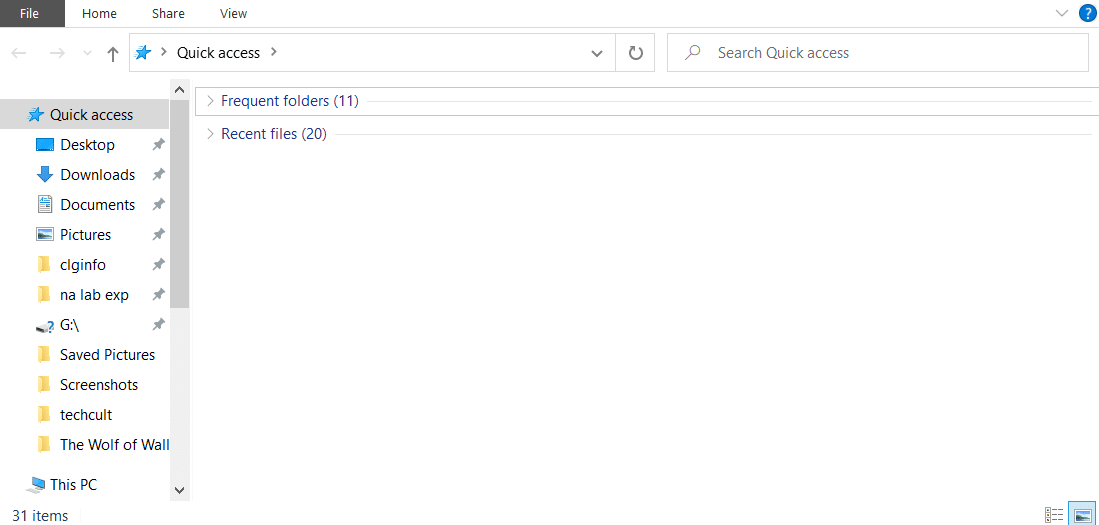
2. Comutați la fila Vizualizare făcând clic pe opțiunea Vizualizare prezentă în colțul din stânga sus.
3. În fila Vizualizare, faceți clic pe Opțiuni așa cum se arată. Se va deschide fereastra Opțiuni folder.
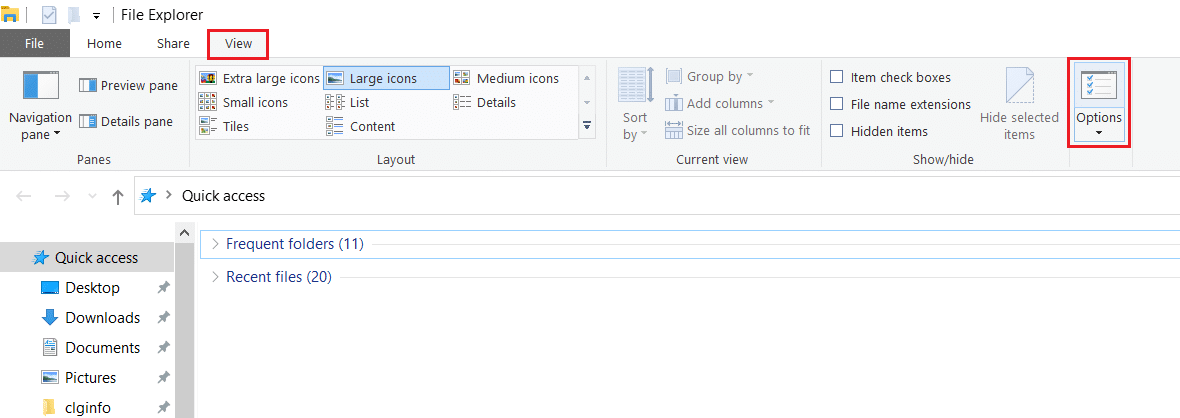
4. Faceți clic pe meniul drop-down de lângă Open File Explorer to: și selectați Acest PC.
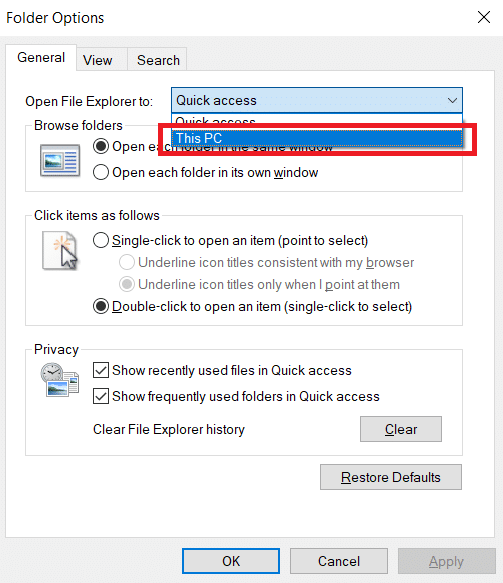
5. Faceți clic pe Aplicare și OK pentru a salva modificările.
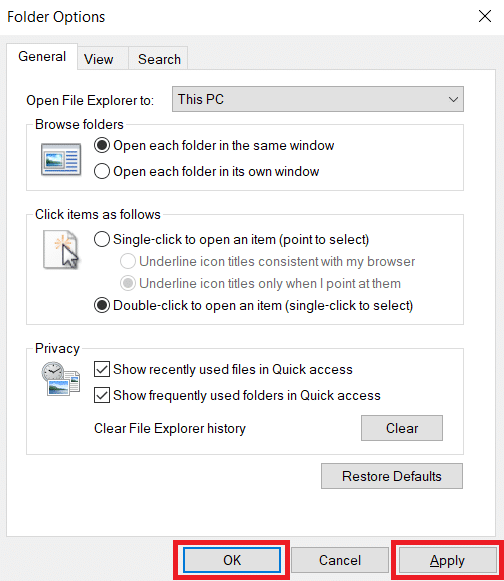
6. Închideți File Explorer.
Acum, când deschideți din nou File Explorer. Această pagină PC va fi afișată în loc de Acces rapid.
Notă: Dacă încă vă confruntați cu problema, reveniți la Opțiuni dosar și faceți clic pe butonul Ștergere de lângă Ștergeți istoricul Exploratorului de fișiere în secțiunea Confidențialitate. După aceea, faceți clic pe Aplicare > OK. Va șterge toată activitatea recentă de pe pagina Acces rapid și o va porni din nou. S-ar putea să rezolve problema.
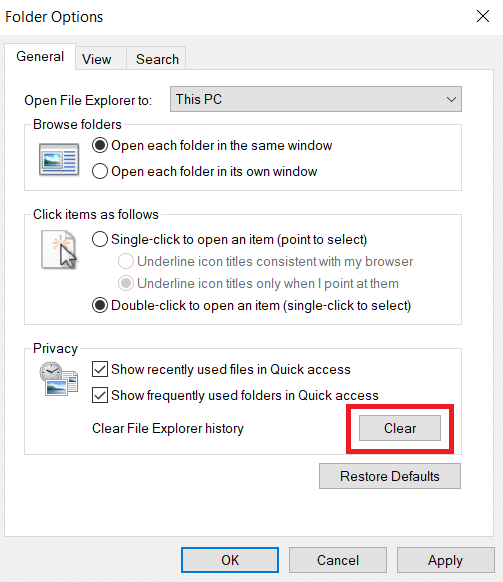
Metoda 3: Ștergeți memoria cache a exploratorului de fișiere
Cache-ul și alte fișiere temporare pot deveni corupte și pot cauza funcționarea defectuoasă a programelor. Fișierele Cache corupte ale File Explorer pot duce la Windows 10 File Explorer să rezolve problema. Puteți remedia acest lucru ștergând memoria cache din File Explorer. Pentru a face acest lucru, urmați acești pași.
1. Apăsați simultan tastele Windows + R pentru a deschide caseta de dialog Run.
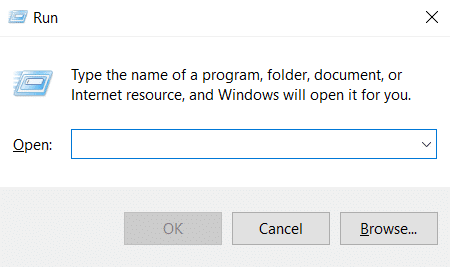
2. Tastați %AppData% și faceți clic pe OK pentru a deschide folderul Roaming.
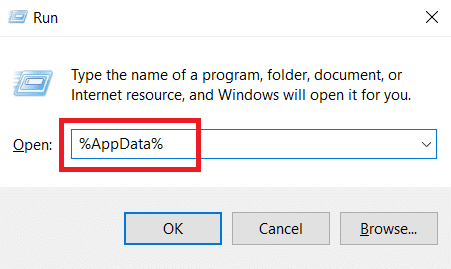
3. În folderul Roaming, accesați această cale.
C:UsersACERAppDataRoamingMicrosoftWindowsRecent
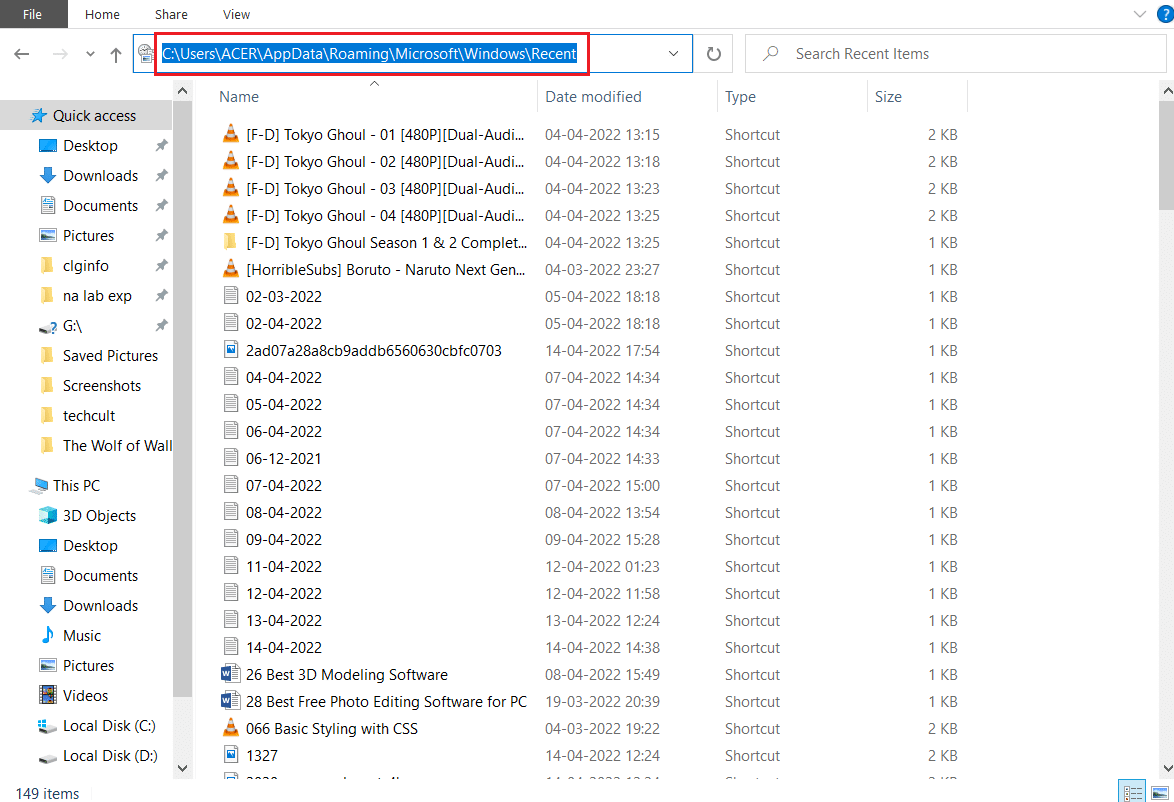
4. Selectați toate fișierele din folderul Elemente recente apăsând simultan tastele Ctrl + A.
5. După ce ați selectat toate fișierele, faceți clic dreapta pe orice fișier și selectați Delete pentru a șterge toate fișierele.
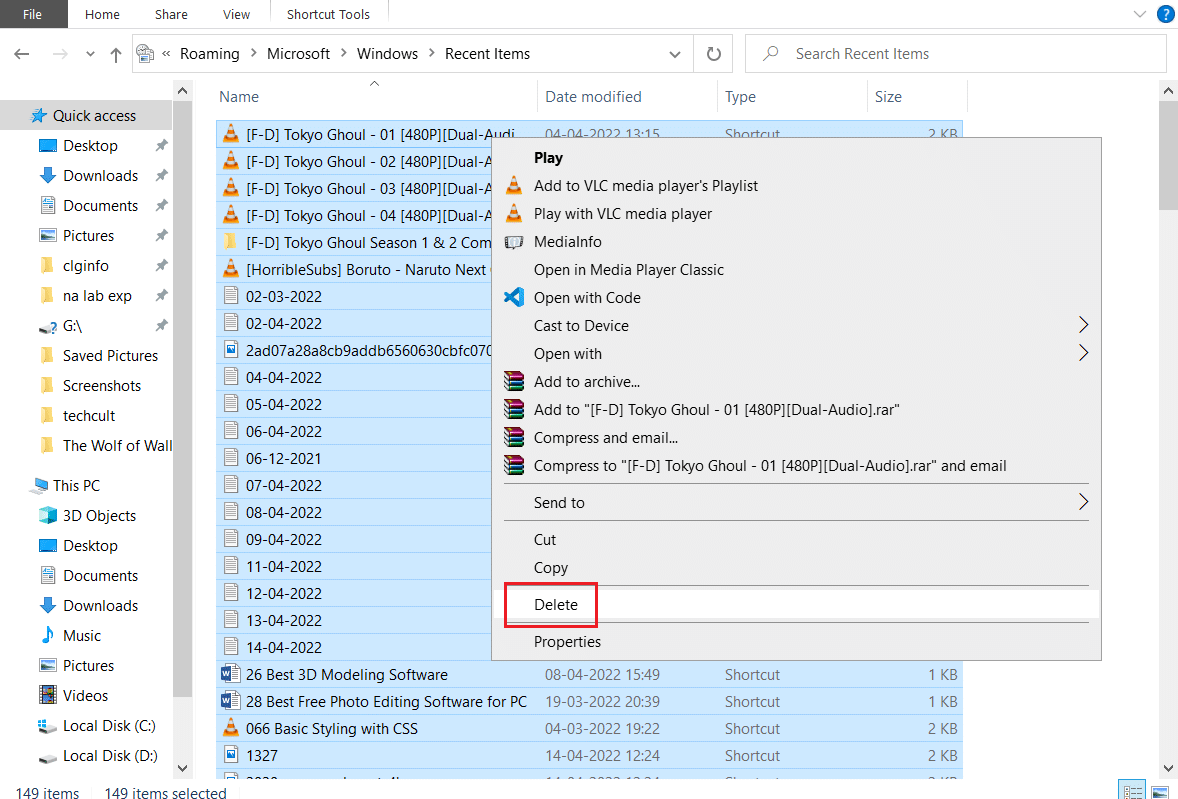
Aceasta va șterge toate fișierele cache din File Explorer. Verificați dacă Windows 10 File Explorer care lucrează la problema este rezolvată.
Metoda 4: Optimizați folderele
Unii utilizatori au raportat că au reușit să remedieze această problemă optimizând folderele, care afișau eroarea de lucru, pentru articolele generale. Afișează toate fișierele fără niciun tip special de opțiune de vizualizare și este cel mai potrivit pentru folderele care conțin diferite tipuri de fișiere. Poate încărca conținutul folderului mult mai rapid, rezolvând astfel problema. Iată cum poți face asta.
1. Faceți clic dreapta pe un folder în care vă confruntați cu eroarea File Explorer care lucrează la el și selectați Proprietăți. Se va deschide fereastra Proprietăți.
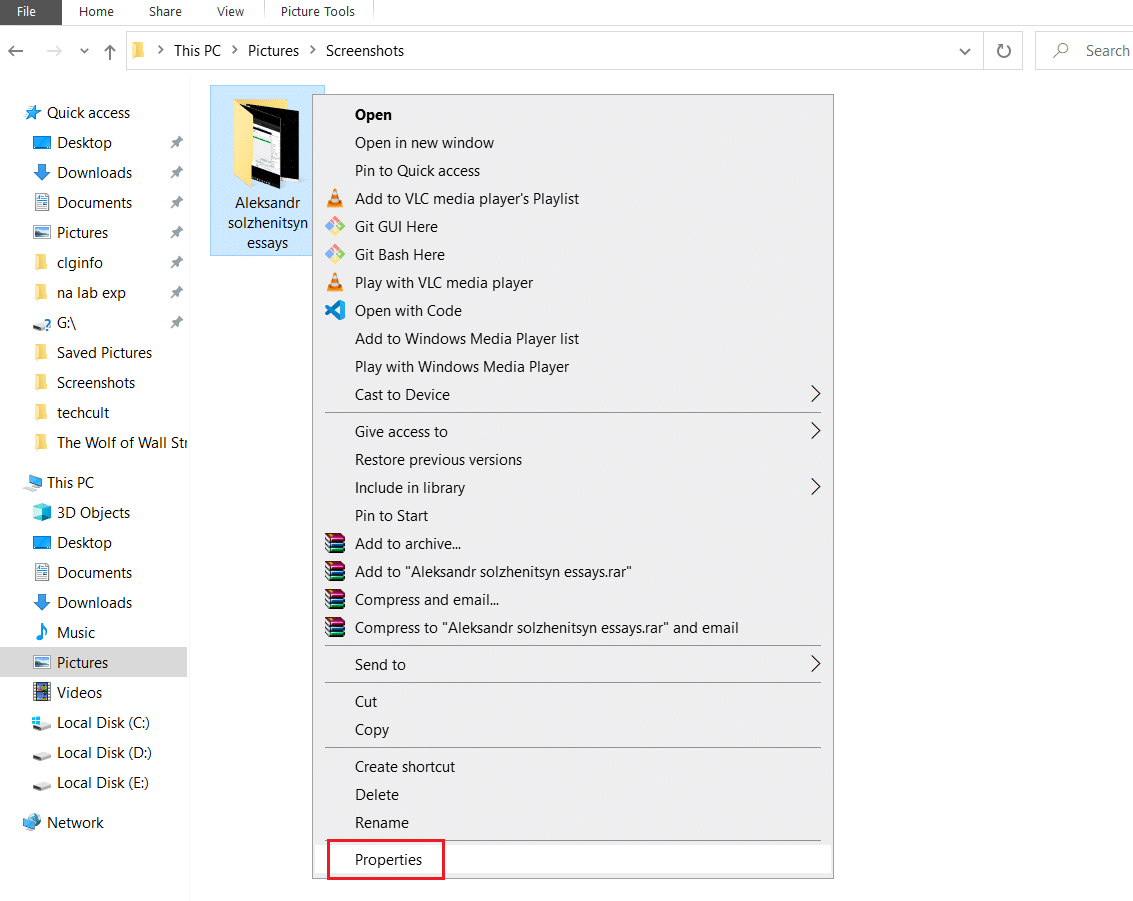
2. Comutați la fila Personalizare și faceți clic pe meniul derulant de sub Optimizați acest folder pentru: și selectați Elemente generale.
Notă: Puteți bifa caseta marcată Aplicați acest șablon la toate subfolderele dacă doriți ca această optimizare să fie aplicată în alte foldere din dosarul problematic.
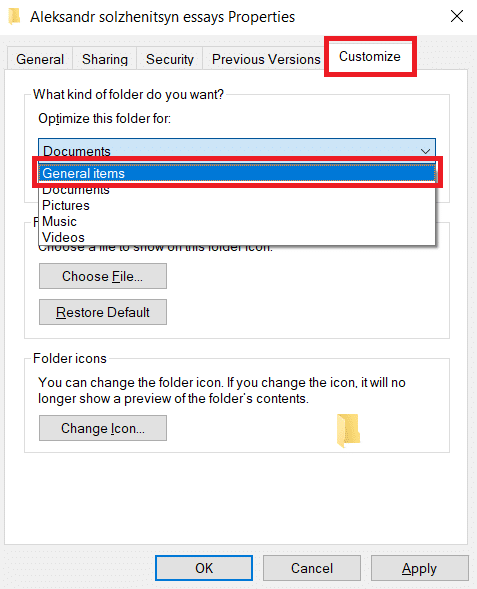
3. Faceți clic pe Aplicare și OK pentru a salva modificările.
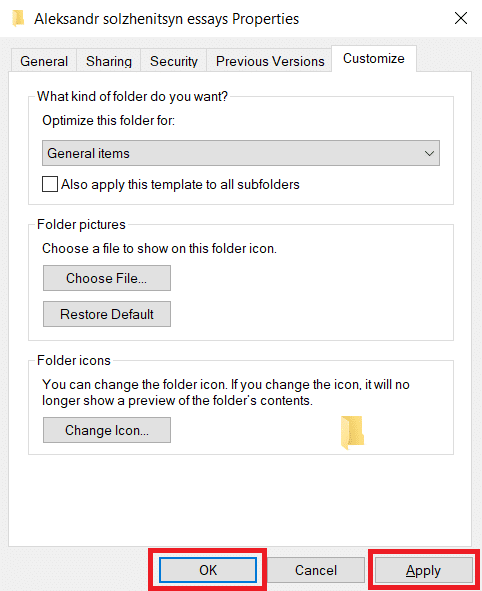
Verificați dacă Windows 10 lucrează la el Problema lentă a Exploratorului de fișiere este rezolvată.
Notă: Dacă acest lucru nu funcționează, încercați să închideți toate procesele conectate la OneDrive, accesând Managerul de activități și folosind opțiunea Încheiere activitate. Puteți citi articolul nostru pentru a încheia sarcina în Managerul de activități.
Metoda 5: Resetați indexul de căutare
Windows stochează toate căutările noastre într-un index pentru a oferi rezultate rapide și eficiente. Uneori, încărcarea acestui index poate încetini File Explorer și poate cauza eroarea discutată. Puteți reseta acest index și elimina toate căutările anterioare, astfel încât să se poată încărca mai repede. Poate rezolva problema. Urmați pașii de mai jos pentru a face același lucru.
2. Apăsați tasta Windows, tastați Opțiuni de indexare și faceți clic pe Deschidere.
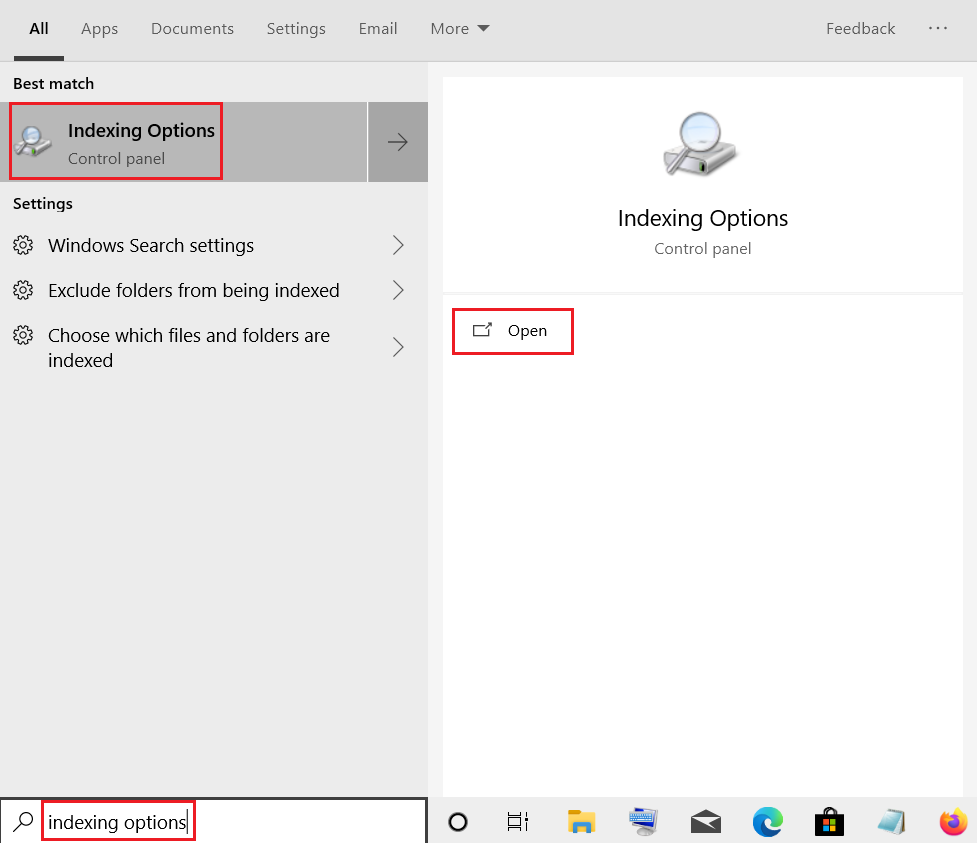
3. Faceți clic pe butonul Avansat. Confirmați toate solicitările care apar. Se va deschide fereastra Opțiuni avansate.
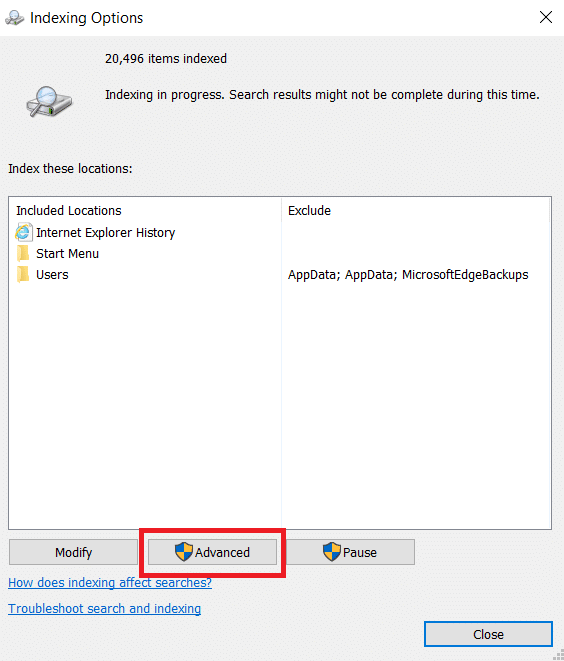
4. Faceți clic pe butonul Rebuild de lângă Ștergeți și reconstruiți indexul din secțiunea Depanare.
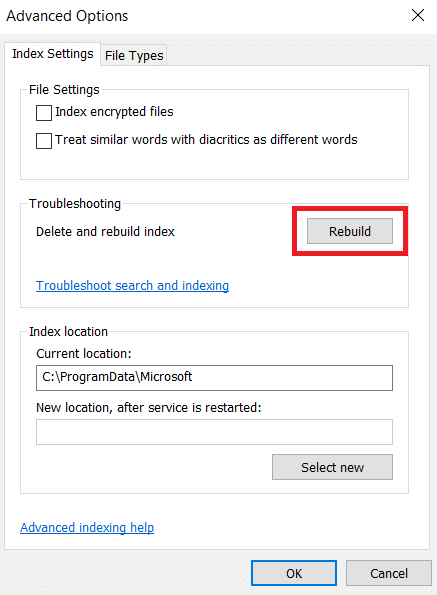
5. Faceți clic pe OK în promptul de confirmare și așteptați finalizarea procesului de reconstrucție.
Metoda 6: Efectuați Restaurarea sistemului
Opțiunea System Restore va restabili computerul la versiunea anterioară și va rula File Explorer așa cum obișnuia în versiunea respectivă înainte de a vă întâlni cu problema. S-ar putea să rezolve problema și o puteți face urmând ghidul nostru pentru a utiliza System Restore pe Windows 10. Acest lucru ar trebui să rezolve în sfârșit eroarea Windows 10 File Explorer care lucrează la el.
Notă: utilizați această metodă numai dacă alte metode nu au funcționat pentru dvs.
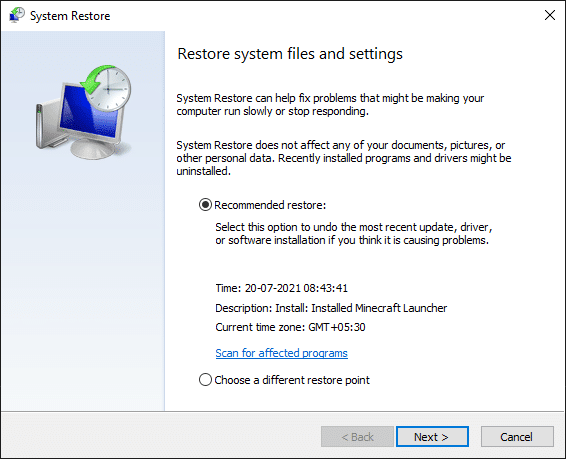
***
Sperăm că acest ghid a fost util și că ați reușit să remediați eroarea Windows 10 File Explorer lucrând la el. Spuneți-ne care metodă a funcționat cel mai bine pentru dvs. Dacă aveți întrebări sau sugestii, nu ezitați să le trimiteți în secțiunea de comentarii.