În timp, performanța unui hard disk poate scădea din cauza fragmentării fișierelor. Pentru a îmbunătăți viteza de funcționare a unității, poți efectua defragmentarea și optimizarea în Windows 10 folosind instrumentul integrat. Iată cum se face.
Ce presupune defragmentarea?
În timp, fragmentele de date care alcătuiesc fișierele pot fi dispersate în diverse locații pe suprafața hard disk-ului. Acest fenomen se numește fragmentare. Defragmentarea rearanjează aceste blocuri, așezându-le aproape unele de altele în spațiul fizic, ceea ce poate reduce timpii de citire când se accesează datele de pe disc. Totuși, la computerele moderne, defragmentarea nu este atât de importantă ca în trecut. Windows defragmentează automat unitățile mecanice, iar defragmentarea nu este necesară pentru unitățile SSD.
Cu toate acestea, este util să menții unitățile în stare optimă de funcționare. De asemenea, este posibil să fie nevoie să defragmentezi unitățile externe conectate prin USB, deoarece acestea pot fi deconectate atunci când Windows efectuează defragmentarea automată.
Cum defragmentezi hard disk-ul în Windows 10
Pentru început, apasă tasta Windows sau dă clic în bara de căutare din bara de activități și scrie „defragmentare”. Apoi, selectează comanda rapidă „Defragmentați și optimizați unitățile” din meniul Start.
Se va deschide fereastra Optimizare unități, care va afișa toate unitățile din sistem care sunt potrivite pentru optimizare și defragmentare. Dacă una dintre unități nu apare, este posibil ca Windows 10 să optimizeze doar unitățile formatate în sistemul de fișiere NTFS. Unitățile formatate ca exFAT nu vor apărea în listă.
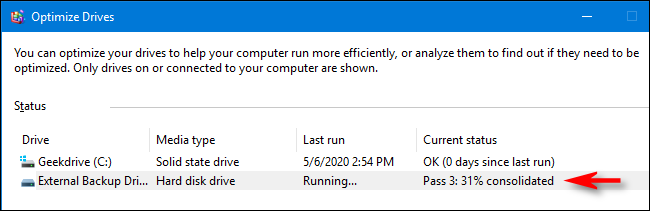
Alege unitatea pe care vrei să o defragmentezi din listă și apasă butonul „Optimizare”.
Pentru un hard disk, se va executa o rutină de defragmentare. Pentru SSD-uri, se va aplica o comandă TRIM, care poate îmbunătăți funcționarea unității, dar nu este absolut necesară, deoarece Windows face acest lucru în fundal pentru unitățile moderne.
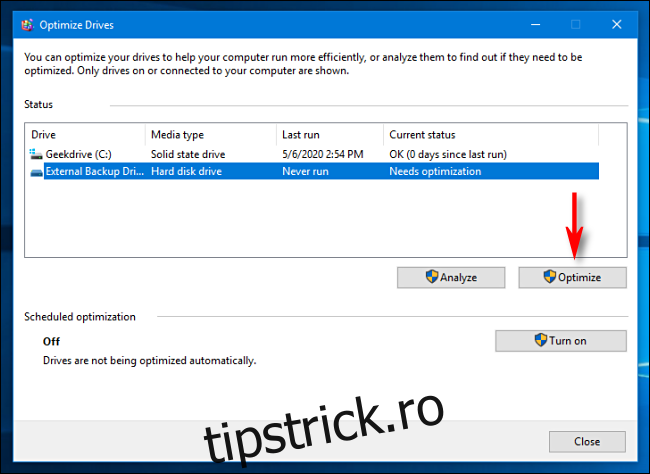
Dacă unitatea necesită optimizare și defragmentare, procesul va demara. Vei observa o bară de progres procentual în coloana Stare curentă.
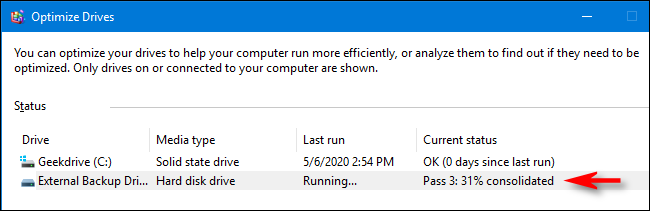
Când operațiunea se finalizează, timpul din coloana Ultima rulare se va actualiza, iar starea curentă va indica ceva similar cu „OK (0% fragmentat)”.
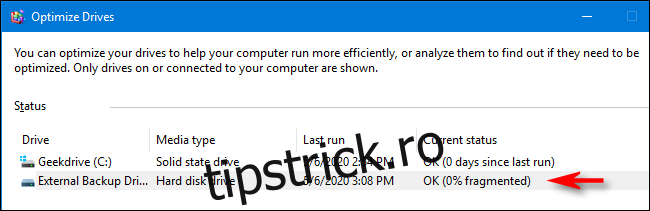
Felicitări, unitatea ta a fost defragmentată cu succes. Dacă dorești, poți programa sesiuni periodice de defragmentare în fereastra Optimizare unități, apăsând butonul „Activați” din secțiunea „Optimizare programată”. Astfel, nu va trebui să îți mai amintești să o faci manual pe viitor.
Acum poți închide fereastra Optimizare unități și folosi computerul ca de obicei. S-ar putea să simți că sistemul este mai rapid și mai fluid.