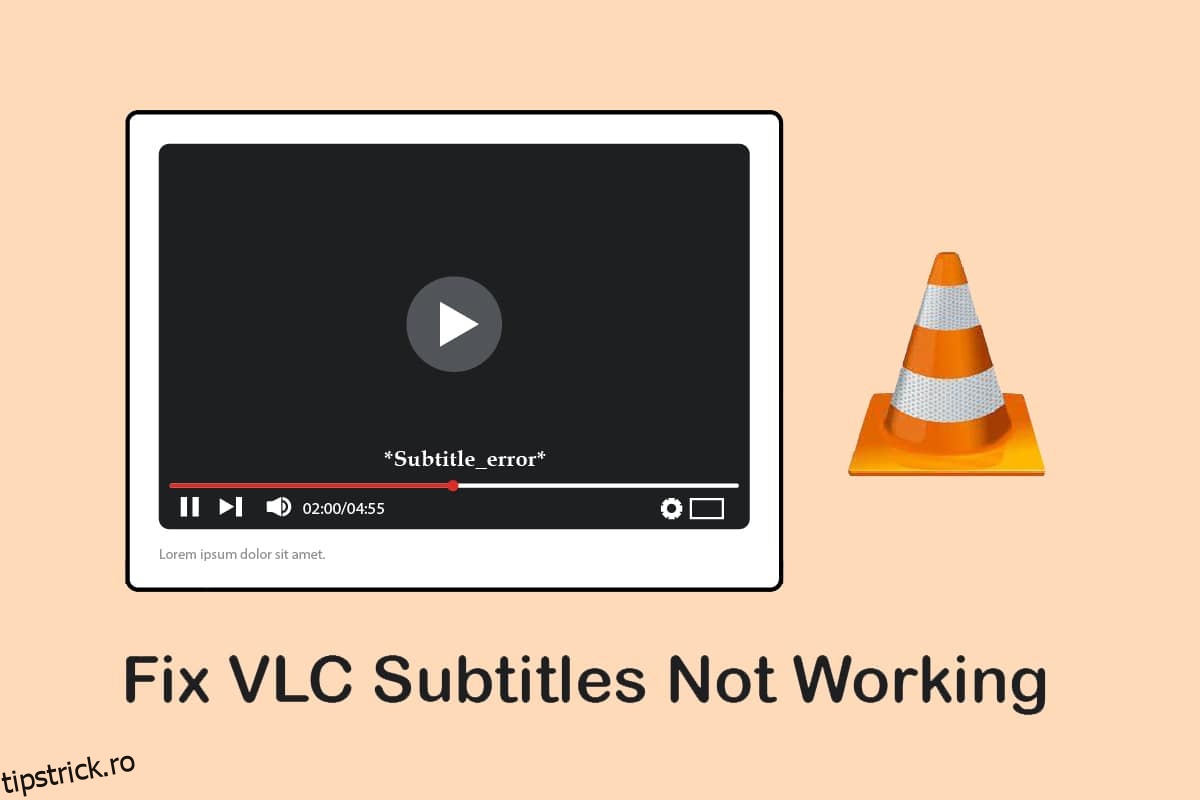Vizionarea unor filme în altă limbă ne poate face să ne simțim complet detașați de lume. Mulțumim subtitrărilor pentru fiecare film, ceea ce ne ajută să ne bucurăm de timpul nostru de film. Ce se întâmplă dacă aplicația principală folosită pentru redarea filmului, adică VLC Media Player, nu ar putea afișa subtitrarea? Acest articol are rezultatul întrebării. Reformularea în termeni simpli de căutare pe web, remediați subtitrările VLC care nu funcționează sau remediați subtitrările VLC care nu se afișează. Deci, puteți viziona un film în limba străină cu subtitrări în limba preferată fără nicio problemă.
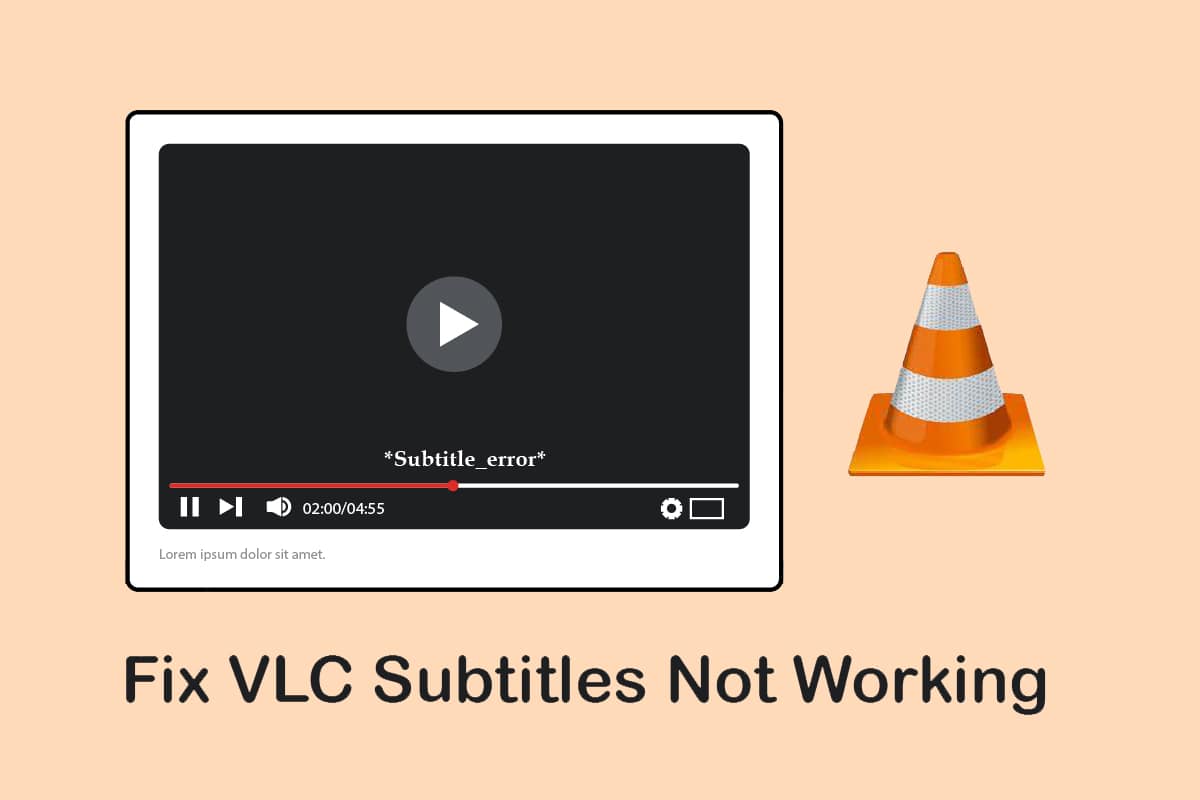
Cuprins
Cum să remediați subtitrările VLC care nu funcționează în Windows 10
Cauzele posibile pentru care subtitrările ar putea să nu funcționeze pe fișierul video din VLC Media Player sunt enumerate mai jos:
-
Fișier SRT protejat cu parolă: dacă fișierul de subtitrare pe care încercați să îl utilizați este protejat digital cu o parolă, este posibil ca subtitrarea VLC să nu se afișeze.
-
Fișier SRT gol sau corupt: dacă fișierul de subtitrare este corupt sau nu are conținut, este posibil să nu se afișeze în aplicația VLC.
-
Fișierul de subtitrare nu este codat UTF-8: fișierele de subtitrare sunt codificate cu UTF-8 pentru a ne permite să vedem textul. Dacă opțiunea este dezactivată, este posibil ca fișierul de subtitrare să nu fie disponibil în aplicația VLC.
-
Culoarea textului este aceeași cu cea a culorii de fundal: dacă culoarea textului și a fundalului pentru subtitrare sunt aceleași, este posibil ca subtitrarea să nu fie afișată în fișierul video.
-
Extensie diferită de subtitrare: fișierele de subtitrare cu extensia SRT funcționează perfect. Dacă există alte extensii precum .sub, este posibil ca fișierul să nu fie redat.
-
Fișier video corupt: Dacă fișierul video este corupt, este posibil ca videoclipul să nu accepte fișierul de subtitrare în playerul media VLC.
-
Aplicația VLC Media Player coruptă: dacă aplicația VLC Media Player are vreo defecțiune, este posibil să nu accepte fișierele de subtitrare și video.
Metoda 1: Pași de bază de depanare
Înainte de a încerca să rezolvați problema cu subtitrarea VLC care nu funcționează, puteți încerca metodele de bază de depanare prezentate în această secțiune.
1. Verificați dacă fișierul are format SRT: verificați dacă fișierul de subtitrare este în format .srt. Selectați vizualizarea listată în Windows Explorer din partea dreaptă jos a ferestrei. Puteți vedea numele fișierului de subtitrare în coloana Nume, verificați dacă fișierul este salvat în extensia .srt. Dacă nu, încercați să descărcați un fișier de subtitrare în format srt.
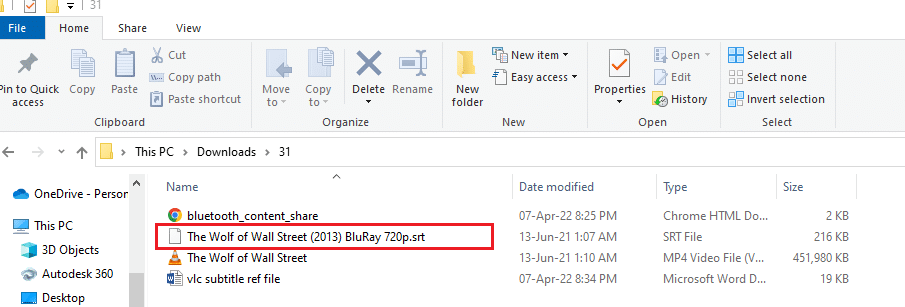
2. Încercați un fișier SRT diferit: Dacă există o problemă cu fișierul de subtitrare pe care încercați să îl utilizați, poate fi necesar să schimbați fișierul de subtitrare. Încercați să descărcați orice alt fișier de subtitrare și apoi încercați să îl adăugați la fișierul video. Pentru a face acest lucru, deschideți fișierul video în aplicația VLC Media Player și faceți clic dreapta pe videoclip. Mutați cursorul peste opțiunea Subtitrare din listă și apoi mutați-l peste opțiunea Sub Track din meniul următor. Selectați orice altă piesă, cum ar fi Track 2, făcând clic pe ea. Dacă cealaltă melodie arată subtitrarea, problema ar putea fi cu fișierul de subtitrare.
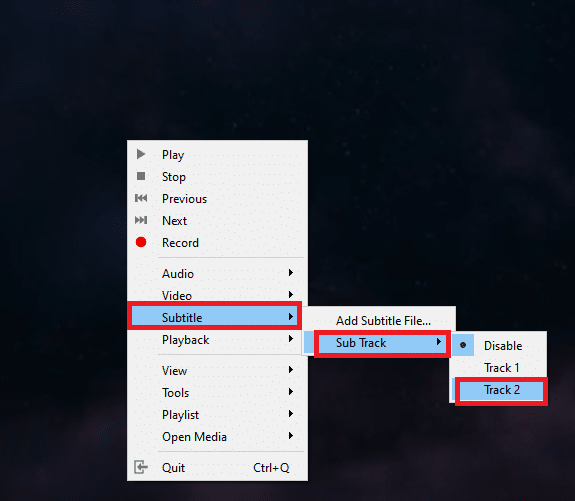
3. Fișier SRT protejat cu parolă: Unele fișiere de subtitrare pot fi protejate cu parolă sau pot avea un cod de securitate digital. Poate fi necesar să știți parola pentru a accesa fișierul srt sau poate fi necesar să descărcați din nou fișierul de subtitrare.
4. Redenumiți fișierul de subtitrare cu același nume ca fișierul video: Dacă numele fișierului de subtitrare este diferit de cel al fișierului video pe care încercați să îl redați, VLC Media Player poate avea dificultăți în redarea subtitrarii. Puteți redenumi fișierul de subtitrare similar cu cel al fișierului video pentru a rezolva această problemă. Pentru a face acest lucru, faceți clic dreapta pe fișierul video și selectați opțiunea Redenumire din meniu. Puteți redenumi fișierul de subtitrare cu același nume cu cel al fișierului video. Încercați să redați fișierul video cu fișierul de subtitrare după ce ați făcut această modificare.
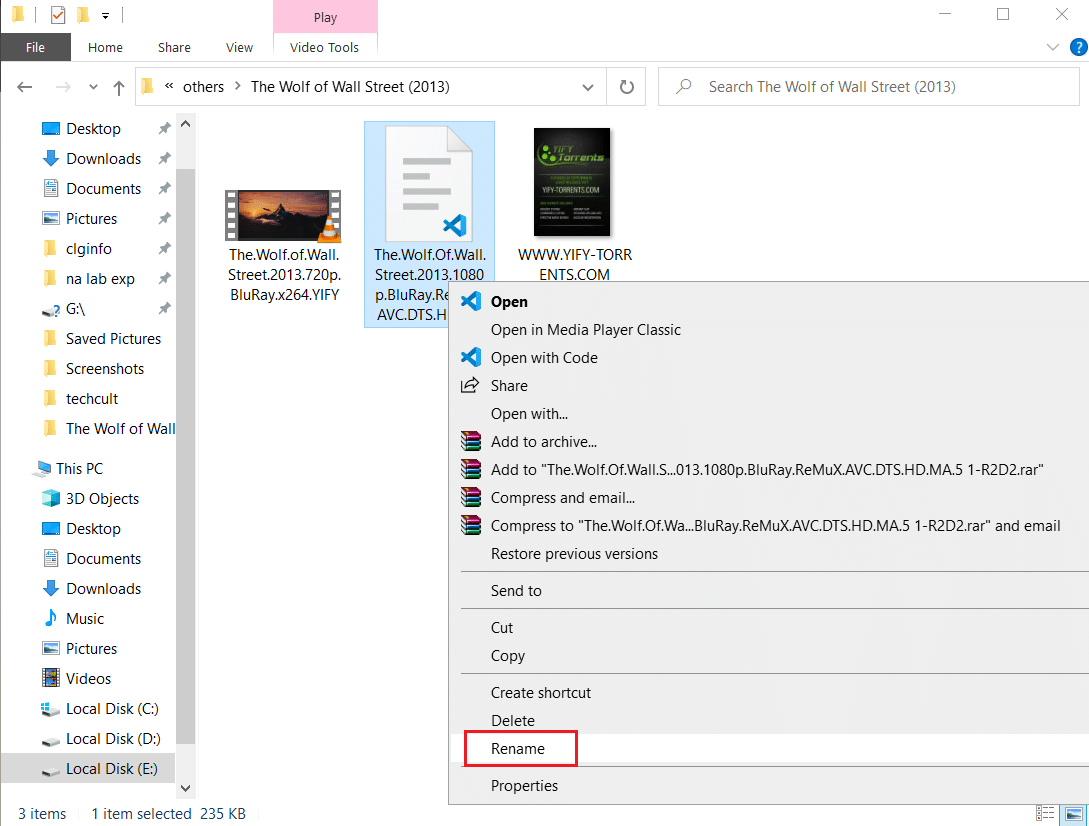
5. Salvați fișierele de subtitrare și video în aceeași locație: Dacă fișierul de subtitrare și fișierul video sunt în locații diferite, este posibil ca fișierul de subtitrare să nu fie disponibil pentru fișierul video. Poate fi necesar să mutați fișierele manual în aceeași locație.
Notă: Puteți încerca să creați un folder separat pentru fișiere și să le mutați în acest folder.
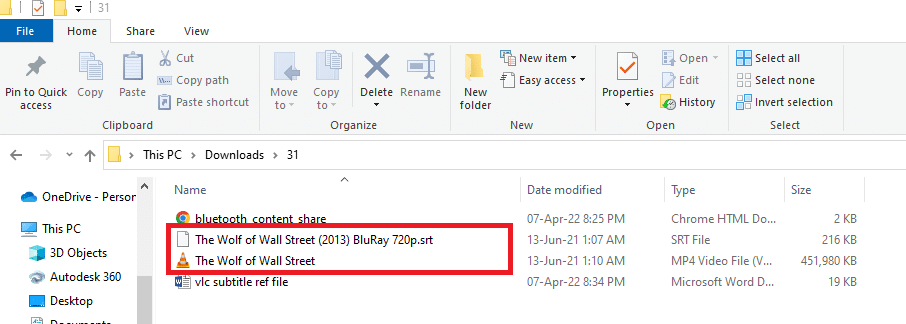
6. Reporniți VLC Media Player: Repornirea VLC Media Player poate rezolva problema subtitrarilor care nu funcționează în aplicație. Pentru a reporni, faceți clic pe butonul Închidere din colțul din dreapta sus al aplicației și lansați din nou aplicația pe computer.
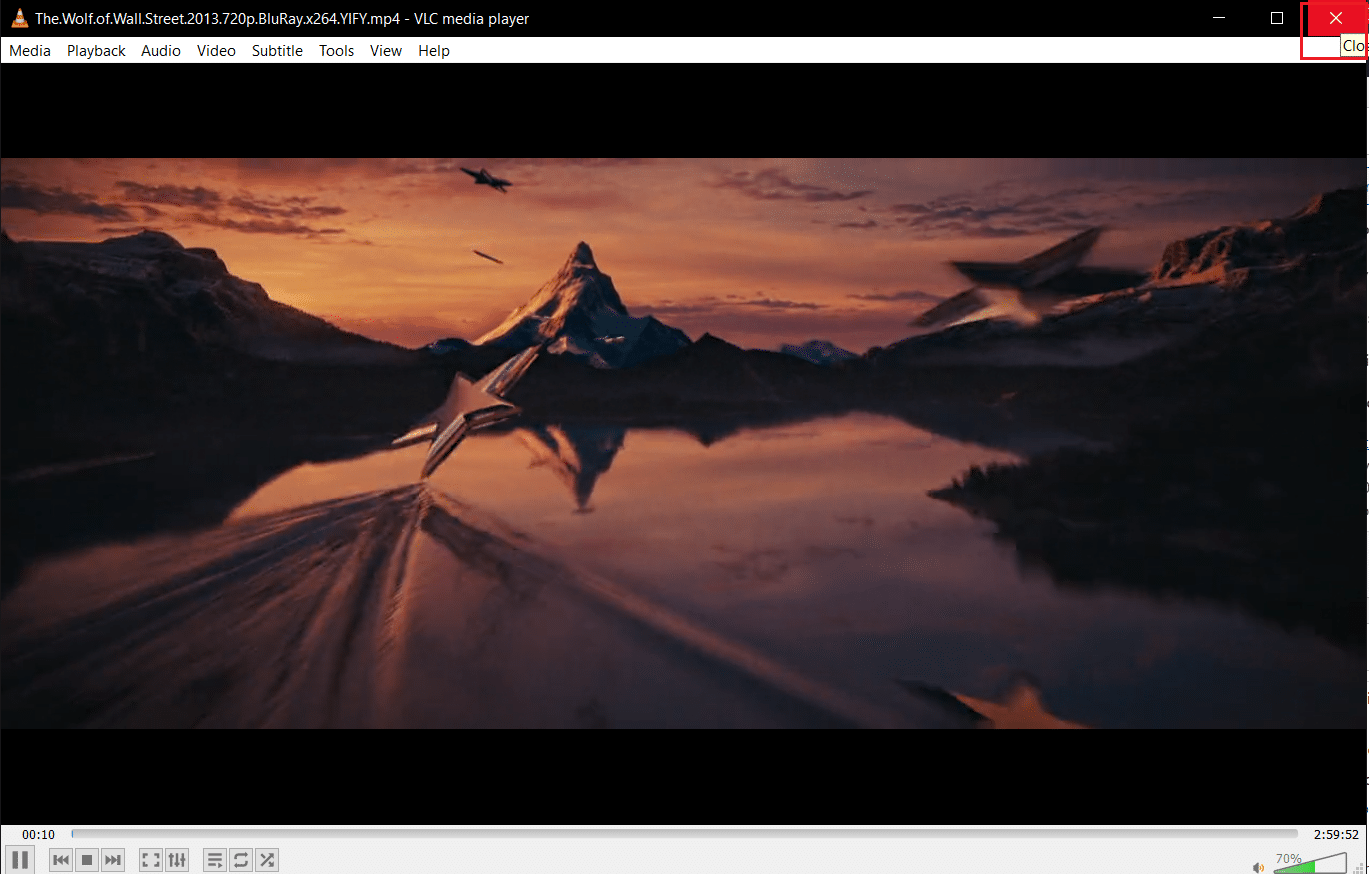
7. Activați și dezactivați subtitrarea: puteți încerca activarea și dezactivarea subtitrarilor pe VLC Media Player pentru a rezolva problema. Pentru a face acest lucru, faceți clic dreapta pe fișierul video din aplicația dvs. VLC. Mutați cursorul peste opțiunea Subtitrare și apoi mutați-l peste opțiunea Sub Track din următorul meniu derulant. Faceți clic pe opțiunea Dezactivare din următorul meniu pentru a dezactiva subtitrarea. Puteți activa subtitrarea făcând clic pe pista de subtitrare, cum ar fi Track 1, din meniu.
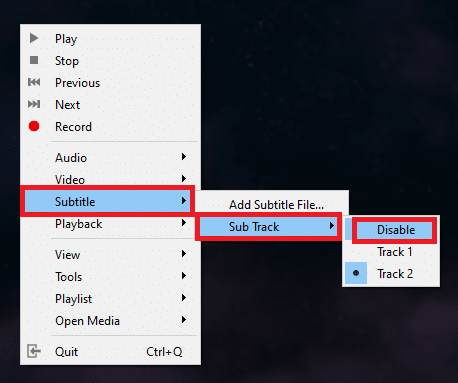
8. Adăugați manual subtitrarea: Dacă subtitrarea încorporată nu funcționează pe fișierul dvs. video, puteți încerca să adăugați manual fișierul subtitrare în fișierul video în VLC Media Player, așa cum se arată mai jos:
1. Faceți clic dreapta pe fișierul video din aplicația VLC și mutați cursorul peste opțiunea Subtitrare și apoi faceți clic pe opțiunea Adăugare fișier subtitrare….
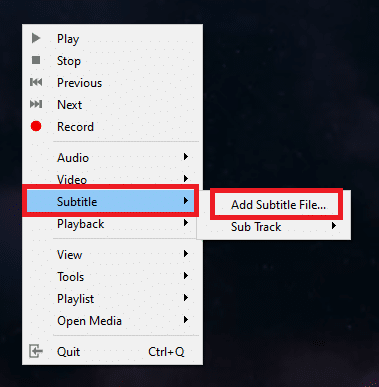
2. Căutați fișierul în fereastra Deschidere subtitrare… și selectați fișierul cu subtitrare.
3. Faceți clic pe butonul Deschidere pentru a insera manual fișierul de subtitrare în fișierul video.
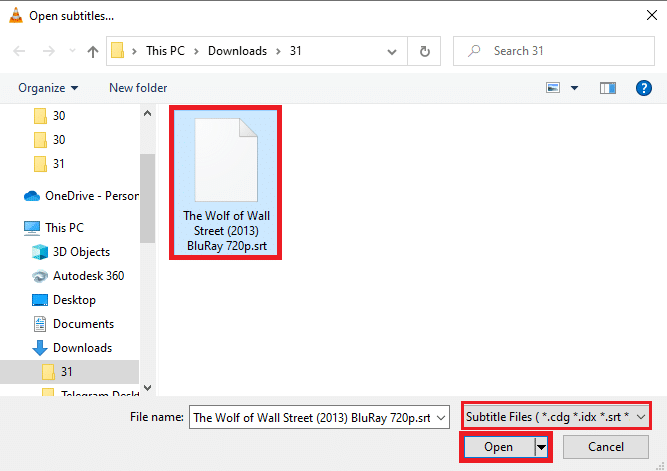
9. Deschideți videoclipul în aplicația de redare video diferită: Încercați să deschideți videoclipul într-o aplicație de redare video diferită, cum ar fi Filme și TV. Căutați fișierul și faceți clic dreapta pe fișier. Selectați opțiunea Deschide cu din listă și faceți clic pe opțiunea Filme și TV din următorul meniu derulant. Dacă videoclipul este redat în aplicația Filme și TV cu subtitrări, problema ar putea fi în aplicația VLC Media Player. Puteți reporni aplicația VLC pentru a rezolva această problemă.
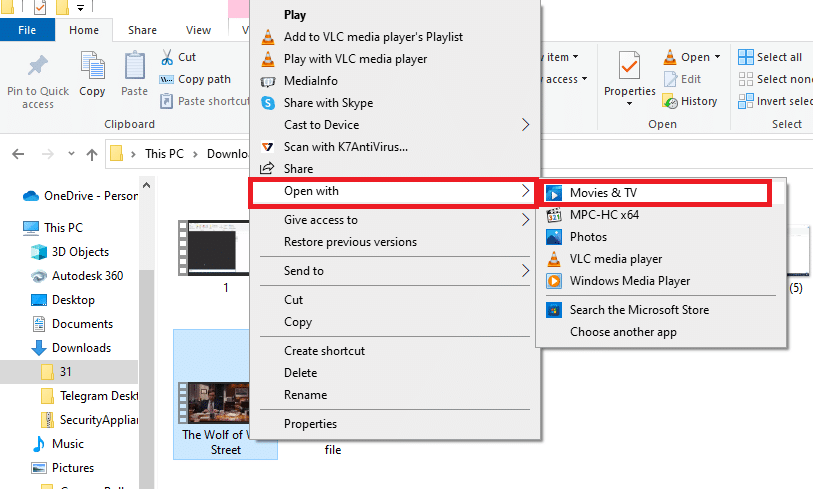
10. Deschideți diferite videoclipuri în VLC Player: Dacă fișierul video pe care încercați să-l vizualizați are vreo eroare, este posibil să nu poată fi redat de aplicația VLC Media Player. Încercați să redați orice alt fișier video din aplicație pentru a verifica problema. Poate fi necesar să descărcați din nou fișierul video.
11. Actualizați VLC Media Player: Actualizările pentru aplicația VLC vor fi disponibile automat ca mesaj. Descărcați când vi se solicită acest lucru. Cu toate acestea, puteți verifica manual pentru actualizări în VLC, așa cum se arată în pașii de mai jos:
1. În VLC Media Player, faceți clic pe opțiunea Ajutor.
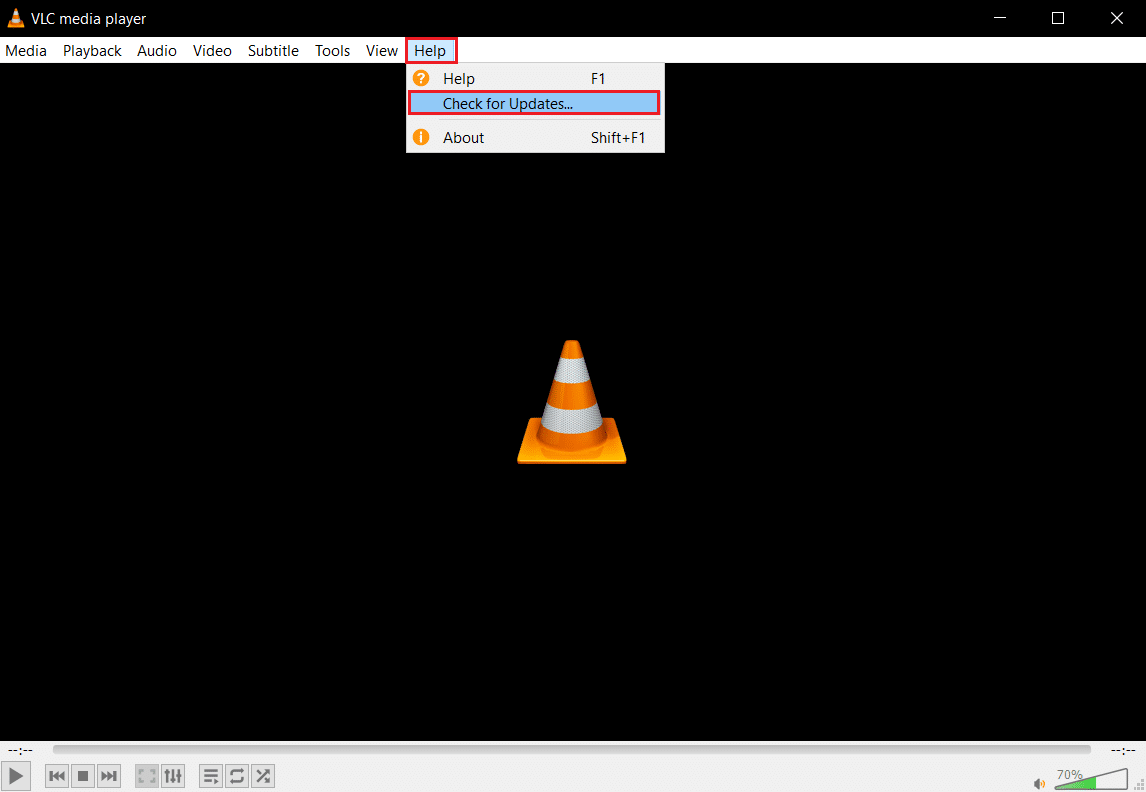
2. Apoi, selectați Verificați actualizări. VLC va încerca să verifice actualizările și să le descarce și să le instaleze.
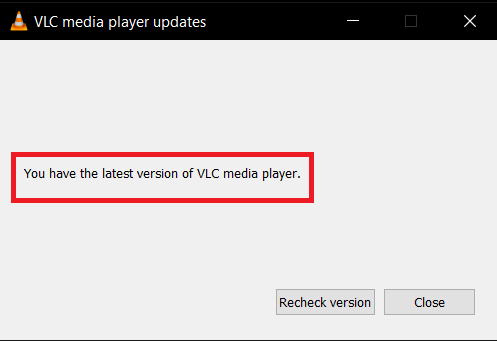
Metoda 2: Deschideți fișierul de subtitrare în Notepad
Puteți verifica dacă fișierul de subtitrare are conținut prin deschiderea fișierului de subtitrare în aplicația Notepad.
1. Apăsați tasta Windows, tastați Notepad și faceți clic pe Deschidere.
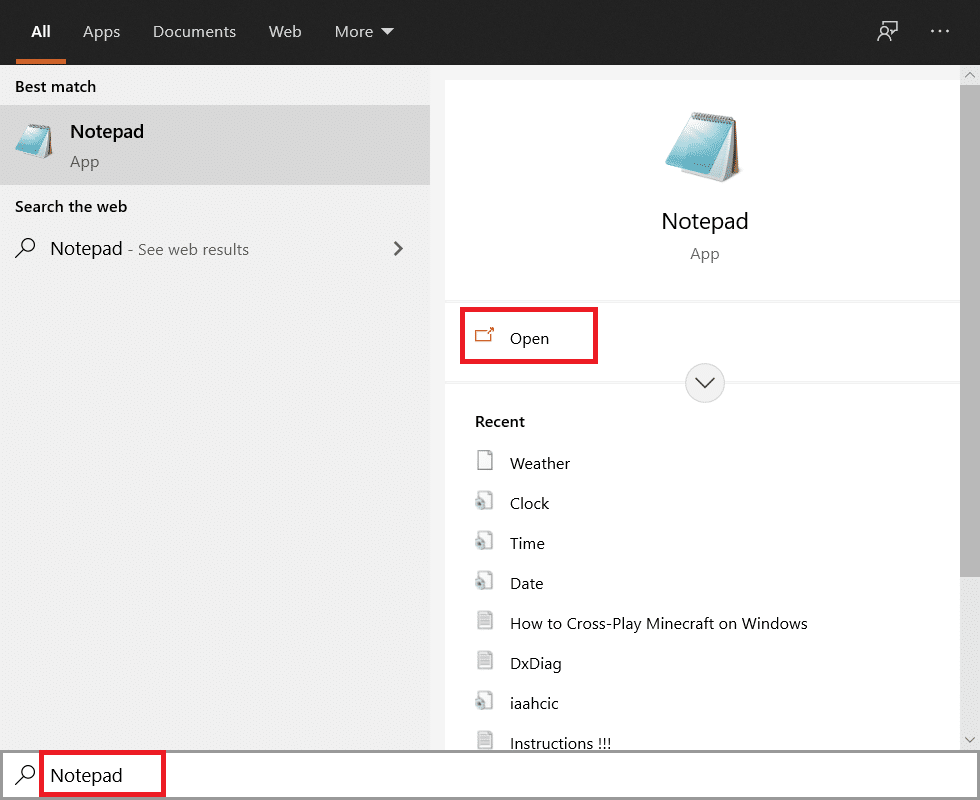
2. Apăsați tastele Ctrl+ O în aplicație pentru a lansa fereastra Deschidere. Selectați Toate fișierele din meniul derulant tip fișier.
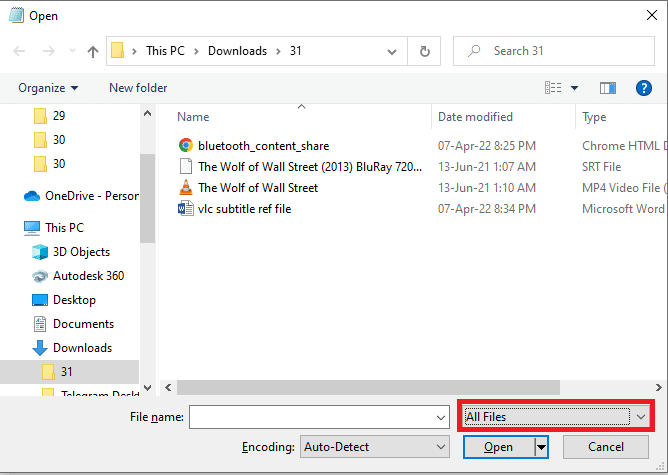
3. Răsfoiți fișierul de subtitrare în fereastră și faceți clic pe el. Faceți clic pe butonul Deschidere pentru a vizualiza fișierul în Notepad.
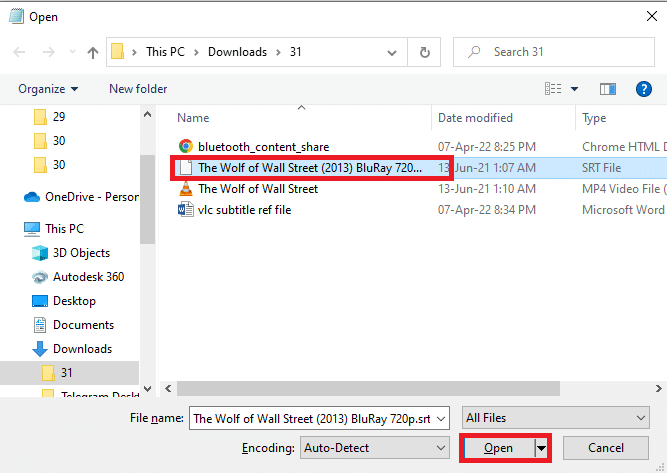
4. Dacă vedeți conținut în fișier, atunci fișierul de subtitrare poate fi folosit în VLC Media Player.
Notă: Dacă fișierul de subtitrare este gol, poate fi necesar să descărcați din nou fișierul de subtitrare.
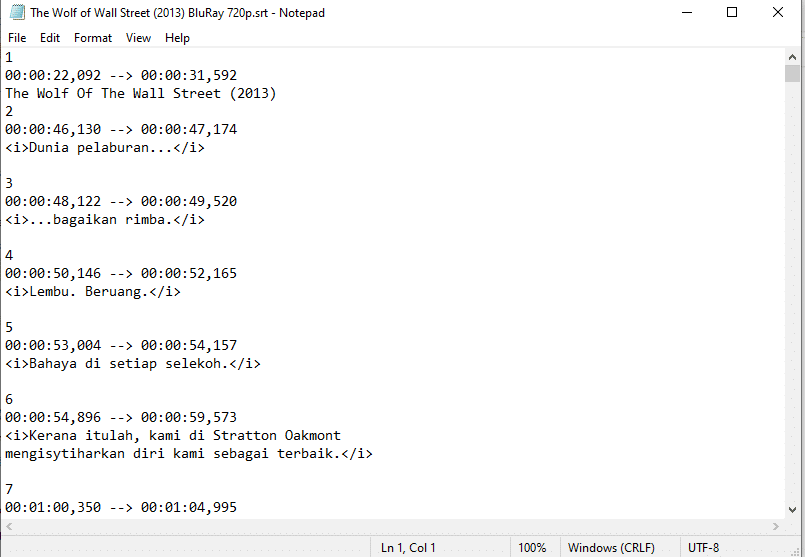
Metoda 3: Schimbați preferințele VLC
Puteți folosi metodele din această secțiune pentru a vă schimba preferințele pentru aplicația VLC Media Player. Acest lucru trebuie să rezolve problema ca subtitrarea VLC nu funcționează.
Pasul 1: Schimbați fontul și culoarea de fundal
Puteți schimba culoarea fontului și fundalul subtitrarii urmând pașii de mai jos.
1. Apăsați tasta Windows, tastați VLC Media Player și faceți clic pe Deschidere.

2. Faceți clic pe fila Instrumente din panglică și selectați opțiunea Preferințe din meniu.
Notă: Alternativ, puteți apăsa tastele Ctrl + tastele P împreună pentru a deschide fereastra Preferințe.
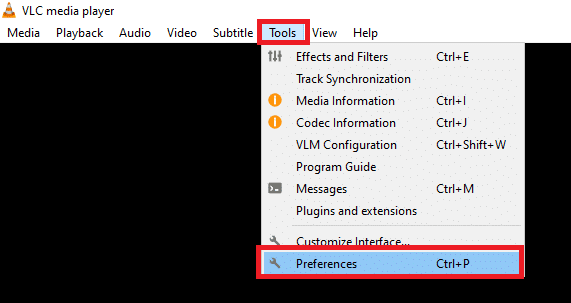
3. Treceți la fila Subtitrări/OSD din fereastră și bifați caseta Activare subtitrări din fereastră.
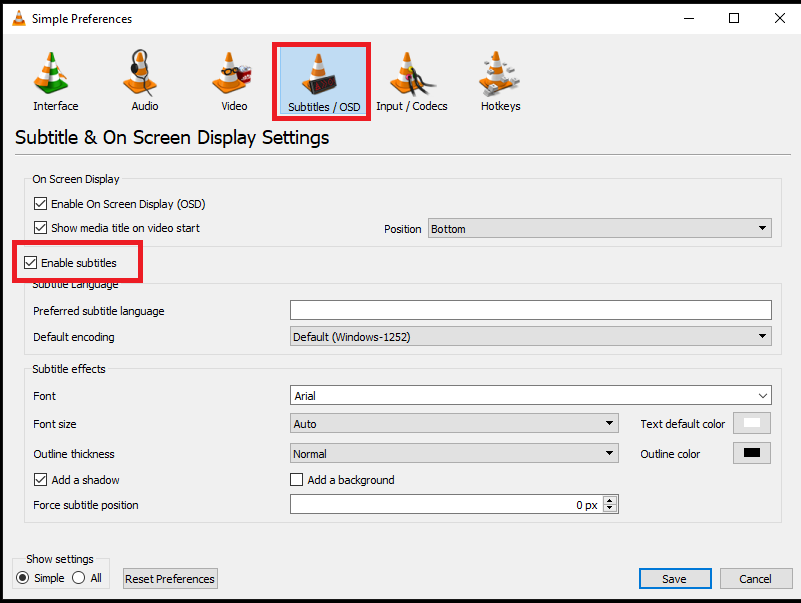
4. Setați Forțare poziție subtitrare la 0px în secțiunea de efecte de subtitrare.
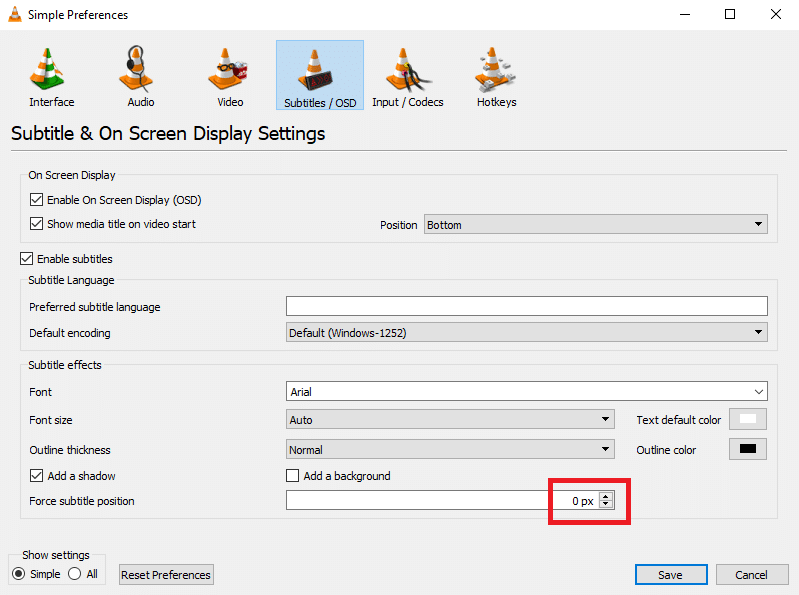
5. În secțiunea de efecte de subtitrare, setați culoarea implicită Text la Alb și Culoarea conturului la Negru.
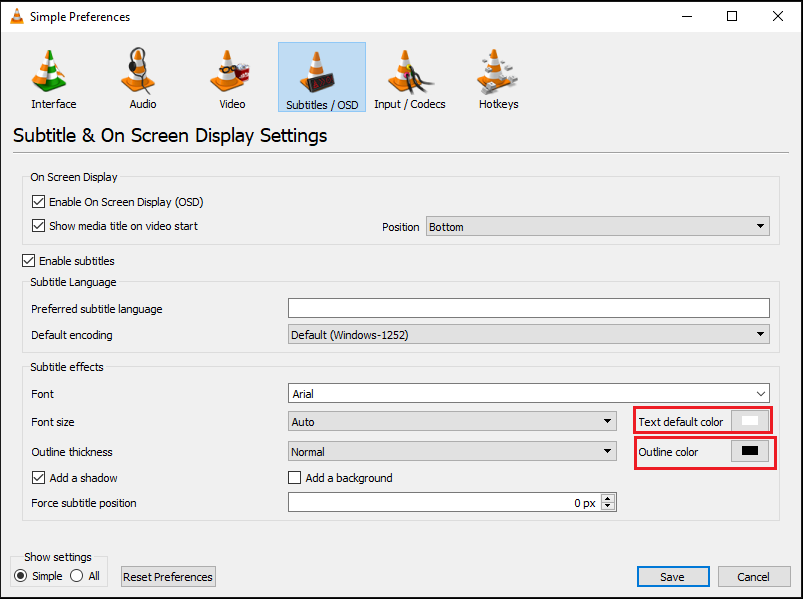
6. Faceți clic pe butonul Salvare pentru a salva modificările.
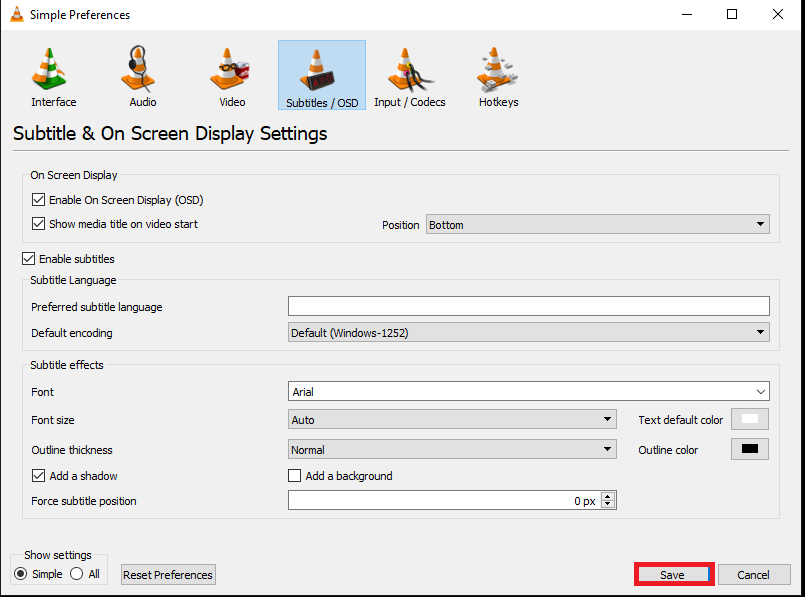
Pasul 2: Codecuri de subtitrare
Puteți seta setările de bază pentru afișarea subtitrarilor și puteți selecta codarea UTF-8 utilizând pașii furnizați.
1. Deschideți VLC Media Player din Windows Search.

2. Faceți clic pe fila Instrumente din panglică și selectați opțiunea Preferințe din meniu.
Notă: Alternativ, puteți apăsa simultan tastele Ctrl + tastele P pentru a deschide fereastra Preferințe.
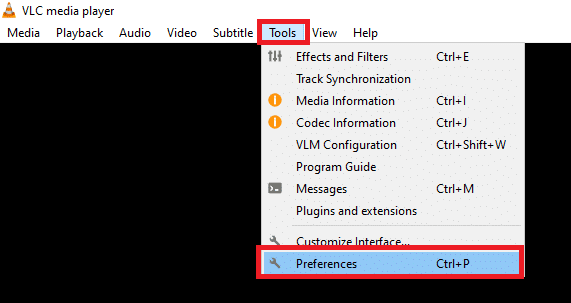
3. Treceți la fila Interfață din fereastra Preferințe.
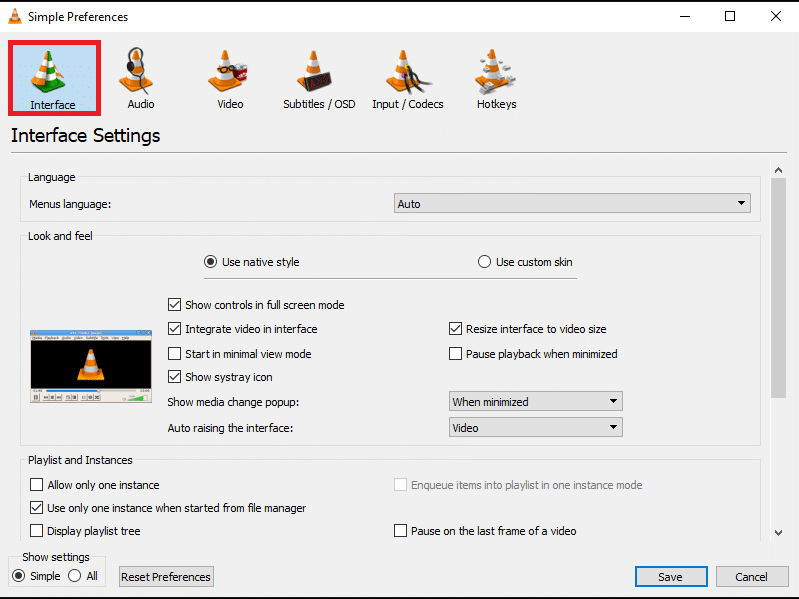
4. Selectați opțiunea Toate din secțiunea Afișare setări.
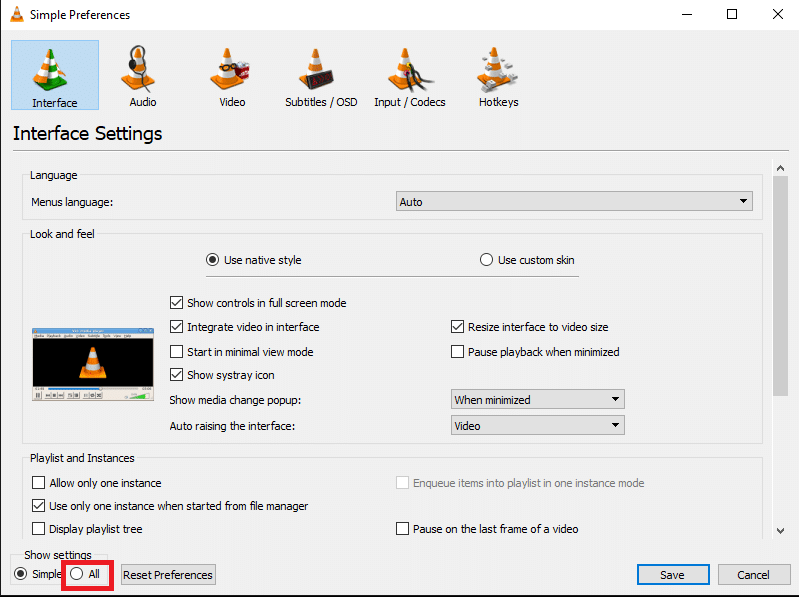
5. Sub secțiunea Intrare/Codecuri din listă, extindeți opțiunea Codecuri subtitrare.
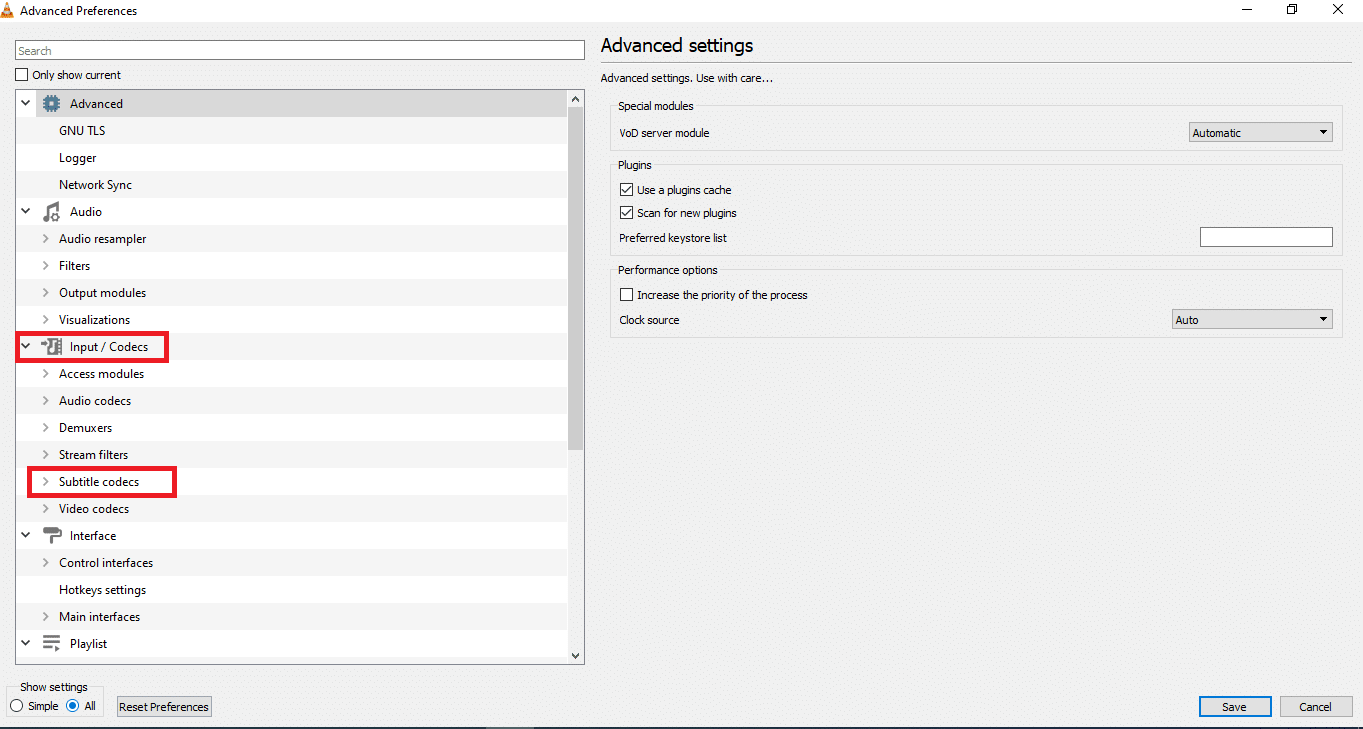
6. Faceți clic pe opțiunea Subtitrări din meniu.
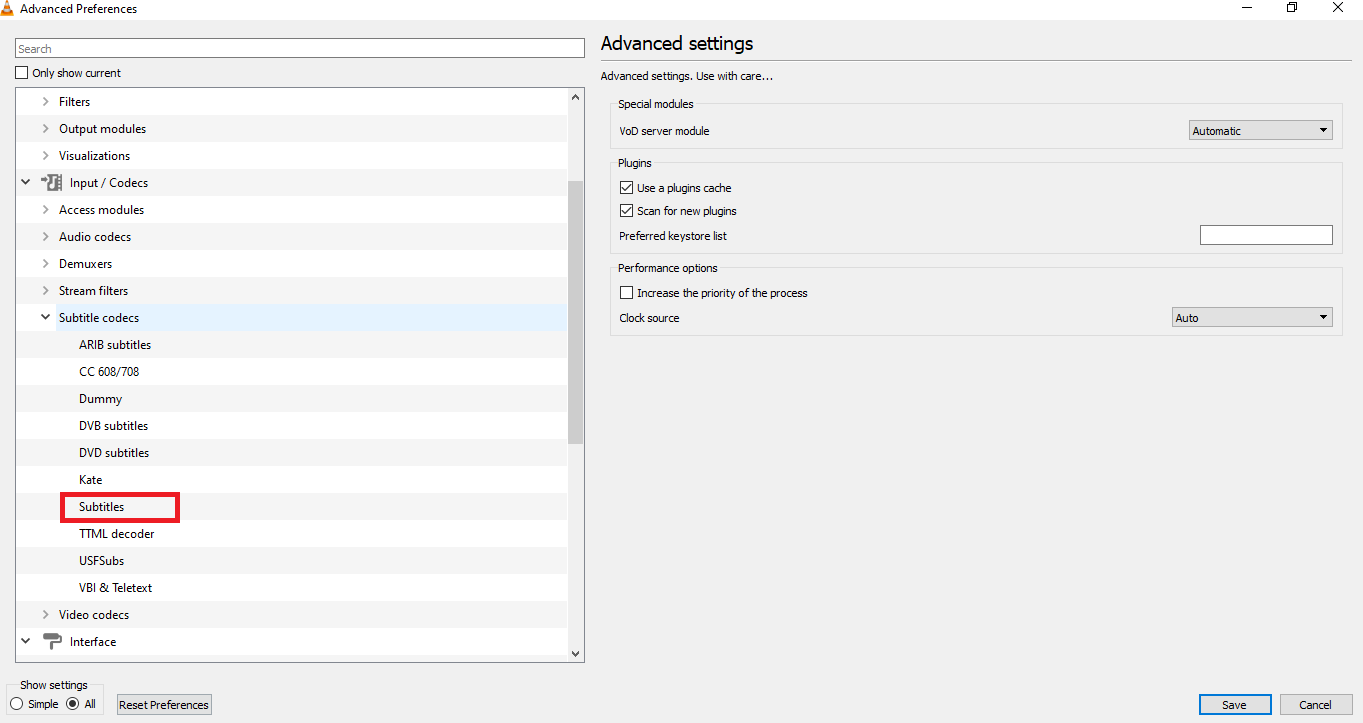
7. Selectați Auto pentru setarea Justificare subtitrare și bifați caseta Autentificare subtitrare UTF-8.
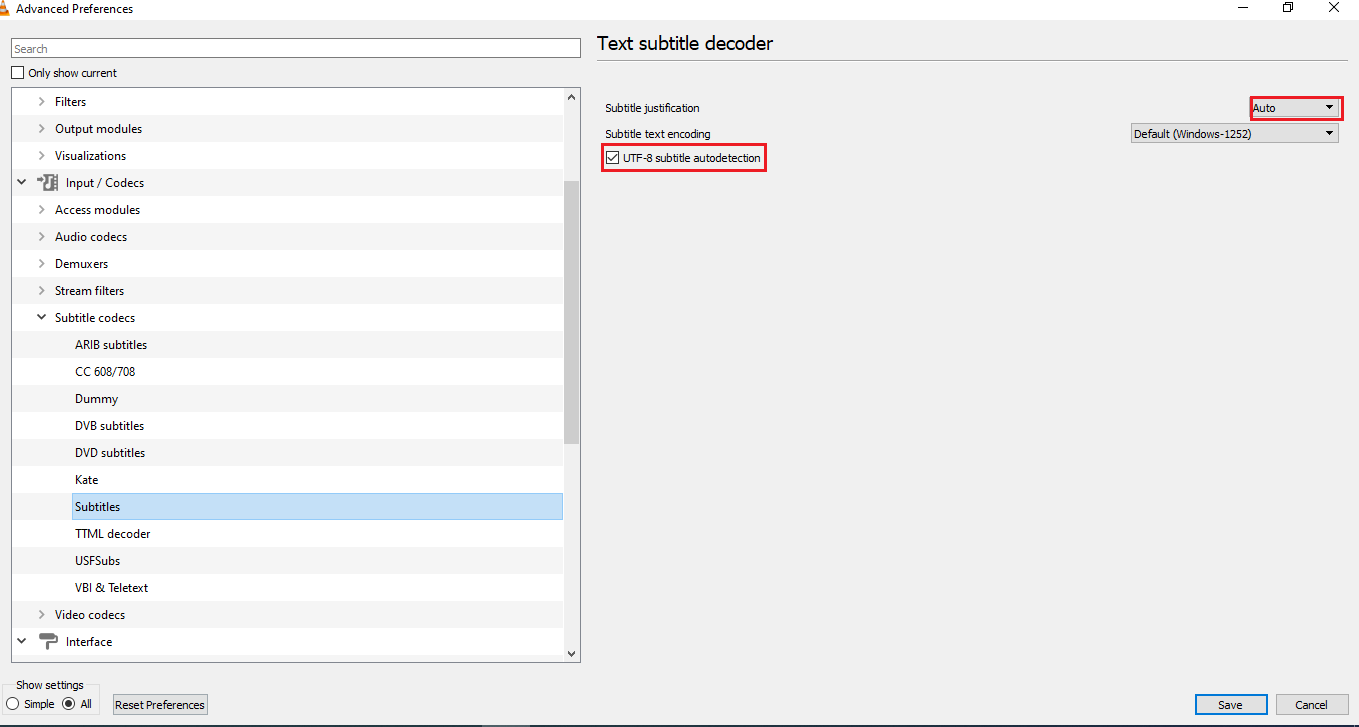
8. În codarea textului subtitrarilor, selectați opțiunea Implicit (Windows-1252) din listă.
Notă: Puteți selecta opțiunea Set de coduri de sistem dacă problema nu este rezolvată.
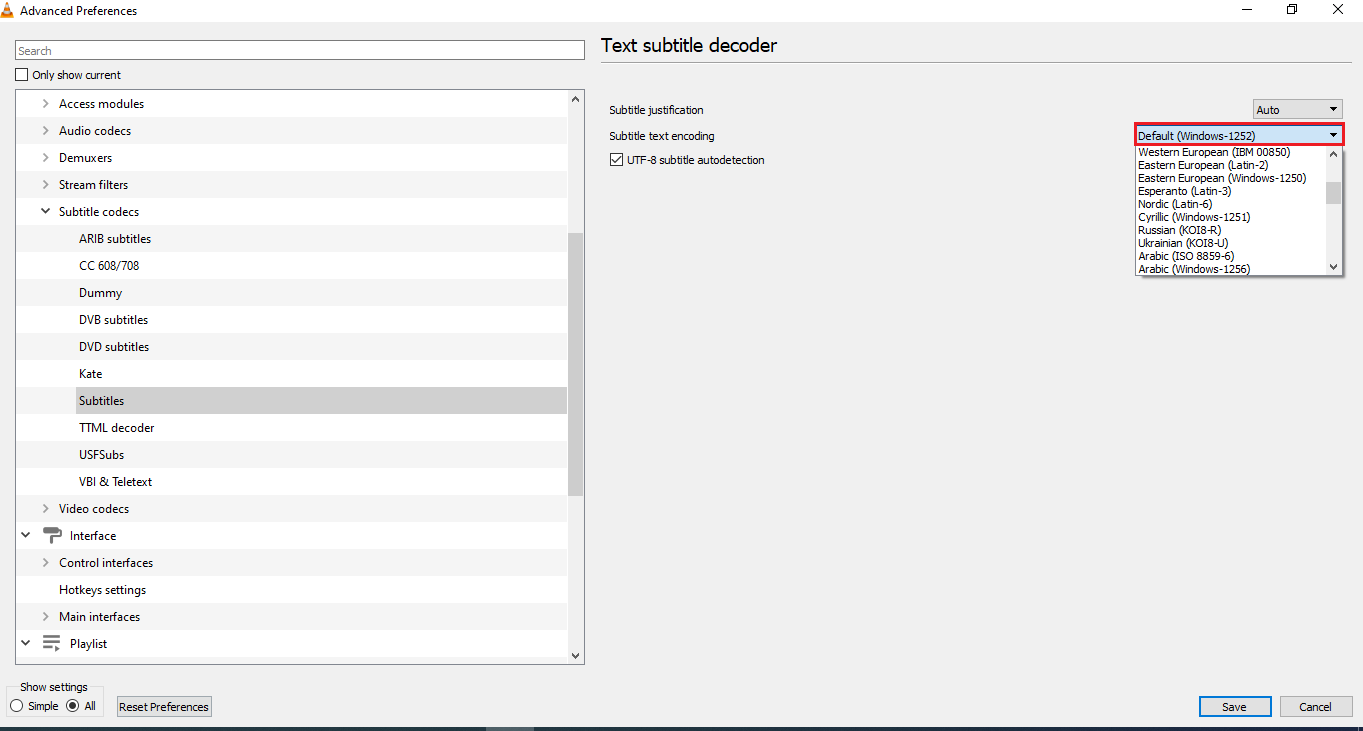
9. Faceți clic pe butonul Salvare pentru a salva modificările.
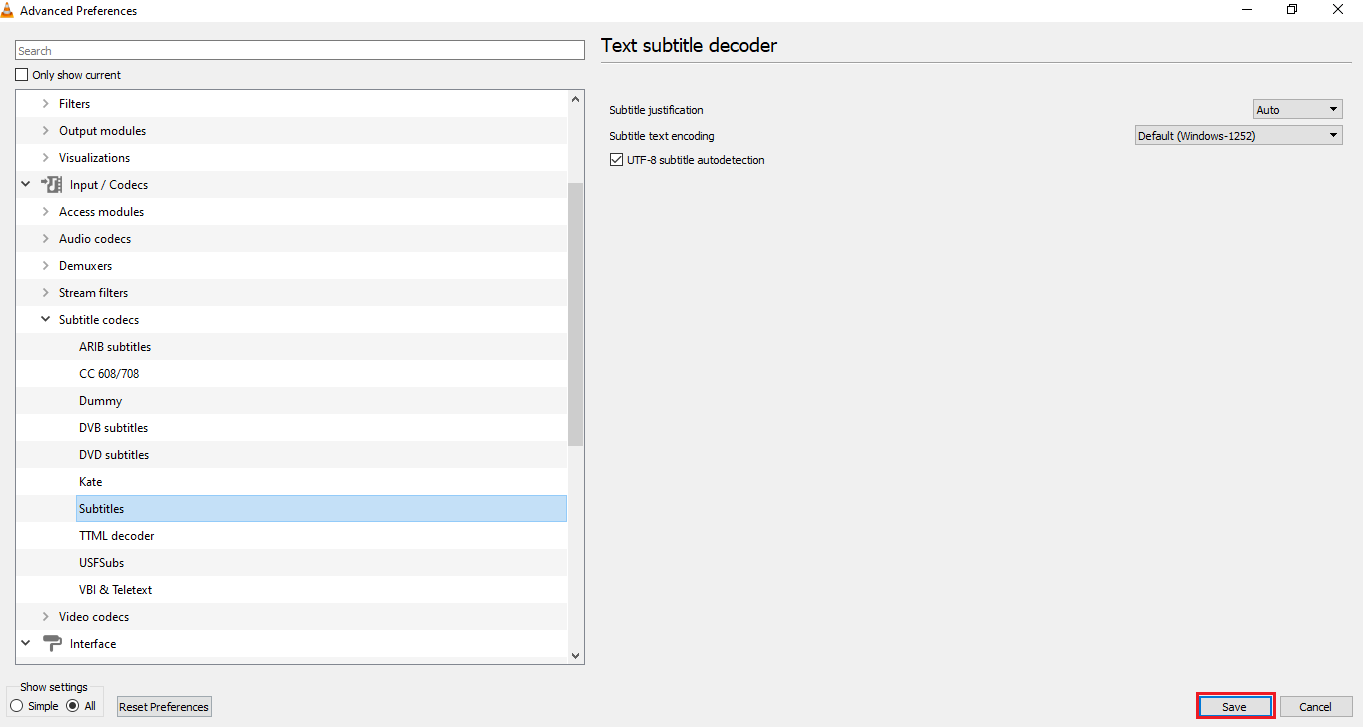
Pasul 3: Resetați preferințele
Utilizați pașii indicați în secțiune pentru a vă reseta preferințele în aplicația VLC Media Player. Aceasta va seta preferințele la setarea implicită.
1. Lansați VLC Media Player din Windows Search.

2. Faceți clic pe fila Instrumente din panglică și selectați opțiunea Preferințe din meniu.
Notă: Alternativ, puteți apăsa tastele Ctrl + tastele P împreună pentru a deschide fereastra Preferințe.
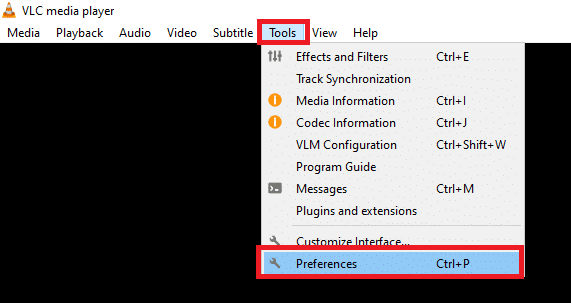
3. Treceți la fila Interfață din fereastra Preferințe.
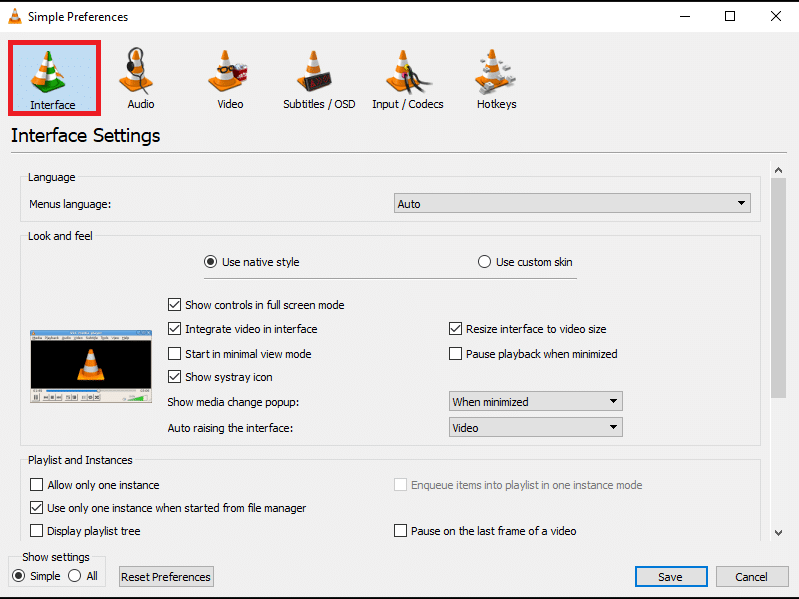
4. Faceți clic pe butonul Reset Preferences din partea de jos a ferestrei.
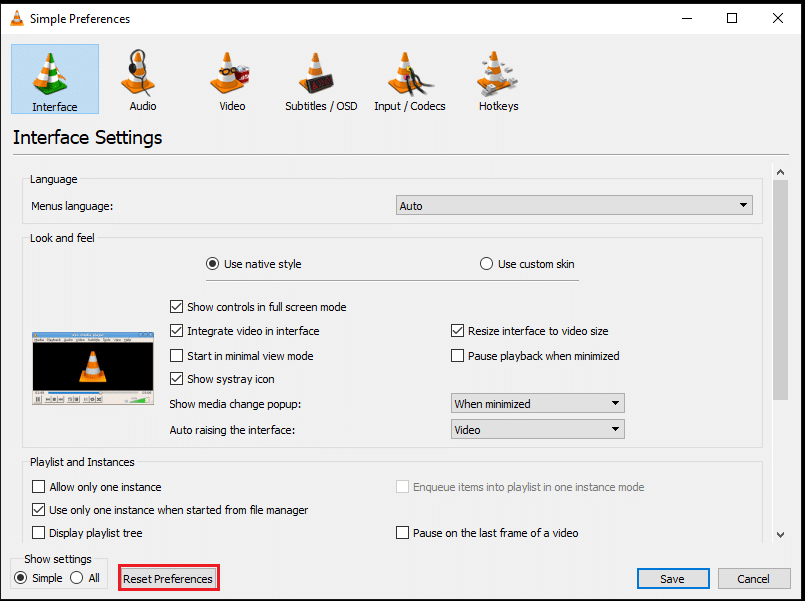
5. În fereastra Reset Preferences, faceți clic pe butonul OK pentru a confirma modificarea.
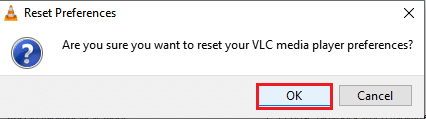
***
Motivul articolului este de a oferi soluții pentru problema subtitrarilor VLC care nu funcționează. Dacă sunteți nedumerit să găsiți o soluție pentru subtitrările VLC care nu sunt afișate, puteți utiliza metodele descrise în acest articol. Încercați să utilizați metodele descrise în articol și transmiteți-ne sugestiile sau întrebările dvs. în secțiunea de comentarii.