Când descărcați aplicații sau programe din Microsoft Store, este posibil să vă confruntați cu mai multe erori, cum ar fi eroarea Microsoft 0x80070032. Există atât de multe motive care provoacă această eroare. Acest cod de eroare apare cel mai frecvent atunci când utilizați un hard disk extern ca locație de rezervă sau când instalați o actualizare majoră pe computerul dvs. cu Windows 10. Dacă vă confruntați cu același cod de eroare Microsoft Store 0x80070032, acest ghid vă va ajuta să remediați același lucru.
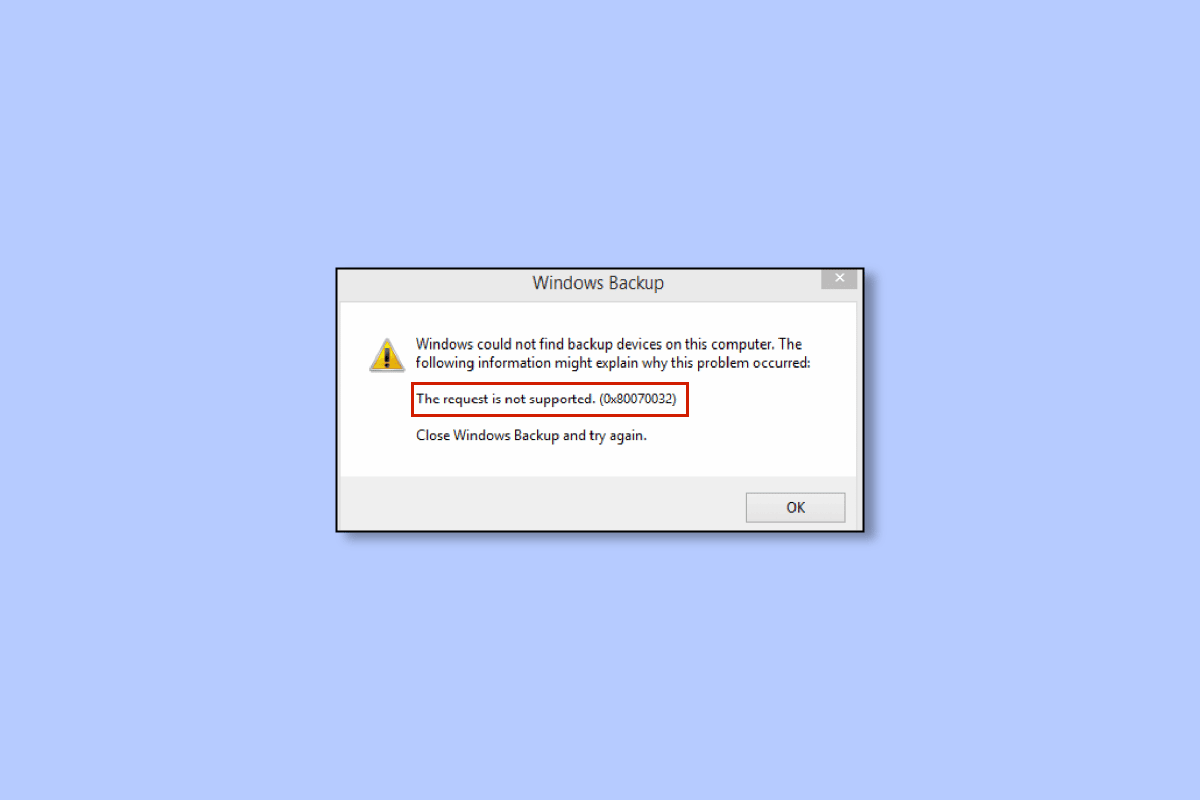
Cuprins
Cum să remediați eroarea Microsoft 0x80070032 în Windows 10
Nu există un singur motiv special care să cauzeze codul de eroare Microsoft Store 0x80070032. Există mai multe scenarii care cauzează această problemă, dar trebuie să analizați cel mai posibil motiv care contribuie la această eroare în dvs Windows 10 PC.
- Conexiunea la rețea nu este stabilă.
- Cache-ul Microsoft Store corupt.
- Sistem de operare Windows învechit.
- Fișiere temporare corupte.
- Setări incorecte pentru dată și oră.
- Spațiu inadecvat pentru a instala aplicații și programe noi.
- Aplicație/program corupt.
- Antivirusul/Firewall împiedică instalarea aplicației.
- Defecțiuni temporare asociate cu profilul de utilizator.
- Versiunea sistemului nu este compatibilă cu aplicația.
- Chei de registry corupte.
Acum, treceți la următoarea secțiune pentru a rezolva eroarea discutată.
Odată ce ați identificat motivul exact care cauzează 0x80070032 pe dispozitivul dvs., puteți găsi cu ușurință metoda de depanare pentru a remedia același lucru. În caz contrar, încercați toate metodele menționate mai jos pentru a rezolva codul de eroare.
Metoda 1: Metode de bază de depanare
Înainte de a încerca orice alte metode de depanare, implementați câteva hack-uri de bază care vă vor ajuta să remediați codul de eroare în câteva clicuri simple.
1A. Asigurați-vă conexiunea corectă la rețea
Nu puteți instala sau descărca nicio aplicație sau program pe dispozitiv dacă nu aveți o sursă de internet adecvată. Testați întotdeauna lățimea de bandă și testați dacă există mai multe dispozitive conectate la aceeași rețea.
Încercați să vă conectați la o altă rețea (altă rețea Wi-Fi sau hotspot mobil) și verificați dacă vă confruntați din nou cu aceeași eroare. Dacă nu vă confruntați cu problema într-o altă conexiune de rețea, atunci aceasta indică o problemă în dispozitivul și conexiunea dvs. de rețea.
Citiți ghidul nostru despre Cum să depanați problemele de conectivitate la rețea pe Windows 10 pentru a vă depana problemele de rețea. Aceasta include repornirea routerului/modem-ului, resetarea TCP/IP și modificarea setărilor adaptorului de rețea.
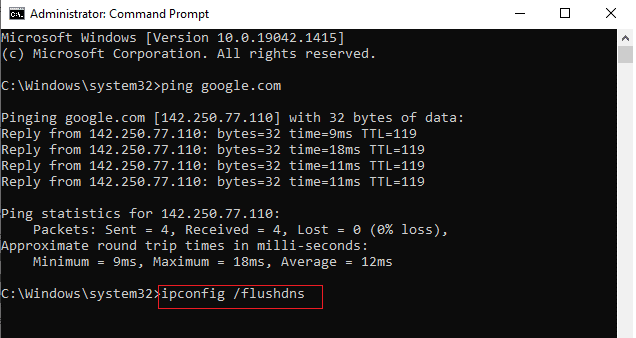
După remedierea problemelor de rețea, verificați dacă vă confruntați din nou cu aceeași eroare.
1B. Reporniți computerul
Dacă există erori temporare în computerul dvs., vă veți confrunta cu eroarea 0x80070032 Microsoft Store. Trucul general pentru a rezolva toate erorile temporare este să reporniți computerul. Puteți reporni computerul urmând pașii.
1. Apăsați și mențineți apăsate tastele Windows + D împreună pentru a accesa Desktop.
2. Acum, apăsați simultan tastele Alt + F4.
3. Apoi, selectați opțiunea Restart din meniul drop-down și apăsați tasta Enter.
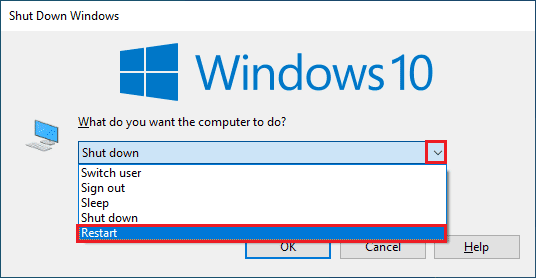
Dacă repornirea computerului cu Windows 10 nu vă ajută, există o altă soluție simplă care vă va ajuta să remediați eroarea 0x80070032 în pași simpli. Acest lucru asigură, de asemenea, o conexiune de rețea puternică și fiabilă.
1C. Reporniți routerul
Puteți stabili o nouă conexiune repornind routerul sau modemul de internet. Este folosit pentru a rezolva problemele de conectivitate la rețea și poate remedia eroarea discutată. Puteți reporni routerul urmând ghidul nostru pentru a reporni routerul sau modemul. Odată ce routerul s-a repornit, verificați dacă vă puteți conecta la Microsoft Store fără erori.

1D. Conectați-vă din nou
Erorile în timpul procesului de conectare a contului Microsoft pot contribui la codul de eroare Microsoft Store 0x80070032 Windows 10. Deci, dacă vă confruntați cu eroarea și nu aveți la îndemână vreun motiv, trebuie să vă deconectați de la cont și să vă conectați din nou. Iată câteva instrucțiuni pentru a face acest lucru.
1. Apăsați tasta Windows și tastați Microsoft Store, apoi faceți clic pe Deschidere.
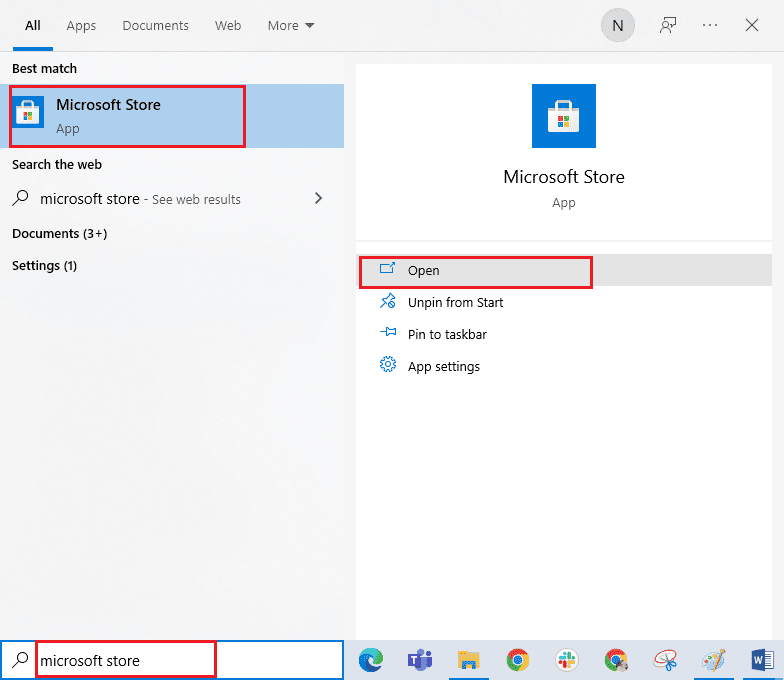
2. Acum, faceți clic pe Deschidere. Apoi faceți clic pe pictograma profilului dvs., urmată de opțiunea Deconectare.
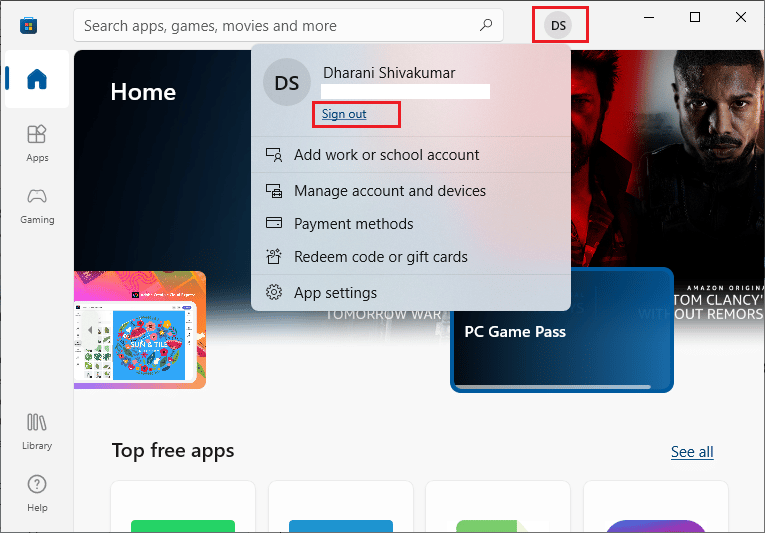
3. Acum, faceți clic pe Conectare, așa cum se arată.
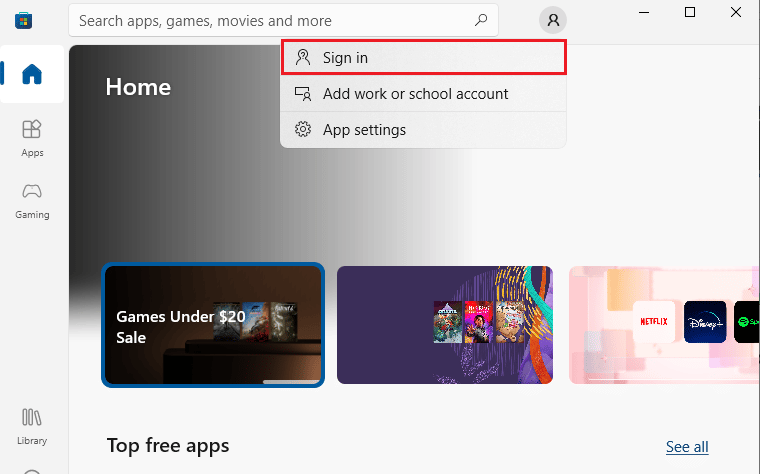
4. Acum, selectați contul Microsoft și faceți clic pe butonul Continuare.
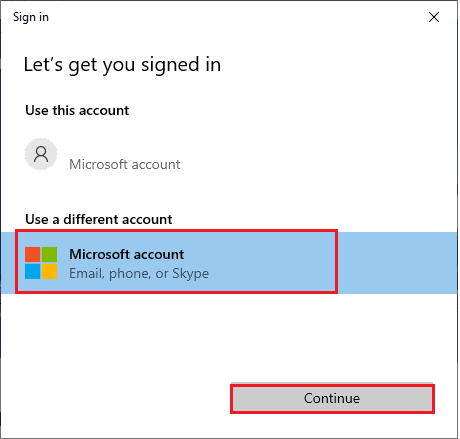
5. Introduceți datele de conectare și conectați-vă din nou la contul Microsoft.
1E. Spațiu liber de stocare
Dacă nu există spațiu suficient în computerul cu Windows 10, nu puteți adăuga sau instala aplicații sau programe noi. În primul rând, verificați dacă aveți suficient spațiu în unitate și dacă spațiul este insuficient, ștergeți toate fișierele temporare conform instrucțiunilor de mai jos.
Pasul I: Verificați spațiul pe unitate
Pentru a verifica spațiul pe unitate de pe computerul cu Windows 10, urmați pașii menționați mai jos.
1. Apăsați împreună tastele Windows + E pentru a deschide File Explorer.
2. Acum, faceți clic pe Acest PC din ecranul din stânga.
3. Verificați spațiul pe disc sub Dispozitive și drivere, așa cum se arată. Dacă sunt de culoare roșie, luați în considerare ștergerea fișierelor temporare.
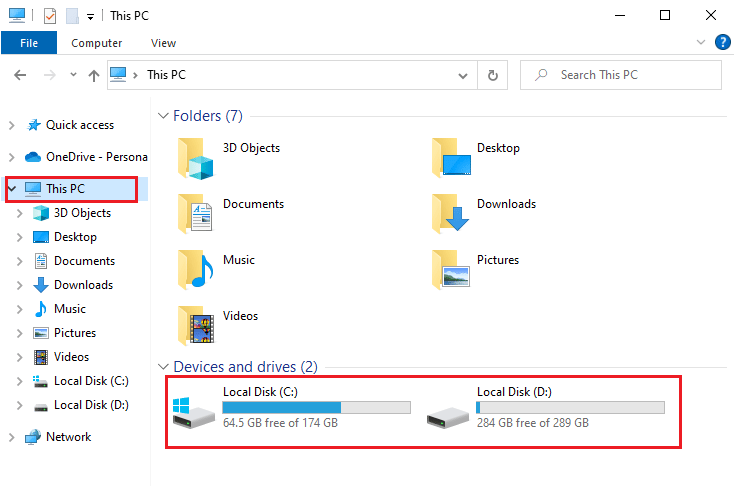
Pasul II: Ștergeți fișierele temporare
Fișierele temporare sunt stocate în computer pentru a îmbunătăți viteza criteriilor de căutare. De asemenea, atunci când aceste fișiere se acumulează în timp și rezultă spațiu insuficient în PC-ul cu Windows 10. Pentru a instala orice aplicație nouă din Microsoft Store și pentru a evita eroarea 0x80070032 Microsoft Store, trebuie să eliberați spațiu în computer.
Iată ghidul nostru 10 moduri de a elibera spațiu pe hard disk pe Windows, care vă ajută să ștergeți toate fișierele inutile din computer. Urmați același lucru pentru a remedia codul de eroare Microsoft.
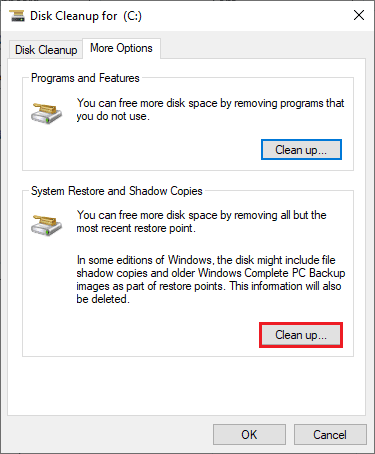
1F. Actualizați Windows
Dacă există erori, erori și probleme legate de patch-uri pe computerul dvs. cu Windows 10, este posibil să nu puteți instala aplicații și jocuri noi. Această problemă poate fi rezolvată prin instalarea unei actualizări Windows. În primul rând, verificați dacă utilizați o versiune actualizată a sistemului de operare sau dacă există o actualizare în așteptare, urmați pașii conform instrucțiunilor din ghidul nostru Cum să descărcați și să instalați ultima actualizare Windows 10

După actualizarea versiunii sistemului de operare Windows, verificați dacă ați remediat eroarea 0x80070032 pe Microsoft Store.
Citiți și: Remediați Windows Update Download 0x800f0984 2H1 Error
1G. Dezactivați proxy și VPN
Serverele proxy și serviciile VPN îți ascund identitatea de internet, dar dacă setările sunt incompatibile cu computerul tău, te vei confrunta cu mai multe erori. O astfel de problemă este codul de eroare Microsoft Store 0x80070032. Pentru a dezactiva serviciile Proxy și VPN, urmați ghidul nostru despre Cum să dezactivați VPN și Proxy pe Windows 10 și implementați pașii conform instrucțiunilor din articol.
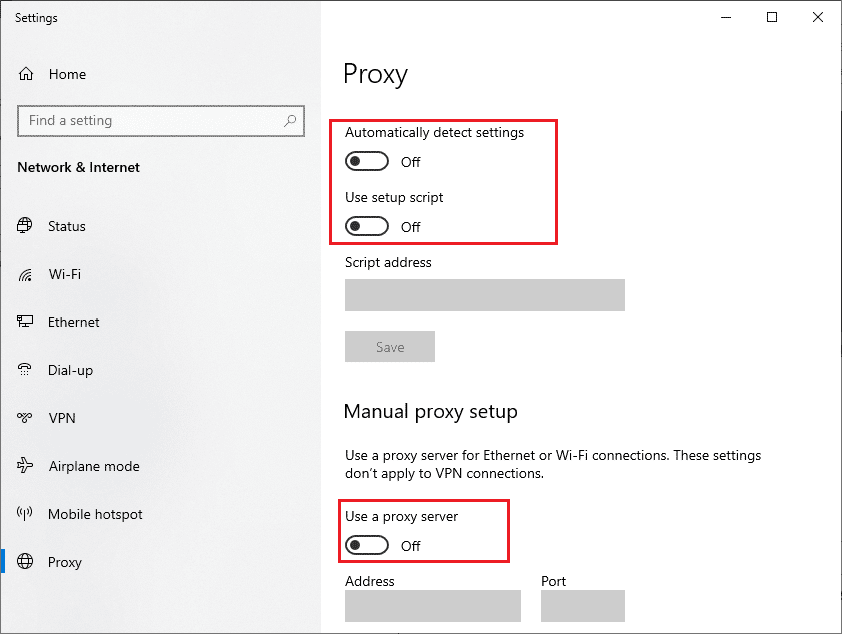
După dezactivarea clientului VPN și a serverelor proxy, verificați dacă ați remediat codul de eroare. Din nou, dacă codul de eroare te enervează, conectează-te la un hotspot mobil și verifică dacă se repetă din nou.
1H. Utilizați adresa DNS Google
Mulți utilizatori au sugerat că utilizarea adreselor DNS Google va rezolva orice conflicte apărute în timpul instalării jocurilor și aplicațiilor din Microsoft Store. Dacă vă confruntați cu eroarea 0x80070032 pe Microsoft Store, urmați ghidul nostru despre Cum să schimbați setările DNS în Windows 10.
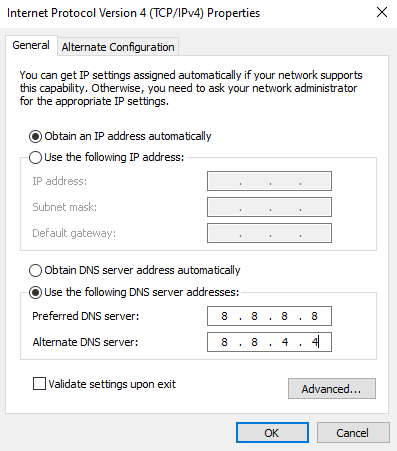
După ce ați trecut la adresa DNS Google, verificați dacă puteți instala aplicații noi din Microsoft Store.
1I. Dezactivați temporar Antivirus Suite (dacă este cazul)
Uneori, dacă încercați să instalați aplicații sau jocuri specifice din Microsoft Store, suita antivirus din computerul dvs. îl identifică ca o amenințare și împiedică instalarea aplicației. Așadar, dezactivați cu înțelepciune orice program antivirus terță parte sau suită de securitate încorporată în computerul dvs., urmând pașii demonstrați în ghidul nostru Cum să dezactivați temporar antivirusul pe Windows 10.
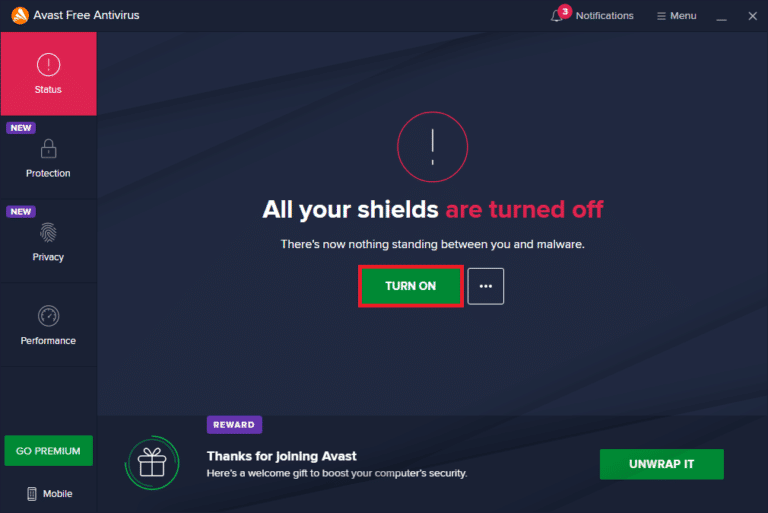
După ce ați instalat aplicația necesară pe dispozitiv, asigurați-vă că activați din nou suita de securitate pentru a preveni orice atacuri rău intenționate.
1J. Dezactivați paravanul de protecție Windows (nu este recomandat)
La fel ca programul antivirus, paravanul de protecție Windows Defender din computerul dvs. poate împiedica descărcarea oricărei aplicații prin Microsoft Store. Deci, în acest caz, ați redus severitatea suitei de securitate (pe lista albă a câteva funcții) sau ați dezactivat complet Windows Defender Firewall, așa cum este indicat în ghidul nostru Cum să dezactivați Windows 10 Firewall.
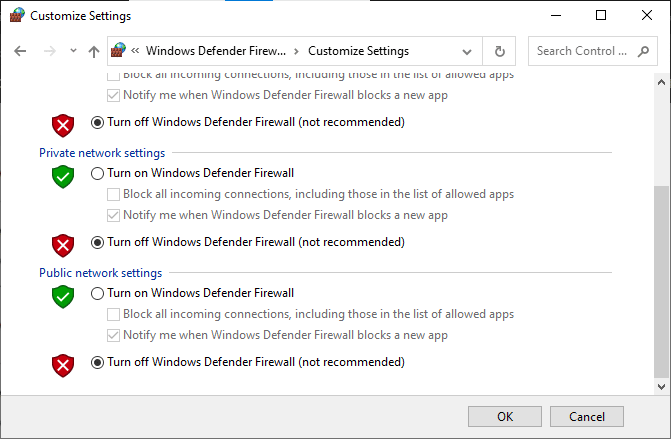
După instalarea aplicației, asigurați-vă că activați din nou suita Firewall și continuați să utilizați computerul.
Metoda 2: Reporniți procesele Microsoft Store
Dacă nu există erori de conectare, este posibil să existe unele procese Microsoft corupte care contribuie la codul de eroare Microsoft Store 0x80070032. Ieșiți din toate procesele Microsoft Store, așa cum se arată mai jos.
1. Apăsați împreună tastele Ctrl + Shift + Esc pentru a lansa Managerul de activități.
2. Acum, în fila Procese, faceți clic pe Microsoft Store și apoi pe butonul Terminare activitate, așa cum se arată.
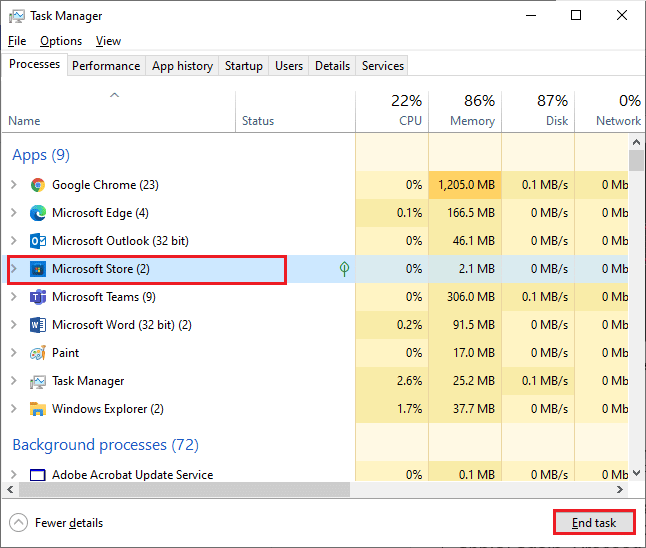
3. Relansați Microsoft Store și verificați dacă eroarea 0x80070032 de pe Microsoft Store este rezolvată sau nu.
Metoda 3: Închideți procesele de fundal incompatibile
Unele programe și aplicații incompatibile care rulează în fundal pot interfera cu procesul de descărcare din Microsoft Store, contribuind la eroarea Microsoft 0x80070032. Vi se recomandă să închideți toate procesele de fundal conform instrucțiunilor din ghidul nostru Cum să terminați sarcina în Windows 10.
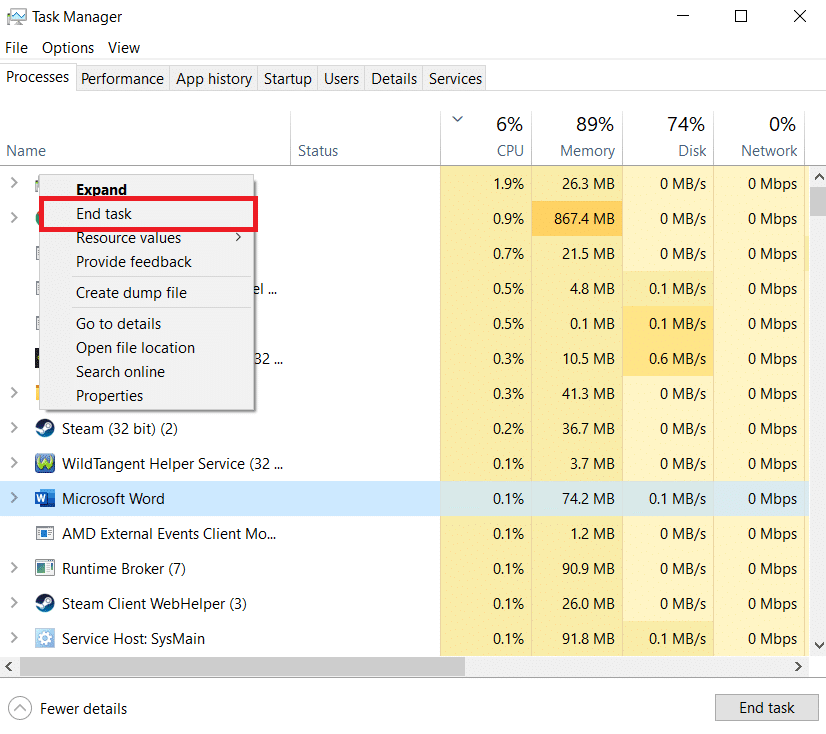
Pe lângă închiderea tuturor proceselor de fundal, încercați să dezactivați toate procesele de pornire de pe computerul dvs. cu Windows 10, urmând ghidul nostru 4 moduri de a dezactiva programele de pornire în Windows 10
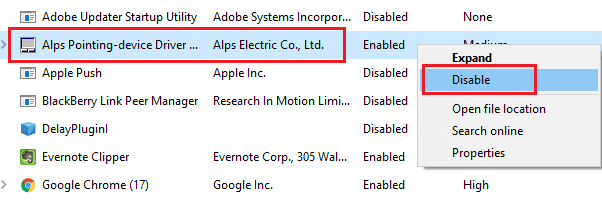
Metoda 4: Sincronizați setările de dată și oră
Pentru a instala orice joc sau aplicație din Microsoft Store, computerul trebuie să sincronizeze valorile datei și orei cu setările globale. Iată câteva instrucțiuni pentru a sincroniza datele privind data, regiunea și ora din computerul dvs. pentru a obține remedierea codului de eroare Microsoft Store 0x80070032.
1. Apăsați împreună tastele Windows + I pentru a deschide Setările Windows.
2. Acum, selectați opțiunea Ora și limbă așa cum se arată.

3. Apoi, în fila Data și oră, asigurați-vă că cele două valori Setează automat ora și Setează automat fusul orar sunt activate.
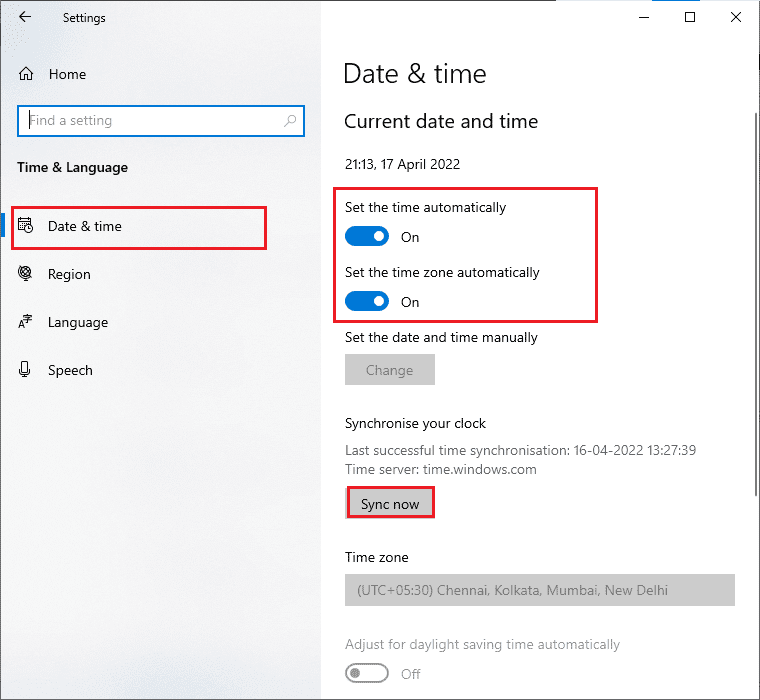
4. Apoi, faceți clic pe opțiunea Sincronizare acum.
Metoda 5: rulați instrumentul de depanare a aplicațiilor din magazinul Windows
PC-ul dvs. cu Windows 10 are încorporat un instrument de depanare pentru a remedia orice probleme din Microsoft Store. Urmați pașii menționați mai jos pentru a rula instrumentul de depanare a aplicațiilor din magazinul Windows.
1. Apăsați tasta Windows, tastați Setări de depanare și faceți clic pe Deschidere.
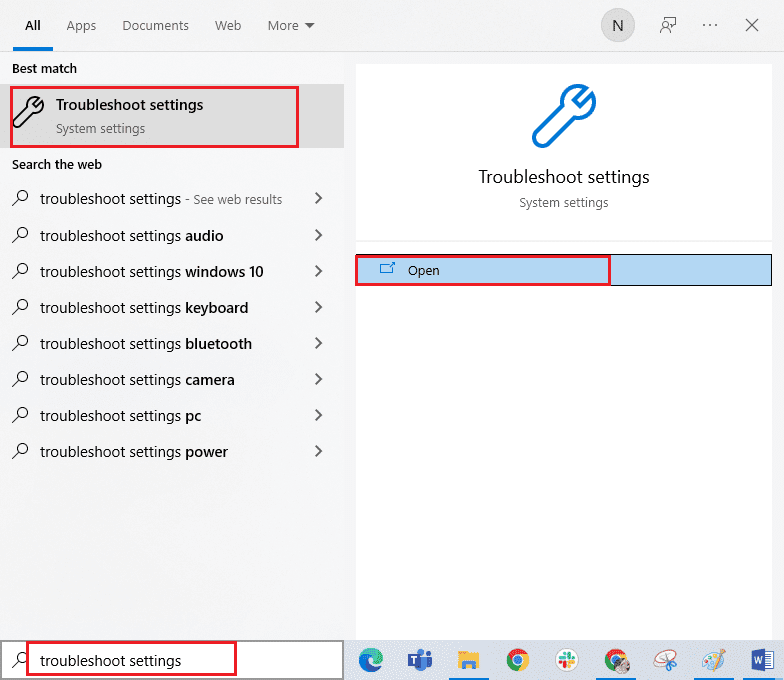
2. Selectați instrumentul de depanare a aplicațiilor din magazinul Windows și faceți clic pe Rulați butonul de depanare prezentat evidențiat mai jos.
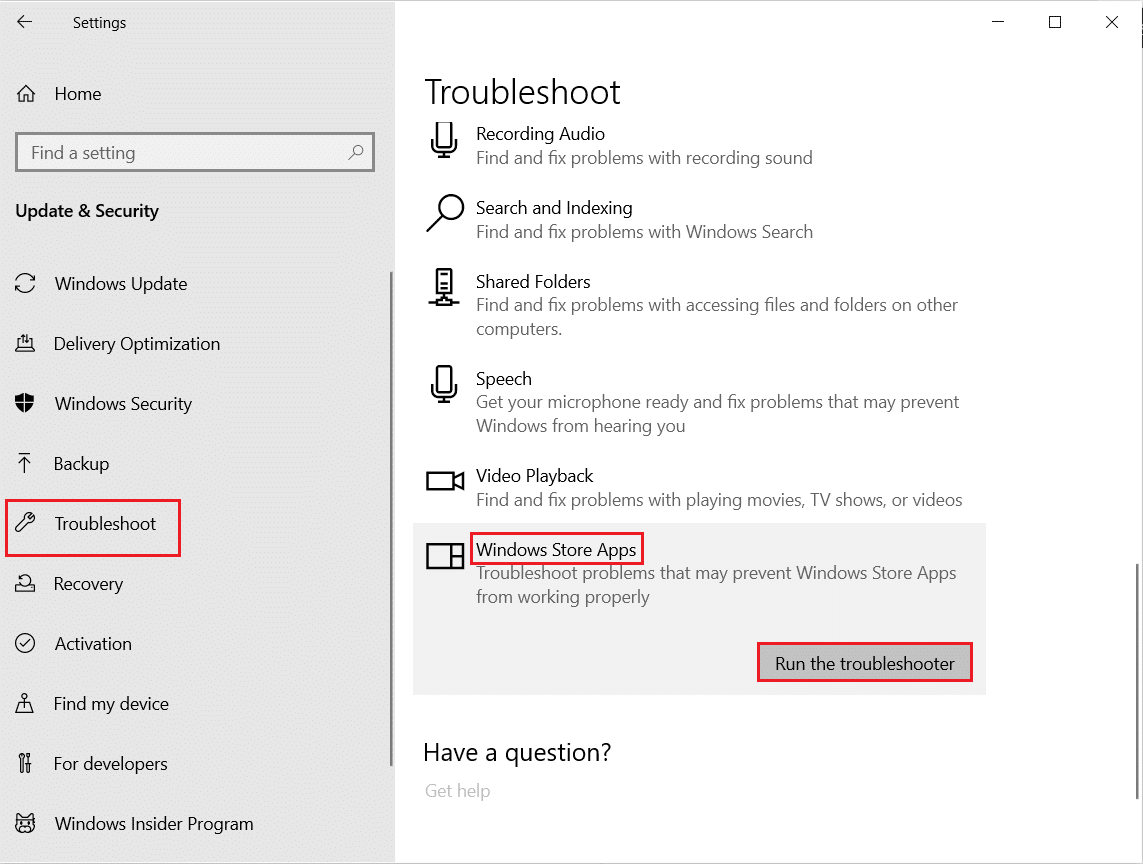
3. Dacă există probleme identificate după procesul de depanare, faceți clic pe Aplicați această remediere.
4. În cele din urmă, urmați instrucțiunile enumerate în instrucțiunile următoare și reporniți computerul.
Verificați dacă ați remediat eroarea Microsoft 0x80070032.
Metoda 6: Ștergeți Windows Store Cache
Cache-ul corupt și datele corupte din Microsoft Store vor contribui la eroarea 0x80070032 Microsoft Store. Urmați instrucțiunile menționate mai jos pentru a șterge memoria cache din Windows Store.
1. Lansați caseta de dialog Run apăsând împreună tastele Windows + R.
2. Acum, tastați wsreset.exe și apăsați tasta Enter.
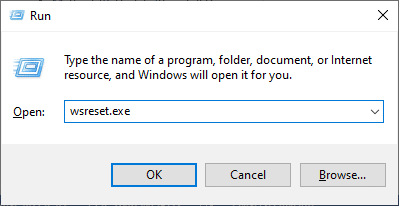
3. Așteptați ca fereastra promptului de comandă să dispară.
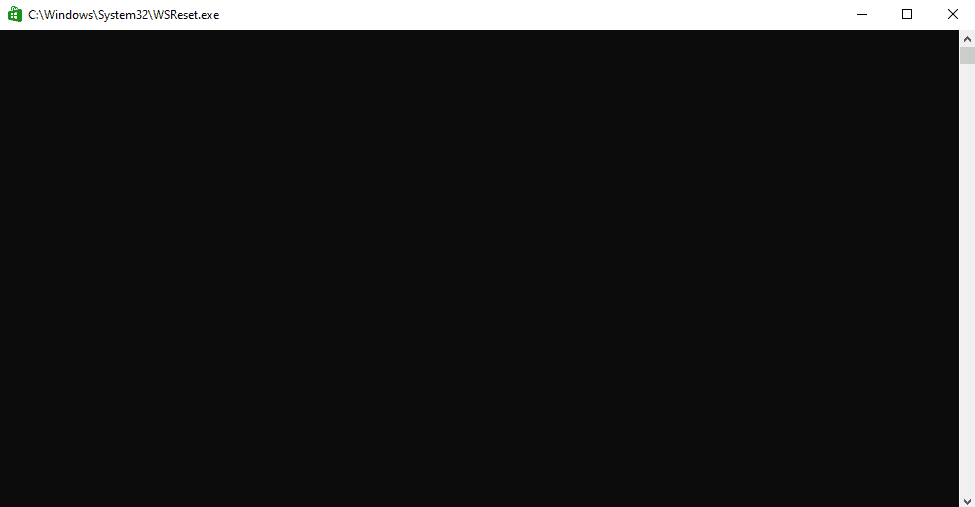
Asigurați-vă că ați remediat eroarea 0x80070032 pe Microsoft Store.
Citește și: Unde instalează Microsoft Store jocurile?
Metoda 7: Reporniți Serviciile Windows esențiale
Unele servicii Windows importante, cum ar fi Windows Update și serviciile de transfer inteligent în fundal, trebuie să fie activate pe computer pentru a evita eroarea Microsoft 0x80070032. Serviciile de transfer inteligent în fundal folosesc orice lățime de bandă inactivă pentru a instala cele mai recente actualizări, astfel încât computerul să instaleze orice actualizare numai dacă nu există nicio altă instalare în curs. Dacă aceste servicii sunt dezactivate în sistemul dvs., este mai probabil să vă confruntați cu eroarea discutată. Prin urmare, reporniți serviciile esențiale Windows, conform instrucțiunilor de mai jos.
1. Apăsați tasta Windows, tastați Servicii și faceți clic pe Executare ca administrator.
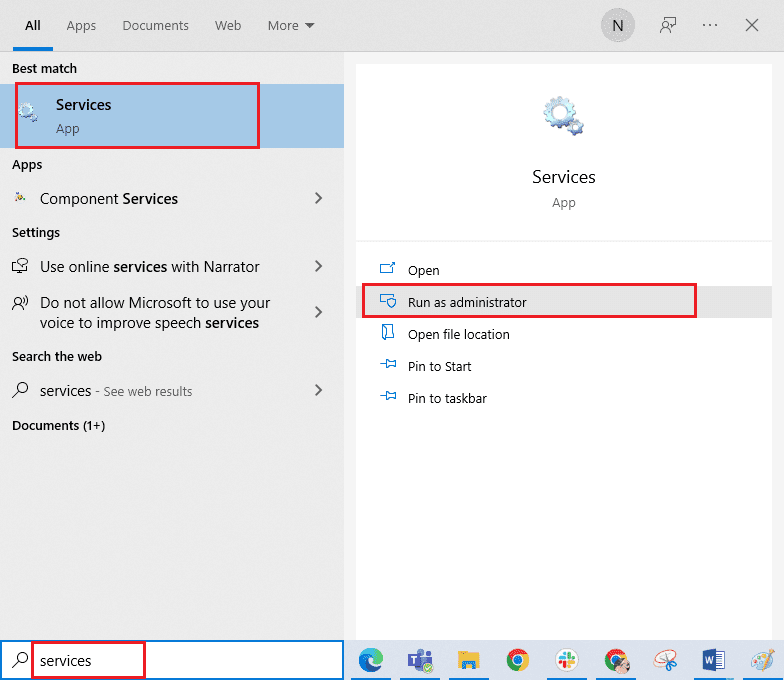
2. Acum, derulați în jos și faceți dublu clic pe Serviciu de transfer inteligent în fundal.
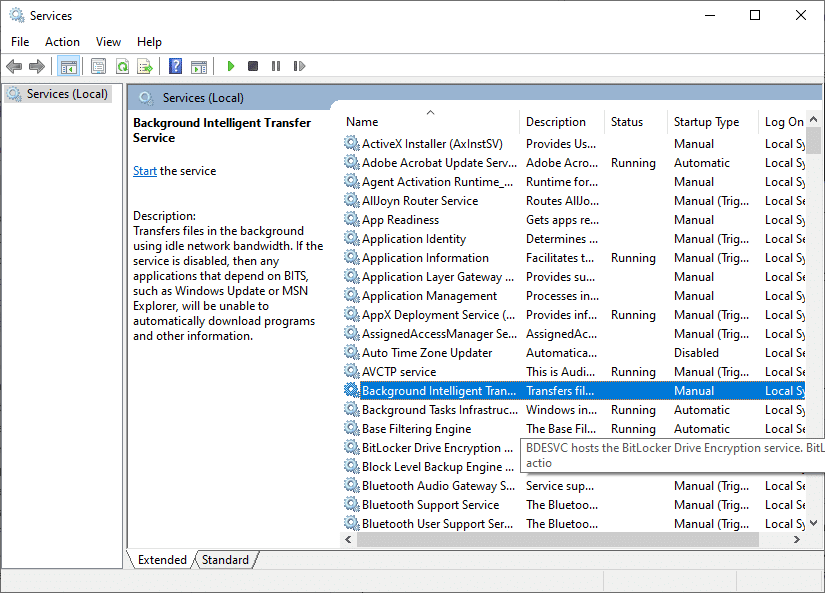
3. Acum, selectați tipul de pornire la Automat, așa cum este descris.
Notă: Dacă starea serviciului este Oprit, faceți clic pe butonul Start. Dacă starea serviciului este Running, faceți clic pe Stop și porniți-l din nou.
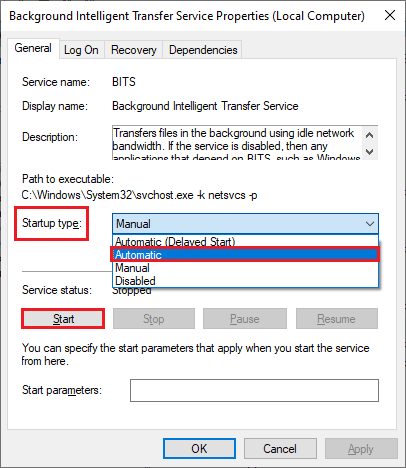
4. Faceți clic pe Aplicare > OK pentru a salva modificările. Verificați dacă puteți remedia eroarea discutată.
5. Repetați toți acești pași pentru alte servicii Windows, cum ar fi Cryptographic, Network Location Awareness, MSI Installer și Windows Update Services.
Metoda 8: Instalați actualizările aplicațiilor
Pentru a remedia eroarea Microsoft 0x80070032, asigurați-vă că toate aplicațiile din biblioteca dvs. Microsoft Store sunt actualizate la cea mai recentă versiune. Dacă există o mulțime de actualizări în așteptare, noile actualizări sau instalări se pot confrunta cu mai multe erori în timpul procesului. Urmați pașii menționați mai jos pentru a instala actualizările aplicației Microsoft Store.
1. Apăsați tasta Windows și tastați Microsoft Store, apoi faceți clic pe Deschidere.
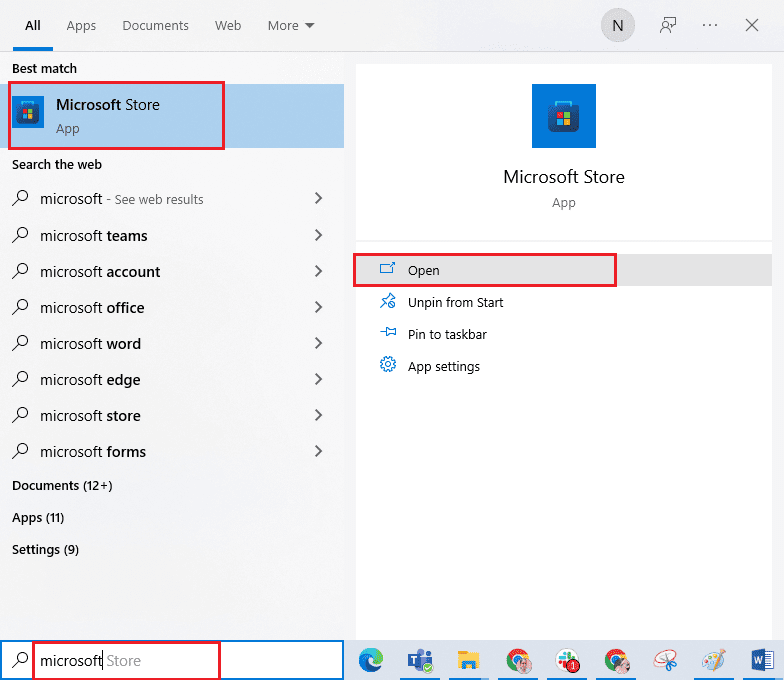
2. Apoi, faceți clic pe pictograma Bibliotecă din colțul din stânga jos al ferestrei Microsoft Store.
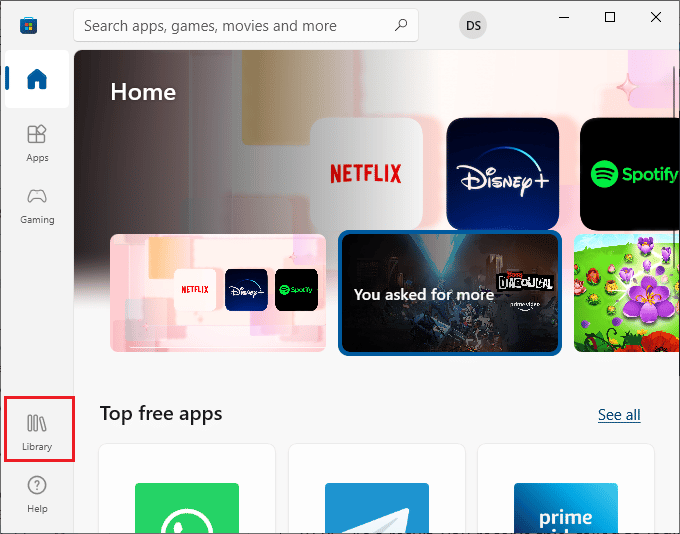
3. Apoi, faceți clic pe butonul Obțineți actualizări, așa cum se arată.
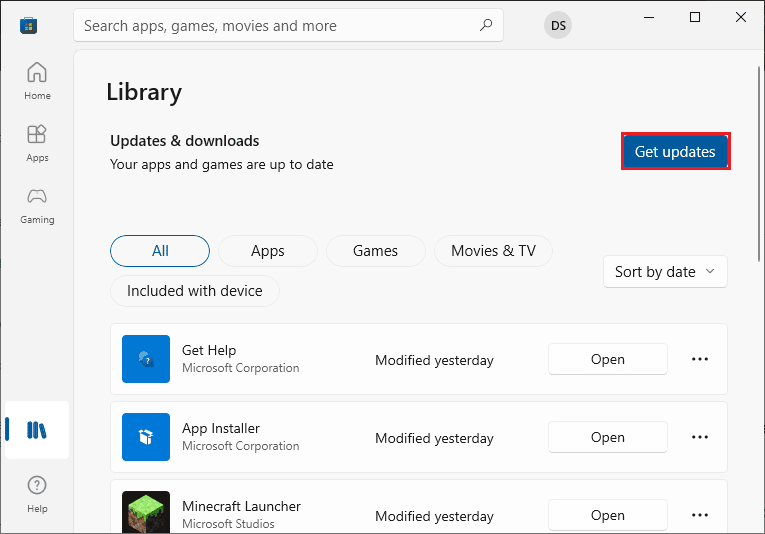
4. Apoi, faceți clic pe butonul Actualizați toate așa cum este evidențiat.
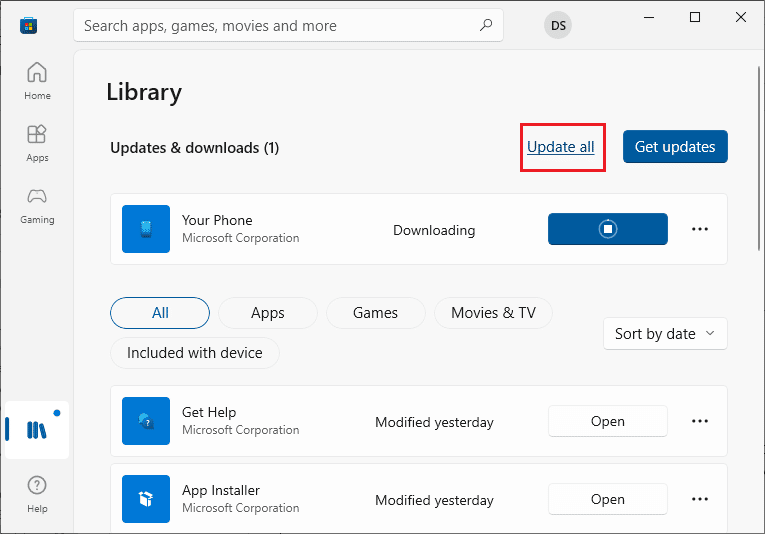
5. Așteptați ca actualizările să fie descărcate pe computerul dvs. cu Windows 10 și asigurați-vă că primiți un prompt pentru aplicațiile și jocurile dvs.
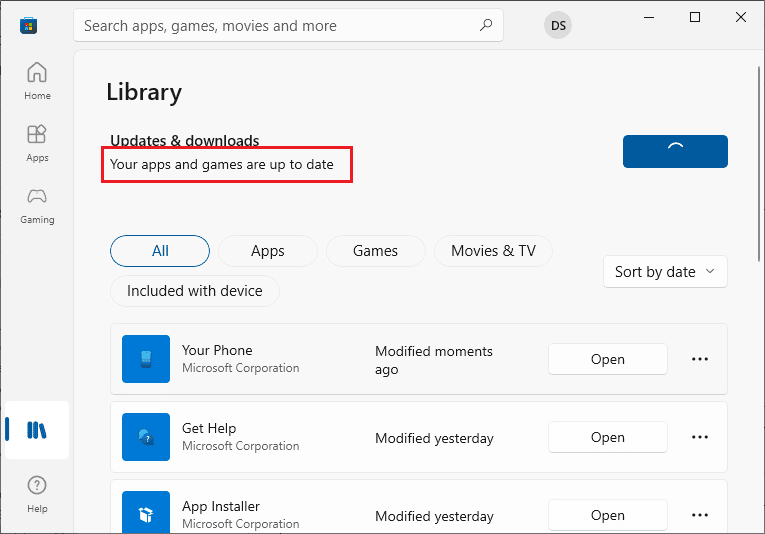
Verificați dacă ați remediat eroarea Microsoft 0x80070032 discutată.
Metoda 9: Utilizați Windows Registry Editor
Deși lucrul cu cheile de registry nu este sigur, ștergerea unei chei de registry corupte vă poate ajuta să remediați eroarea 0x80070032 pe Microsoft Store. Iată câteva instrucțiuni pentru a modifica editorul de registru Windows pentru a remedia eroarea discutată.
1. Apăsați tasta Windows și tastați Registry Editor, apoi faceți clic pe Run as administrator.
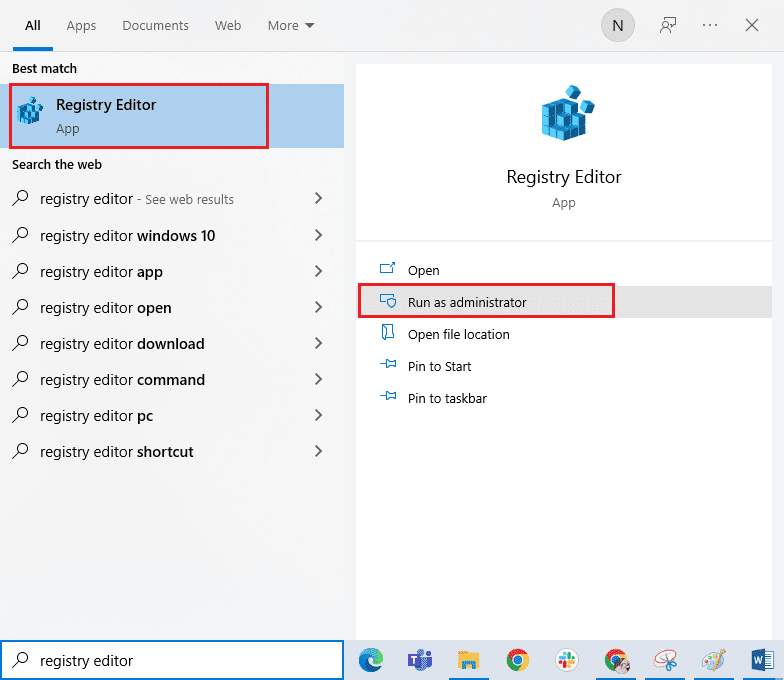
2. Acum, copiați și lipiți următoarele căi în calea de navigare a Editorului de registru.
ComputerHKEY_LOCAL_MACHINESYSTEMCurrentControlSetServicesGamingServices ComputerHKEY_LOCAL_MACHINESYSTEMCurrentControlSetServicesGamingServicesNet
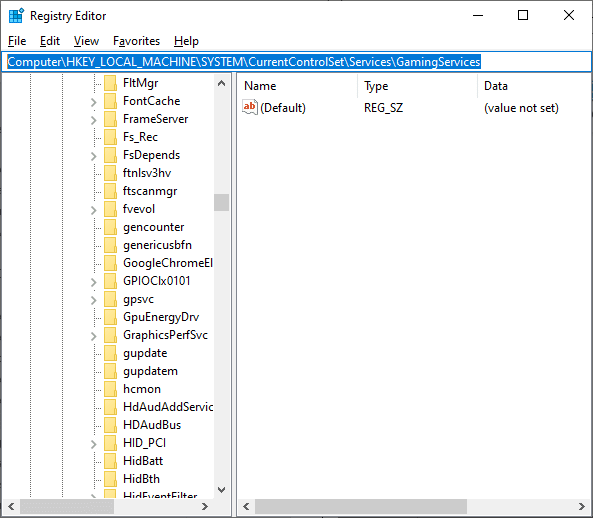
3. În panoul din dreapta, faceți clic dreapta pe fiecare folder și faceți clic pe Ștergere.
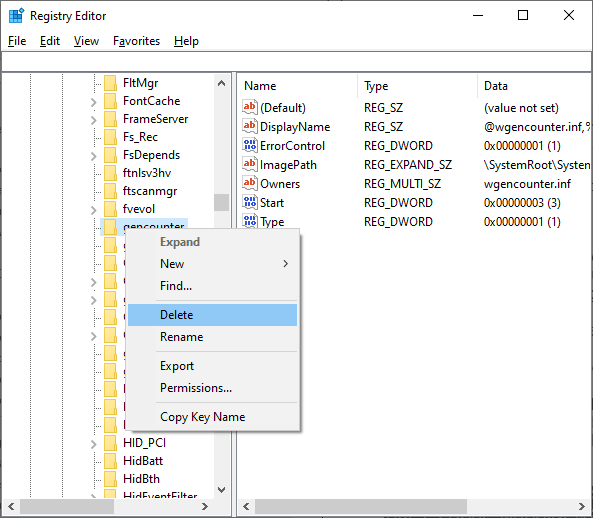
4. În cele din urmă, reporniți computerul și verificați dacă ați rezolvat problema discutată.
Metoda 10: Reînregistrați Microsoft Store
Dacă resetarea Magazinului Microsoft nu produce eroarea Microsoft 0x80070032, reînregistrarea Magazinului Windows vă poate ajuta. Urmați conform instrucțiunilor de mai jos.
1. Apăsați tasta Windows și tastați Windows PowerShell, apoi faceți clic pe Executare ca administrator, așa cum se arată.

2. Acum, tastați următoarea comandă și apăsați tasta Enter.
PowerShell -ExecutionPolicy Unrestricted -Command "& {$manifest = (Get-AppxPackage Microsoft.WindowsStore).InstallLocation + 'AppxManifest.xml' ; Add-AppxPackage -DisableDevelopmentMode -Register $manifest}
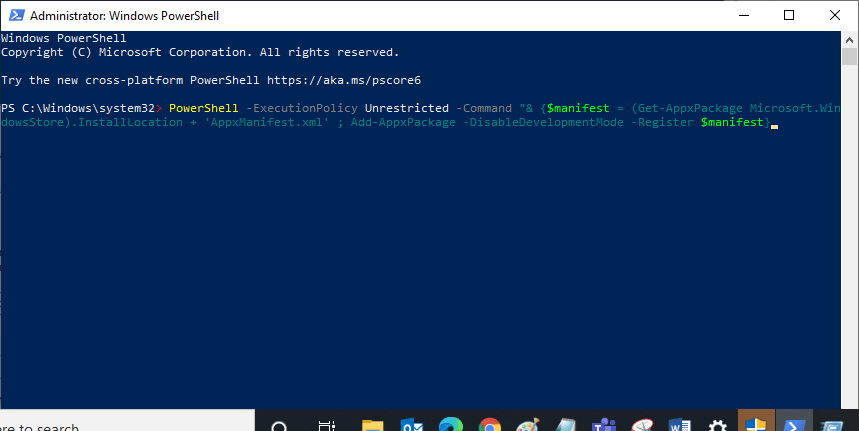
3. Așteptați până când comenzile sunt executate și acum nu vă veți mai confrunta cu eroarea discutată.
Metoda 11: Reinstalați Microsoft Store
Dacă niciuna dintre metodele discutate mai sus nu v-a ajutat să remediați eroarea 0x80070032 Microsoft Store, atunci ultima opțiune pentru a rezolva problema este să reinstalați Microsoft Store. Acest proces de dezinstalare nu poate fi implementat prin Panoul de control sau procedura Setări. Comenzile PowerShell vă vor ajuta să reinstalați Microsoft Store așa cum este discutat mai jos.
1. Lansați Windows PowerShell cu drepturi de administrator.

2. Acum, tastați get-appxpackage –allusers și apăsați Enter.
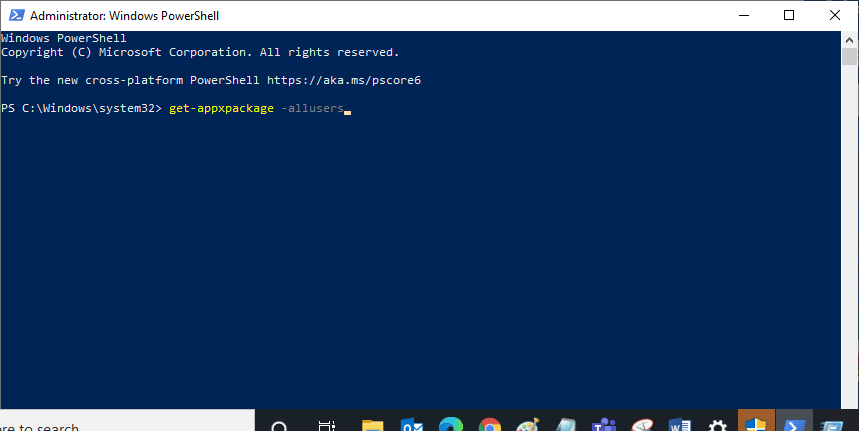
3. Acum, căutați Microsoft.WindowsStore Name și copiați intrarea PackageFullName.
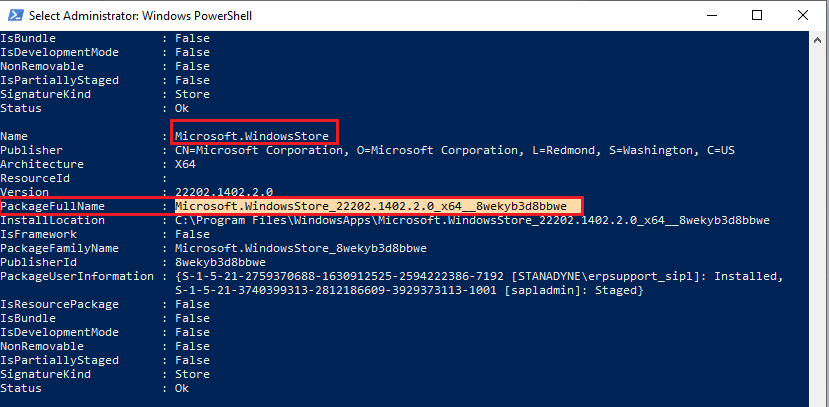
4. Acum, mergeți la o nouă linie în fereastra PowerShell și tastați remove-appxpackage urmat de un spațiu și linia pe care ați copiat-o în pasul anterior.
Arată ca,
remove-appxpackage Microsoft.WindowsStore_22202.1402.2.0_x64__8wekyb3d8bbwe
Notă: Comanda poate varia puțin în funcție de versiunea de Windows pe care o utilizați.
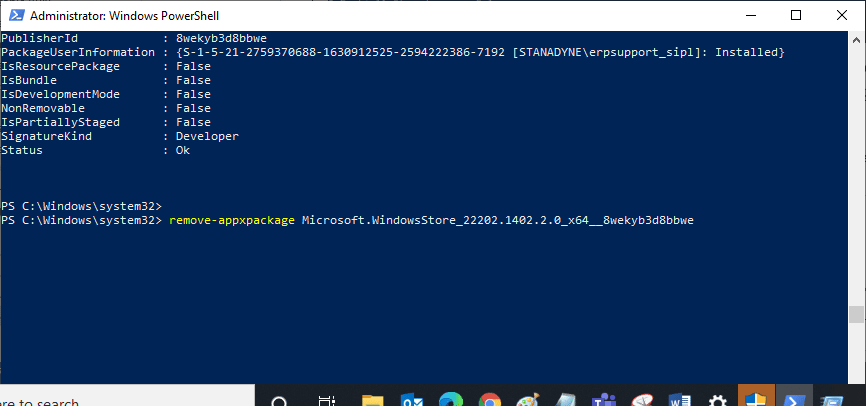
5. Acum, Microsoft Store va fi șters de pe computer. Acum, reporniți computerul cu Windows 10.
6. Apoi, pentru a-l reinstala, deschideți din nou Windows PowerShell ca administrator și tastați următoarea comandă.
Add-AppxPackage -register "C:Program FilesWindowsAppsMicrosoft.WindowsStore_11804.1001.8.0_x64__8wekyb3d8bbweAppxManifest.xml" –DisableDevelopmentMode
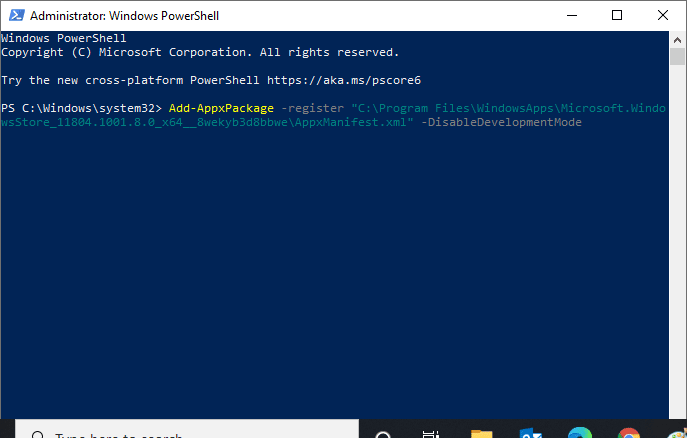
În cele din urmă, Microsoft Store va fi reinstalat pe computer și nu vă veți confrunta cu eroarea 0x80070032 pe Microsoft Store.
Metoda 12: Creați un profil de utilizator nou
Unii utilizatori au raportat că au creat un profil de utilizator nou, eroare Microsoft remediată 0x80070032 Eroare Windows 10. Puteți crea un profil de utilizator nou urmând pașii discutați în ghidul nostru, Cum să creați un cont de utilizator local pe Windows 10
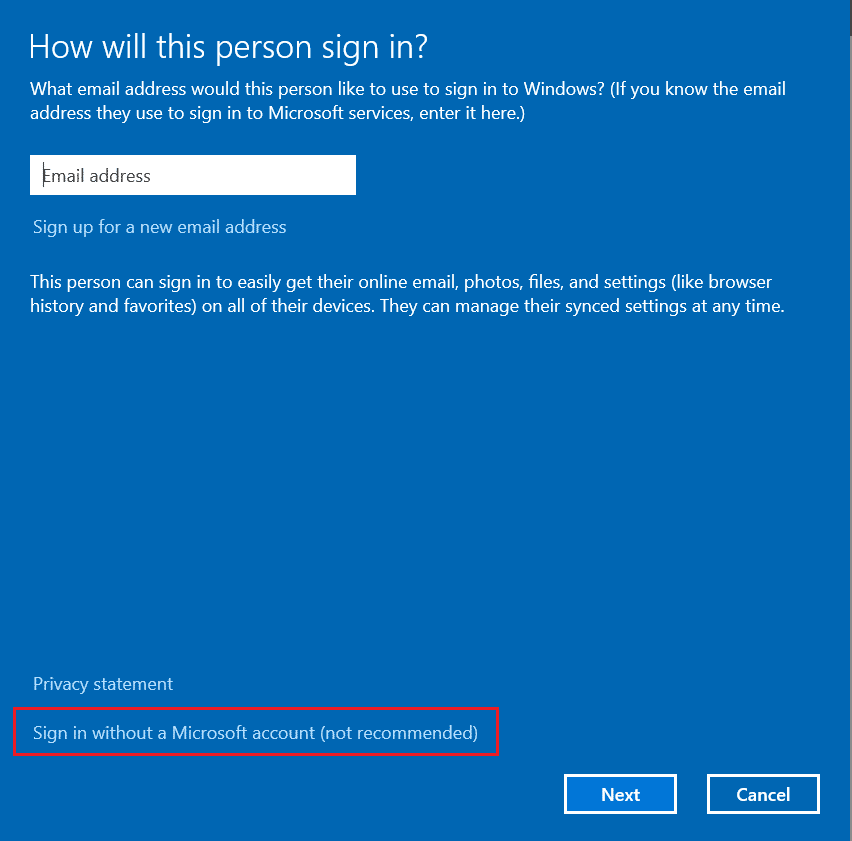
După crearea unui nou profil de utilizator, verificați dacă ați remediat eroarea discutată.
***
Sperăm că ghidul a fost util și că ați reușit să remediați eroarea Microsoft 0x80070032 pe computerul dvs. cu Windows 10. Continuați să vizitați pagina noastră pentru mai multe sfaturi și trucuri interesante și lăsați-vă comentariile mai jos. Spune-ne despre ce vrei să înveți în continuare.

