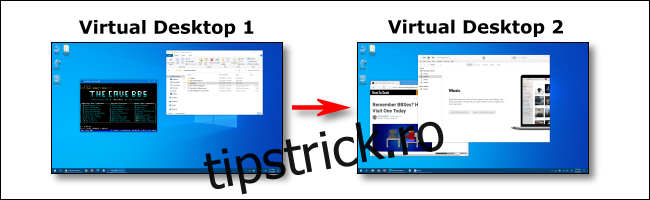Desktopurile virtuale sunt o modalitate la îndemână de a jongla cu mai multe spații de lucru în Windows 10. Există mai multe modalități de a comuta rapid între desktopurile virtuale, inclusiv câteva comenzi rapide de la tastatură mai puțin cunoscute – le vom acoperi pe toate mai jos.
Cuprins
Comenzi rapide de la tastatură pentru a comuta între desktopurile virtuale
Pentru a comuta rapid între desktopurile virtuale în Windows 10 cu o comandă rapidă de la tastatură, apăsați Windows+Ctrl+Săgeata stânga pentru a comuta la un desktop cu numere mai mici sau Windows+Ctrl+Săgeată dreapta pentru unul cu numere mai mari. Dacă există un desktop virtual stabilit în „direcția” în care specificați cu tastele săgeți, spațiul de lucru se va comuta instantaneu la acesta.
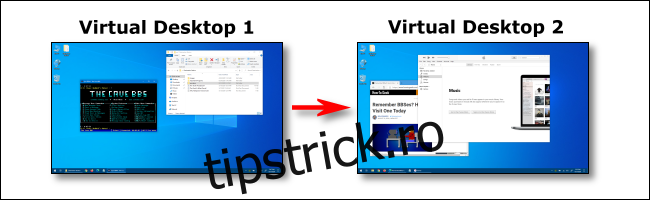
Pentru a vedea rapid desktop-urile virtuale pe care le aveți la dispoziție, apăsați Windows+Tab. Veți vedea apoi un ecran numit „Vizualizare sarcini”, care listează desktop-urile virtuale disponibile cu miniaturile fiecăruia.
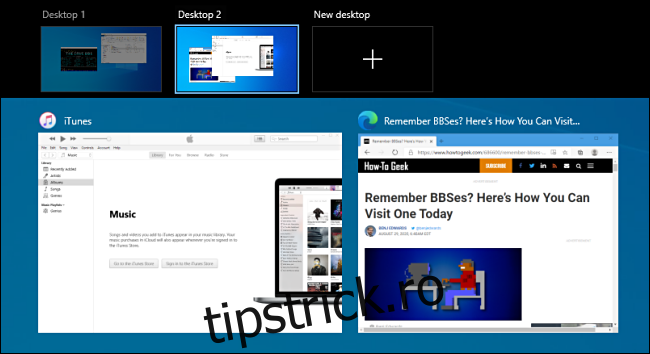
Pentru a utiliza tastatura pentru a comuta între desktopurile virtuale de pe acest ecran, apăsați pe Tab până când una dintre miniaturile din rândul de sus este evidențiată. Apoi, navigați între ele apăsând tastele săgeți, urmate de Enter. Vizualizarea sarcinilor se va închide și veți vedea desktopul pe care l-ați ales.
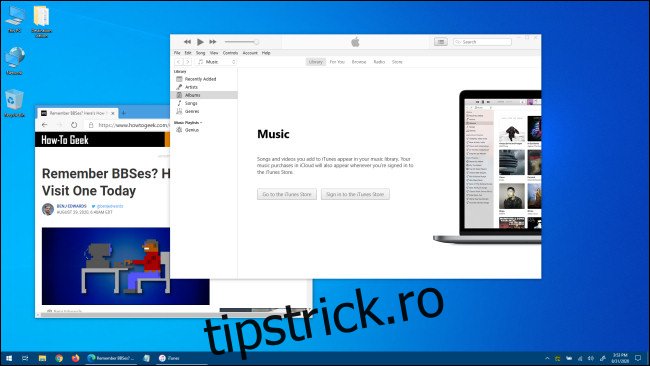
Dacă doriți să adăugați un nou desktop virtual prin tastatură, apăsați Windows+Ctrl+D sau apăsați doar Windows+Tab pentru a deschide din nou Vizualizarea activității. Folosind Tab și tastele săgeți, selectați „New Desktop”, apoi apăsați Enter.
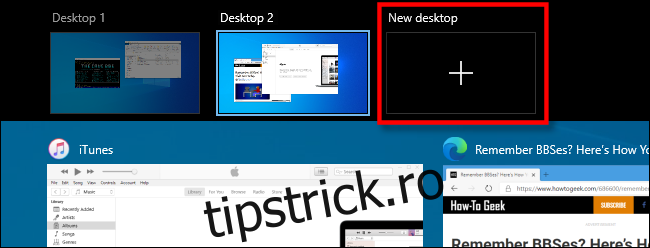
Va apărea un nou desktop virtual. Când ați terminat de gestionat desktopurile, selectați unul și apăsați Enter sau apăsați Escape pentru a reveni la desktop.
Utilizarea barei de activități pentru a comuta între desktopurile virtuale
Dacă doriți să comutați rapid între desktopurile virtuale prin intermediul barei de activități, faceți clic pe butonul Vizualizare activități sau apăsați Windows+Tab.

Apoi, faceți clic sau atingeți desktopul la care doriți să comutați.
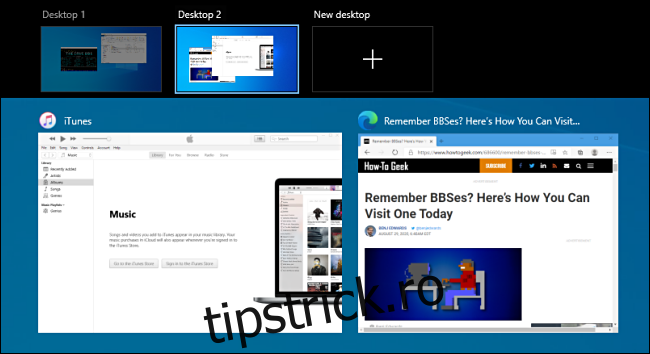
Dacă nu vedeți butonul Vizualizare activități pe bara de activități, faceți clic dreapta pe bara de activități, apoi faceți clic pe „Afișați butonul Vizualizare activități”; ar trebui să aibă acum o bifă lângă el.
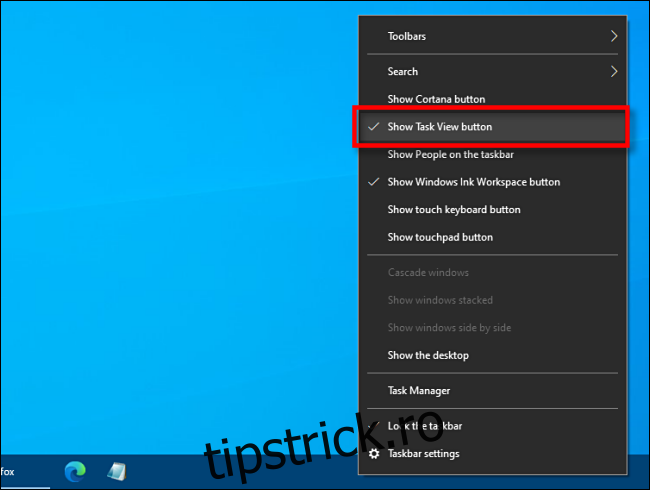
Odată ce este vizibil, puteți face clic pe „Vizualizare sarcini” în orice moment pentru a vă gestiona desktop-urile virtuale, ceea ce vă este cu siguranță util!
Comenzi rapide pentru trackpad pentru a comuta între desktopurile virtuale
În mod implicit, Windows 10 își rezervă mai multe gesturi touchpad cu patru degete pentru comutarea între desktopuri virtuale. Pentru a le folosi, plasați patru degete pe trackpad în același timp și glisați-le într-o anumită direcție. Iată ce fac ei:
Glisare cu patru degete în sus: deschideți Vizualizare activități (la fel ca și apăsarea Windows+Tab).
Glisare cu patru degete la stânga: comutați la un desktop virtual cu numere mai mici.
Glisare cu patru degete spre dreapta: comutați la un desktop virtual cu numere mai mari.
Glisare cu patru degete în jos: afișați desktopul curent.
Dacă aceste gesturi nu funcționează, este posibil să le dezactivați în Setări. Pentru a le activa, faceți clic pe butonul Windows din bara de activități și apoi selectați pictograma Roată pentru a deschide meniul „Setări”. Apoi, navigați la Dispozitive > Touchpad. Derulați în jos până când vedeți opțiuni pentru „Gesturi cu patru degete”.
În meniul derulant „Swipes”, selectați „Schimbați desktopul și afișați desktopul”.
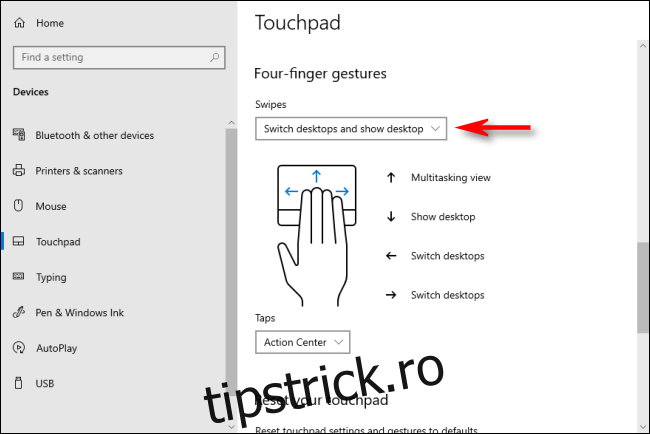
Alternativ, puteți atribui aceste funcții și gesturilor cu trei degete pe același ecran de setări Touchpad.
După aceea, închideți fereastra Setări. Dacă dispozitivul dvs. acceptă gesturi cu trackpad multi-touch, acum puteți utiliza aceste gesturi de glisare pentru a controla desktop-urile virtuale.