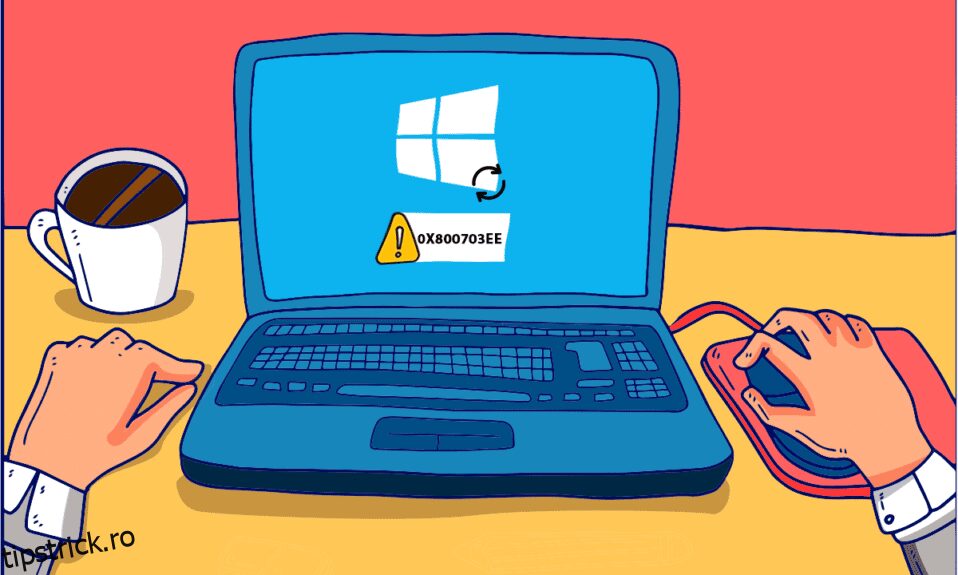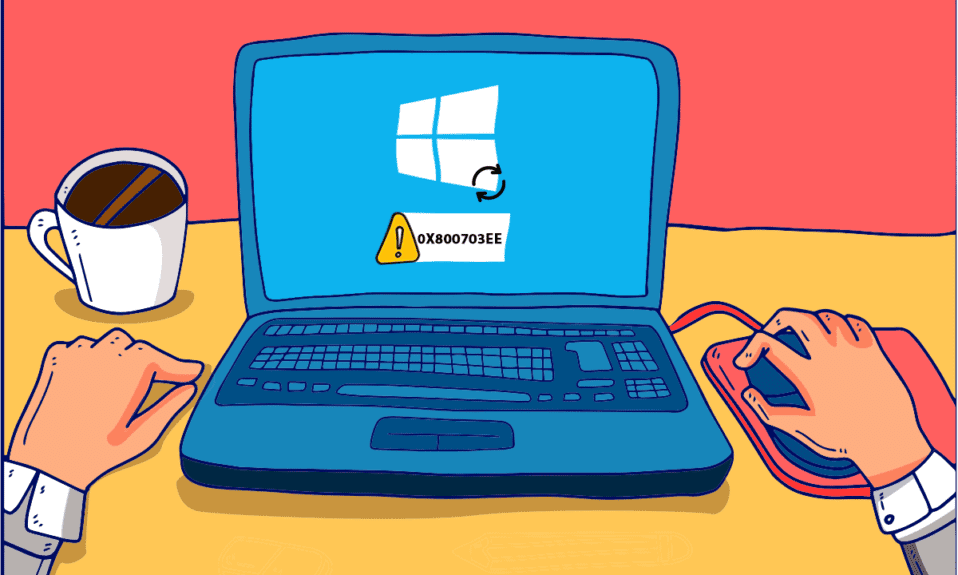
Eroarea 0X800703ee este o problemă comună cu care se confruntă utilizatorii Windows în timp ce copiază un fișier pe sau de pe un dispozitiv de stocare extern. Utilizatorii văd că volumul unui fișier a fost modificat extern. Deci, nu mai este un cod de eroare valid pe ecranul sistemului lor. S-a observat că apare pe Windows 7, 8.1 și 10. Această eroare a fost văzută și în timpul arderii discurilor sau al actualizării Windows 10. Este legată de alte programe care blochează fișierul necesar de la copiere. Dacă aveți de-a face și cu aceeași problemă, suntem aici cu sfaturi care vă vor ajuta să știți cum să remediați eroarea 0X800703ee pe Windows 10.

Cuprins
Cum se remediază eroarea 0X800703ee pe Windows 10
De obicei, eroarea este cauzată de alte programe care nu permit deschiderea fișierului în sistem. În afară de asta, există și alte erori care pot duce la această situație.
-
Problema antivirus este unul dintre principalele motive din spatele erorii 0X800703ee Windows 10. Antivirusul de protecție poate bloca copierea sau transferul unui fișier pe un dispozitiv de stocare extern.
- Dacă fișierul de transferat este corupt, poate duce la codul de eroare 0X800703ee.
- Sistemele folosesc de obicei programe de backup și dacă fișierul pe care doriți să-l transferați este deschis într-un astfel de program, poate provoca eroarea.
- Fișierele care sunt copiate de pe un card SD sau alt dispozitiv extern tind, de obicei, să arate eroarea din cauza conflictului cu software-ul arzătorului.
-
Programele terțe, în general, pot provoca și eroarea 0X800703ee pe Windows.
- Dacă servicii precum backup-ul Windows și copierea umbra a volumului sunt dezactivate pe Windows, acestea pot fi o cauză de eroare, deoarece se bazează pe acestea în timpul transferului fișierelor.
- Dacă controlerul USB nu este instalat corect, acesta poate fi responsabil pentru problemă.
Să discutăm soluțiile pentru aceste probleme în detaliu în acest articol, cu ilustrații în ajutorul tău.
Metoda 1: Efectuați scanări SFC și DISM
Unul dintre principalele motive din spatele codului de eroare 0X800703 care apare pe Windows este fișierele corupte. Aceste fișiere corupte pot fi rezolvate prin scanarea SFC și DISM pe sistemul dumneavoastră. Ambele servicii sunt cele mai bune la repararea fișierelor corupte, în timp ce System File Checker (SFC) utilizează arhivele stocate în cache, iar Deployment Image Servicing Management (DISM) utilizează actualizări Windows pentru a rezolva problema. Citiți ghidul nostru despre Cum să reparați fișierele de sistem pe Windows 10 pentru a înțelege pașii și efectuați-i pe computer pentru a scăpa de codul de eroare 0X800703ee. Odată ce scanările sunt finalizate, reporniți sistemul pentru a verifica dacă eroarea este rezolvată.

Metoda 2: Activați Windows Backup și Volum Shadow Copy
Dacă Windows Backup și Volum Shadow Copy pe sistemul dvs. sunt dezactivate din cauza setărilor manuale sau din cauza interferențelor cu aplicațiile terțe, aceasta poate provoca, de asemenea, să apară eroarea fișierului. Prin urmare, cel mai bine este să îl activați și să setați aceste două servicii de pe sistemul dvs. la Automat pentru a rezolva problema. Iată câțiva pași utili pe care trebuie să îi urmați și care vor activa cele două servicii pe desktop.
1. Apăsați tasta Windows + R pentru a deschide caseta de dialog Run pe computer.
2. Introduceți services.msc în câmpul dat și faceți clic pe OK.

3. Derulați în jos și faceți clic dreapta pe Volume Shadow Copy.
4. Faceți clic pe opțiunea Proprietăți.

5. În fila General, modificați tipul de pornire la Automat, după cum se arată.

6. Faceți clic pe OK.

7. Acum, derulați în jos la Windows Backup în Servicii și faceți clic dreapta pe el.

8. Faceți clic pe Proprietăți și setați tipul de pornire la Automatic. Faceți clic pe OK.

După ce ați terminat, repetați procesul de transfer al fișierului pe sau de pe un dispozitiv extern pe sistemul dvs. pentru a verifica dacă problema menționată a fost rezolvată.
Metoda 3: Remediați erorile sistemului de fișiere
Este rar, dar uneori erorile cu sistemul de fișiere pot fi, de asemenea, cauza pentru care nu puteți transfera fișierele de pe sau către un dispozitiv extern. Prin urmare, este important să remediați sistemul de fișiere. Puteți utiliza sistemele de verificare a fișierelor încorporate pentru a rezolva problema urmând pașii următori.
1. Tastați File Explorer în bara de căutare Windows și faceți clic pe Open, așa cum se arată.

2. Faceți clic dreapta pe un disc local și faceți clic pe Proprietăți, după cum se arată.

3. Din fila Instrumente, faceți clic pe Verificare.

Sistemul de fișiere va fi scanat și, dacă orice problemă persistă în el, va fi rezolvată automat.
Metoda 4: Reinstalați driverele USB
Un alt motiv pentru care mulți utilizatori au raportat că provoacă eroarea 0X800703ee Windows 10 este controlerele USB defecte. Controlerele USB se pot deteriora în timpul transferului de fișiere, ceea ce poate duce la apariția unei erori pe ecran. Eroarea care a apărut din cauza controlerelor USB poate fi rezolvată prin reinstalarea acestora din managerul de dispozitive. Să ne uităm la câțiva pași detaliați care vă vor ajuta să explicați mai bine cum să faceți acest lucru.
1. Apăsați tasta Windows + X și faceți clic pe Manager dispozitive pentru a o deschide.

2. Faceți clic pe Controlere Universal Serial Bus din listă, așa cum se arată.

3. Faceți clic dreapta pe fiecare dispozitiv de sub acesta și faceți clic pe Dezinstalare unul câte unul.

4. Reporniți computerul după ce ați terminat.
Metoda 5: Ștergeți driverele de filtru
În timp ce transferați un fișier sau fișiere de pe un dispozitiv extern, cum ar fi un card SD sau un pen drive, pe sistemul dvs., este posibil să întâlniți eroarea 0X800703ee pe Windows. Dacă acesta este cazul, este cel mai probabil ca eroarea să se datoreze unui conflict între software-ul arzătorului și dispozitivul extern utilizat. Prin urmare, trebuie să ștergeți driverul de filtrare de pe sistemul dvs. din Editorul de registru, așa cum este demonstrat în pașii de mai jos.
1. Apăsați tastele Windows + R pentru a deschide caseta de dialog Run.
2. Introduceți regedit în câmp și faceți clic pe OK.

3. Introduceți următoarea cale în bara de navigare și apăsați tasta Enter de pe tastatură, așa cum este ilustrat mai jos.
HKEY_LOCAL_MACHINESYSTEMCurrentControlSetControlClass{4D36E965-E325-11CE-BFC1-08002BE10318}

4. Localizați și faceți clic dreapta pe fișierul 4D36E965-E325-11CE-BFC1-08002BE10318 din listă. Apoi, faceți clic pe Exportați și transferați fișierele într-o locație potrivită pentru a le susține.

5. Apoi, faceți clic pe fișierul 4D36E965-E325-11CE-BFC1-08002BE10318.
6. Localizați și faceți dublu clic pe Filtrele Inferioare și Filtrele Superioare unul câte unul.

7. Faceți clic pe opțiunea Ștergere din meniul contextual, așa cum se arată.

8. După ce ați terminat, reporniți computerul pentru a verifica dacă eroarea a fost rezolvată sau nu.
Metoda 6: Dezactivați temporar antivirusul (dacă este cazul)
Antivirusul din sistem poate fi unul dintre primele motive pentru a provoca eroarea unui fișier pe care doriți să îl transferați sau să copiați. Antivirusul ține o verificare de securitate a fișierelor în timp ce acestea sunt procesate. Și dacă durează mai mult, 0X800703ee poate apărea pe ecranul computerului. Prin urmare, cel mai bine este să dezactivați orice antivirus terță parte de pe sistemul dvs. în timp ce procesați fișierul. Citiți ghidul nostru despre Cum să dezactivați temporar Antivirusul pe Windows 10 pentru a afla toți pașii necesari pentru a face acest lucru și pentru a verifica dacă problema este rezolvată sau nu ulterior.

Metoda 7: Reporniți Serviciul de actualizare Windows
Motivul pentru care fișierele nu pot fi transferate de la sau către un dispozitiv extern se datorează în principal unei probleme cu serviciul de actualizare Windows. S-a văzut că repornirea acestuia anulează eroarea pentru mulți utilizatori.
1. Apăsați tastele Windows + R pentru a afișa caseta de dialog Run.
2. Introduceți services.msc în câmpul casetei de dialog și apăsați tasta Enter.

3. Derulați în jos și faceți clic dreapta pe Windows Update din listă, așa cum se arată.

4. Faceți clic pe Proprietăți din meniul contextual.

5. Setați tipul de pornire ca Dezactivat și faceți clic pe OK, așa cum este evidențiat mai jos.

6. Reporniți computerul și urmați pașii de la 1 la 4 conform instrucțiunilor din această metodă.
7. În cele din urmă, setați tipul de pornire la Automatic și faceți clic pe OK.

Metoda 8: Dezinstalați programul de backup
Fiecare sistem are un program de rezervă care rulează în fundal, care ajută la restaurarea și salvarea fișierelor pentru utilizare ulterioară. Uneori, în timpul copierii unui fișier pe sau de pe un dispozitiv extern, astfel de programe pot cauza problema că fișierul nu poate fi transferat. Această problemă poate fi rezolvată prin dezinstalarea programului de rezervă și repornirea sistemului. Dacă acesta este cazul dvs., puteți efectua pașii menționați mai jos.
1. Apăsați tastele Windows + R pentru a lansa caseta de dialog Run.
2. Tastați appwiz.cpl în câmpul dat și faceți clic pe OK, așa cum se arată.

3. Localizați programul de rezervă din listă.

4. Faceți clic dreapta pe el și faceți clic pe opțiunea Dezinstalare, după cum se arată.

5. În cele din urmă, reporniți computerul.
Metoda 9: Efectuați curățarea discului
Lansarea de programe sau fișiere are ca rezultat fișiere temporare care sunt stocate pe discuri. Aceste fișiere se acumulează pentru a deveni o eroare în timp ce un fișier este copiat pe sau de pe un dispozitiv extern pe sistemul dumneavoastră. Prin urmare, curățarea discului este importantă pentru a scăpa de problemă. Puteți urma pașii menționați mai jos pentru curățarea discului pe sistemul dvs.
1. Introduceți Disk Cleanup în bara de căutare Windows și faceți clic pe Deschidere.

2. Selectați unitatea dorită de curățat din meniul derulant Disk Cleanup : Drive Selection, după cum se arată.

3. Selectați fișierele de șters și faceți clic pe OK.

4. În cele din urmă, reporniți computerul pentru a vedea modificările.
Metoda 10: Efectuați pornirea curată
Dacă niciuna dintre metode nu a rezolvat eroarea 0X800703ee Windows 10 care apare, este timpul să rulați o pornire curată pe sistemul dvs. Citiți și urmați ghidul nostru despre cum să efectuați o pornire curată în Windows 10 și vedeți dacă poate rezolva problema pentru dvs.

Metoda 11: Efectuați Restaurarea sistemului
Dacă ați ajuns la final și încă vă confruntați cu problema, este timpul să restaurați sistemul. Conflictul software poate fi unul dintre motivele erorii. Și cu o restabilire a sistemului sănătos, puteți scăpa definitiv de eroare. Citiți ghidul nostru despre Cum să utilizați Restaurarea sistemului pe Windows 10 pentru a afla toți pașii necesari pentru a finaliza procesul și a remedia problema dorită.

Întrebări frecvente (FAQs)
Î1. Ce înseamnă eroarea 0X800703ee?
Ans. Eroarea 0X800703ee este un cod de eroare care arată că volumul unui fișier a fost modificat extern. Deci, fișierul deschis nu mai este valabil pe ecranul sistemului dvs. atunci când încercați să copiați un fișier pe sau de pe un dispozitiv extern.
Q2. Apare eroarea 0X800703ee pe Windows 10?
Ans. Eroarea 0X800703ee a apărut pe Windows 7, 8.1 și 10. Nu este specifică Windows 10 în niciun fel.
Q3. Copierea unui fișier de pe un dispozitiv extern îmi corupă sistemul?
Ans. Da. Copierea unui fișier folosind un dispozitiv extern, cum ar fi un card SD sau un pen drive, vă poate deteriora sistemul dacă dispozitivul este corupt cu o eroare. Cu toate acestea, problema poate fi rezolvată folosind un sistem antivirus sau prin scanarea dispozitivului înainte de a transfera fișierul. Citiți din nou acest articol de la început pentru a vă rezolva imediat îndoielile.
Î4. Cum pot preveni repetarea erorii 0X800703ee?
Ans. Dacă vedeți eroarea pe sistemul dvs. de fiecare dată când transferați un fișier pe sau de pe un dispozitiv extern, atunci este mai bine să rulați o pornire curată a sistemului. Citiți și urmați cu atenție metodele menționate mai sus în acest articol pentru a preveni repetarea acestei erori.
Î5. Actualizarea Windows poate fi un motiv din spatele erorii 0x800703ee pe sistemul meu?
Ans. Da. O actualizare Windows coruptă poate fi un motiv din spatele codului de eroare de pe sistemul dumneavoastră. Puteți rezolva problema actualizându-vă Windows din nou cu o versiune fără erori.
***
Sperăm că acest articol a fost de mare ajutor pentru a afla cum să remediați eroarea 0X800703ee pe Windows 10 și, de asemenea, în alte versiuni. Spune-ne care dintre metode a fost un har salvator pentru tine. Dacă mai aveți întrebări sau sugestii, nu ezitați să le trimiteți în secțiunea de comentarii de mai jos.