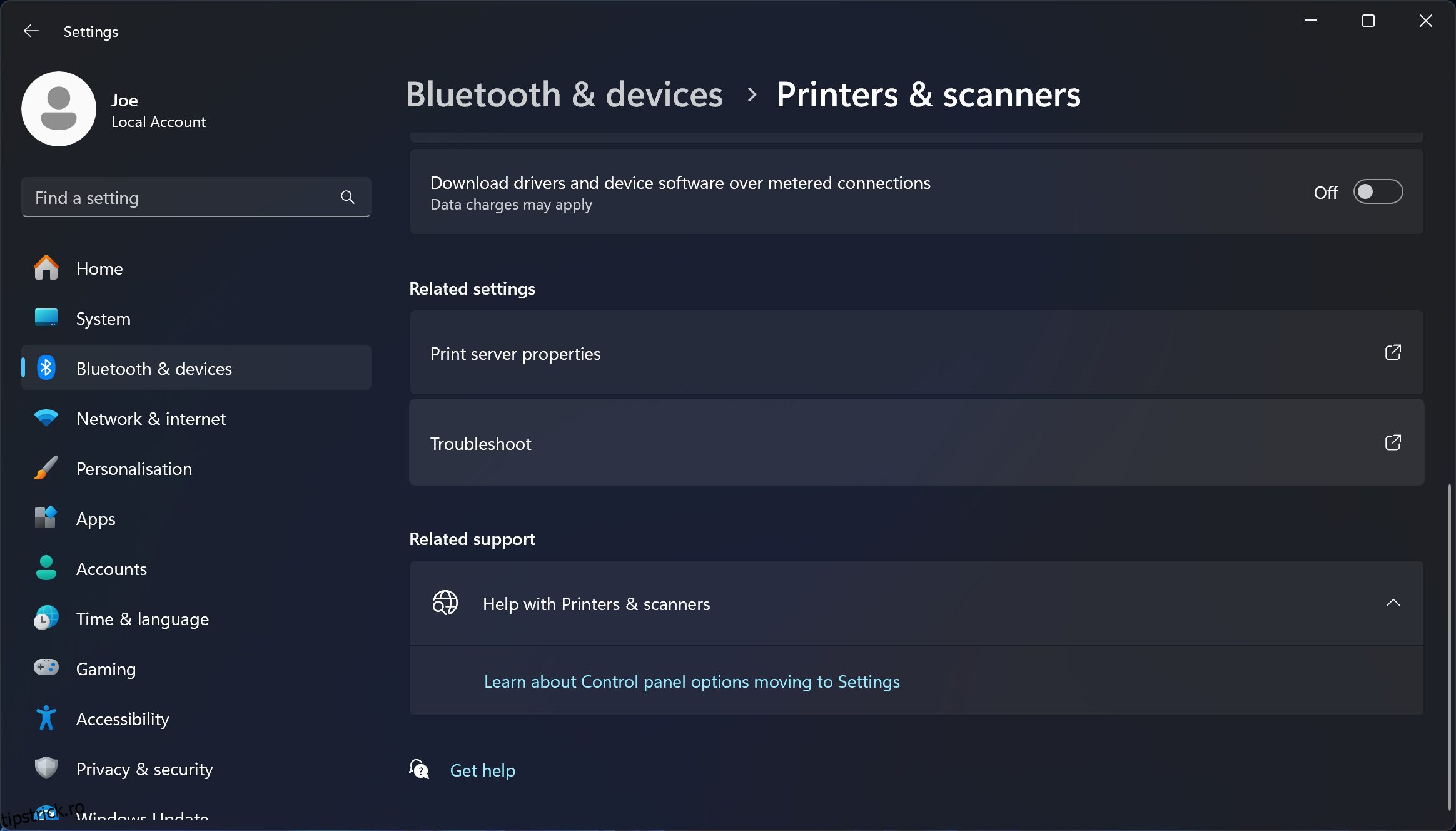Cuprins
Recomandări cheie
- Verificați conexiunile cablurilor imprimantei, asigurați-vă că internetul este stabil și comutați metoda de conectare a imprimantei (Wi-Fi la Ethernet sau invers).
- Porniți și porniți imprimanta și computerul, oprindu-le pe ambele, deconectand imprimanta, așteptând 30 de secunde, apoi pornindu-le din nou.
- Utilizați instrumentul de depanare a imprimantei Windows încorporat pentru a detecta și rezolva automat problema.
Imprimantele sunt uneori deranjante, dar una dintre cele mai enervante erori este atunci când imprimanta dvs. spune că este offline și refuză să imprime. Vă vom arăta cum să vă readuceți imprimanta online dacă vedeți această eroare pe Windows 10 sau 11.
1. Verificați conexiunile la computer și la imprimantă
Mai întâi, verificați toate cablurile imprimantei. Asigurați-vă că sunt conectate în siguranță atât la imprimantă, cât și la computer. Dacă aveți un cablu de rezervă, schimbați-l, deoarece problema poate fi un cablu defect.
În al doilea rând, verificați dacă rețeaua dvs. funcționează. Dacă întâmpinați probleme la conectarea la internet, nu este o problemă localizată la imprimantă. În acest caz, utilizați ghidul nostru despre cum să remediați problemele Wi-Fi din Windows 11. De asemenea, asigurați-vă că imprimanta este conectată la aceeași rețea ca și computerul dvs. – consultați manualul imprimantei pentru instrucțiuni despre cum să faceți acest lucru.
În al treilea rând, utilizați o metodă diferită pentru conectarea computerului la imprimantă, dacă este posibil. Dacă utilizați Wi-Fi, comutați la Ethernet și invers.
2. Reporniți imprimanta și computerul
Ciclul de alimentare este actul de a opri și a porni din nou ceva. Este un sfat vechi de tehnologie, dar ai fi surprins cât de des funcționează.
Mai întâi, opriți computerul și imprimanta. Apoi, deconectați cablul de alimentare al imprimantei, așteptați 30 de secunde și conectați-l din nou. Așteptați ca imprimanta să pornească complet – nu va reveni din standby, așa că ar putea dura mai mult decât de obicei.
Odată ce imprimanta este pornită, reporniți computerul și vedeți dacă imprimanta este acum online.
3. Rulați Instrumentul de depanare a imprimantei
Windows include diverse instrumente de depanare care urmăresc să detecteze și să rezolve automat orice problemă. Deci, încercați instrumentul de depanare a imprimantei și sperați că remediază eroarea offline a imprimantei.
Microsoft depreciază instrumentele de depanare Windows 11 la un moment dat în 2024, așa că este posibil ca acest pas să nu fie posibil pentru tine decât dacă rulezi Windows 10 sau Windows 11 versiunea 22H2 și mai veche.
- Windows 11: Apăsați tasta Windows + I pentru a deschide Setări și faceți clic pe Bluetooth și dispozitive > Imprimante și scanere. În panoul principal, sub Setări înrudite, faceți clic pe Depanare.
- Windows 10: Apăsați tasta Windows + I pentru a deschide Setări și faceți clic pe Dispozitive > Imprimante și scanere. În meniul din dreapta, sub Setări înrudite, faceți clic pe Rulați instrumentul de depanare.

Când se deschide instrumentul de depanare, urmați instrucțiunile acestuia – vă poate solicita să selectați imprimanta defectă, de exemplu. După efectuarea verificărilor sale, instrumentul de depanare vă spune dacă a întâmpinat probleme și ce pași au fost întreprinși pentru a le rezolva. Pentru o detaliere completă, faceți clic pe Vizualizare informații detaliate.
4. Dezactivați modul „Utilizați imprimanta offline”.
Ar trebui să verificați dacă modul „Utilizați imprimanta offline” nu este activat. Este posibil să fi făcut acest lucru accidental, sau este posibil ca imprimanta dvs. sau un software să fi pornit-o.
- Windows 11: Apăsați tasta Windows + I pentru a deschide Setări. Accesați Bluetooth și dispozitive > Imprimante și scanere. Selectați imprimanta dvs., faceți clic pe Mai multe dispozitive și setări de imprimante, apoi faceți dublu clic pe imprimanta offline. Faceți clic pe Imprimantă din bara de instrumente și asigurați-vă că Utilizați imprimantă offline nu are o bifă lângă ea. Dacă o face, faceți clic pentru a o dezactiva.
- Windows 10: Apăsați tasta Windows + I pentru a deschide Setări. Accesați Dispozitive > Imprimante și scanere. Selectați imprimanta și faceți clic pe Deschidere coadă. Faceți clic pe Imprimantă din bara de instrumente și asigurați-vă că Utilizați imprimantă offline nu are o bifă lângă ea. Dacă o face, faceți clic pentru a o dezactiva.

5. Ștergeți coada de imprimare
O coadă de imprimare înfundată poate cauza multe probleme, inclusiv eroarea offline a imprimantei.
- Windows 11: Apăsați tasta Windows + I pentru a deschide Setări, accesați Bluetooth și dispozitive > Imprimante și scanere, selectați imprimanta și faceți clic pe Deschideți coada de imprimare. Lângă numele imprimantei dvs., faceți clic pe punctele de suspensie și selectați Anulați tot.
- Windows 10: Apăsați tasta Windows + I pentru a deschide Setări, accesați Dispozitive > Imprimante și scanere, selectați imprimanta și faceți clic pe Deschidere coadă. În bara de instrumente de sus, accesați Imprimantă > Anulați toate documentele.

6. Setați imprimanta ca implicită
Windows poate seta automat ultima imprimantă pe care ați folosit-o ca imprimantă implicită. Acest lucru poate fi util, dar poate fi motivul pentru care imprimanta pe care doriți să o utilizați este offline. Deci, cel mai bine este să opriți Windows să facă acest lucru și să setați manual imprimanta implicită.
- Windows 11: Apăsați tasta Windows + I pentru a deschide Setări și faceți clic pe Bluetooth și dispozitive > Imprimante și scanere. Sub Preferințe pentru imprimantă, dezactivați Permiteți Windows să-mi gestioneze imprimanta implicită, dacă nu este deja. Apoi, selectați imprimanta și faceți clic pe Set as default.
- Windows 10: Apăsați tasta Windows + I pentru a deschide Setări și faceți clic pe Dispozitive > Imprimante și scanere. Debifați Permite Windows să-mi gestioneze imprimanta implicită, dacă nu este deja. Apoi, selectați imprimanta și faceți clic pe Gestionare. În cele din urmă, faceți clic pe Setați ca implicit.

7. Reporniți serviciul Print Spooler
Spooler-ul de imprimare este un serviciu care se ocupă de interacțiunea cu imprimanta. Repornirea acestui serviciu vă poate aduce imprimanta din nou online.
Pentru a face acest lucru pe Windows 10 și 11:

8. Actualizați driverele de imprimantă
Uneori, trebuie să găsiți și să înlocuiți drivere Windows învechite, iar problema offline a imprimantei este o astfel de situație în care actualizarea driverelor ar putea ajuta.
Pentru a vă asigura că rulați cel mai recent driver de imprimantă, accesați site-ul web al producătorului imprimantei, descărcați driverul și executați executabilul. Acest lucru ia de obicei forma unui expert ușor de utilizat, care vă ghidează prin instalare.
Dacă fișierul driver nu este executabil, utilizați Device Manager. Pentru a face acest lucru pe Windows 10 și 11:
9. Utilizaţi software-ul imprimantei
Mulți producători de imprimante au software care vă ajută să vă gestionați și să depanați imprimanta (cum ar fi aplicația HP Smart). Dacă acesta este cazul și nu îl aveți deja, vizitați site-ul web al producătorului, descărcați software-ul și instalați-l.
Acum, deschideți software-ul și verificați dacă există orice secțiune care vă permite să reporniți, să depanați sau să reparați imprimanta.
10. Scoateți și reinstalați imprimanta
Tot fără noroc? Scoateți imprimanta din computer și apoi adăugați-o înapoi.
- Windows 11: Apăsați tasta Windows + I pentru a deschide Setări. Accesați Bluetooth și dispozitive > Imprimante și scanere. Selectați imprimanta și faceți clic pe Eliminare.
- Windows 10: Apăsați tasta Windows + I pentru a deschide Setări. Accesați Dispozitive > Imprimante și scanere. Selectați imprimanta dvs., faceți clic pe Eliminare dispozitiv, apoi faceți clic pe Da.
Pentru a-l adăuga înapoi, faceți clic pe Adăugați dispozitiv (Windows 11) sau Adăugați o imprimantă sau un scaner (Windows 10) și urmați asistentul.

Sperăm că ați rezolvat problema offline a imprimantei și imprimanta dvs. este acum în funcțiune. Dacă nu, contactați producătorul imprimantei pentru asistență suplimentară, deoarece imprimanta dvs. poate fi defectă și necesită o înlocuire.