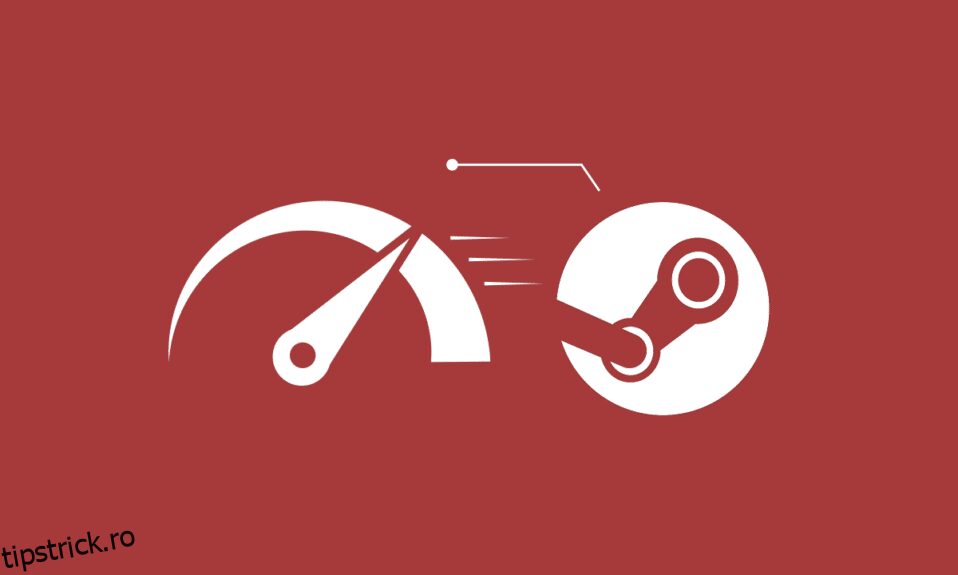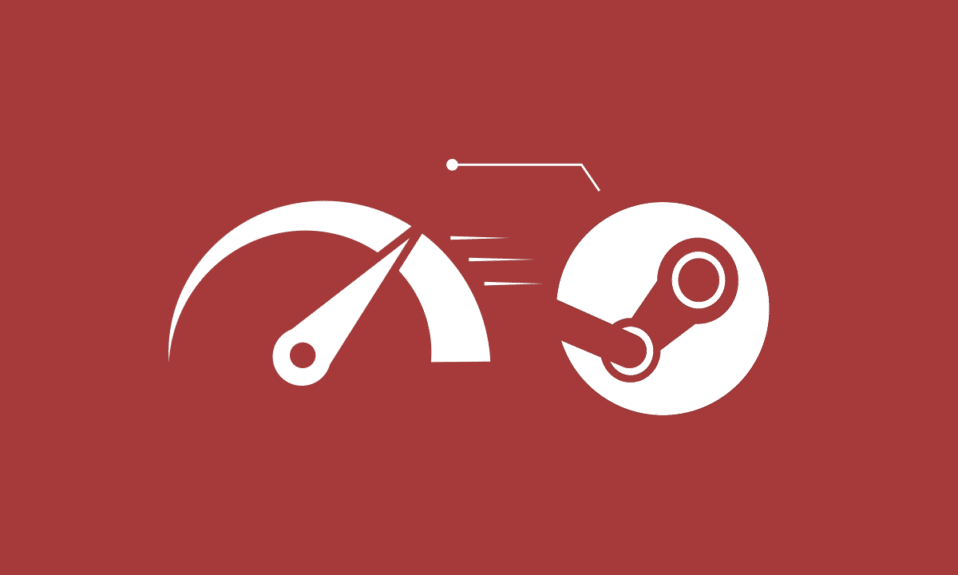
S-ar putea să fii un pasionat de jocuri sau un jucător profesionist care se bazează pe aplicația Steam, care este cea mai iubită platformă de jocuri din lume. Dar te-ai confrunta uneori cu problemele cu care nu te-ai confruntat în timpul jocului. Procesorul ridicat de bootstrapper client Steam este una dintre problemele pe care majoritatea jucătorilor au întâlnit-o deja pe computerul lor. Dacă și tu ești unul dintre ei, parcurge acest articol pentru a găsi metodele utile de a remedia problema Steam folosind 100% CPU o dată pentru totdeauna. Să începem!

Cuprins
Cum să remediați utilizarea Steam Client Bootstrapper ridicată a procesorului pe Windows 10
Mai jos sunt câteva dintre motivele pentru care eroarea CPU bootstrapper client Steam ar apărea pe computerul dvs.:
- Fișiere de sistem defecte și corupte
- Suprapunere cu abur
- Driver grafic învechit
- Difuzare pentru streaming
- Modul imagine mare
- Fereastra implicită Steam: Store
Acum, veți vedea metodele de rezolvare completă a problemei menționate. Citiți și urmați cu atenție fiecare metodă și pașii asociați pe computer.
Metoda 1: Reparați fișierele de sistem
Când fișierele dvs. de sistem sunt corupte, computerul prezintă o utilizare ridicată a CPU și RAM. Prin rularea scanării SFC pe computer, fișierele corupte și CPU-ul de bootstrapper al clientului Steam pot fi, de asemenea, reparate. Urmați ghidul nostru pentru a repara fișierele de sistem pe Windows 10.

Metoda 2: Service Steam de reparații
De asemenea, puteți repara serviciul Steam, deoarece această metodă a remediat problema Steam folosind CPU 100% pentru mai mulți utilizatori. Urmați pașii de mai jos pentru a efectua aceeași metodă pe computer.
1. Apăsați simultan tastele Windows + R pentru a lansa caseta de dialog Run.
2. Tastați comanda de mai jos în câmpul de casetă dat și apăsați împreună tastele Ctrl + Shift + Enter pentru a o rula cu privilegii de administrator.
"C:Program Files (x86)SteambinSteamService.exe" /repair

3. În cele din urmă, relansați Steam.
Metoda 3: Schimbați skinul clientului Steam la implicit
Este complet bine să folosiți diferitele skin-uri în Steam, dar s-a spus că schimbarea skin-ului implicit este cauza problemei CPU-ului cu bootstrapper ridicat al clientului Steam. Efectuați pașii de mai jos pentru a executa acest pas pe computer.
1. Deschideți aplicația Steam pe computer.
2. Faceți clic pe opțiunea Steam din bara de meniu și faceți clic pe Setări.

3. Apoi, faceți clic pe opțiunea Interfață, așa cum se arată mai jos.
4. În secțiunea Selectați pielea pe care doriți să o folosească Steam (necesită Steam pentru a reporni), selectați opțiunea < skin default > din meniul derulant și faceți clic pe OK.

5. Apoi, din meniul de pornire, faceți clic pe Steam > Ieșire, așa cum se arată mai jos.

Metoda 4: Schimbați fereastra implicită în Bibliotecă
Dacă fereastra implicită Steam este setată la meniul Magazin, uneori este posibil să întâmpinați eroarea CPU de bootstrapper al clientului Steam. Urmați pașii următori pentru a schimba această fereastră implicită cu alta, cum ar fi Biblioteca.
1. Deschideți aplicația Steam pe computer.
2. Faceți clic pe opțiunea Steam din bara de meniu și faceți clic pe Setări pentru a lansa fereastra Setări.

3. Din fila Interfață, selectați opțiunea Bibliotecă din meniul derulant, așa cum se arată.
4. Acum, faceți clic pe opțiunea OK din partea de jos.

5. Apoi, faceți clic pe Steam > Ieșire din meniul de pornire, așa cum sa menționat în metoda anterioară.
6. În cele din urmă, relansați aplicația Steam pe computer.
Metoda 5: Dezactivați Steam Overlay
Mai mulți utilizatori Steam au observat apariția problemei Steam folosind 100% CPU atunci când suprapunerea Steam este activată. În timp ce orice joc rulează pe Steam cu această caracteristică activată, crește automat utilizarea procesorului computerului asociat. Luând în considerare acest lucru, puteți dezactiva opțiunea Activați suprapunerea Steam în timpul jocului din Setările Steam. Citiți și urmați ghidul Cum să dezactivați suprapunerea Steam în Windows 10 până la sfârșit pentru a înțelege metoda în detaliu. După efectuarea pașilor menționați, verificați dacă ați rezolvat problema menționată sau nu.

Metoda 6: Dezactivați difuzarea în Steam
Transmisia în Steam necesită o utilizare mare a procesorului pentru a funcționa corect. Puteți dezactiva această opțiune din Setările Steam pentru a vedea dacă utilizarea ridicată a procesorului este remediată sau nu.
1. Deschideți aplicația Steam cu privilegii de administrator pe computer.
2. Faceți clic pe opțiunea Steam din bara de meniu și faceți clic pe Setări, așa cum se arată.

3. Apoi, faceți clic pe Broadcasting > Broadcasting disabled, după cum se arată.

4. Apoi, faceți clic pe OK și ieșiți din ecranul de pornire Steam.
Metoda 7: Dezactivați redarea accelerată GPU în vizualizările web
1. Lansați aplicația Steam cu privilegii de administrator.
2. Faceți clic pe Steam > Setări, așa cum se arată.

3. Apoi, faceți clic pe fila Interfață din panoul din stânga și debifați opțiunea Enable GPU accelerated rendering in web views, așa cum se arată.

4. Acum, faceți clic pe OK și părăsiți aplicația.
5. În cele din urmă, relansați aplicația Steam și verificați starea problemei CPU bootstrapper cu client Steam.
Metoda 8: Actualizați driverul grafic
Această eroare Steam care utilizează 100% CPU poate apărea pe computer dacă aveți instalat un driver grafic învechit. Puteți actualiza driverul grafic la cea mai recentă versiune pentru a remedia în cele din urmă problema dorită. Citiți ghidul nostru despre 4 moduri de a actualiza driverele grafice în Windows 10 pentru a afla diferitele metode pe care le puteți utiliza pentru a vă actualiza driverul grafic.

Metoda 9: Utilizați clientul Beta Steam
1. Deschideți Steam și faceți clic pe Steam > Setări.

2. Faceți clic pe fila Cont > MODIFICAȚI în secțiunea Participare beta, așa cum este prezentat mai jos.

3. Alegeți opțiunea Steam Client Candidate din meniul derulant.
4. Acum, faceți clic pe OK și relansați aplicația Steam.
Metoda 10: Soluție cu modul Big Picture
Urmați pașii de mai jos pentru a rezolva problema cu modul Big Picture dacă acesta cauzează problema.
1. Deschideți Steam și lansați meniul Setări, așa cum s-a menționat mai sus.
2. Din secțiunea Controller, faceți clic pe SETĂRI GENERALE CONTROLLER, așa cum se arată.

3. Debifați toate opțiunile de aici și faceți clic pe Înapoi, așa cum se arată.

4. Apoi, în secțiunea Controlere, deschideți și închideți toate configurațiile evidențiate una câte una.

Metoda 11: Reinstalați Steam
Dacă nimic nu a funcționat pentru a rezolva eroarea dorită, reinstalați aplicația Steam pe computer. Prin reinstalarea clientului Steam, cea mai recentă versiune va fi instalată cu erorile și erorile remediate din versiunea anterioară. După reinstalarea aplicației Steam, verificați dacă ați remediat problema Steam folosind CPU 100% pe computer.
1. Apăsați tasta Windows, tastați Control Panel și faceți clic pe Open.

2. Setați Vizualizare după > Categorie, apoi faceți clic pe Dezinstalați un program din meniul Programe, așa cum se arată.

3. În utilitarul Programe și caracteristici, căutați Steam.
4. Acum, faceți clic pe Steam și selectați opțiunea Dezinstalare așa cum se arată în imaginea de mai jos.

5. Faceți clic pe butonul Dezinstalare din fereastra Steam Uninstall pentru a dezinstala aplicația Steam de pe computer.

6. Ștergeți folderul Steam din calea locației Local Disk (C:) > Program Files (x86) apăsând tasta Delete.

Pașii explicați mai jos vă vor ajuta să reinstalați aplicația Steam pe computer de la zero.
7. Acum, navigați la pagina de descărcare Steam din browserul dvs. web implicit și faceți clic pe butonul Instalați Steam din colțul din dreapta sus al paginii de pornire.

8. Faceți clic pe butonul INSTALARE STEAM de pe pagina următoare pentru a descărca aplicația Steam pe computer.

9. Apoi, faceți clic pe fișierul SteamSetup.exe descărcat din colțul din stânga jos al paginii pentru a lansa aplicația Steam pe computer.

10. Faceți clic pe butonul Următorul din fereastra Configurare Steam pentru a iniția configurarea aplicației Steam pe computer.

11. Selectați limba dorită în fereastra următoare și faceți clic pe butonul Următorul din expert.

12. Apoi, selectați folderul de destinație al aplicației Steam făcând clic pe butonul Răsfoire… și făcând clic pe butonul Instalare pentru a finaliza instalarea aplicației.

13. În cele din urmă, faceți clic pe butonul Terminare din fereastra Finalizarea configurării Steam pentru a finaliza configurarea Steam.

14. Creați un cont nou sau conectați-vă la contul dvs. existent folosind datele de conectare din aplicația Steam.

***
Așadar, acum ați înțeles cum să remediați utilizarea ridicată a procesorului clientului Steam bootstrapper pe computerul dvs. cu Windows 10 cu pașii detaliați în ajutor. Ne puteți transmite orice întrebări despre acest articol sau sugestii despre orice alt subiect despre care doriți să facem un articol. Trimite-le în secțiunea de comentarii de mai jos pentru ca noi să știm.