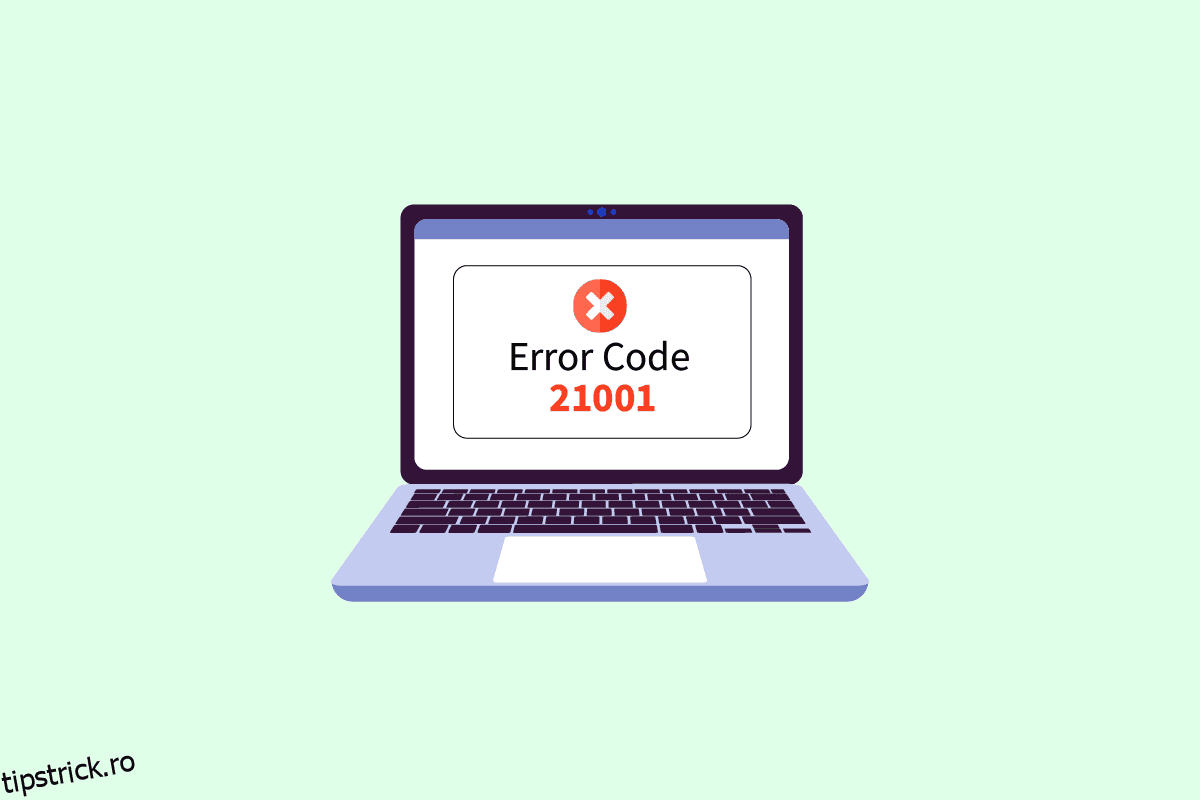VMware este un software virtual care ajută companiile să opereze mai multe aplicații și sisteme pe un singur server. Instrumentele VMware sunt esențiale pentru activarea funcțiilor în produsele VMware pentru gestionarea sistemelor de operare. Aceste instrumente au nevoie de actualizări regulate pentru a funcționa corect și pentru a îmbunătăți experiența sistemelor de operare. Cu toate acestea, aceste actualizări conduc uneori la utilizatorii să întâmpine erori. Una dintre aceste erori care se întâlnesc de obicei este codul de eroare 21001. Dacă și tu ești unul dintre acești utilizatori și te confrunți cu aceeași problemă, atunci avem un ghid perfect pentru tine. Cu mai multe remedieri, ghidul vă va ghida și prin motivele pentru care această actualizare a instrumentelor VMware eșuează cu eroarea 21001. Deci, să începem imediat cu acest ghid util.
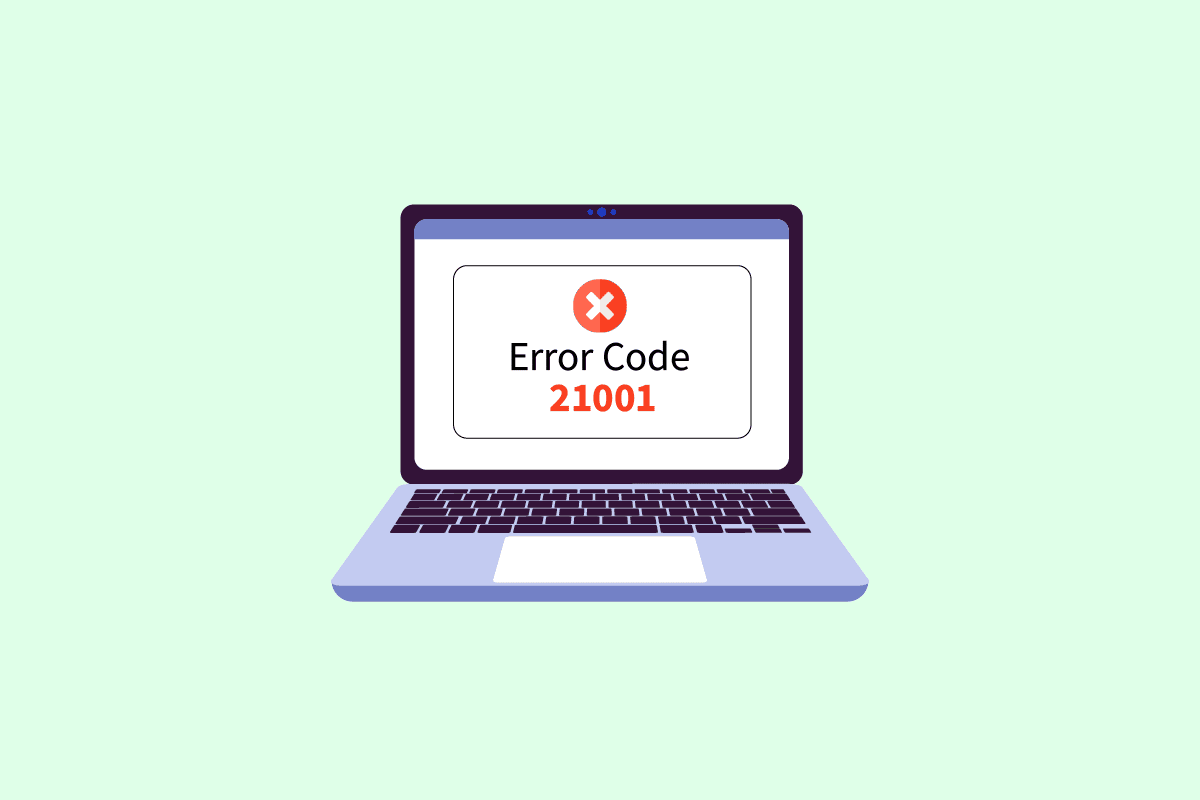
Cuprins
Cum să remediați codul de eroare de actualizare VMware Tools 21001 în Windows 10
Instrumentele VMware permit funcții în produsele VMware care îmbunătățesc experiența utilizatorului. Acest set de servicii ajută la o gestionare mai bună, sisteme de operare îmbunătățite pentru oaspeți și interacțiuni fără întreruperi ale utilizatorilor cu sistemul de operare. Instrumentele VMware ajută la transmiterea informațiilor de la sistemul de operare gazdă la sistemul de operare invitat.
Ce cauzează imposibilitatea de a instala VMware Tools eroarea 21001?
Diverse motive, cum ar fi cele menționate mai jos, au fost văzute a cauza probleme care duc la eroarea 21001:
- Conexiune slabă la internet
- Sistem de operare neacceptat
- Setări avansate de izolare
- Probleme cu registry Windows
Există câteva metode care vă pot ajuta cu actualizarea fără erori a instrumentelor VMware. Puteți încerca aceste metode pe sistemul dvs. în ordinea în care sunt menționate mai jos pentru a remedia problema cu codul de eroare 21001.
Metoda 1: Depanați conexiunea la Internet
Primul lucru de luat în considerare este conexiunea la internet. În timp ce actualizați instrumentele VMware, este important să vă asigurați că aveți o conexiune bună la internet. Puteți verifica același lucru utilizând pașii de mai jos.
1. Apăsați tasta Windows, tastați Command Prompt, apoi faceți clic pe Run as administrator.
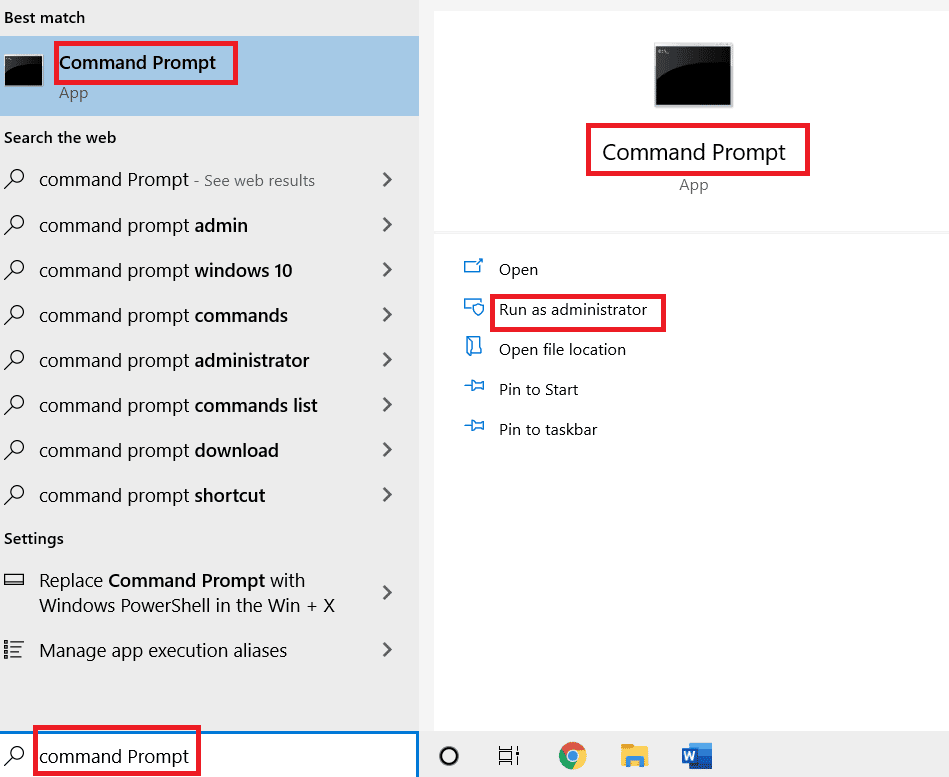
2. Faceți clic pe Da în promptul User Account Control.
3. Acum, tastați comanda dată și apăsați tasta Enter pentru a rula testul ping.
ping www.google.com
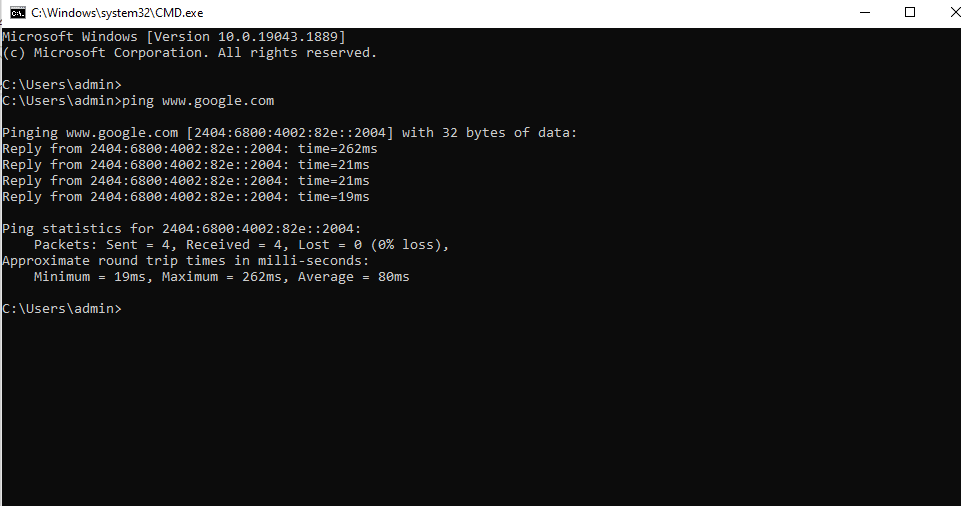
4. Dacă ping-ul fluctuează, atunci încercați să rulați instrumentul de depanare a rețelei. Urmați ghidul nostru pentru a depana problemele de conectivitate la rețea pe Windows 10.
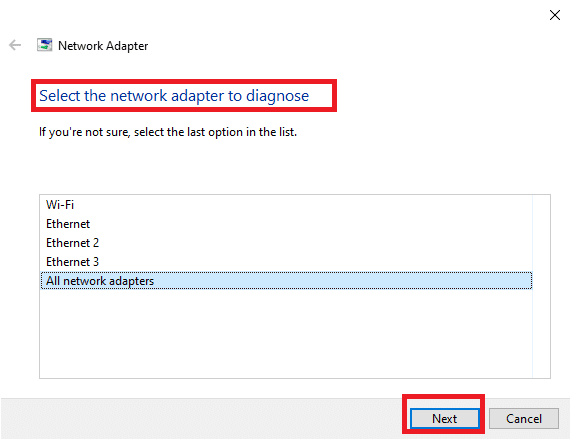
Dacă răspunsul ping este peste 150 ms pe ecran, atunci conexiunea la internet este extrem de lentă și trebuie fie să vă conectați la o rețea puternică, fie să schimbați rețeaua pentru a continua cu instalarea instrumentelor VMware și pentru a rezolva codul de eroare 21001.
Metoda 2: Verificați compatibilitatea sistemului de operare
După verificarea conectivității la internet, trebuie să verificați dacă sistemul de operare pe care îl utilizați este compatibil cu instrumentele VMware și nu este motivul pentru care actualizarea instrumentelor VMware eșuează cu eroarea 21001. Sistemul de operare trebuie să fie complet certificat pentru a evita erorile în timpul actualizării instrumentelor. . Verifică Ghid de compatibilitate VMware pentru a afla mai multe despre sistemul adecvat necesar pentru instalarea instrumentelor.
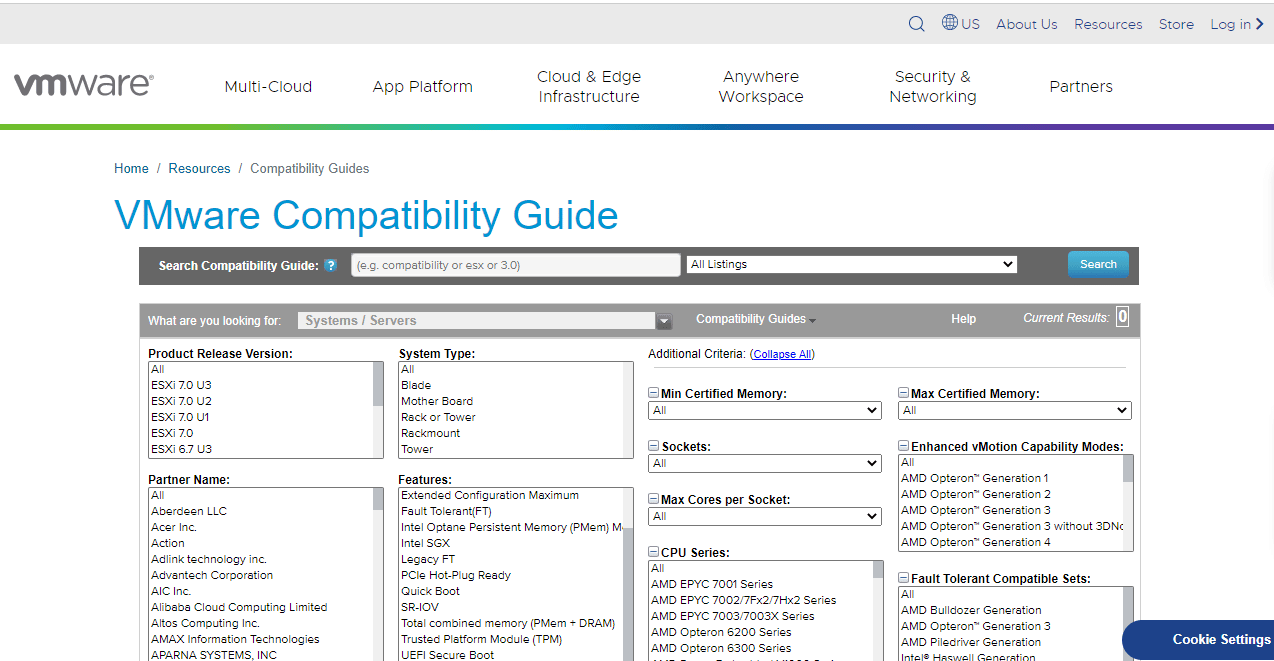
Metoda 3: Reporniți sistemul de operare invitat
O altă soluție simplă pentru problema cu care se confruntă la instalarea instrumentelor software VMware este repornirea sistemului de operare invitat. Este posibil ca o simplă repornire a sistemului de operare să vă ajute cu eroarea 21002. Citiți ghidul nostru despre 6 moduri de a reporni sau reporni un computer cu Windows 10 în cazul în care utilizați un sistem de operare Windows invitat.
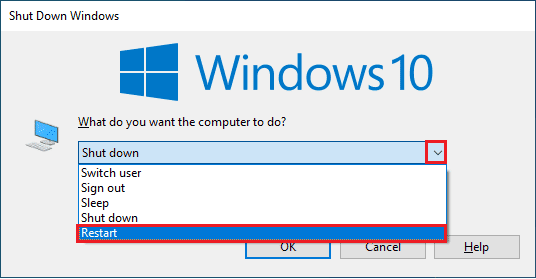
Metoda 3: Selectați Sistemul de operare corect
Următoarea metodă care este extrem de utilă în rezolvarea codului de eroare 21001 este să verificați dacă sistemul de operare corect este optat pentru a instala instrumentele VMware. Acest lucru poate fi verificat prin conectarea la gazda ESX/ESXi pe care se află mașina dvs. virtuală. Urmați pașii de mai jos pentru a verifica sistemul de operare selectat:
1. În primul rând, selectați mașina virtuală în care încercați să instalați instrumente.
2. Apoi, faceți clic pe meniul derulant Acțiuni și selectați opțiunea Editare setări.
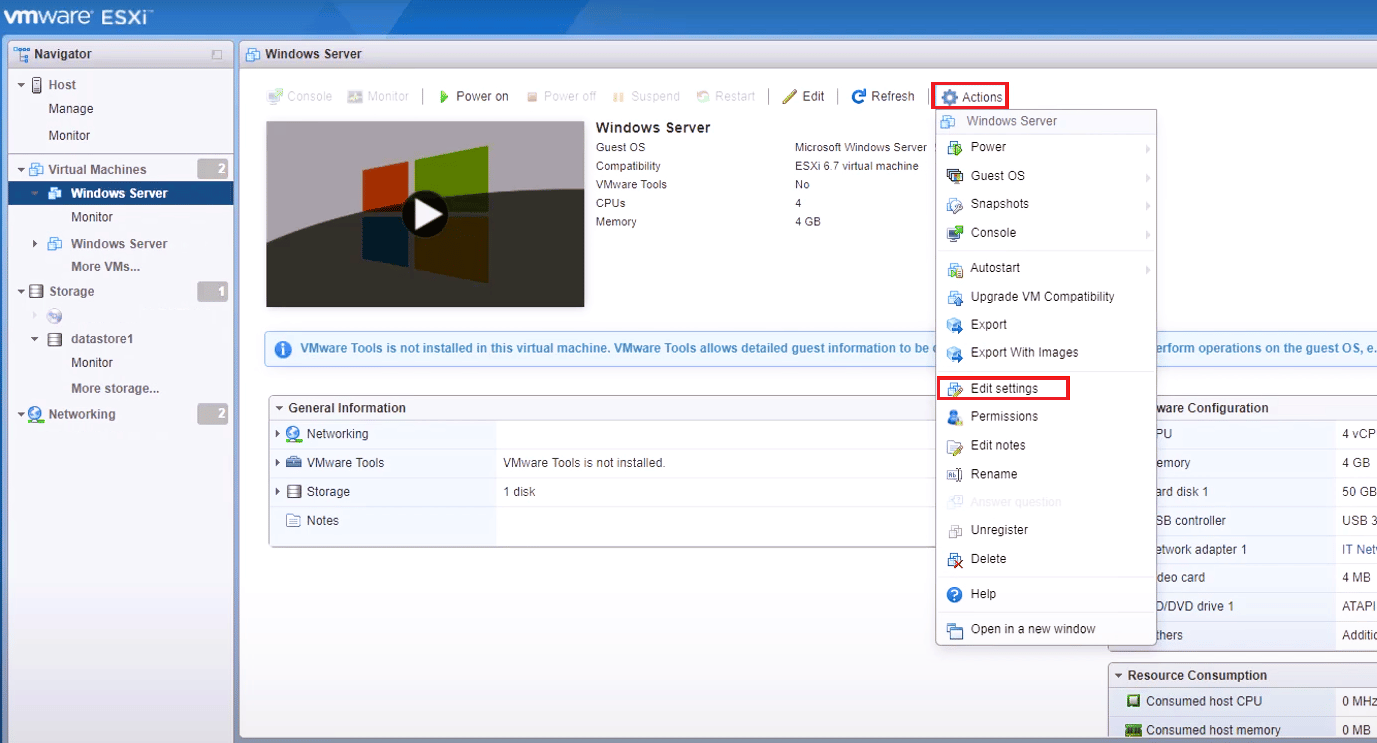
3. Apoi, selectați fila Opțiuni.
4. Acum, asigurați-vă că sistemul de operare invitat corect este selectat în fereastra Virtual Machine Properties.
5. Apoi, faceți clic pe OK.
Metoda 4: Verificați imaginea ISO coruptă
O imagine ISO coruptă poate provoca, de asemenea, codul de eroare 21001 în timpul instalării instrumentelor VMware. Prin urmare, asigurați-vă că ISO este valid pentru a evita erorile de instalare, utilizând pașii de mai jos:
1. Conectați-vă la gazda ESX/ESXi.
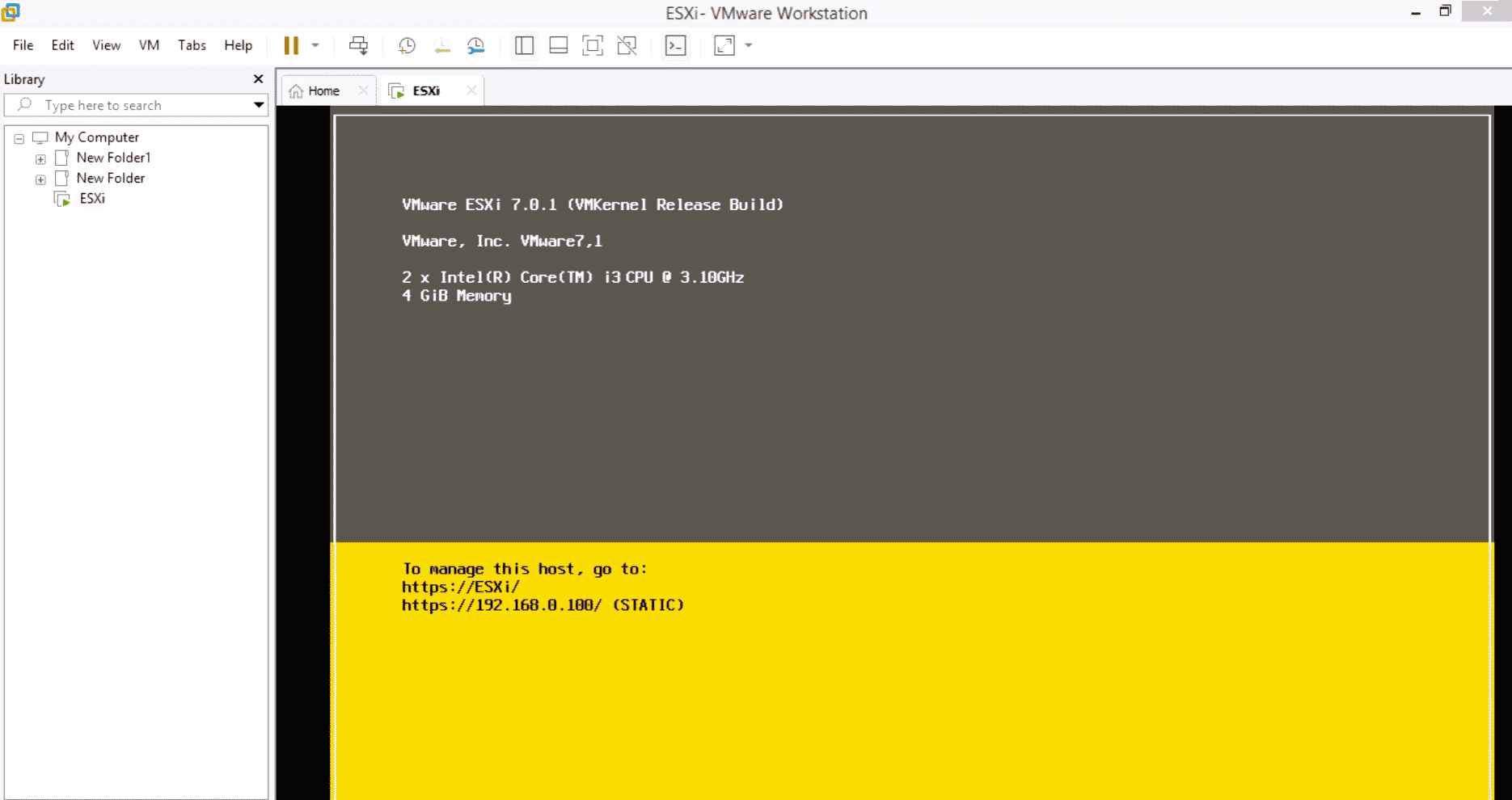
2. Conectați-vă ca utilizator cu privilegii.
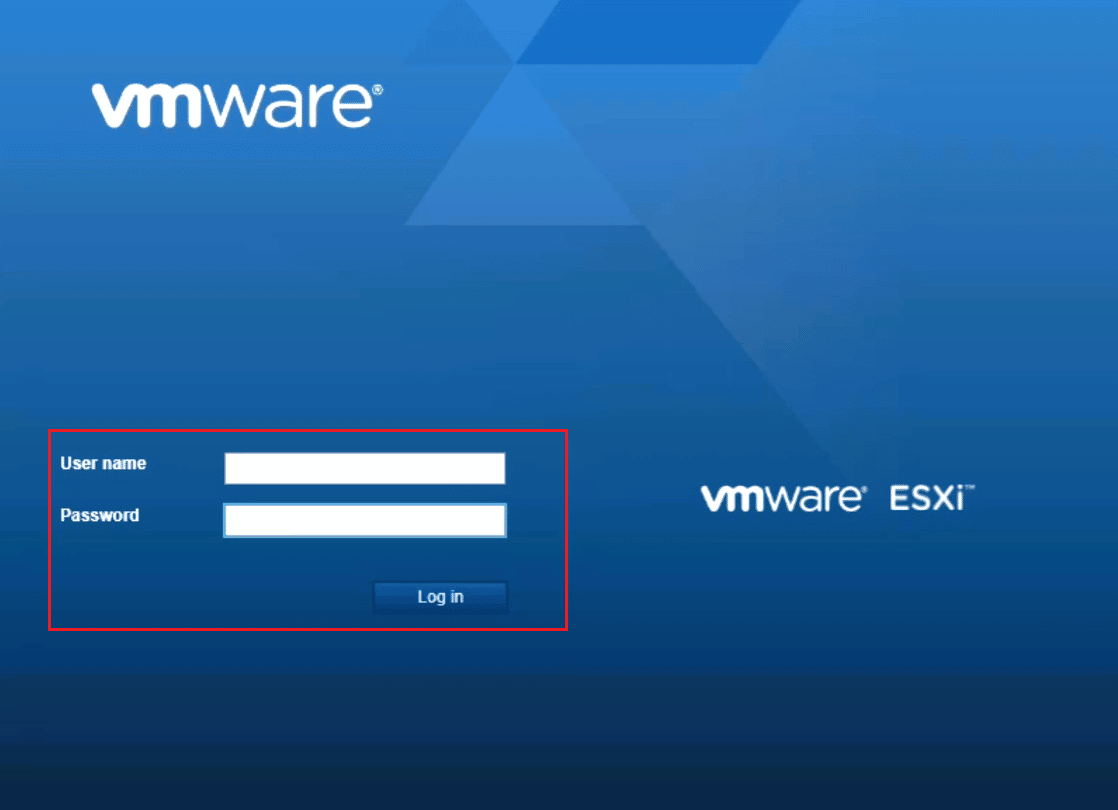
3. Acum, schimbați directorul în /vmimages/tools-isoimages pentru gazdele VMware ESX/ESXi 3.5.x sau mai sus.
4. Pentru versiunile mai vechi de ESX, utilizați /usr/lib/vmware/isoimages.
5. Acum, tastați md5sum xxx.iso și apăsați tasta Enter, unde xxx reprezintă numele imaginii ISO.
6. Acum, înregistrați rezultatul pentru md5sum pentru a verifica dacă imaginea ISO este coruptă.
Metoda 5: Instalați manual VMware Tools
Uneori, din cauza opțiunii de pornire automată dezactivată, poate fi întâlnită eroarea 21001 a instrumentelor VMware imposibil de instalat. Într-un astfel de caz, puteți încerca să instalați manual instrumentele VMware pentru a evita o astfel de eroare. Urmați pașii de mai jos pentru a porni manual VMware Tools Installer:
1. Conectați-vă la serverul ESX sau la serverul VirtualCenter cu clientul VI.
2. Acum, faceți clic dreapta pe mașina virtuală pe care doriți să instalați instrumentele VMware.
3. Apoi, faceți clic pe OK sau pe Instalare când vi se solicită.
4. În cazul în care programul de instalare nu pornește, lansați caseta de dialog Run din sistemul de operare invitat din interior.
5. Tastați D:setup.exe în el.
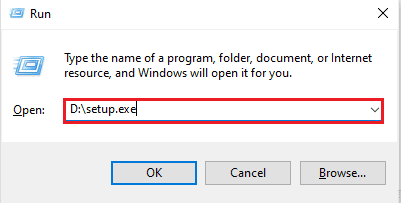
6. Faceți clic pe OK pentru a începe procesul de instalare a instrumentelor VMware.
Prin urmare, acestea sunt metodele de remediere a eșecurilor de actualizare a instrumentelor VMware cu codul de eroare 21001.
Întrebări frecvente (FAQs)
Î1. Trebuie să repornesc sistemul după actualizarea instrumentelor VMware?
Ans. Actualizarea sistemului este necesară în cazul în care utilizați instrumente VMware cu o versiune 5.1 pe o versiune Windows mai veche decât Vista. De asemenea, dacă ați instalat una sau mai multe componente ale instrumentelor VMware, atunci este necesară o repornire.
Q2. Este necesar să actualizați instrumentele VMware?
Ans. Deși actualizarea instrumentelor VMware este opțională, este totuși recomandat să instalați actualizarea pentru o experiență VMware mai bună.
Q3. Care este importanța instrumentelor VMware?
Ans. Instrumentele VMware sunt necesare pentru a îmbunătăți rezoluția video, adâncimea culorii, experiența mouse-ului, sunetul, performanța adaptorului de rețea și multe altele.
Î4. De ce este dezactivată instalarea instrumentelor VMware?
Ans. Dacă instalarea instrumentelor VMware este dezactivată, atunci aceasta se poate datora faptului că mașina oaspete nu are o unitate optică virtuală. De asemenea, dacă sistemul dumneavoastră invitat în care încercați să instalați instrumentele VMware este deja montat, problema poate fi confruntă.
Î5. Instrumentele VMware învechite cauzează o problemă?
Ans. Da, instrumentele VMware învechite pot cauza probleme precum utilizarea crescută a CPU sau probleme cu performanța sistemului.
***
Una peste alta, este sigur să spunem că instrumentele VMware fac într-adevăr sistemul de operare să funcționeze mai bine, împreună cu îmbunătățirea multor alte funcții. Aceste instrumente necesită, de asemenea, actualizări în timp util pentru a menține treaba bună. Sperăm că ghidul nostru a fost util în rezolvarea unor probleme precum codul de eroare 21001, care de obicei poate fi întâlnit în timpul actualizării instrumentelor VMware. Lăsați comentariul dvs. mai jos, spunându-ne care dintre metode v-a ajutat să faceți acest lucru. De asemenea, lăsați mai jos sugestiile și întrebările pe care le aveți pentru noi.