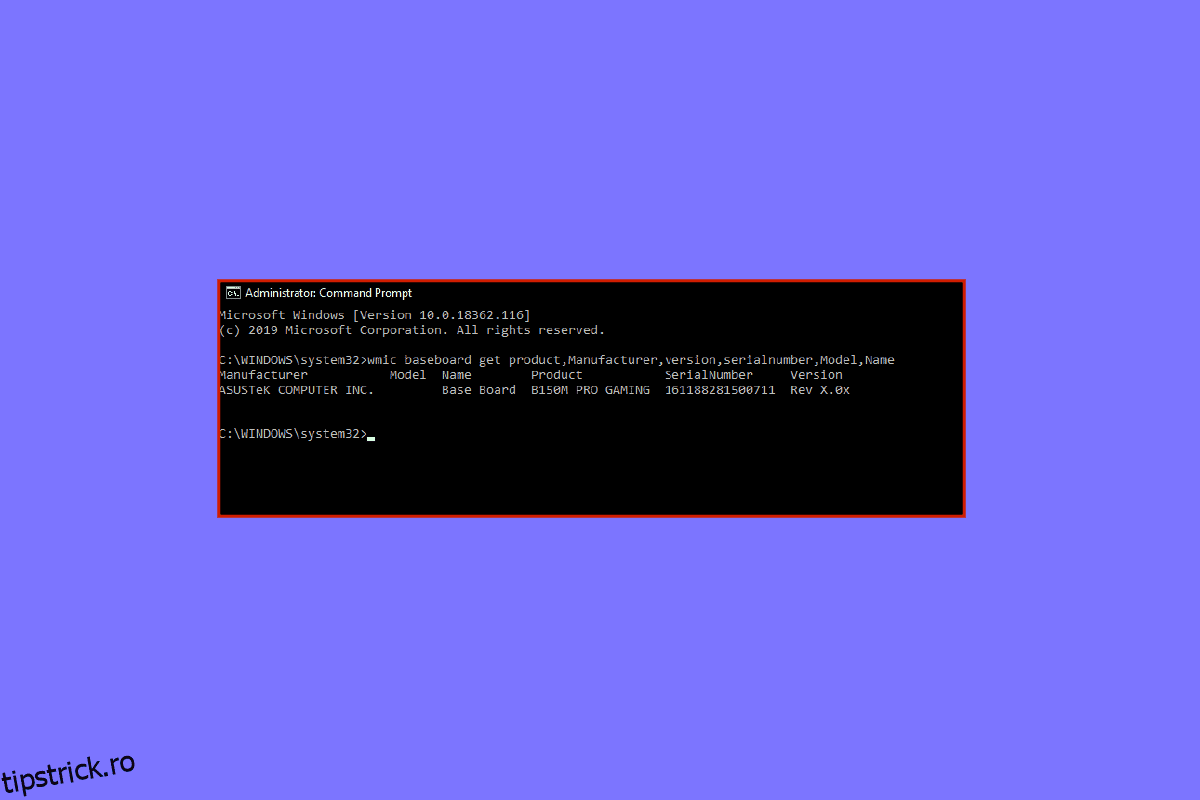Pot exista mai multe motive care te-au făcut suficient de curios să cunoști detaliile despre placa ta de bază. De la schimbarea hard disk-urilor până chiar și doar pentru a vă îndeplini curiozitatea. Cunoașterea modelului plăcii de bază este, de asemenea, esențială pentru actualizarea sistemului. Dacă căutați răspunsuri despre cum să verificați modelul plăcii de bază în Windows 7, 10 și 11, atunci iată un ghid pentru asta și chiar dacă doriți să știți cum să verificați fizic modelul plăcii de bază, avem răspunsurile pentru dvs. în acest ghid . De asemenea, am arătat cum să verificați modelul plăcii de bază din cmd.
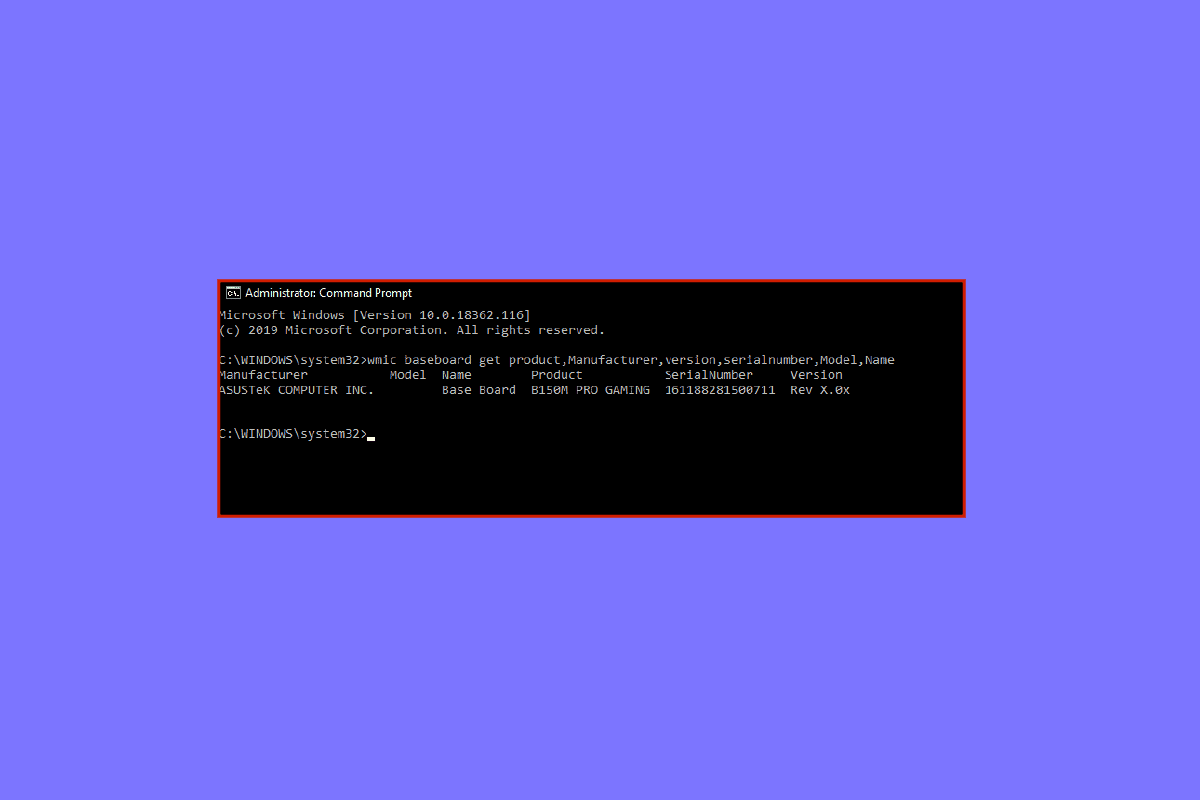
Cuprins
Cum să verificați modelul plăcii de bază în Windows 10
În zilele noastre nu trebuie să cauți fizic numărul modelului scris pe placa de bază, trebuie doar să urmezi câțiva pași pentru a cunoaște fiecare detaliu despre sistemul tău și hardware-ul acestuia.
Metoda 1: Utilizarea promptului de comandă
Iată cum să verificați modelul plăcii de bază prin cmd.
1. Apăsați tasta Windows, tastați Command prompt, apoi faceți clic pe Open.
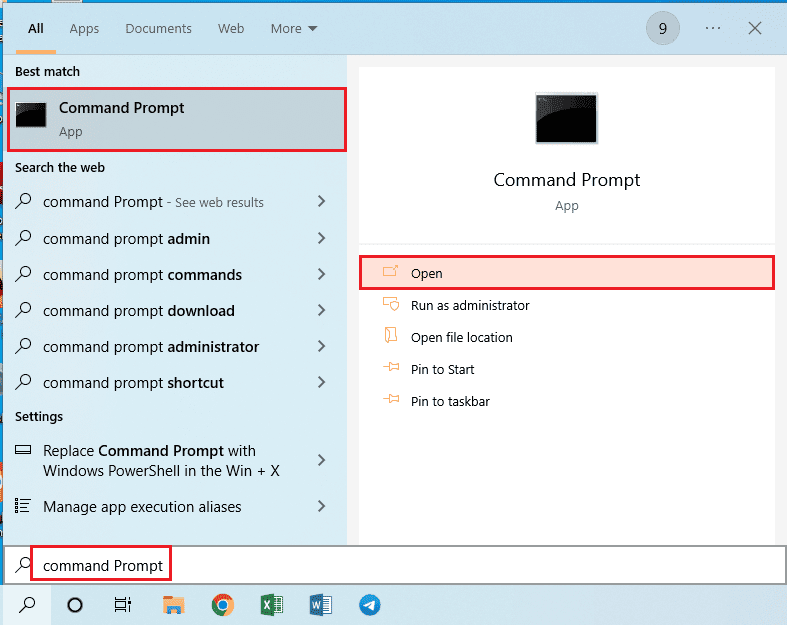
2. Tastați următoarea comandă în linia de comandă
wmic baseboard get product, manufacturer, version, serialnumber
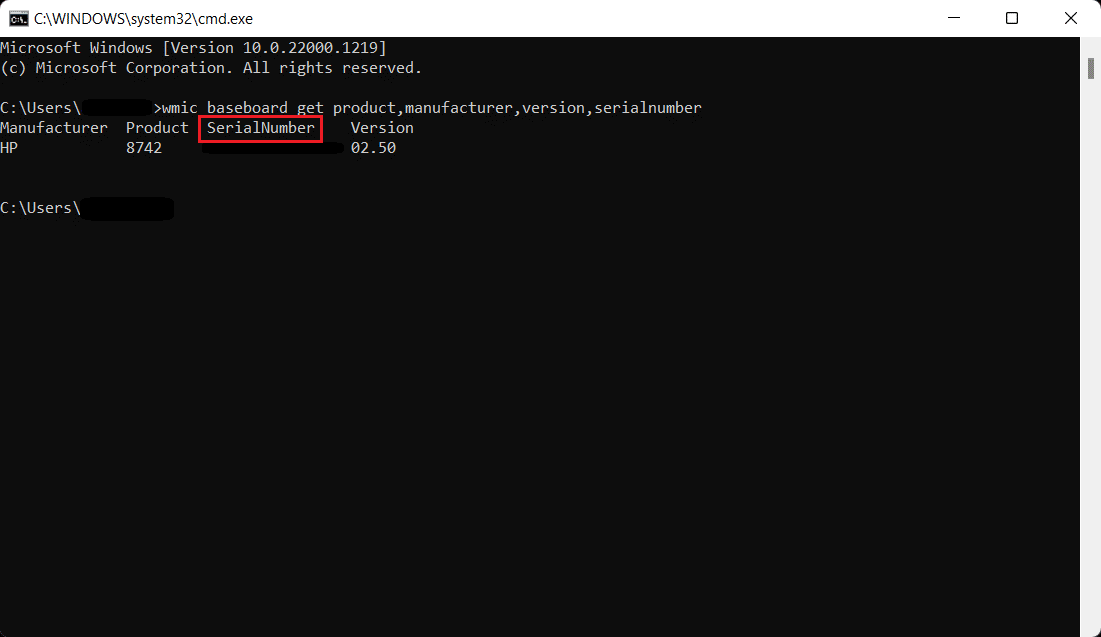
Metoda 2: Utilizarea informațiilor de sistem Windows
O altă metodă pe care o puteți urma este să utilizați Windows Informatii despre sistem pentru a verifica modelul plăcii de bază, așa cum se arată mai jos.
1. Deschideți caseta de dialog Run apăsând simultan tastele Windows + R.
2. Tastați msinfo32 și apăsați tasta Enter pentru a lansa fereastra System Information.
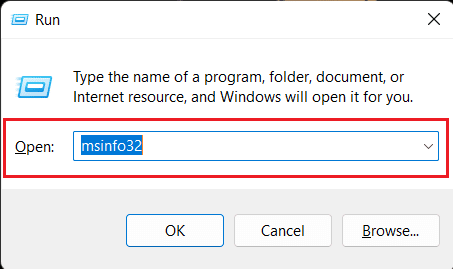
Acum, ecranul dvs. ar trebui să fie umplut cu specificațiile despre sistemul dvs. Informațiile pe care le căutați vor fi specificate lângă Versiune BaseBoard, Producător BaseBoard și Produs Baseboard
Notă: Această metodă este un succes. Functioneaza daca ai o placa de baza compatibila.
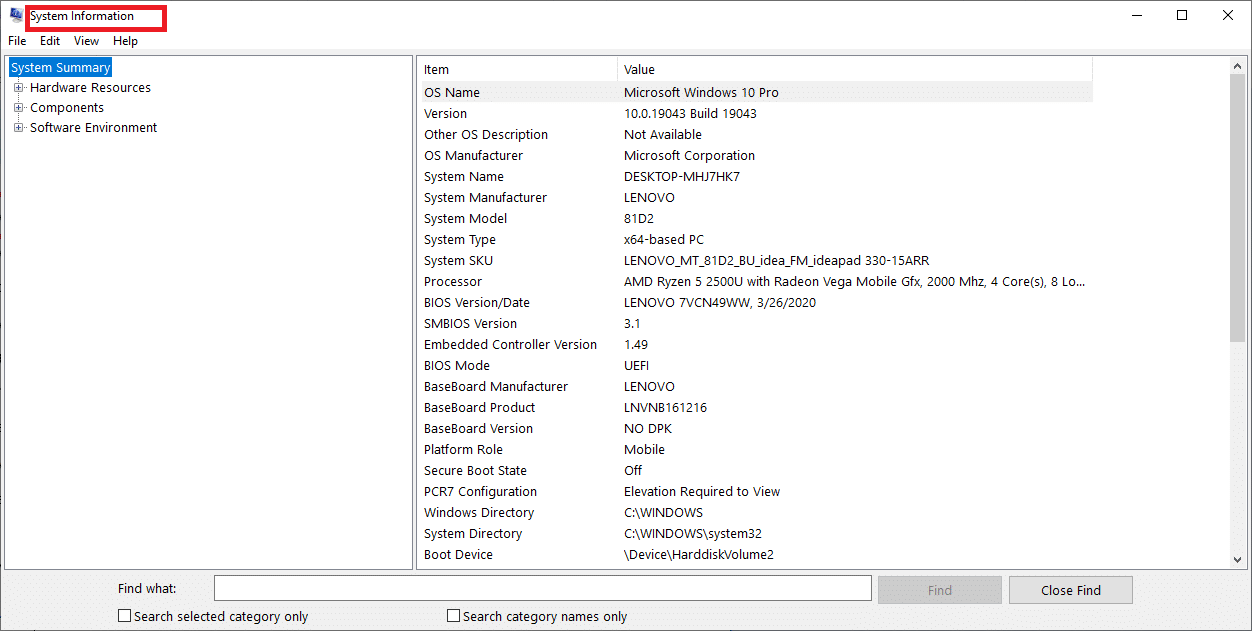
Metodă suplimentară: utilizați aplicații terță parte
Pentru persoanele care nu cunosc promptul de comandă sau Windows PowerShell, pot descărca aplicații terță parte pentru a verifica modelul plăcii de bază. Consilier Belarc este o aplicație gratuită care vă arată gratuit modelul plăcii de bază. Porniți și rulați Belarc Advisor, acesta va rula câteva scanări, puteți sări peste unele dintre ele și după ce scanarea este finalizată, veți fi redirecționat către o pagină de browser cu rezultate și pentru a verifica numărul modelului plăcii de bază faceți clic pe placa de circuit principal și sub ca vei gasi toate informatiile. Există și alte aplicații care au un plan premium pentru a cunoaște detaliile hardware despre sistemul dvs.
Cum să verificați modelul plăcii de bază în Windows 7
Puteți utiliza metoda menționată mai sus pentru a găsi modelul plăcii de bază în Windows 7. Pașii de mai sus pot fi urmați pentru a verifica modelul plăcii de bază, indiferent de versiunea Windows
Cum să verificați modelul plăcii de bază pe Windows 11
Cele două metode de mai sus pot fi utilizate și în Windows 11. O altă modalitate de a cunoaște modelul plăcii de bază este:
1. Faceți clic pe pictograma Căutare, tastați Windows PowerShell, apoi apăsați tasta Enter.
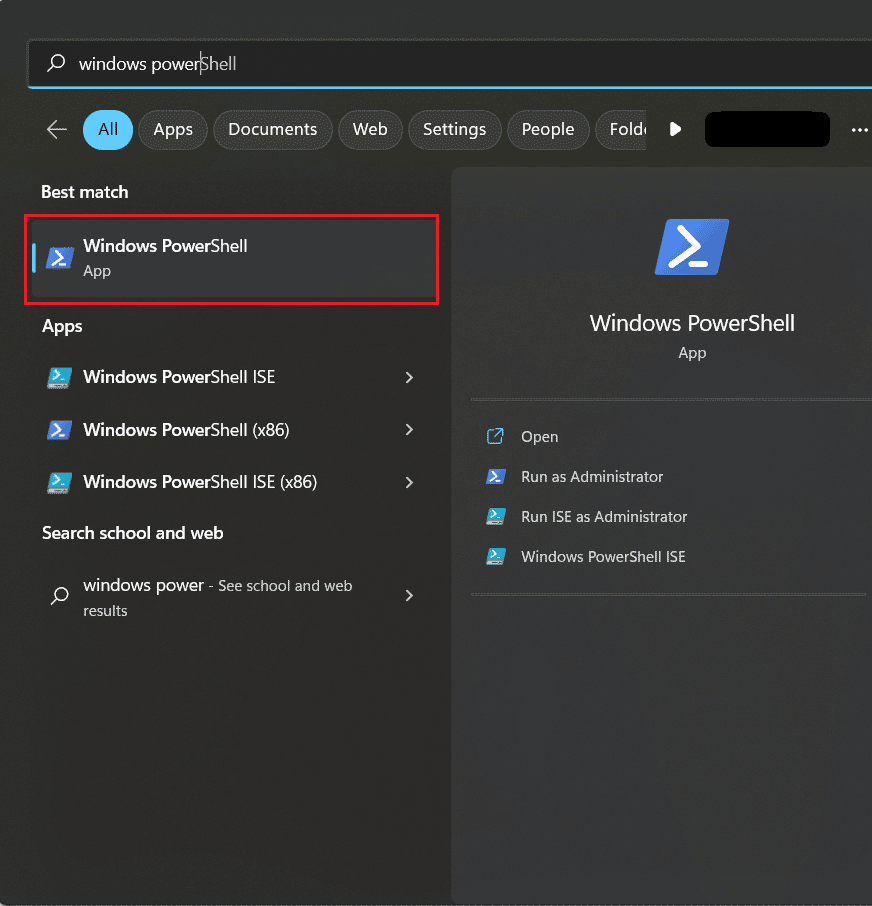
2. Tastați următoarea comandă și apăsați tasta Enter.
Get-WmiObject win32_baseboard | Format-List Product,Manufacturer,SerialNumber,Version
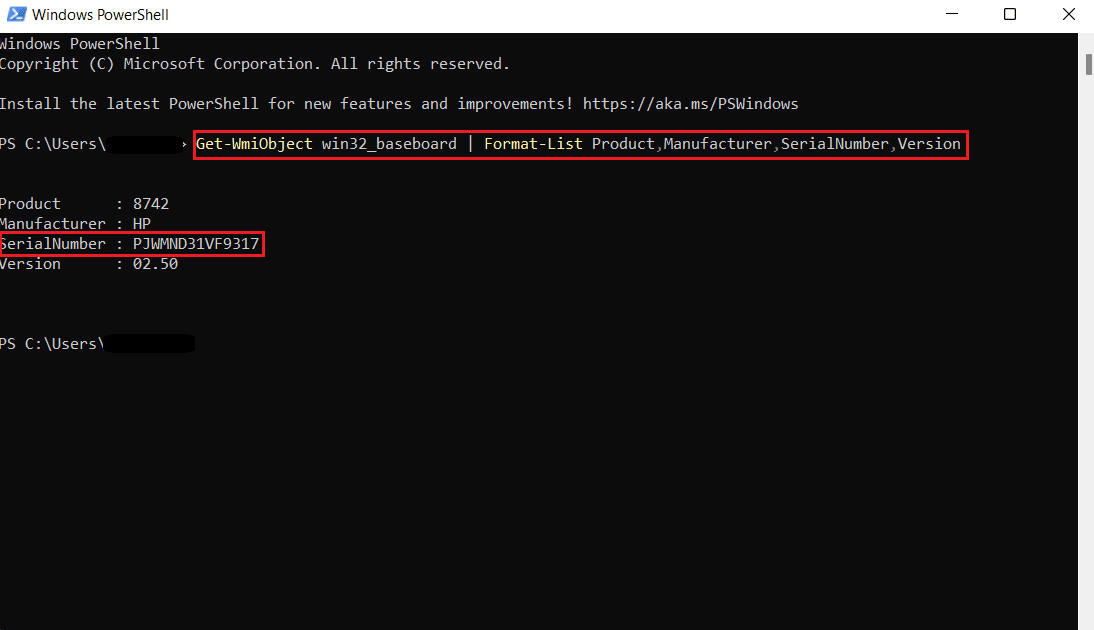
3. Puteți executa o altă comandă care este dată mai jos.
Get-CimInstance -ClassName Win32_baseboard
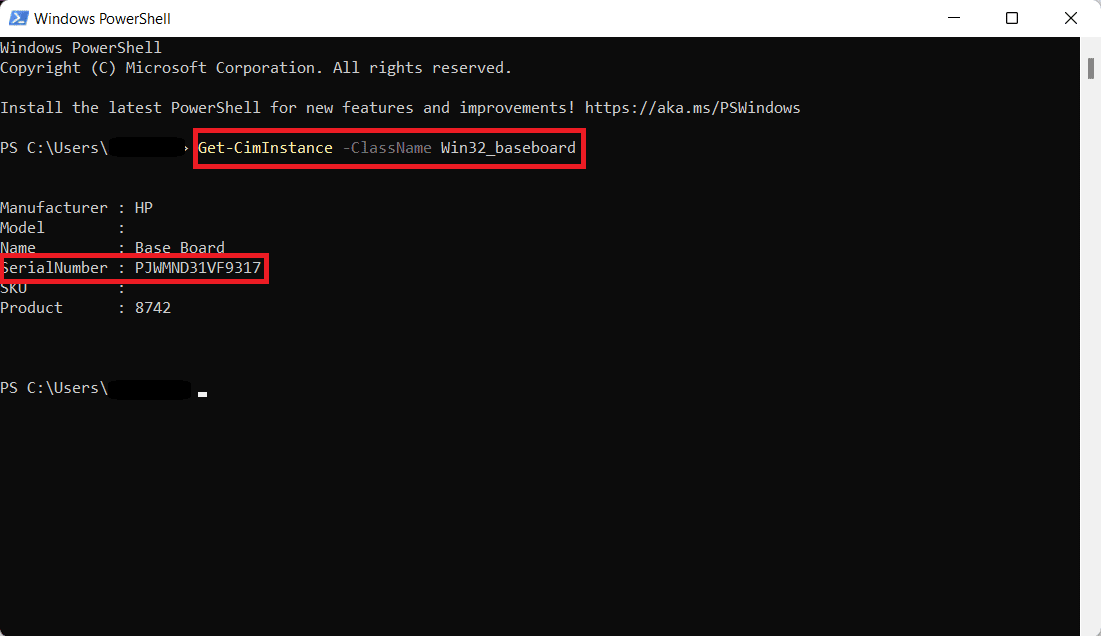
Numărul de serie va fi afișat pe ecran ca în imaginea de mai sus.
Cum să verificați fizic modelul plăcii de bază
 Fotografie de Umberto pe Unsplash
Fotografie de Umberto pe Unsplash
Această metodă vă va învăța cum să verificați fizic modelul plăcii de bază. Pașii sunt aplicabili numai pentru proprietarii de desktop.
-
Opriți desktopul și scoateți toate mufele de la procesor.
- Întoarceți procesorul și deschideți carcasa.
- Găsiți numărul de model al plăcii de bază, îl puteți găsi peste placa de bază în sine sau, uneori, este lângă sloturile RAM, soclurile CPU și între sloturile PCI.
- Daca vrei sa cunosti producatorul si nu este listat cu numarul modelului, atunci poti cauta modelul pe orice motor de cautare si vei gasi raspunsurile pe care le cauti.
Placa ta de baza este ATX?
Primul ATX a fost lansat în 1995 de Intel. Advanced Technology eXtended sau ATX este factorul de formă de bază al plăcilor de bază care a fost folosit de ani de zile și acum este standardul. Există 4 tipuri majore de ATX și 3 tipuri de tehnologie informațională eXtended. Mai jos le-am descris pentru tine și sperăm că asta vă va oferi răspunsurile pe care le căutați.
Următoarele sunt tipurile de ATX.
-
ATX– Dimensiunea standard ATX este de 305*244 mm, iar dimensiunile pot diferi în funcție de producători. ATX oferă 4 sloturi pentru RAM, 2 sau uneori mai multe pentru sloturi PCI și este folosit în general de acei oameni care caută mai multe sloturi de expansiune. Se potrivește doar în computerele compatibile cu EATX și ATX. ATX poate fi costisitor și greu în ceea ce privește dimensiunea sa.
-
E-ATX – Tehnologia avansată extinsă eXtended, este dimensiunea mai mare a ATX-ului standard. E-ATX are mai multe sloturi de expansiune și uneori până la 8 sloturi pentru RAM. De asemenea, vine cu 2 socluri pentru procesoare, care pot spori și rula două procesoare în același timp pe computer.
-
XL-ATX – Acestea sunt mai mari decât EATX în dimensiuni, cu mai multe sloturi de expansiune și puține sloturi PCI mai multe. XL-ATX nu oferă prea multe în afară de câteva sloturi suplimentare pentru conectare. De asemenea, sunt scumpe și nu sunt ideale pentru carcasele standard de PC. Dacă doriți să configurați un PC cu mai multe GPU pentru jocuri cu mai multe sloturi PCIe, atunci aceasta poate fi alegerea dvs. ideală pentru o placă de bază.
-
Micro-ATX – Cu spațiu mai mic pentru mai multe sloturi de expansiune și specificații aproape la fel ca ATX standard, Micro-ATX sau mATX este versiunea mai mică a ATX. Are 2 sloturi pentru RAM și mai puține sloturi PCIe decât ATX. Este mai puțin costisitor decât ATX.
Următoarele sunt tipurile de ITX.
-
Mini-ITX – Mini ITX sunt cele mai mici plăci de bază care sunt compatibile cu componente hardware de dimensiuni standard. Sunt mai ieftine decât majoritatea plăcilor de bază. De asemenea, le lipsesc majoritatea caracteristicilor pe care ATX-ul standard le oferă. Nu mai mult de 2 sloturi RAM și sloturi PCIe mai mici. Capacitatea de putere este, de asemenea, foarte mică. Sunt ideale pentru un PC mai mic.
-
Nano-ITX – Mai mic decât Mini-ITX și consumă energie foarte scăzută, mai ales este folosit în scopuri de automatizare sau în divertisment inteligent sau Smart TV. Nano-ITX nu sunt compatibile cu toate tipurile de componente standard pentru PC, ceea ce este un dezavantaj major.
-
Pico-ITX – Sunt cea mai mică placă de bază și sunt folosite în dispozitivele IOT. Sunt foarte ușor de utilizat și consumă foarte puțină energie. De asemenea, sunt compatibile cu o cantitate limitată de hardware.
***
Sperăm că, după ce ați citit acest articol acum, cunoașteți răspunsurile despre cum să verificați modelul plăcii de bază Windows 10 sau cum să verificați modelul plăcii de bază Windows cmd, sau chiar cum să verificați modelul plăcii de bază pe Windows 11. Ne place publicul nostru implicat, vă rugăm să oferiți dvs. feedback în comentariile de mai jos. Putem accepta criticile și toată lumea iubește o palmă pe spate, indiferent ce este, suntem mai mult decât bucuroși să auzim.