Mufa audio de pe un laptop sau un sistem desktop este unul dintre cele mai simple porturi de utilizat. Driverele pentru acest port sunt instalate automat cu drivere audio. Dacă primiți sunet de la difuzoare, driverele pentru mufa audio au fost instalate și ele. Tot ce trebuie să faci este să conectezi un dispozitiv la el.
Mufa audio de pe un laptop este folosită în general pentru a conecta căști sau un microfon extern, dar o puteți folosi și pentru a conecta o pereche de difuzoare externe sau pentru a împărți audio la două dispozitive diferite. Orice dispozitiv audio care se poate conecta printr-o mufă de 3,5 mm poate fi conectat la sistemul dumneavoastră.

Cuprins
Jack audio nu funcționează (Windows 10)
Mufa audio de pe un laptop cu Windows 10 poate conecta atât dispozitive de intrare, cât și dispozitive de ieșire. Acestea vor fi detectate imediat și nu va trebui să instalați drivere suplimentare pentru aceasta, indiferent cât de obscur este dispozitivul. Dacă mufa audio nu funcționează pe laptopul cu Windows 10, parcurgeți următoarele verificări de bază și apoi încercați soluțiile enumerate mai jos.

Cum să remediați o mufă pentru căști care nu funcționează (GHID COMPLET)
Verificări de bază
Aceste verificări vor determina dacă aveți o problemă hardware sau software. De asemenea, vor determina dacă problema este cu laptopul sau dispozitivul pe care încercați să îl utilizați.
Reporniți sistemul.
Verificați dispozitivul audio în mai multe aplicații diferite pentru a vedea dacă funcționează în oricare dintre ele.
Conectați dispozitivul audio (microfon, difuzoare, căști) la un alt dispozitiv, de exemplu, un alt laptop și verificați dacă funcționează. Scopul acestei verificări este de a verifica dacă dispozitivul funcționează sau nu.
Conectați un alt dispozitiv la mufa audio, de exemplu, un alt microfon sau căști și verificați dacă funcționează. Dacă nu, problema este probabil cu mufa audio. Poate fi sau nu o problemă hardware.
Pentru a determina dacă problema este legată de hardware sau nu, epuizați fiecare dintre următoarele remedieri software. Dacă nu funcționează, ar trebui să luați laptopul pentru o verificare.
1. Activați intrarea de linie audio
Aceasta este o setare pe care trebuie să o activați pe unele sisteme pentru a utiliza mufa audio, totuși, este posibil să nu funcționeze pe toate sistemele.
Deschide Panoul de control.
Accesați Hardware și sunet.
Selectați Sunet.
Accesați fila Înregistrare.
Căutați un dispozitiv numit „Line”.
Faceți dublu clic pe el pentru a-i deschide proprietățile.
Accesați fila Niveluri.
Activați opțiunea „Ascultați acest dispozitiv”.
Dacă nu vedeți opțiunea „Linie” și, în schimb, aveți Stereo listat ca dispozitiv, această remediere nu se va aplica sistemului dumneavoastră. Treceți la celelalte remedieri.
2. Rulați instrumentul de depanare
Windows 10 are un instrument de depanare atât pentru problemele de intrare cât și de ieșire audio. Este posibil să conecteze dispozitivul la mufa audio pentru a începe să funcționeze.
Deschideți aplicația Setări (comandă rapidă de la tastatură Win+I).
Accesați Actualizare și securitate> Depanare.
Faceți clic pe Instrumente suplimentare de depanare.
Rulați instrumentele de depanare Redare audio și Înregistrare audio unul câte unul și aplicați corecțiile pe care le recomandă.
Reporniți sistemul.
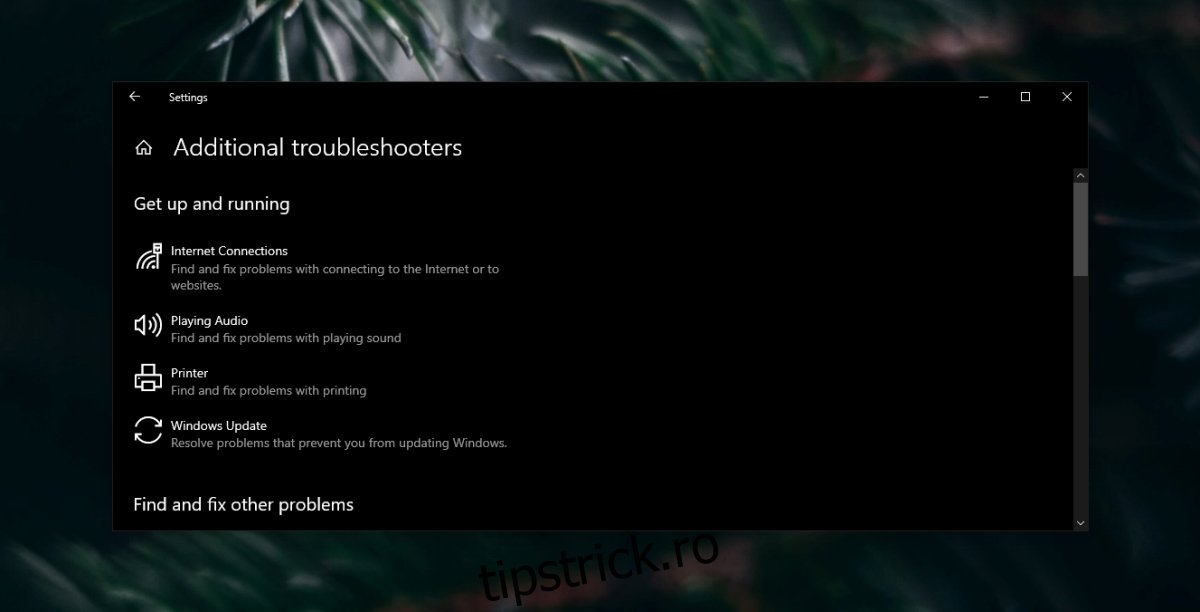
3. Dezactivați îmbunătățirile de sunet
Îmbunătățirile de sunet îmbunătățesc sunetul de pe sistem prin intermediul software-ului, dar pot cauza și probleme cu acesta. Dacă mufa audio de pe laptopul cu Windows 10 nu funcționează, încercați să dezactivați îmbunătățirile de sunet.
Deschide Panoul de control.
Accesați Hardware și sunet.
Selectați Sunet.
Accesați fila Redare.
Faceți dublu clic pe dispozitivul dvs. de redare.
Accesați fila Îmbunătățiri.
Dezactivați toate îmbunătățirile.
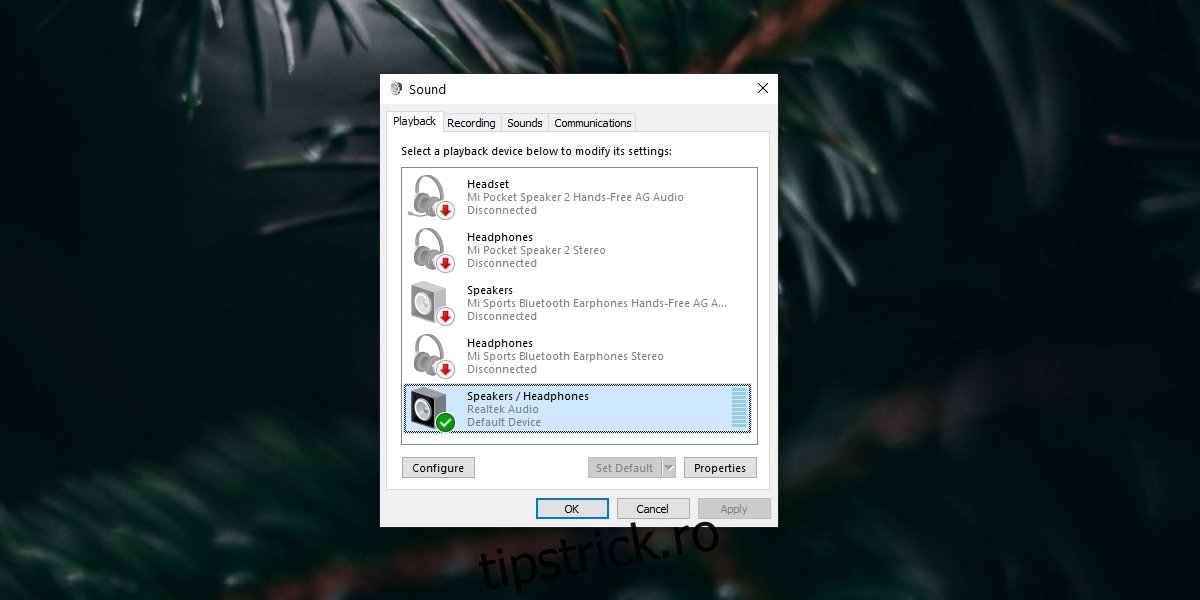
4. Dezinstalați driverele audio virtuale
Dacă aveți drivere audio virtuale instalate, fie dezactivați-le, fie dezinstalați-le.
Deschide Panoul de control.
Accesați Programe>Dezinstalați un program.
Căutați driverele audio virtuale și faceți clic pe butonul Dezinstalare.
Reporniți sistemul.
5. Verificați dispozitivul audio în aplicație
Aplicațiile care pot înregistra audio vor avea adesea opțiunea de a selecta unul dintre dispozitivele audio care sunt conectate la sistem. Un exemplu de astfel de aplicație este Audacity, care este adesea folosită pentru înregistrare.
În Audacity, puteți deschide meniul drop-down de lângă pictograma microfon și/sau pictograma difuzor și selectați un alt dispozitiv.
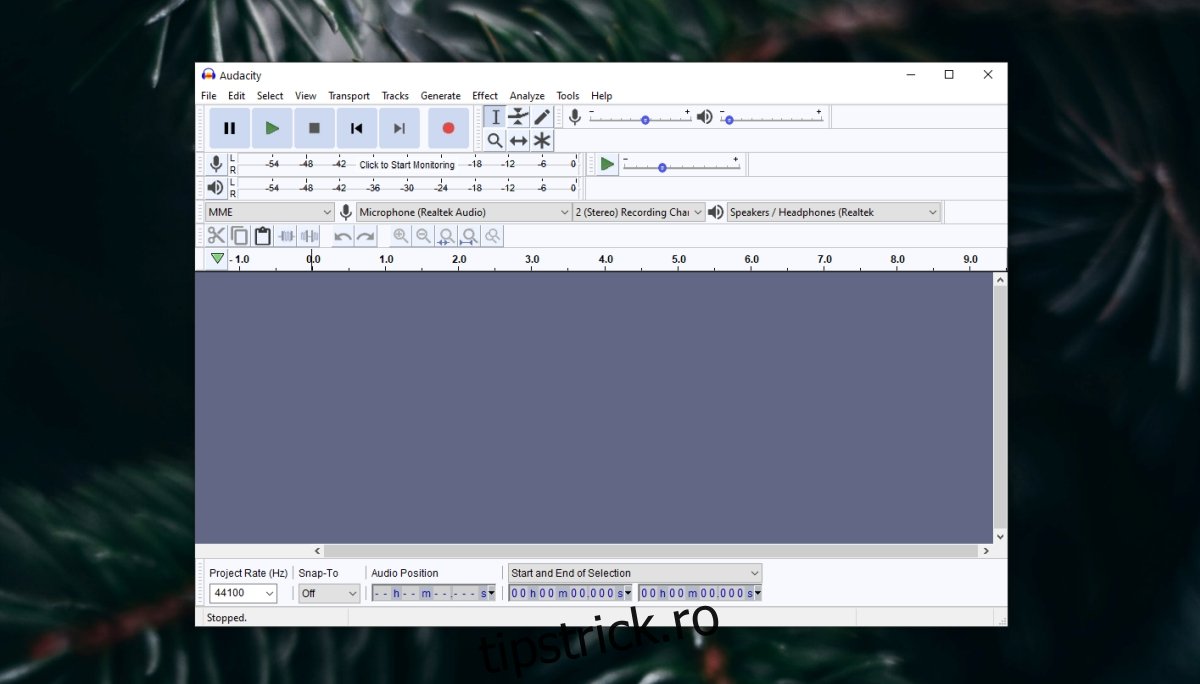
6. Schimbați dispozitivul audio activ
Windows 10 permite utilizatorilor să comute între diferite dispozitive audio care sunt conectate. Pe unele sisteme, în funcție de driverul pe care îl aveți, mufa audio și microfonul și difuzoarele încorporate vor fi tratate ca un dispozitiv compozit, în timp ce pe altele, vor fi tratate ca dispozitive separate.
Faceți clic pe pictograma sunet din bara de sistem.
Extindeți meniul făcând clic pe butonul săgeată.
Selectați dispozitivul conectat la mufa audio.
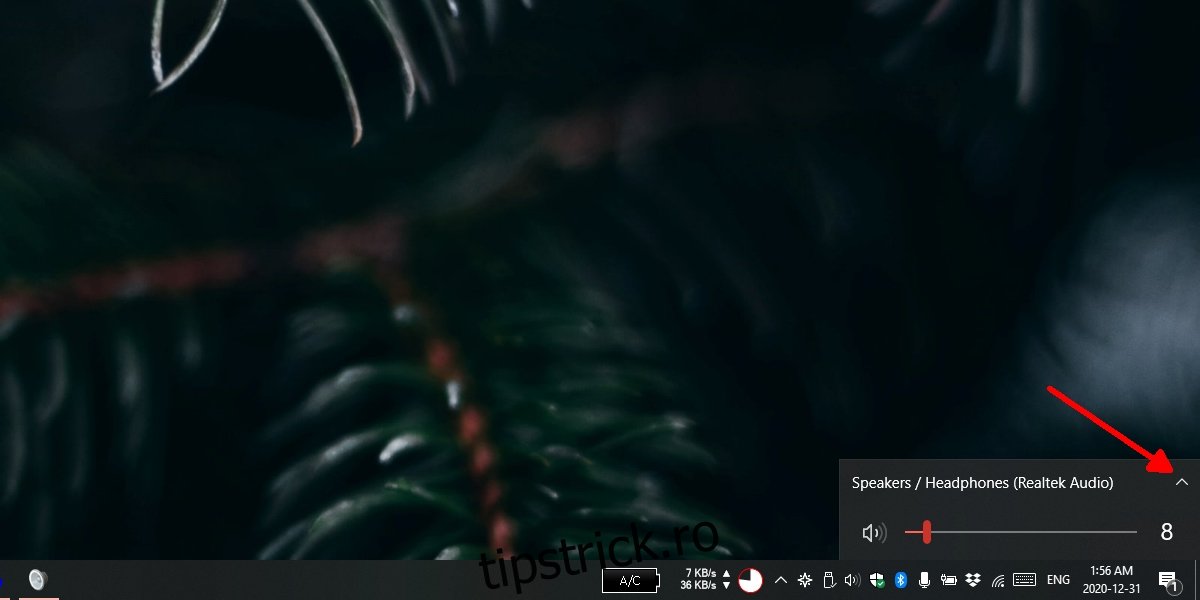
7. Actualizați driverul audio
Încercați să actualizați driverul audio. Poate rezolva problemele cu mufa audio.
Deschideți Manager dispozitive.
Extindeți Controlere de sunet, video și jocuri.
Faceți clic dreapta pe placa de sunet și selectați Actualizare driver din meniul contextual.
Selectați opțiunea de a căuta online actualizări și de a instala toate actualizările disponibile.
Reporniți sistemul.
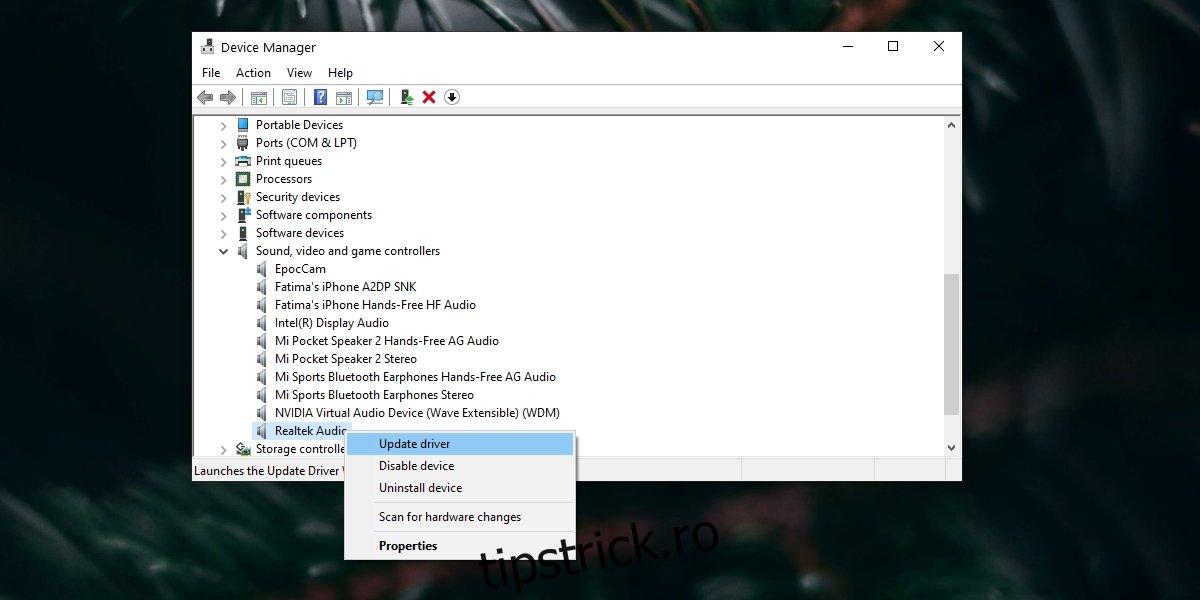
Căștile nu funcționează pe laptop? Concluzie
Remediile de mai sus vor rezolva problemele legate de software cu care se poate confrunta mufa audio. Dacă nu funcționează, probabil că aveți o problemă hardware.
Nu este neobișnuit ca mufa audio să se desprindă. Este un port ca și alte porturi și cu un laptop, există șanse mai mari ca acesta să fie dezinstalat.
Remedierea poate fi simplă și ieftină, dar asigurați-vă că aveți o privire profesionistă în loc să o deschideți singur.

