Televizoarele inteligente tind să fie scumpe și chiar și mărci de nume precum Samsung vor adăuga bloatware la sistemul de operare al televizorului lor. În multe cazuri, un televizor HD folosit cu un centru media sau un computer care rulează Windows 10 vă va oferi o experiență mai bună. Îl puteți folosi pentru a juca jocuri, a viziona filme și emisiuni TV și îl puteți folosi de pe aproape orice alt computer.

Un televizor și un computer se conectează în mod normal printr-un port HDMI. Televizorul în sine poate avea un port VGA sau DVI în plus față de un port HDMI, dar laptopurile și desktopurile moderne au rareori toate cele trei porturi.
Un port HDMI este standard pe un sistem Windows 10, indiferent dacă este un laptop sau un desktop și dacă aveți un GPU dedicat pe sistem sau nu. Orice lucru conectat prin HDMI va fi plug & play, deoarece driverele de afișare sunt instalate alături de driverele grafice.
Cuprins
PC-ul nu recunoaște televizorul HDMI
Windows 10 poate detecta când un nou dispozitiv este conectat la un port. În cele mai multe cazuri, acesta va pregăti dispozitivul și îl va configura pentru utilizare, de exemplu, când conectați un dispozitiv de stocare în masă la sistemul dvs., veți vedea o solicitare a Exploratorului de fișiere care vă va cere să deschideți unitatea. Aceeași regulă se aplică unui televizor; odată conectat, Windows 10 va extinde desktop-ul la acesta sau îl va duplica.
Dacă PC-ul cu Windows 10 nu recunoaște televizorul HDMI, parcurgeți aceste verificări de bază și apoi încercați soluțiile pe care le-am enumerat mai jos.

PC-ul nu se conectează la televizorul HDMI (Ghid complet)
Verificări de bază
Asigurați-vă că cablul HDMI nu este înfăşurat prea strâns. Cel mai bine este dacă cablul nu este prea lung și nu este înfășurat. Dacă gestionați dezordinea firelor prin înfăşurarea cablului, ar trebui să încercaţi altceva.
Asigurați-vă că pinii cablului HDMI nu sunt deteriorați. HDMI este incredibil de sensibil.
Încercați să utilizați un cablu HDMI diferit pentru a conecta televizorul și computerul cu Windows 10.
1. Activați modul de proiecție
Windows 10 ar trebui să detecteze automat o nouă conexiune HDMI, totuși, dacă nu o face, activarea acesteia este ușoară.
Pe desktopul Windows 10, atingeți comanda rapidă de la tastatură Win+P.
În panoul care se deschide, selectați fie Extindere, fie Duplicare.
Windows 10 va începe să se afișeze pe televizor.

2. Selectați sursa de intrare de la televizor
La fel cum Windows 10 poate trimite un semnal video, televizorul în sine poate primi unul, totuși, deoarece este mult mai probabil ca un televizor să aibă mai mult decât un singur port de afișare, este posibil să nu detecteze automat semnalul de intrare.
Pe televizorul dvs., accesați panoul de setări. Acest panou poate fi accesibil prin intermediul telecomenzii televizorului sau prin apăsarea unui buton fizic de pe televizor.
Căutați meniul surselor de intrare și selectați HDMI.
3. Îndepărtați alte conexiuni, comutatoare și hub-uri
Mulți utilizatori le place să conecteze mai multe sisteme la un televizor. Ei gestionează aceste sisteme utilizând hub-uri și comutatoare HDMI care permit unui utilizator să comute sursa de intrare, adică computerul, acționând un comutator de pe hub. Ele pot cauza probleme. Încercați să le eliminați și conectați computerul cu Windows 10 direct la televizor cu un cablu HDMI.
Dacă aveți alte porturi în uz, de exemplu, portul VGA sau DVI, deconectați-l. Chiar dacă aveți doar un fir conectat și firul în sine nu este conectat la un sistem, îndepărtați-l. Poate interfera cu capacitatea televizorului de a detecta intrarea.
4. Actualizați driverele de afișare
Driverele grafice sunt în general actualizate, dar dacă ați blocat actualizările Windows 10 pe sistemul dvs., este posibil ca driverele să fie învechite și să împiedice televizorul să detecteze un semnal.
Deschideți Manager dispozitive.
Extindeți Adaptoare de afișare.
Faceți clic dreapta pe cipul grafic și selectați Actualizare drivere.
Căutați online drivere și instalați-le pe cele disponibile.
Notă: dacă aveți un GPU dedicat, actualizați și driverele pentru acesta.
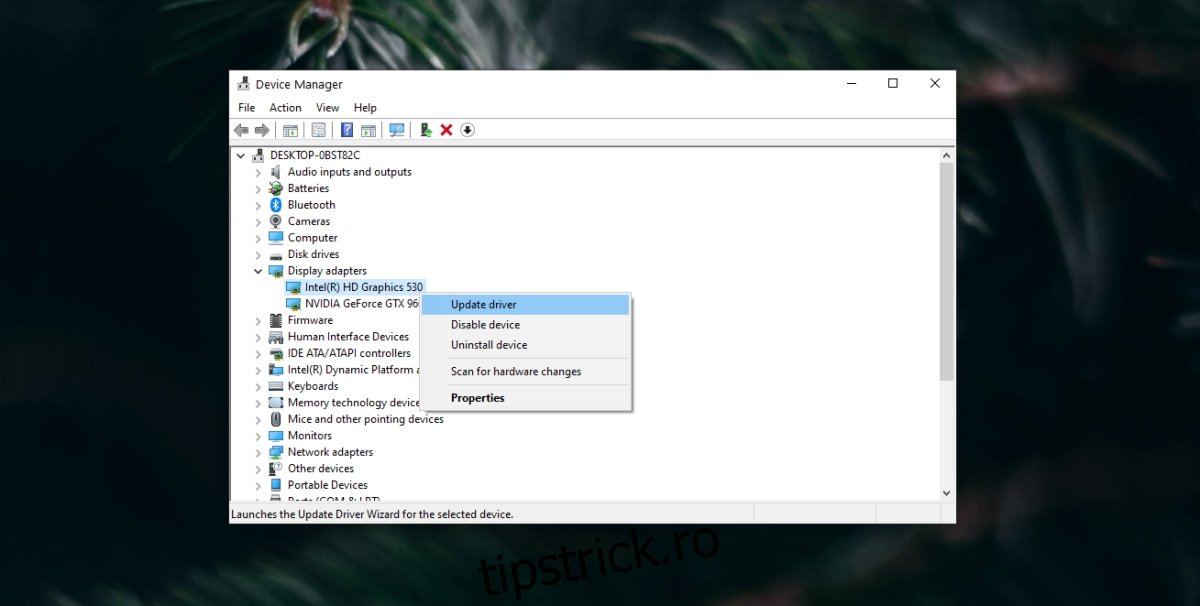
5. Rulați instrumentul de depanare hardware
Windows 10 are un instrument de depanare încorporat pentru hardware-ul general și poate fi capabil să detecteze și să rezolve problemele cu afișajele externe, ceea ce este în esență televizorul.
Deschideți linia de comandă cu drepturi de administrator.
Rulați această comandă: msdt.exe -id DeviceDiagnostic.
Se va deschide instrumentul de depanare hardware. Rulați-l și aplicați toate corecțiile pe care le recomandă.
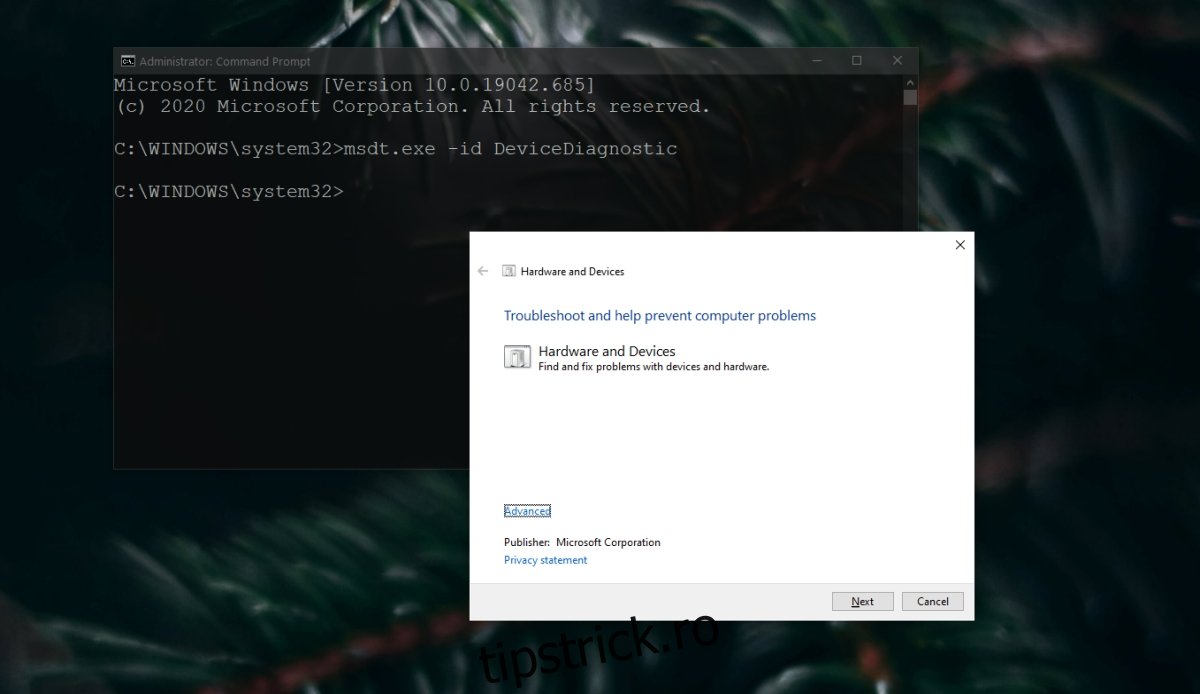
6. Instalați driverele în modul de compatibilitate
Această soluție necesită să descărcați driverele de afișare ca fișiere autonome. În mod normal, aceste fișiere sunt fișiere EXE pe care le puteți obține de pe site-ul web al producătorului computerului dvs.
Descărcați drivere de afișare pentru sistemul dvs. Windows 10.
Faceți clic dreapta pe fișierul EXE și selectați Proprietăți din meniul contextual.
Accesați fila Compatibilitate.
Activați „Rulați acest program în modul de compatibilitate pentru” și selectați versiunea de Windows pentru care este destinat driverul, adică Windows 8 sau Windows 7. Dacă Windows 10 este listat ca opțiune, selectați-o.
Instalați driverul.
Reporniți sistemul.
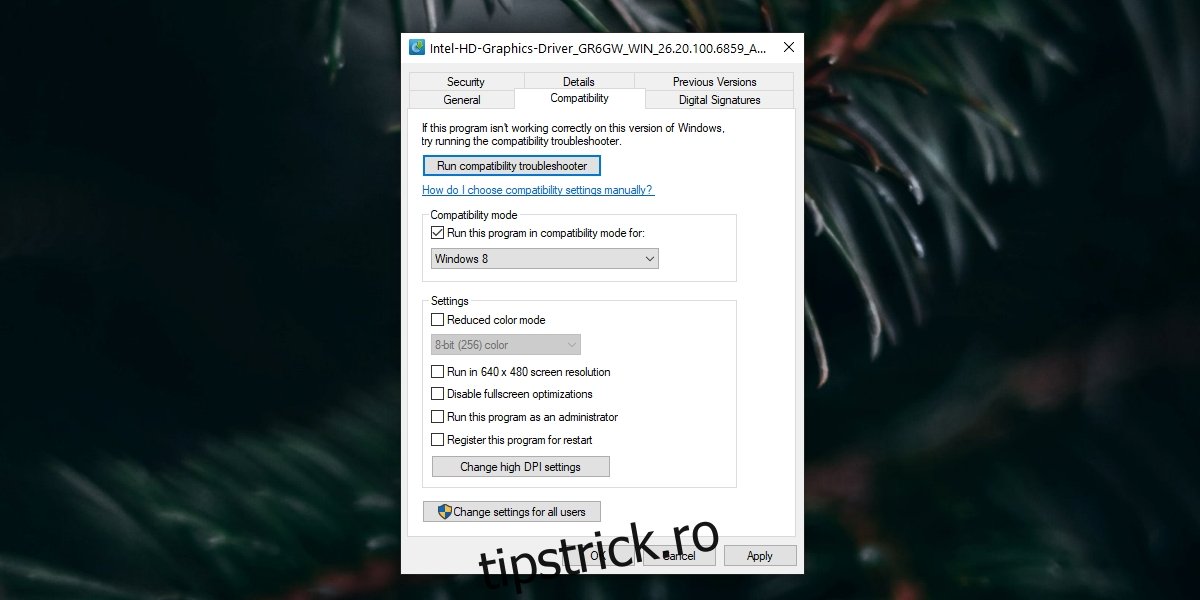
Concluzie
Un televizor HDMI ar trebui să funcționeze cu un sistem Windows 10 fără probleme. În unele cazuri, televizorul poate avea un port HDMI separat pentru audio și video. În acest caz, va trebui să utilizați un adaptor, deoarece sistemele Windows 10 au, în general, un singur port HDMI care iese atât audio, cât și video. În afară de aceasta, televizorul ar trebui să funcționeze dacă urmați remediile enumerate mai sus.
