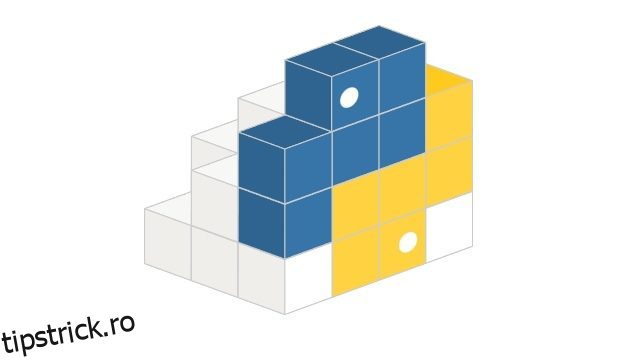Recent, am scris un tutorial detaliat despre cum să vă construiți propriul chatbot AI cu API-ul ChatGPT. Și pentru acel proiect, am folosit Python și Pip pentru a rula mai multe biblioteci esențiale. Deci, dacă începeți și cu Python pentru un proiect, asigurați-vă că instalați Pip pe computerul Windows. Veți putea descărca multe dintre dependențe și biblioteci în câteva secunde. În această notă, să mergem mai departe și să învățăm cum să instalăm Pip pe Windows 11 și 10.
Cuprins
Instalați Pip pe Windows 11 și 10 (2023)
Aici, puteți afla despre Pip și puteți afla cum să îl instalați pe Windows împreună cu Python. Am adăugat, de asemenea, remedieri la câteva erori, în principal legate de configurarea greșită a căii. Puteți extinde tabelul de mai jos și puteți trece la orice secțiune doriți.
Ce este Pip?
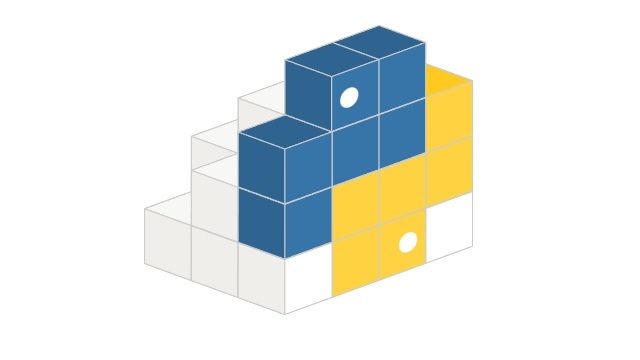
Pip este managerul de pachete pentru Python. În termeni simpli, practic vă permite să instalați și să gestionați milioane de pachete și biblioteci Python din linia de comandă. Se conectează la depozitul Python Package Index (PyPI) unde puteți găsi mii de proiecte, aplicații, kituri de dezvoltare software, clienți și multe altele. Dacă dezvoltați un proiect și dacă aveți nevoie de anumite dependențe care nu fac parte din distribuția standard Python, Pip le poate adăuga fără efort. Mai simplu spus, Pip este o parte integrantă a Python și pentru a începe, trebuie să le instalați pe ambele.
Verificați dacă Pip este deja instalat pe Windows
Dacă ați instalat Python, este posibil să aveți deja instalat Pip pe sistemul dvs. Deci, înainte de a trece la pașii de instalare, să verificăm dacă Pip este deja instalat pe Windows sau nu.
1. Deschideți Command Prompt sau Windows Terminal. După aceea, rulați comanda de mai jos. Dacă obțineți versiunea Pip ca rezultat, înseamnă că Pip este deja instalat pe computer. Puteți derula în jos și aflați cum să actualizați Pip la cea mai recentă versiune pe Windows.
pip --version

2. În cazul în care, primiți erori precum „Comandă nu a fost găsită” sau „„Pip” nu este recunoscut ca o comandă internă sau externă, program operabil sau fișier batch.”, înseamnă că Pip nu este instalat corect pe computer. Urmați pașii de mai jos pentru a instala Pip și a configura și calea acestuia.

Cum se instalează Pip pe computerele Windows
Instalați Pip cu Python
Pentru a instala Pip pe Windows, trebuie să instalați numai Python. Când instalați Python folosind fișierul de configurare desktop, Pip este, de asemenea, descărcat pe Windows. Iată cum puteți configura Pip pe Windows.
1. În primul rând, treceți la acest link și descărcați cea mai recentă versiune de Python pentru Windows.

2. După aceea, faceți dublu clic pe fișierul de configurare. Odată ce apare programul de instalare, asigurați-vă că activați caseta de selectare de lângă „Adăugați Python.exe la PATH”.

2. După aceea, faceți clic pe „Personalizați instalarea” și asigurați-vă că „pip” este activat împreună cu alte opțiuni. Faceți clic pe „Următorul” și apoi pe „Instalare”.

3. Acum, Python împreună cu Pip, ambele vor fi instalate pe computerul tău Windows.

Instalați Pip prin linia de comandă
De asemenea, puteți instala manual Pip pe Windows din linia de comandă, fie folosind CMD, fie Windows Terminal. Urmați pașii de mai jos.
1. Faceți clic dreapta pe acest link apoi alegeți „Salvați linkul ca…”.

2. Acum, salvați-l ca fișier „get-pip.py” în folderul „Descărcări”.

3. Apoi, faceți clic dreapta pe fișierul „get-pip.py” și alegeți „Copy as path”.

4. În cele din urmă, deschideți Terminalul și executați-l în modul de mai jos. Introduceți python, adăugați un spațiu și apoi lipiți calea. După aceea, apăsați Enter și Pip va fi instalat pe computerul dvs. Windows 11/10.
python "C:UsersmearjDownloadsget-pip.py"

5. În afară de asta, puteți rula și această comandă pentru a descărca și instala Pip pe un computer Windows folosind modulul „ensurepip”.
python -m ensurepip --upgrade

Verificați instalarea Pip
1. Pentru a verifica dacă totul a mers bine, deschideți Windows Terminal sau Command Prompt și executați comenzile de mai jos. Dacă instalarea a avut succes, prima comandă va afișa versiunea Python, iar a doua comandă va afișa versiunea Pip instalată în prezent pe computer.
python --version pip --version

2. De asemenea, puteți tasta comanda de mai jos pentru a găsi toate comenzile pe care pip le ia ca argument. Dacă returnează o listă lungă de opțiuni de comandă, ești gata.
python --help pip --help
Upgrade sau Downgrade Pip pe Windows
1. După instalare, executați comanda de mai jos în Terminal pentru a actualiza Pip la cea mai recentă versiune pe Windows. Iată cum arată sintaxa:
python -m pip install -U pip

2. În cazul în care doriți să downgradezi Pip la o anumită versiune, rulați comanda de mai jos:
python -m pip install pip==19.0

Cum să adăugați Python și Pip la PATH pe Windows 11 și 10
După instalarea și rularea comenzii Python sau Pip pe Windows, dacă primiți erori precum „Pip nu este recunoscut ca comandă internă sau externă” sau „Python nu este recunoscut ca comandă internă sau externă” sau pur și simplu „Python nu a fost găsit „, nu vă faceți griji. Înseamnă că este posibil ca Python sau Pip să fi fost instalat pe computerul tău Windows, dar căile lor nu au fost configurate corect. Trebuie să adăugăm directoarele lor ca variabilă globală de mediu Windows. Iată cum să o faci.
1. În primul rând, apăsați „Windows + R” pentru a deschide promptul Run și lipiți calea de mai jos și apăsați Enter.
%localappdata%ProgramsPython

2. După aceea, deschideți un alt folder „Python3XX”. Acum, copiați întreaga cale din bara de adrese. Aceasta este calea lui Python pe care trebuie să o adăugați ca variabilă de mediu.

3. Apoi, treceți la folderul „Scripts” și faceți clic pe „Bara de adrese”. Acum, copiați din nou întreaga cale. Aceasta este calea lui Pip pe care trebuie să o adăugați ca variabilă de mediu.

4. După ce obțineți căi atât pentru Python, cât și pentru Pip, deschideți din nou promptul Run apăsând „Windows + R”. Aici, tastați sysdm.cpl și apăsați Enter. Aceasta va deschide direct Setările avansate de sistem.

5. Treceți la fila „Avansat” și faceți clic pe „Variabile de mediu” în partea de jos.

6. Apoi, în secțiunea „Variabile utilizator pentru …”, selectați „Cale” și faceți clic pe butonul „Editare…”.

7. Aici, faceți clic pe „Nou” și adăugați ambele căi pe care le-ați copiat mai sus în partea stângă. Acum, faceți clic pe „OK”. Rețineți că căile vor fi diferite pentru fiecare computer. Acest lucru va adăuga python și pip ca variabile de mediu globale pe computer.

7. În cele din urmă, deschideți Command Prompt sau Windows Terminal și rulați o comandă Python/Pip. De exemplu – Puteți utiliza comanda pip pentru a instala OpenAPI pe computerul Windows și nu va afișa o eroare.
python --version pip install openai
Descărcați și instalați Pip pe Windows cu Python
Așadar, așa puteți descărca și instala Pip pe Windows 11 sau 10. Vă sugerez să descărcați programul de instalare oficial de pe site-ul web al lui Python și să îl instalați pentru a evita orice erori. La mine funcționează 100% din timp. Oricum, asta este tot de la noi. Dacă vrei să înveți cum instalați Python în Ubuntu Linux, accesați ghidul nostru pentru mai multe detalii. Și pentru a găsi cele mai bune cursuri de învățare Python, avem o listă pregătită pentru tine. În cele din urmă, dacă aveți întrebări, spuneți-ne în secțiunea de comentarii de mai jos.