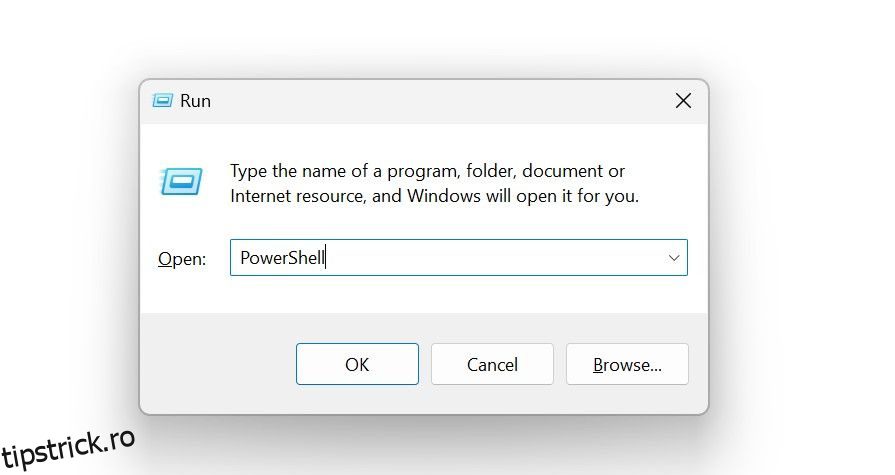Cuprins
Recomandări cheie
- Comanda ping testează disponibilitatea unei gazde prin trimiterea de pachete de date și verificarea răspunsului de la server.
- Pentru a utiliza comanda ping pe Windows, deschideți PowerShell, tastați „ping
” unde parametrul targetname se referă la numele de domeniu sau la adresa IP la care doriți să faceți ping și apăsați Enter. - Comanda ping poate ajuta la rezolvarea numelor de domenii, la verificarea unei conexiuni la internet și la evaluarea stabilității conexiunii.
Comanda ping este folosită în mod obișnuit pentru a depana problemele de rețea și pentru a evalua starea de sănătate a unei conexiuni la rețea. Aflați cum funcționează comanda ping, cum să o utilizați pe Windows și exemple de câteva scenarii pentru care o puteți utiliza.
Ce face comanda Ping?
Comanda ping este un instrument utilitar de rețea folosit pentru a testa disponibilitatea unei gazde, de obicei un server sau computer, local sau pe internet.
Când utilizați comanda ping, dispozitivul dvs. trimite periodic pachete de date (cunoscute și ca mesaje de solicitare ecou) la adresa IP specificată (sau numele de domeniu) și așteaptă de fiecare dată un răspuns de la server. Dacă dispozitivul dvs. primește un răspuns înapoi, serverul este considerat online. Dacă serverul nu răspunde, semnalul este considerat pierdut, indicând o problemă cu serverul.
Pe lângă verificarea dacă o gazdă este accesibilă, comanda ține evidența timpului de călătorie dus-întors. Acesta este timpul necesar unui mesaj pentru a trece de la un computer sursă la un server de destinație și apoi a reveni la sursă, împreună cu un răspuns de la serverul de destinație. Aceste date vă pot ajuta să analizați cât de stabilă este conexiunea dvs. la un server.
Sintaxa comenzii Ping
Sintaxa de bază a comenzii ping arată astfel:
ping <targetname>
Parametrul
Pe lângă acest parametru de bază necesar pentru ca testul Ping să se execute corect, puteți utiliza și alți parametri enumerați în Site-ul Microsoft pentru a personaliza în continuare testul.
Cum să utilizați comanda Ping pe Windows
Pentru a rula comanda ping pe Windows, urmați pașii de mai jos:
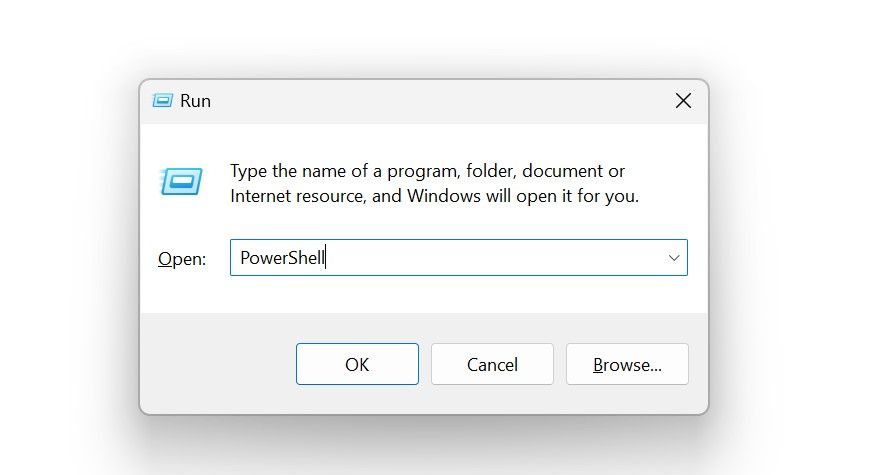
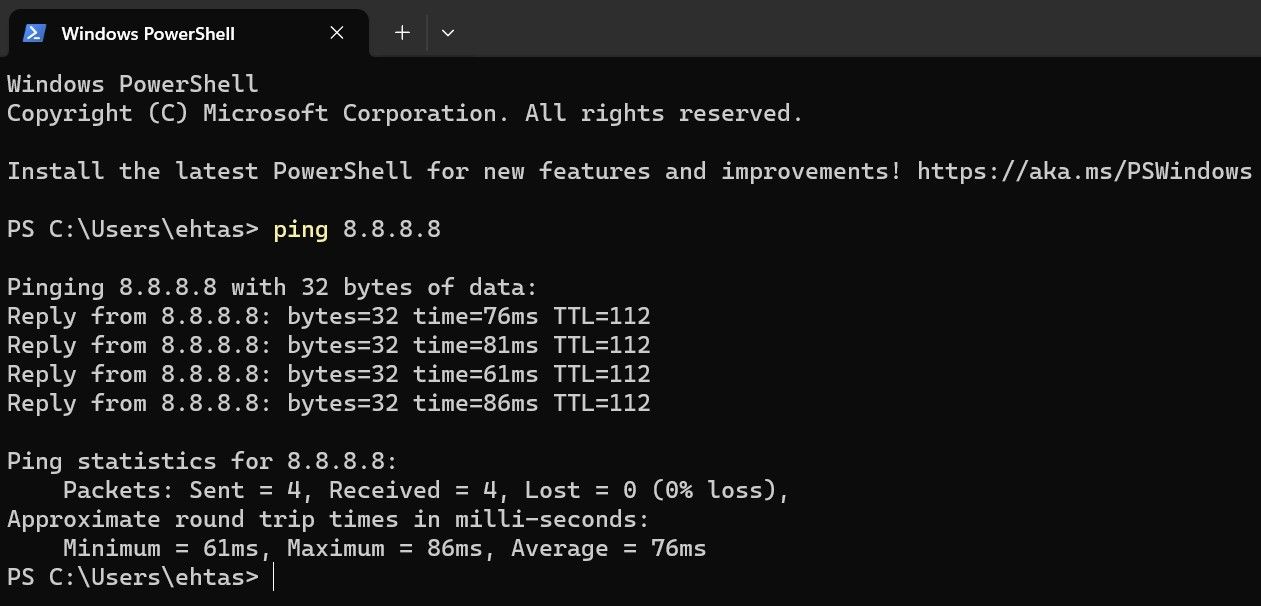
Alternativ, puteți efectua testul în Linia de comandă. Pur și simplu apăsați Win + R, tastați „cmd” și faceți clic pe OK. Apoi, tastați comanda și apăsați Enter.
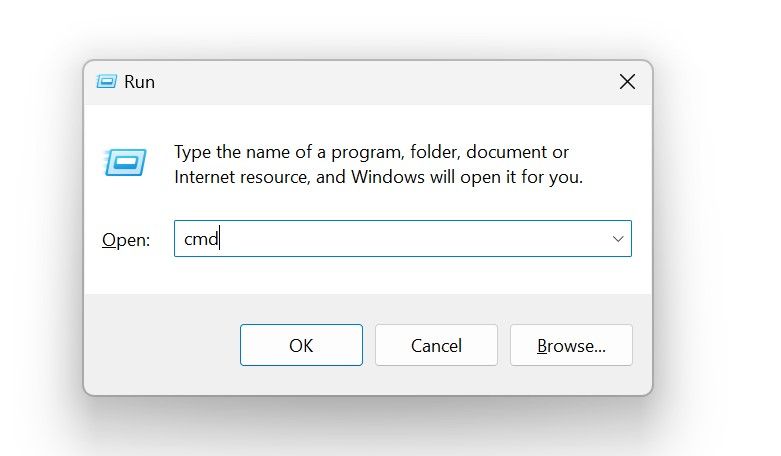
Dacă sunteți administrator al unui PC blocat deținut de corporație, poate fi necesar să rulați PowerShell sau Command Prompt cu privilegii administrative pentru a rula testul ping. Pentru a face acest lucru, tastați „Command Prompt” sau „PowerShell” în Windows Search, faceți clic dreapta pe utilitar și selectați „Run as administrator”.
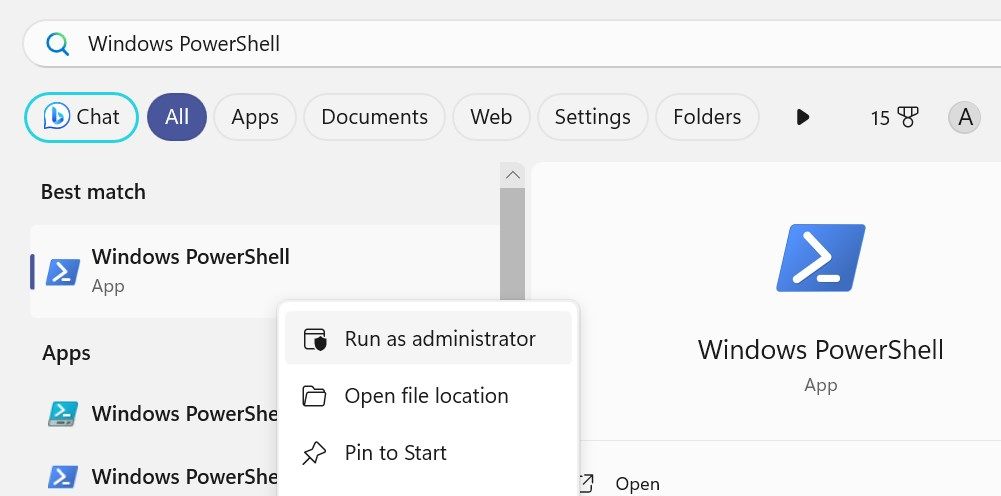
Apoi, faceți clic pe „Da” în fereastra UAC (Control cont utilizator).
Analizarea rezultatelor testului Ping
Pachetele trimise (cu o dimensiune implicită de 32 de octeți fiecare) indică câte mesaje au fost trimise de la dispozitivul gazdă la serverul de la distanță. Pachetele primite arată numărul de răspunsuri primite de la server către dispozitivul gazdă. Pachetele pierdute reprezintă numărul de semnale trimise de pe dispozitivul gazdă la care serverul de destinație nu a răspuns. Timpul se referă la timpul dus-întors al fiecărui ping.
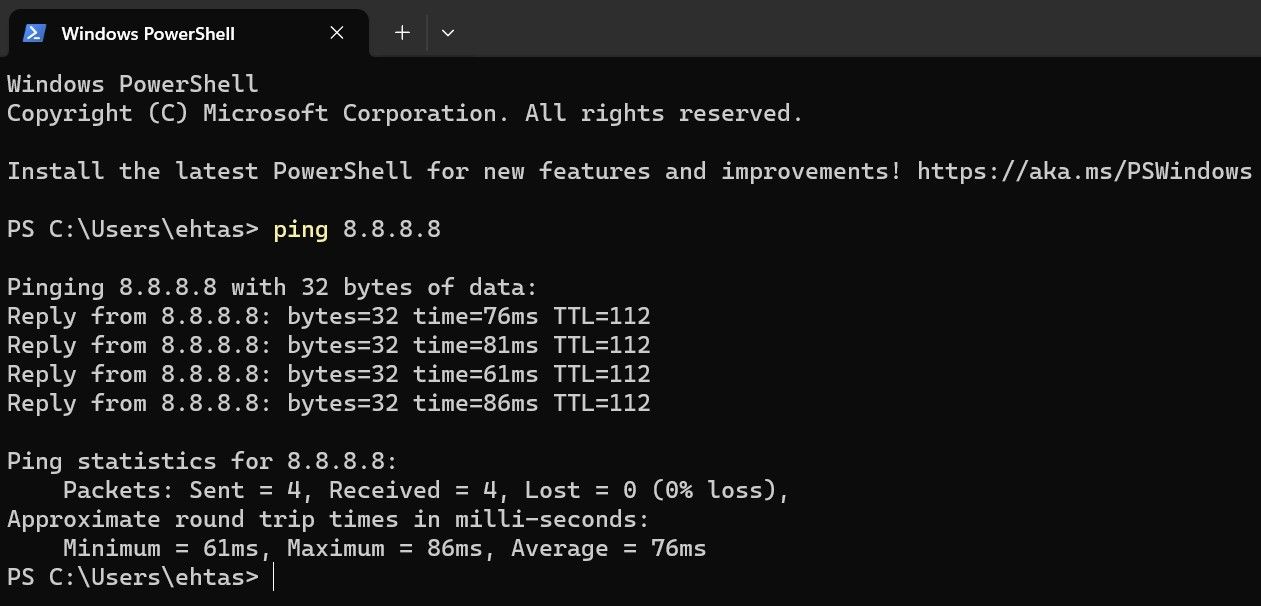
Valoarea TTL (Time to Live) este durata de viață a pachetului în rețea, după care este eliminat după un anumit număr de hopuri prin routere. Benchmark-ul comun este 64, dar TTL poate fi mai mare dacă pachetul de date este trimis printr-o rețea complexă. Dar unul drastic mai lung merită o privire mai atentă pentru a vă asigura că rețeaua dumneavoastră funcționează fără probleme.
Dacă ping-ul nu merge corect în test și vedeți o eroare „solicitare expirată”, aceasta indică o problemă cu conexiunea dvs. la internet.
Cum opriți comanda Ping?
Comanda ping acceptă un parametru „/t” care specifică că ar trebui să continue să trimită cereri de ecou către serverul de destinație până când este întrerupt. Dacă utilizați acest parametru atunci când rulați testul ping, dispozitivul dvs. continuă să trimită serverul specificat până când opriți manual testul. Pentru a opri un test ping în curs, puteți apăsa Ctrl + C sau apăsați Ctrl + Enter pentru a opri și afișa datele.
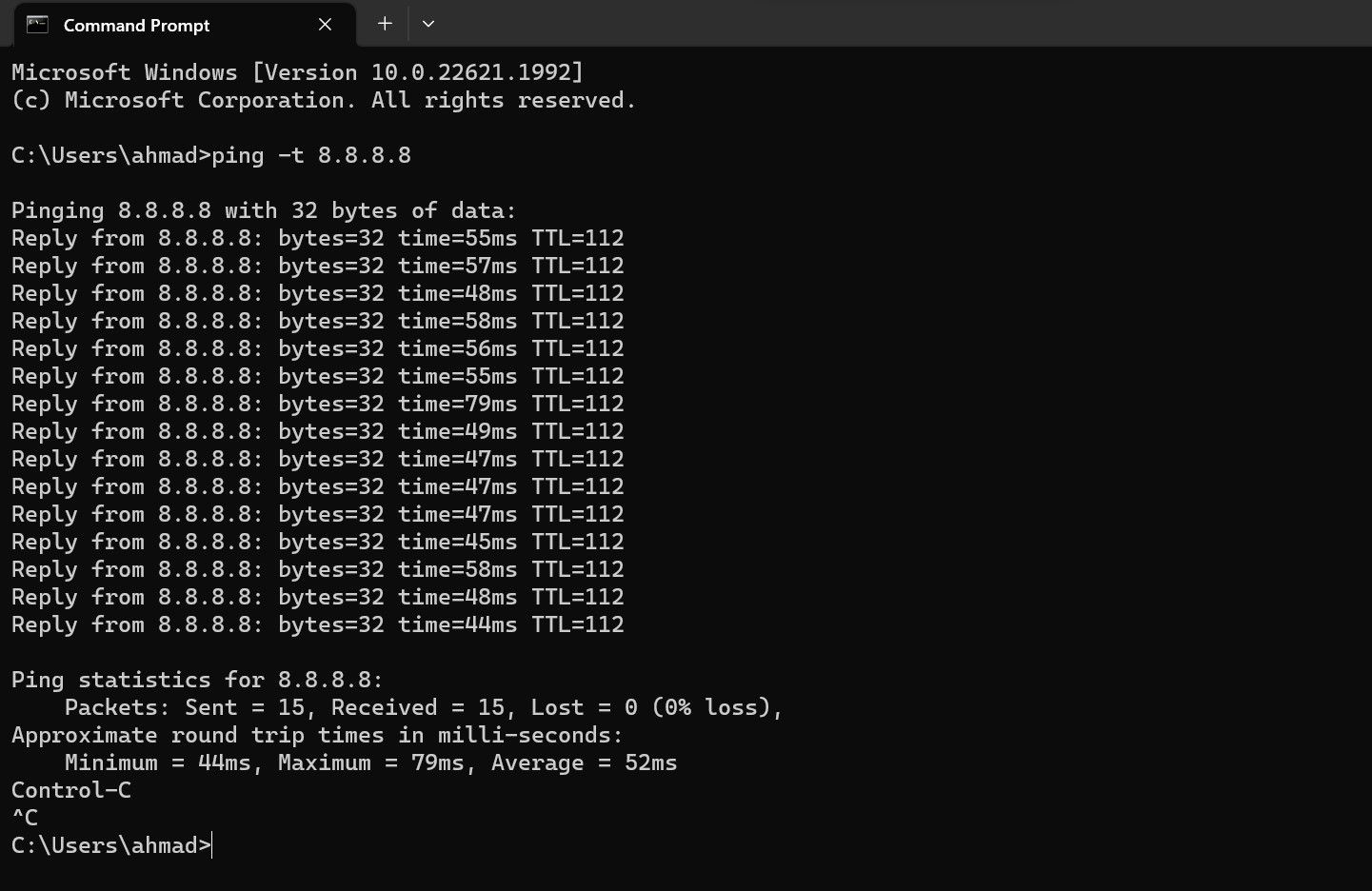
Ce poate face comanda Ping pentru tine?
Iată câteva utilizări comune pentru comanda ping:
Pe lângă comanda ping, puteți folosi și alte comenzi CMD pentru a vă gestiona eficient rețelele wireless.