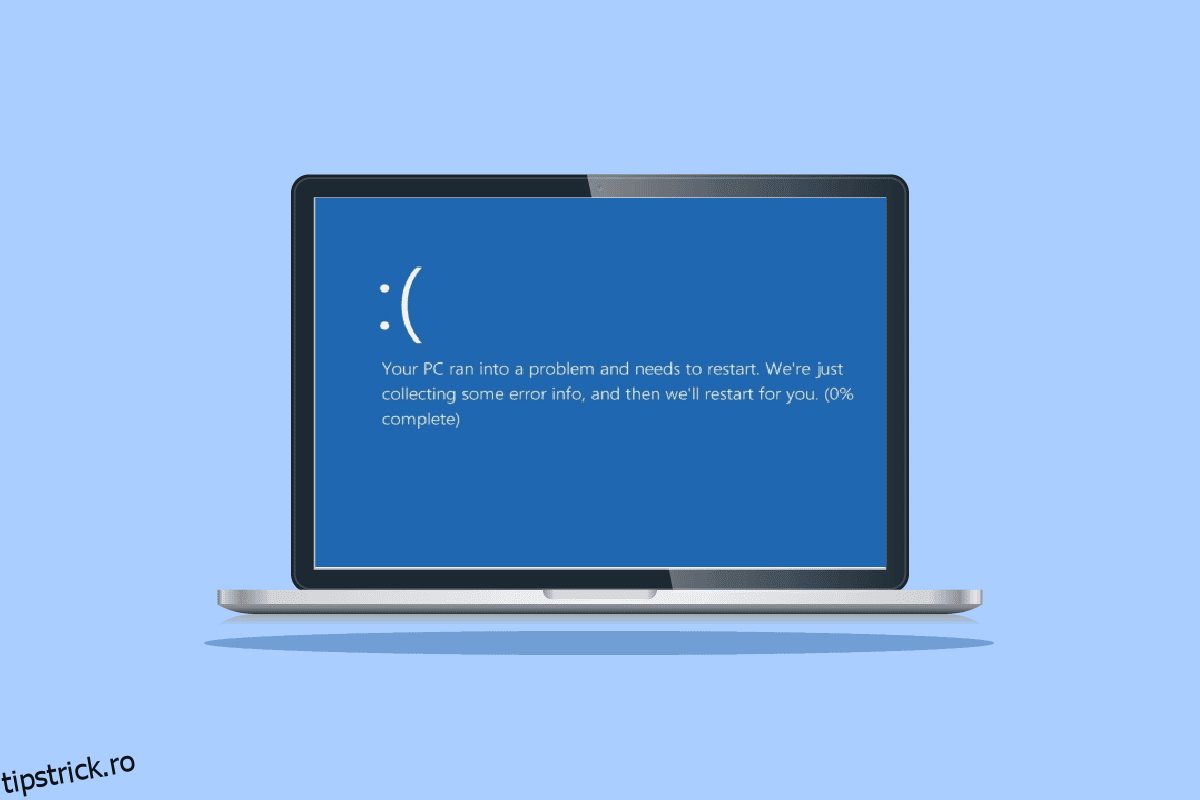Sistemul de operare Windows al Microsoft este unul dintre cele mai cunoscute și utilizate pe scară largă pe computere. Cu numeroasele sale versiuni, inclusiv Windows XP, Windows Vista, Windows 7, Windows 8 și Windows 10, a câștigat popularitate în rândul utilizatorilor de computere. Va oferi, fără îndoială, cea mai bună experiență atunci când utilizați PC-uri datorită setului său vast de caracteristici. Utilizatorii Windows au raportat ecrane albastre cu cuvintele WHEA INTERNAL ERROR, în ciuda tuturor caracteristicilor și actualizărilor fantastice. Utilizatorii sunt alertați cu privire la potențialele probleme cu computerele lor prin acest ecran albastru. Dacă întâmpinați aceeași problemă, ați ajuns la locul corect, deoarece avem tutorialul ideal care vă va ajuta să remediați eroarea WHEA cu pași logici. Să începem prin a cunoaște eroarea internă WHEA în Windows 10 și motivele care duc la ecranul albastru care indică eroarea în detaliu în paragrafele următoare, urmate de metode de remediere.

Cuprins
Cum să remediați EROAREA INTERNĂ WHEA în Windows 10
Eroarea Blue Screen of Death cunoscută sub numele de WHEA este destul de frecventă pe Windows. Denotă un mecanism defectuos care îl face temporar inoperabil. Defectele hardware sau software pot fi de vină pentru erorile BSOD. Cu toate acestea, în acest caz, eroarea indică faptul că o verificare a erorilor cu valoarea 0x00000122 indică faptul că a apărut o eroare internă Windows Hardware Problem Architecture (WHEA).
Ce cauzează eroarea 0x00000122?
După cum am menționat mai sus, motivele pentru care apare eroarea 0x00000122 pot varia între problemele software și hardware. Deci, să investigăm unele dintre cele mai comune motive care duc la această problemă BSOD.
- Dacă ați descărcat recent cea mai recentă versiune de BIOS, poate cauza probleme cu firmware-ul sistemului și poate duce la unul dintre motivele comune care se află în spatele erorii WHEA.
- Următorul din această listă este problemele cu registrul Windows. Dacă cheile sunt deteriorate sau șterse accidental de operațiunile de curățare, ele pot fi și motivul pentru care a apărut eroarea.
- Următoarea cauză a erorii este spațiul insuficient pe hard diskul sistemului dumneavoastră. Aveți nevoie de cel puțin 2 până la 10 GB de spațiu liber pentru ca sistemul dumneavoastră să funcționeze corect dacă utilizați Windows 10.
- Un alt motiv este incompatibilitatea driverelor de dispozitiv cu sistemul de operare din computerul/laptop-ul dumneavoastră.
- Următoarea cauză comună este o actualizare recentă făcută pentru Windows în sistemul dumneavoastră.
- Software-ul antivirus de pe sistemul dvs. poate duce, de asemenea, la o eroare prin ștergerea cheilor de registry importante sau prin blocarea fișierelor de sistem importante.
- Dacă se întâlnește o eroare în software-ul de rezervă al sistemului dvs., aceasta poate duce la o eroare WHEA.
Acum că știți posibilele motive din spatele erorii, este timpul să vă uitați la unele dintre metodele de depanare pe care le-am acceptat împreună cu capturi de ecran pentru a vă oferi o referință mai bună. Dar înainte de a începe cu metodele de reparare, încercați să reporniți dispozitivul pentru a verifica dacă problema este rezolvată. În cazul în care nu folosește metodele așa cum li se spune.
Metoda 1: Metode de bază de depanare
Urmați aceste metode de bază de depanare pentru a remedia eroarea.
1A. Porniți în Safe Boot
Efectuarea unei porniri sigure în Windows este una dintre metodele de bază de depanare care este optată pentru a scăpa de erorile BSOD, cum ar fi eroarea promptă WHEA. Modul sigur este utilizat de obicei atunci când sistemul dvs. este blocat, ceea ce este în cazul erorii menționate. Ajută la diagnosticarea problemelor cu sistemul de operare și dezactivează software-ul terță parte, permițând în același timp rularea software-ului Windows esențial. Dacă doriți să aflați detalii despre modul în care se realizează, atunci consultați ghidul nostru Cum să porniți în modul sigur în Windows 10.

1B. Diagnosticați memoria Windows
Următoarea metodă din listă pentru a rezolva WHEA INTERNAL ERROR în Windows 10 este să testați memoria RAM în sistemul dumneavoastră. După cum sa discutat mai devreme în cauze, dacă nu aveți suficient spațiu în memoria RAM de sistem, acesta poate deveni motivul din spatele erorii. Puteți testa memoria RAM cu ajutorul Windows Memory Diagnostic, așa cum este descris în pașii de mai jos:
1. Deschideți caseta de dialog Run apăsând împreună tastele Windows + R.

2. Tastați mdsched și apăsați tasta Enter.

3. Selectați opțiunea Reporniți acum și verificați dacă există probleme.

Odată ce instrumentul de diagnosticare Windows a testat computerul pentru probleme, puteți verifica eroarea după o repornire.
1C. Actualizați Windows
Dacă actualizarea driverelor de dispozitiv nu v-a ajutat cu problema internă WHEA, atunci puteți încerca să actualizați software-ul sistemului dumneavoastră. Versiunile învechite sunt motivul pentru astfel de erori BSOD, în timp ce actualizarea software-ului cu cea mai recentă versiune ajută la extinderea bazei de date a driverelor și vă protejează împotriva unor astfel de erori sau a altor vulnerabilități ale sistemului. Așadar, asigurați-vă că software-ul dvs. este actualizat și puteți face acest lucru cu ajutorul ghidului nostru Cum să descărcați și să instalați ultima actualizare Windows 10.

1D. Reparați hard disk corupt
O altă metodă care este destul de utilă în rezolvarea problemei WHEA de pe ecran este verificarea dacă hard disk-ul poate avea fișiere corupte. Această unitate de stocare, care are hard disk-uri interne și externe și, cel mai important, toate datele importante din sistem, poate duce la mesaje de eroare dacă este coruptă. Pentru a remedia această problemă, este important să rulați o scanare chkdsk despre care puteți afla mai multe cu ajutorul ghidului nostru Cum să reparați sau să remediați un hard disk corupt folosind CMD?

1E. Rulați Disk Cleanup
În spațiul pe hard disk al computerului, fișierele nedorite sunt stocate temporar, care în cele din urmă se pot grupa și ocupa mult spațiu. Acest lucru poate duce la un spațiu de stocare scăzut, care vă încetinește sistemul și este un vinovat din spatele erorii WHEA. Într-un astfel de caz, devine esențial să ștergeți aceste fișiere folosind instrumentul Disk Cleanup. Urmați ghidul nostru pentru a utiliza Disk Cleanup în Windows 10.

1F. Rulați Scanarea malware
Programul malware este un alt motiv pentru care întâmpinați o eroare WHEA pe sistemul dvs. S-a văzut că programele malware dăunează în general sistemului și fișierelor. Poate intra în sistem prin orice mijloace și poate distruge fișiere, programe și aplicații valoroase. Prin urmare, este important să îl dezactivați folosind instrumentul încorporat de securitate Windows, care vă ajută să rulați un diagnostic și să remediați problemele cu sistemul. Citiți ghidul nostru despre cum rulez o scanare antivirus pe computerul meu?

Odată ce procesul este încheiat, sistemul dumneavoastră ar trebui să fie liber de orice malware prezent care va rezolva WHEA INTERNAL ERROR.
Metoda 2: rulați instrumentul de depanare hardware și dispozitive
Primul lucru de făcut în cazul în care primiți o eroare BSOD WHEA este să rulați un instrument de depanare Blue Screen of Death. Este un instrument Windows încorporat care vă ajută să rezolvați problemele legate de computerul dvs. Urmați ghidul nostru pentru a rula Instrumentul de depanare hardware și dispozitive pentru a remedia problemele. Instrumentul de depanare va găsi și va rezolva problemele legate de BSOD. Așteptați finalizarea procesului pentru a verifica dacă problema este rezolvată.

Metoda 3: Reparați fișierele de sistem
Dacă există fișiere deteriorate sau rescrise pe sistemul dvs., acestea pot provoca o eroare BSOD WHEA. Prin urmare, este cel mai bine sugerat să luați ajutorul utilităților încorporate System File Checker (SFC) și Deployment Image Service and Management (DISM) pentru a remedia problemele cu fișierele de sistem. Pentru mai multe informații, citiți ghidul nostru despre Cum să reparați fișierele de sistem pe PC-ul cu Windows 10 pentru a efectua scanările pe desktop.

Metoda 4: Dezactivați programele de pornire
De asemenea, puteți încerca să dezactivați programele inutile care rulează în meniul de pornire Windows, acesta ar putea fi motivul pentru care eroarea apare pe ecran după ce sistemul pornește chiar și fără nicio activitate de utilizator. Pentru a o rezolva, urmați pașii de mai jos:
1. Deschideți Task Manager apăsând simultan tastele Ctrl + Shift + Esc.
2. Faceți clic pe fila Pornire.

3. Faceți clic dreapta pe programe pentru a le dezactiva.

Metoda 5: Actualizați driverele dispozitivului
Următoarea metodă care vă poate ajuta să remediați eroarea 0x00000122 este actualizarea driverelor de dispozitiv. Driverele de dispozitiv creează comunicare între hardware-ul și sistemul de operare de pe computer. Dacă aceste drivere de dispozitiv sunt învechite, ele pot deveni unul dintre principalele motive pentru care vedeți eroarea BSOD WHEA pe ecran. Așadar, pentru a vă asigura că nu mai vedeți această eroare, actualizați driverele cu ajutorul ghidului nostru Cum să actualizați driverele de dispozitiv pe Windows 10.

Metoda 6: Reinstalați driverele de dispozitiv
Următorul lucru care este important de luat în considerare pentru a rezolva eroarea 0x00000122 este hardware-ul extern. PC-ul dvs. poate fi conectat la periferice de computer care desfășoară diverse programe importante, cum ar fi imprimarea, scanarea și alte activități. Aceste periferice atunci când sunt conectate la un PC pot duce la o eroare BSOD și, prin urmare, hardware-ul extern trebuie deconectat în cazul în care întâmpinați una dintre astfel de erori.
De asemenea, puteți încerca să dezinstalați driverele din sistemul dvs. și apoi să le reinstalați. Pentru a continua cu acesta, puteți consulta ghidul nostru Cum să dezinstalați și să reinstalați driverele pe Windows 10 și să fiți informat în mod corespunzător despre pașii de urmat.

Metoda 7: Dezactivați repornirea automată a Windows
Dacă sistemul dvs. continuă să repornească de fiecare dată după pornire, atunci poate cauza WHEA INTERNAL ERROR să apară pe ecran. Acest lucru vă împiedică să vă folosiți sistemul și poate fi foarte enervant dacă întâlniți ocazional. În acest caz, vă puteți asigura că preveniți repetarea erorii prin dezactivarea repornirii automate a Windows, care se poate face cu ajutorul următorilor pași:
1. Apăsați simultan tastele Windows + D pentru a minimiza toate programele de pe computer.
2. Deschideți bara de căutare, introduceți Setări de sistem avansate în ea și apăsați Enter.

3. În fereastra Proprietăți sistem, în fila Avansat, faceți clic pe Setări în secțiunea Pornire și recuperare.

4. Debifați caseta pentru Repornire automată și faceți clic pe OK pentru a aplica modificările.

Odată ce caseta este debifată, o repornire automată a Windows va fi dezactivată, lăsându-vă fără posibilitatea unei erori WHEA pe sistemul dumneavoastră.
Metoda 8: Activați pornirea rapidă
O altă metodă pe care să o încercați în timp ce vă confruntați cu eroarea BSOD WHEA este să activați pornirea rapidă în setările de închidere ale sistemului dumneavoastră. Aceasta este o metodă de bază de depanare care s-a demonstrat că funcționează pentru mulți utilizatori care se confruntă cu această problemă.
1. Apăsați tasta Windows, tastați Setări Power & Sleep și faceți clic pe Deschidere.

2. Acum, faceți clic pe Setări suplimentare de alimentare.

3. Apoi, faceți clic pe opțiunea Alegeți ce face butonul de pornire.

4. Schimbați starea Activare pornire rapidă opusă a ceea ce este salvat.

5. Apoi, faceți clic pe Salvare modificări.

Metoda 9: Utilizați instrumentul terță parte
Pentru a repara fișierele deteriorate care sunt adesea o cauză pentru WHEA INTERNAL ERROR în Windows 10, pentru a repara daunele cauzate de viruși, protecție împotriva programelor malware sau pentru a optimiza registrul din sistemul dvs., puteți utiliza un instrument avansat de remediere a sistemului terță parte. Acest instrument ajută la remedierea problemelor cu Windows și remediază programele de blocare. Cel mai important, instrumente precum Restoro creează un punct de restaurare înainte de a începe repararea și înlocuiesc elementele care pot cauza eroarea BSOD WHEA.
1. Deschideți browserul și instalați Restoro pe sistemul dvs. făcând clic pe Start Download.

2. Lansați aplicația pe computer.
3. Acum, odată ce aplicația se lansează, faceți clic pe Start Repair.
Odată ce reparația este finalizată, reporniți computerul pentru a verifica dacă WHEA INTERNAL ERROR în Windows 10 a fost rezolvată.
Metoda 10: Dezinstalați programele aflate în conflict
Dacă încă întâmpinați o eroare WHEA pe sistemul dvs., este posibil ca programe similare care sunt instalate pe computerul dvs. să se ciocnească între ele și să provoace problema. Dacă acesta este cazul, atunci eliminarea unor astfel de programe poate fi utilă. Iată cum puteți șterge o aplicație din sistemul dvs.:
1. Lansați Setările Windows.
2. Acum, faceți clic pe Setare aplicații.

3. Acum, localizați și faceți clic pe aplicațiile aflate în conflict și selectați opțiunea Dezinstalare.

Odată ce procesul de dezinstalare este finalizat, veți fi liber de eroarea BSOD.
Metoda 11: Actualizați BIOS-ul sistemului
BIOS-ul este o resursă software extrem de utilă pentru un sistem. Prin urmare, înainte de a-i face modificări, trebuie să fii extrem de precaut, deoarece multe elemente hardware depind și de el. Dacă BIOS-ul dvs. este corupt, acesta poate fi motivul din spatele erorii WHEA. Puteți rezolva această problemă actualizând BIOS-ul pe sistemul dvs. cu ajutorul ghidului nostru Ce este BIOS-ul și cum să actualizați BIOS-ul?

Metoda 12: Dezinstalați cele mai recente actualizări Windows
Este posibil ca cea mai recentă actualizare Windows pe care ați făcut-o să fie coruptă. Aceste fișiere corupte vă pot deteriora computerul și pot duce la eroarea BSOD WHEA pe ecran după pornirea sistemului. Pentru a vă asigura că acest lucru nu se întâmplă, trebuie să ștergeți aceste fișiere corupte dezinstalând cea mai recentă actualizare.
1. Deschideți Setări folosind pictograma Start și selectați Actualizare și securitate în ea.

2. Acum, selectați Vedeți istoricul actualizărilor.

3. Apoi, faceți clic pe Dezinstalați actualizări.

4. Faceți clic dreapta pe cea mai recentă actualizare Windows făcută și faceți clic pe Dezinstalare.

Metoda 13: Dezinstalați software-ul antivirus de la terți
În cazul în care are loc un atac de malware pe sistemul dvs., acesta poate fi tratat cu instrumentul de securitate Windows încorporat, care vă ajută să vă mențineți computerul în afara pericolului și a unor astfel de programe malware dăunătoare. Deoarece există deja un instrument pentru a rezolva astfel de probleme, nu este necesar să instalați software antivirus terță parte pe computer, deoarece poate duce și la o eroare WHEA. În cazul în care aveți Avast Antivirus instalat, consultați ghidul nostru despre 5 moduri de a dezinstala complet Avast Antivirus în Windows 10. Avem, de asemenea, un ghid pentru utilizatorii McAfee care pot obține ajutorul Cum să dezinstalați McAfee LiveSafe în Windows 10 pentru a dezinstala software-ul antivirus. .

Metoda 14: Efectuați Restaurarea sistemului
De asemenea, vă puteți repara sistemul utilizând System Restore în cazul în care nu ați primit ajutor de la dezinstalarea unui program sau a unui driver din sistemul dumneavoastră. Este posibil ca eroarea WHEA să apară pe computerul dvs. din cauza unei erori necunoscute care poate fi rezolvată cu ajutorul Restaurare sistem. Puteți afla multe despre System Restore și despre cum să o efectuați pe Windows cu ajutorul ghidului nostru Cum să utilizați System Restore pe Windows 10.

Metoda 15: Curățați instalarea Windows
Aceasta este metoda finală din lista de remedieri pentru eroarea WHEA și ultima soluție pentru care puteți opta pentru rezolvarea problemei. Această metodă este reinstalarea Windows care poate scăpa de toate problemele software. Înainte de a efectua această metodă, asigurați-vă că salvați toate datele pe un hard disk extern pentru a evita pierderea acestora. Puteți consulta ghidul nostru despre Cum să faceți o instalare curată a Windows 10 pentru a o face bine.

***
Sperăm că ghidul nostru v-a ajutat cu mai multe metode de a remedia EROAREA INTERNĂ WHEA în Windows 10. Spuneți-ne care dintre metode se potrivește perfect pentru dvs. dintre toate cele menționate mai sus. Pentru orice întrebări sau sugestii, contactați-ne lăsând un comentariu mai jos.